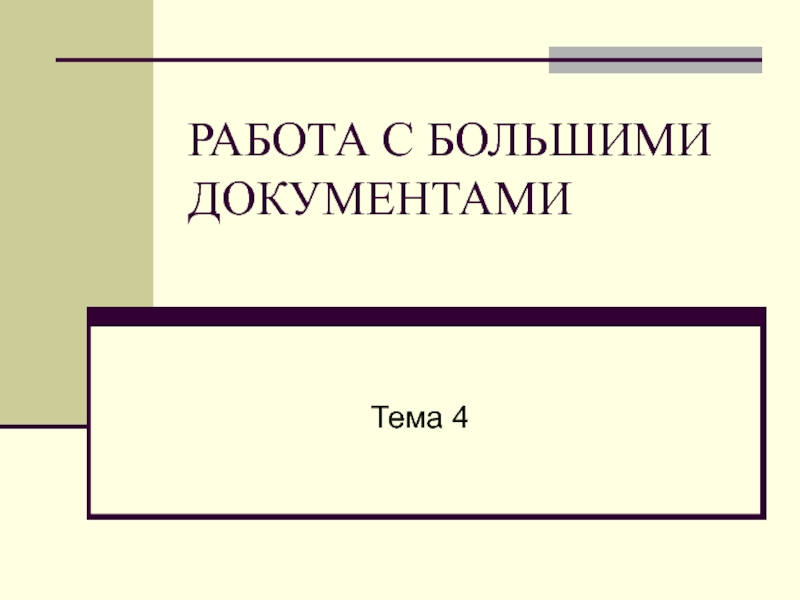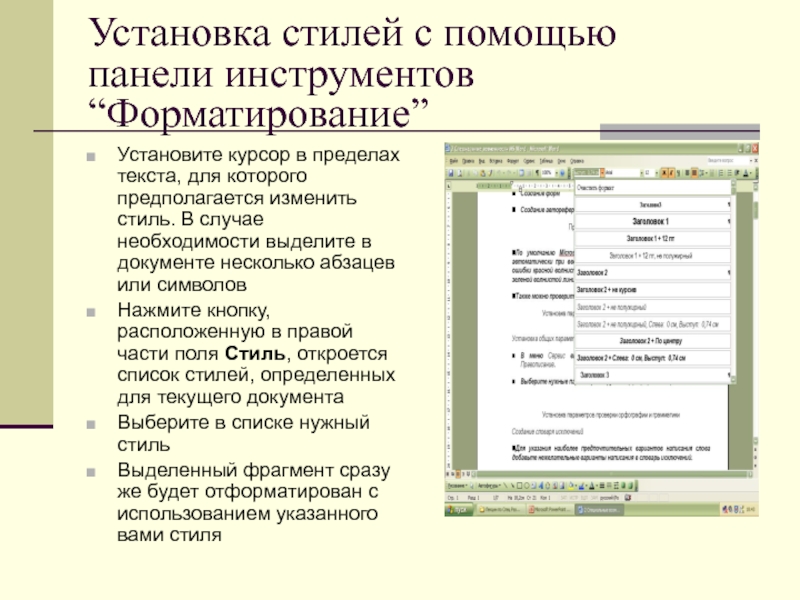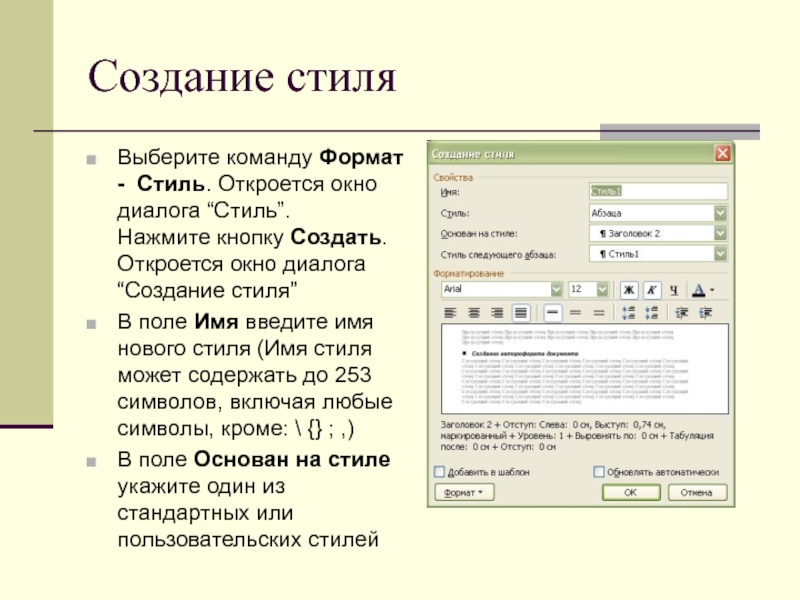Слайд 1РАБОТА С БОЛЬШИМИ ДОКУМЕНТАМИ
Тема 4
Слайд 2План
Возможности Word по обработке больших документов
Режимы работы и просмотра
документа
Создание главного документа
Создание вложенных документов
Формирование структуры документа
Оформление больших документов
Стили оформления
текста
Формирование оглавления
Составление предметного указателя
Создание списка иллюстраций
Слайд 3Стили оформления текста
Стиль – это совокупность параметров форматирования, имеющая свое
название
С помощью стилей можно установить несколько параметров форматирования за один
шаг
Использование стилей позволяет повысить эффективность и ускорить выполнение вашей работы
Форматирование с помощью стилей сводится к выделению нужных фрагментов текста и выбору из списка требуемого стиля для данного фрагмента
Слайд 4 В качестве основного стиля, установленного по умолчанию используется стиль
“Нормальный”. Этот стиль применяется для основного текста любого документа и
служит основой для создания других стилей
Слайд 5Получение информации о параметрах форматирования
Выберите мышкой меню Справка команда
Что это такое. Курсор примет вид пиктограммы (стрелки и знака
вопроса)
Установите курсор на интересующем вас фрагменте текста. Появится специальное окно, содержащее все параметры форматирования данного фрагмента
Перемещая видоизмененный курсор по тексту можно получить все сведения о параметрах форматирования любого фрагмента текста
Слайд 6Назначение окна диалога “Стиль”
Устанавливать выбранный стиль
Изменять существующие стили
Создавать новые
стили
Удалять ставшие ненужными пользовательские стили
Копировать требуемые стили из одного шаблона
в другой
Слайд 7Установка стилей (с помощью окна диалога “Стиль”)
Установите курсор в пределах
фрагмента текста, которому надо изменить стиль
Выберите команду Формат | Стиль.
Откроется окно диалога “Стиль”
В списке Стиль выберите требуемый стиль. В поле “Образец абзаца” появится фрагмент документа с установленным стилем в уменьшенном виде, а поле “Образец символов” — пример выбранного стиля в применении символов к одному слову предложения. В нижнем разделе “Описание” отображается описание параметров форматирования используемого стиля
Если данные параметры вас устраивают, нажмите кнопку Применить, и стиль будет применен
Окно «Стиль»
Слайд 8Установка стилей с помощью панели инструментов “Форматирование”
Установите курсор в пределах
текста, для которого предполагается изменить стиль. В случае необходимости выделите
в документе несколько абзацев или символов
Нажмите кнопку, расположенную в правой части поля Стиль, откроется список стилей, определенных для текущего документа
Выберите в списке нужный стиль
Выделенный фрагмент сразу же будет отформатирован с использованием указанного вами стиля
Слайд 9Копирование стилей
Выделите фрагмент текста, стиль которого вы хотите скопировать
Нажмите кнопку
Формат по образцу, курсор примет вид кисти
Установите указатель мыши в
начало фрагмента текста, для которого требуется скопировать формат. Нажмите левую кнопку мыши и, не отпуская ее, переместите указатель в конец фрагмента, после чего отпустите кнопку мыши. В результате фрагмент текста будет отформатирован выбранным стилем, указатель мыши примет нормальный вид
Если вам нужно скопировать стиль в несколько фрагментов текста, кнопку Формат по образцу следует нажать дважды. В результате после копирования стиля курсор мыши не восстановит своей первоначальной формы, и вы можете продолжить копирование стиля в следующие фрагменты. Для завершения операции копирования нажмите кнопку Копировать формат еще раз или нажмите клавишу Esc.
Кнопка «Формат по образцу»
Слайд 10Создание стиля
Выберите команду Формат - Стиль. Откроется окно диалога “Стиль”.
Нажмите кнопку Создать. Откроется окно диалога “Создание стиля”
В поле Имя
введите имя нового стиля (Имя стиля может содержать до 253 символов, включая любые символы, кроме: \ {} ; ,)
В поле Основан на стиле укажите один из стандартных или пользовательских стилей
Слайд 11Создание стиля (продолжение)
В зависимости от того, создаете вы стиль абзаца
или символа выберите из списка Стиль соответствующую опцию
Выберите из списка
Стиль следующего абзаца требуемый стиль
Откройте меню Формат нажатием одноименной кнопки
Выберите параметры форматирования, которые вы собираетесь внести в создаваемый стиль (шрифт, формат абзаца, табуляция, обрамление и т.д.)
Сделав требуемые установки, нажмите OK
В разделе “Описание” окна диалога “Создание стиля” проверьте установленные параметры стиля и нажмите Применить. MS Word отформатирует абзац, в котором установлен курсор, только что созданным стилем
Слайд 12Оформление больших документов
Нумерация страниц
Колонтитулы
Сноски
Закладки
Слайд 13Нумерация страниц
Номера страниц удобно вставлять в ходе создания колонтитулов нажатием
кнопки Номер страницы на панели инструментов “Колонтитулы”.
Их можно размещать
в любом месте колонтитула. Таким образом, вы можете поместить номер в верхней или нижней части страницы, выравнивать по центру или по любому краю страницы
Слайд 14Нумерация страниц
Альтернативный способ вставки номера страниц - командой меню Вставка
- Номера страниц.
С помощью окна диалога “Номера страниц” можно установить
параметры номера страниц в колонтитуле:
расположение,
формат числа,
начало нумерации
Слайд 15 Колонтитулы
Колонтитулами называют области, расположенные в верхнем и нижнем поле
каждой страницы документа.
В колонтитул обычно вставляется текст и/или рисунок
(номер страницы, дата печати документа, эмблема организации, название документа, имя файла, фамилия автора и т. п.), который должен быть напечатан внизу или вверху каждой страницы документа.
Чтобы начать работу с колонтитулом, выберите в меню Вид команду Колонтитулы.
Слайд 16Включение номера и названия главы в колонтитул
Предварительно нужно разбить документ
на разделы.
Если требуется, вставьте разрыв раздела туда, откуда следует начать
раздел, который будет содержать другую главу.
Примените встроенный стиль заголовка к номеру и названию главы, выбрав на панели инструментов Форматирование стиль заголовка из списка Стиль.
Если для оформления заголовков глав необходимо применить автоматическую нумерацию заголовков, используйте диалоговое окно Список.
В первой главе в меню Вид выберите команду Колонтитулы.
Если требуется, переместите курсор к колонтитулу, который следует изменить.
Вставьте номер или название главы.
Чтобы задать колонтитулы для следующей главы, нажмите кнопку Переход к следующему.
При необходимости перед вставлением номера и названия главы удалите ненужный текст из колонтитула.
Слайд 17Сноски
Сноски используются в документе для пояснений, комментариев и ссылок на
другие документы. При этом для подробных комментариев лучше использовать обычные,
а для ссылок на источники — концевые сноски.
Сноска состоит из двух связанных частей: знака сноски и текста сноски.
Допускается изменение разделителя сносок — линии, отделяющей текст документа от текста сноски.
Слайд 18Вставка сноски
В Microsoft Word производится автоматическая нумерация сносок: сквозная по
всему документу или отдельно для каждого раздела.
При перемещении, копировании или
удалении автоматически нумеруемых сносок оставшиеся знаки сносок автоматически нумеруются заново.
В зависимости от необходимого формата знака сноски выполните одно из следующих действий.
Слайд 19Вставка сноски
В режиме разметки укажите место для вставки знака сноски.
В меню Вставка выберите команду Ссылка, а затем — команду
Сноска.
Выберите сноски или концевые сноски. По умолчанию обычные сноски помещаются внизу страницы, а концевые — в конце документа. Расположение сносок можно изменить, выбрав нужный вариант в поле сноски или концевые сноски.
Выберите нужный формат в поле Формат номера.
Нажмите кнопку Вставить. В документ будет вставлен номер сноски, а курсор окажется рядом с ним.
Введите текст сноски.
Вернитесь в документ и продолжайте ввод текста. К сноскам, которые будут вставлены позже, будет автоматически применен нужный формат.
Слайд 20Создание предметного указателя
Чтобы использовать в качестве элемента предметного указателя существующий
текст, выделите его. Чтобы ввести в качестве элемента предметного указателя
собственный текст, щелкните нужное место вставки элемента указателя.
Нажмите клавиши ALT+SHIFT+X.
Чтобы создать основной элемент предметного указателя, введите или измените текст в поле Основной.
Чтобы выбрать формат номеров страниц для отображения в предметном указателе, установите флажок Полужирный или Курсив в группе Формат номера страницы. Чтобы пометить элемент предметного указателя, нажмите кнопку Пометить. Чтобы пометить все вхождения данного текста в документ, нажмите кнопку Пометить все.
Чтобы пометить другие элементы предметного указателя, выделите нужный текст, перейдите в диалоговое окно Определение элемента указателя и повторите шаги 3-5.
Слайд 21Щелкните в документе место вставки собранного указателя.
Чтобы убедиться в
том, что документ правильно разбит на страницы, скройте коды полей
и скрытый текст. Если поля XE (элемент предметного указателя) не отображаются на экране, нажмите кнопку Непечатаемые знаки на панели инструментов Стандартная.
В меню Вставка последовательно выберите команды Ссылка и Оглавление и указатели, а затем откройте вкладку Указатель.
Выполните одно из следующих действий.
Чтобы воспользоваться одним из готовых решений, выберите нужный вариант в поле Форматы.
Выберите другие необходимые параметры предметного указателя.
Чтобы обновить указатель, щелкните слева от него и нажмите клавишу F9.