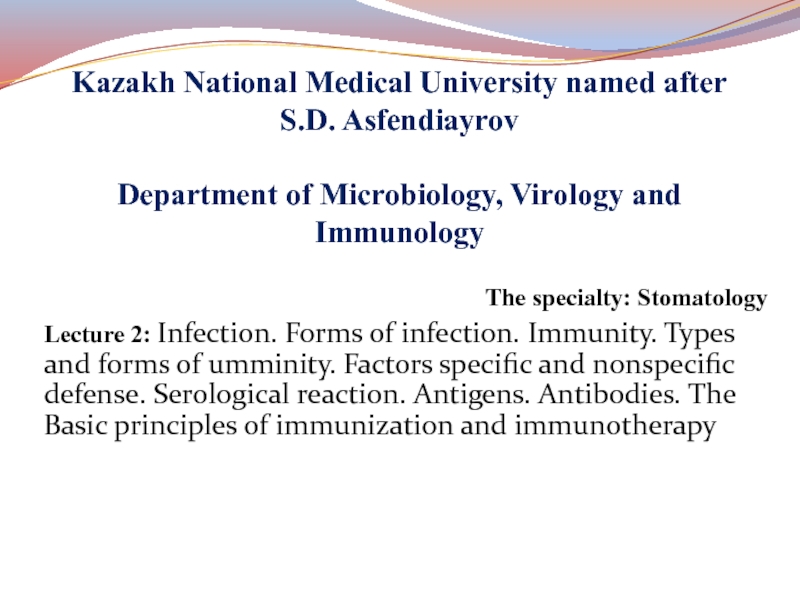Разделы презентаций
- Разное
- Английский язык
- Астрономия
- Алгебра
- Биология
- География
- Геометрия
- Детские презентации
- Информатика
- История
- Литература
- Математика
- Медицина
- Менеджмент
- Музыка
- МХК
- Немецкий язык
- ОБЖ
- Обществознание
- Окружающий мир
- Педагогика
- Русский язык
- Технология
- Физика
- Философия
- Химия
- Шаблоны, картинки для презентаций
- Экология
- Экономика
- Юриспруденция
Работа в MS Access
Содержание
- 1. Работа в MS Access
- 2. Создание форм для ввода данных Основной целью
- 3. Автоматическое создание формы на основе таблицы или
- 4. Щелкните по ярлыку Формы (Forms) в окне
- 5. Другим простым и быстрым способом создания формы
- 6. Мастер форм разбивает процесс создания формы на
- 7. Во втором диалоговом окне мастера (рис. 5.3)
- 8. Третье диалоговое окно Мастера форм (рис. 5.4)
- 9. Слайд 9
- 10. Созданная с помощью мастера форма готова к
- 11. Создание формы в режиме КонструктораРабота с формами
- 12. Вид формы Товар в режиме Конструктора
- 13. Основные элементы управления Наиболее простые и часто
- 14. Чтобы сделать форму более понятной и легко
- 15. Слайд 15
- 16. Создание отчетовАвтоматическое создание отчета на основе таблицы
- 17. Слайд 17
- 18. Создание отчета с помощью Мастера отчетов Еще
- 19. Рис. 6.3. Первое диалоговое окно Мастера отчетов
- 20. Во втором диалоговом окне необходимо указать, каким
- 21. В третьем диалоговом окне Мастера отчетов необходимо определить дополнительные уровни группировки в отчете.
- 22. Изменяя интервал группировки, можно влиять на способ
- 23. Access 2002 позволяет сортировать записи в пределах
- 24. Чтобы указать для столбца отчета итоговую информацию, нажмите" на кнопку Итоги
- 25. Мастер отчетов предложит на выбор шесть вариантов оформления сгруппированных данных (вариантов макета отчета).
- 26. В шестом диалоговом окне Мастера отчетов выберите один из предложенных стилей оформления отчета.
- 27. Слайд 27
- 28. Слайд 28
- 29. Скачать презентанцию
Слайды и текст этой презентации
Слайд 3Автоматическое создание формы на основе таблицы или запроса
Автоматически создаваемые
формы (автоформы) бывают нескольких видов, каждый из которых отличается способом
отображения данных.Автоформа, организованная "в столбец" (Columnar). В такой форме поля каждой записи отображаются в виде набора элементов управления, расположенных в один или несколько столбцов.
Табличная (Datasheet). Форма будет выглядеть так же, как обычная таблица Access.
Ленточная (Tabular). В такой форме поля каждой записи располагаются в отдельной строке. Это очень удобно для работы с большими массивами данных
Автоформа в виде сводной таблицы (PivotTable) или сводной диаграммы (PivotChart) — два новых варианта, появившихся в Access 2002.
Автоматически созданная форма включает все поля выбранного источника данных.
Слайд 4Щелкните по ярлыку Формы (Forms) в окне База данных (Database)
и нажмите кнопку Создать (New). Появится диалоговое окно Новая форма
(New Form)Слайд 5Другим простым и быстрым способом создания формы является использование Мастера
форм. С помощью мастера можно создавать формы на основе одной
таблицы и более сложные формы на основе нескольких таблиц и запросов, имеющие подчиненные формы. Намного проще и быстрее создавать формы с помощью мастера, а затем усовершенствовать их в режиме Конструктора. Поэтому Мастер форм полезен не только начинающим пользователям, но и профессиональным разработчикам.Создание формы с помощью мастера
Слайд 6Мастер форм разбивает процесс создания формы на несколько этапов. На
каждом этапе требуется установить определенные параметры в одном из диалоговых
окон мастера, каждое из которых определяет один шаг создания формы.
Рис. 5.2. Первое диалоговое окно Мастера форм
Слайд 7Во втором диалоговом окне мастера (рис. 5.3) можно определить вид
формы. Как уже говорилось в предыдущем разделе, существует несколько видов
форм, определяющих представление данных на ней.Рис. 5.3. Второе диалоговое окно Мастера форм
Слайд 8Третье диалоговое окно Мастера форм (рис. 5.4) предназначено для выбора
стиля оформления новой формы. Мастер предлагает несколько стандартных стилей оформления.
Можно определить собственные стили оформления форм с помощью диалогового окна Автоформат (Autoformat).
Рис. 5.4. Третье диалоговое окно Мастера форм
Слайд 10Созданная с помощью мастера форма готова к использованию.
Однако можно
улучшить ее внешний вид, изменив некоторые параметры оформления в режиме
Конструктора.
Слайд 11Создание формы в режиме Конструктора
Работа с формами Access 2002 может
происходить в пяти режимах:
в режиме Формы,
в режиме Таблицы,
в режиме Конструктора,
в режиме Сводной таблицы
и в режиме Сводной диаграммы.
Выбрать режим работы можно с помощью кнопки Вид (View) на панели инструментов.
В режиме Конструктора можно изменить источник данных для формы, количество отображаемых полей, внешний вид формы и элементов управления, добавить или удалить элементы управления, настроить их свойства.
Слайд 13Основные элементы управления
Наиболее простые и часто используемые элементы управления:
-текстовое поле,
-надпись,
-поле со списком,
-переключатель,
-выключатель
-флажок.
Слайд 14Чтобы сделать форму более понятной и легко читаемой, в нее
добавляют заголовки, подписи или пояснения. Этот текст является неизменяемым и
создается с помощью элемента управления Надпись (Label).Для отображения, ввода или изменения в форме текстовых данных, например примечаний, используют текстовые поля, которые создаются с помощью элемента управления Поле (Text Box).
Текстовые поля позволяют вводить произвольные значения.
Чтобы предоставить пользователю выбор из определенного набора значений, вместо текстовых полей применяют такие элементы управления, как флажки, переключатели, выключатели, объединенные в группы однотипных элементов, а также списки.
Слайд 16Создание отчетов
Автоматическое создание отчета на основе таблицы или запроса
Access
позволяет автоматически создавать отчеты двух форматов: в столбец и ленточный.
Чтобы создать автоотчет:
На панели объектов окна База данных (Database) щелкните по ярлыку Отчеты (Reports) и нажмите кнопку Создать (New). Появится диалоговое окно Новый отчет (New Report), представленное на рис.