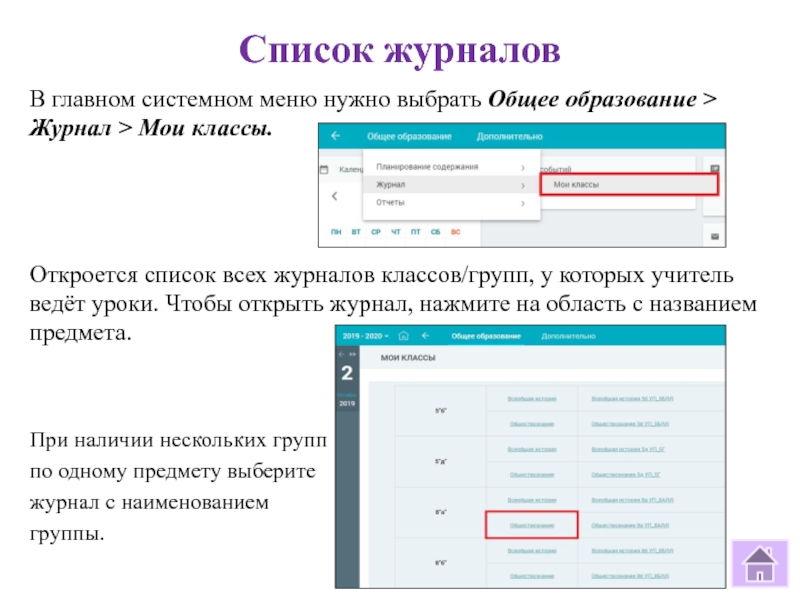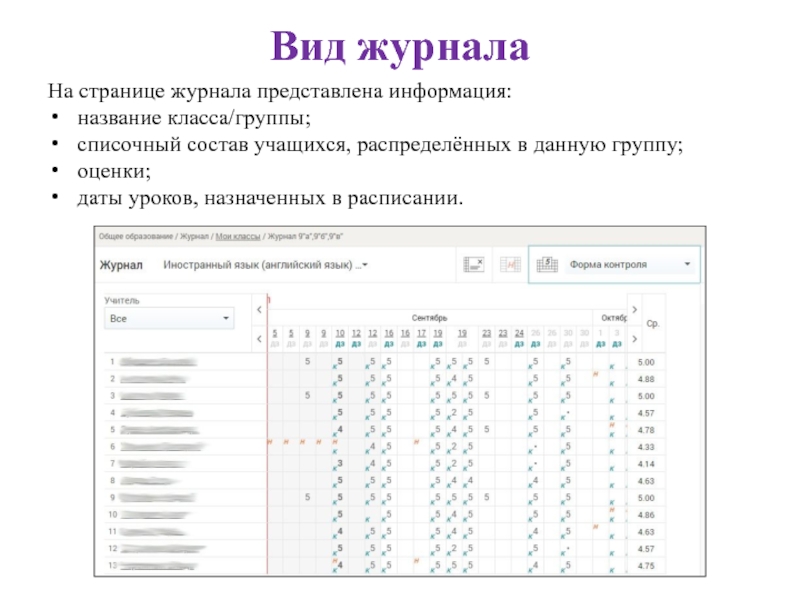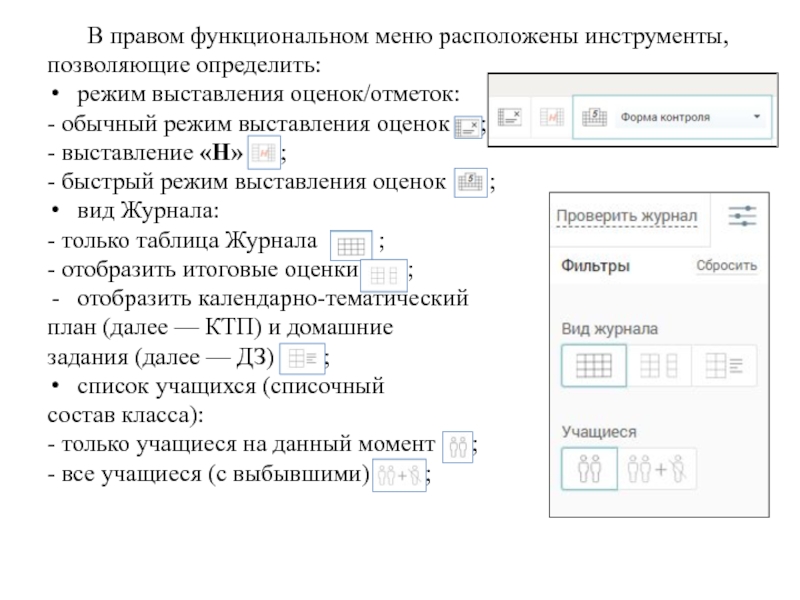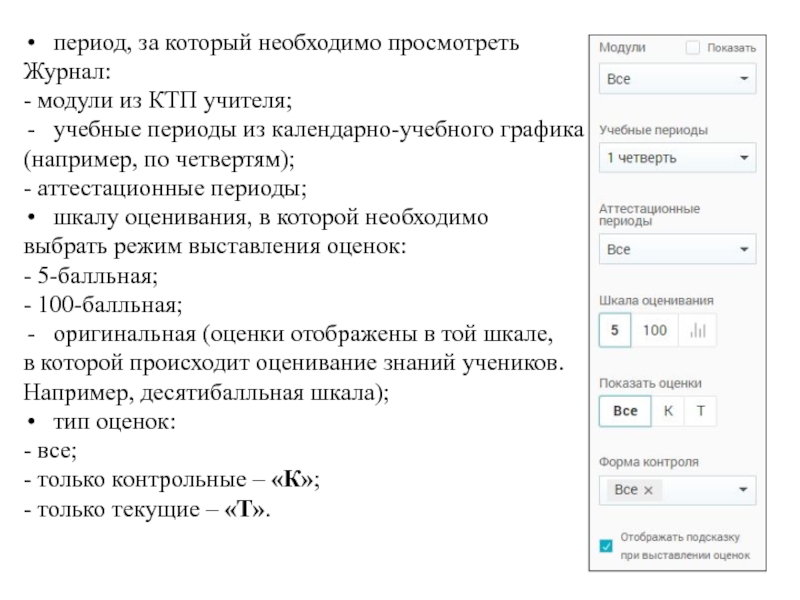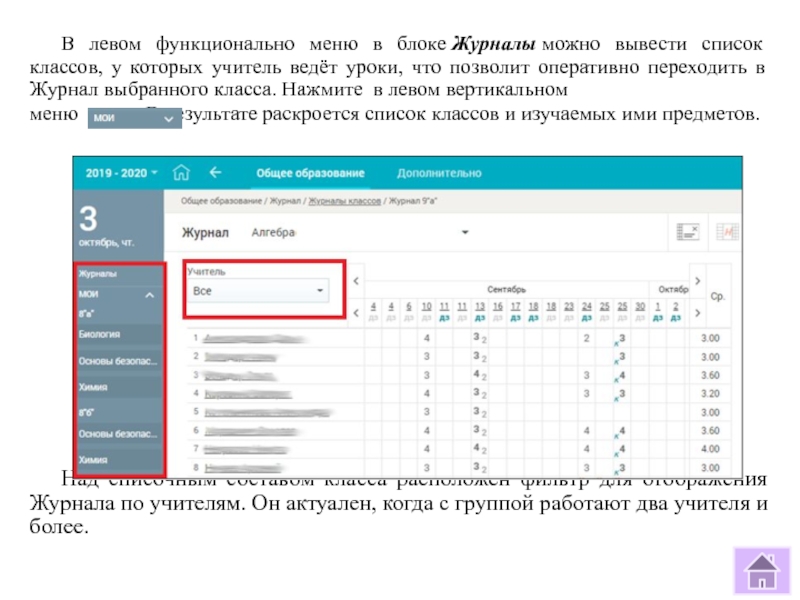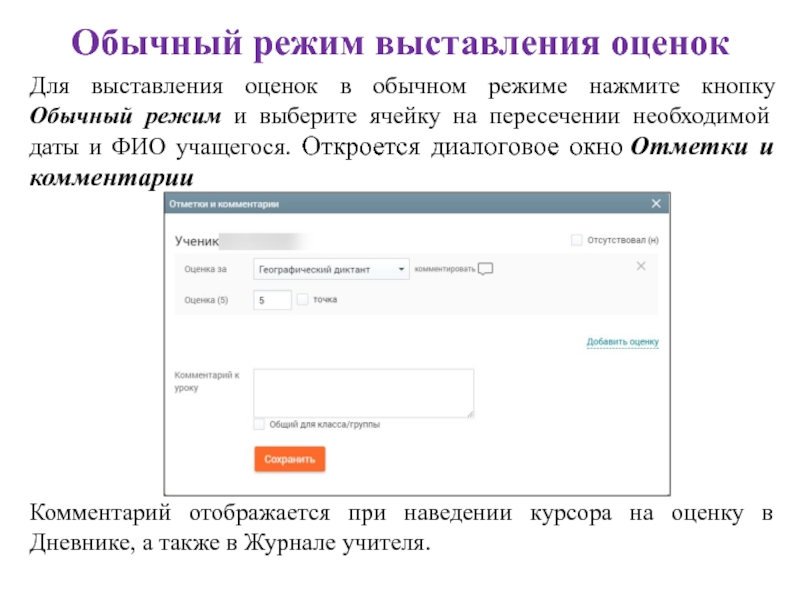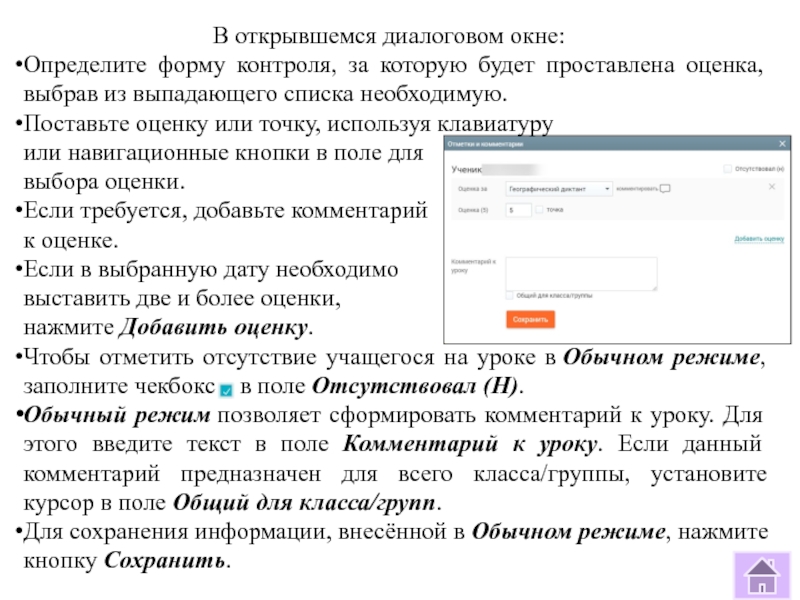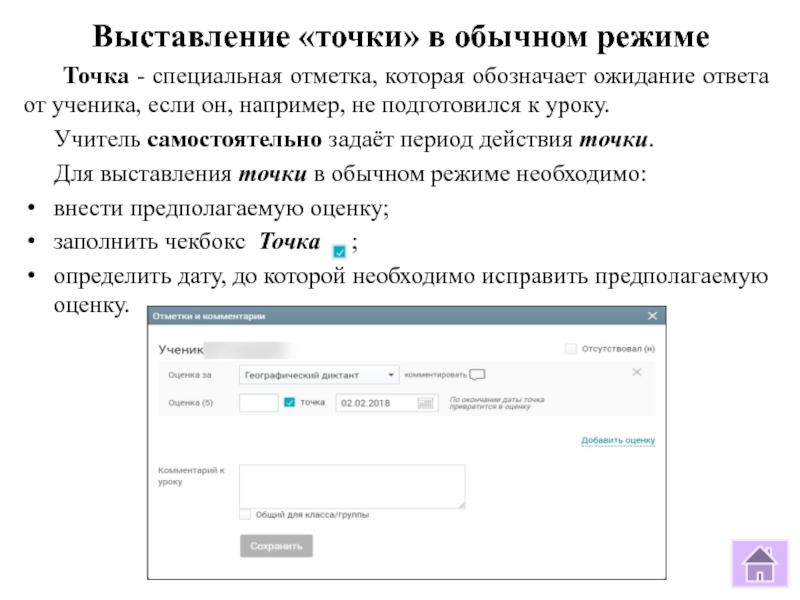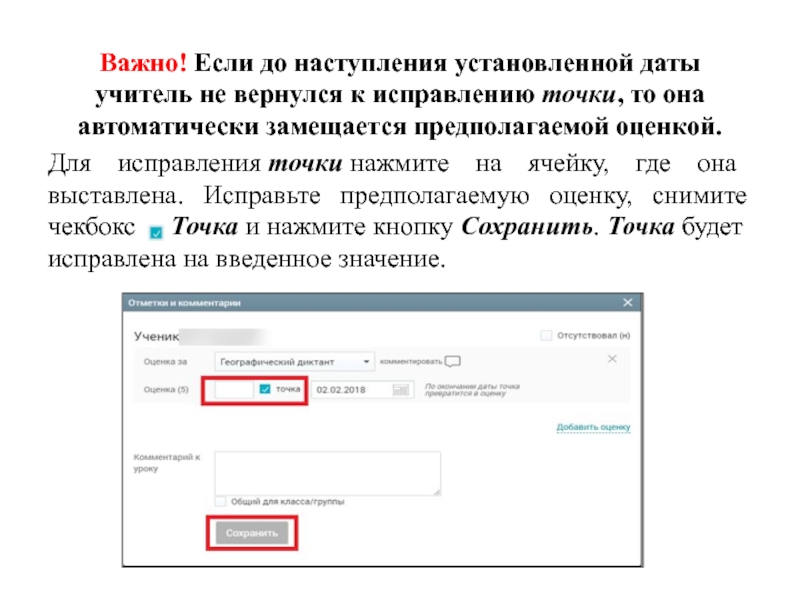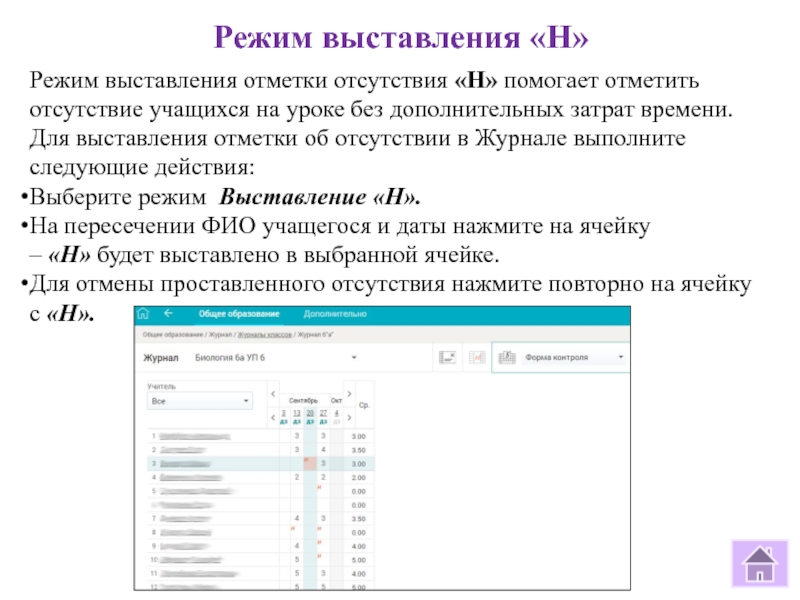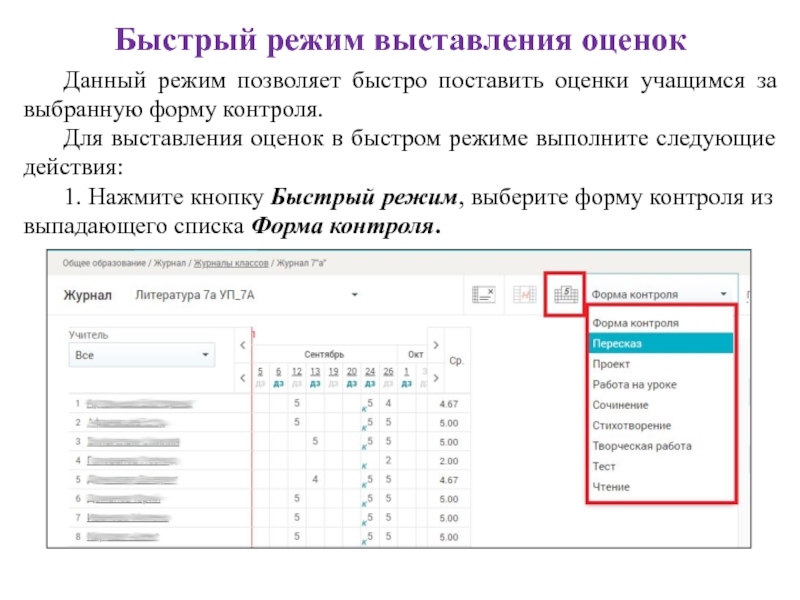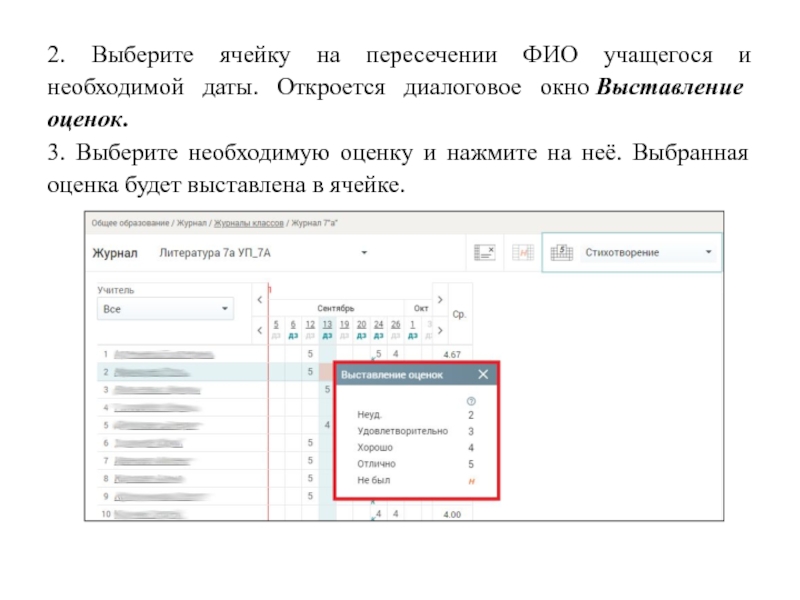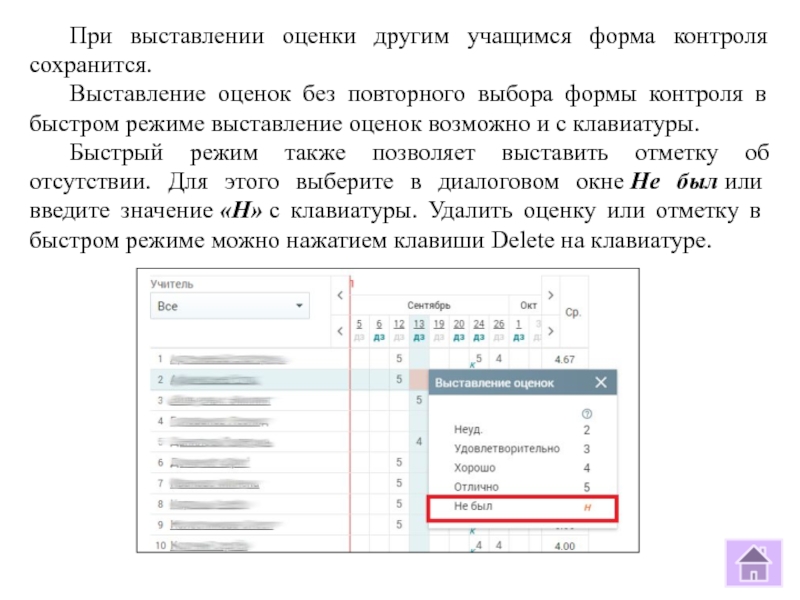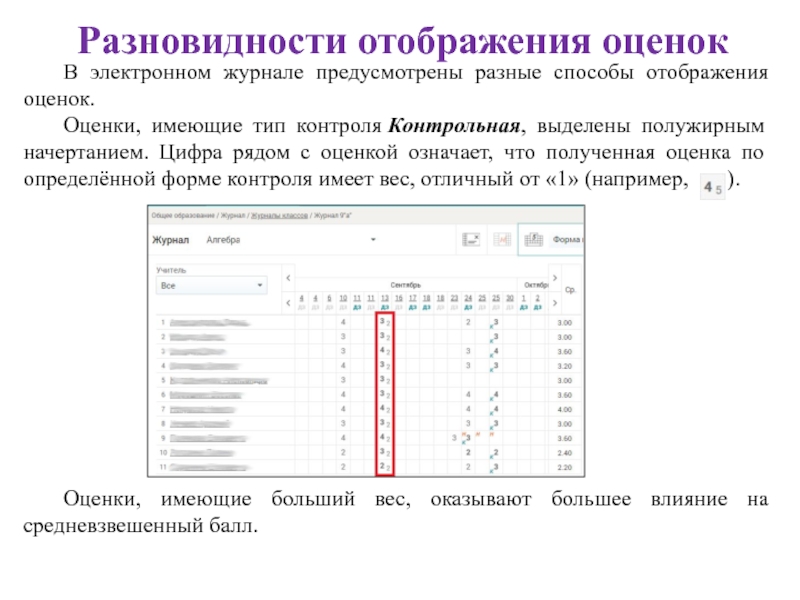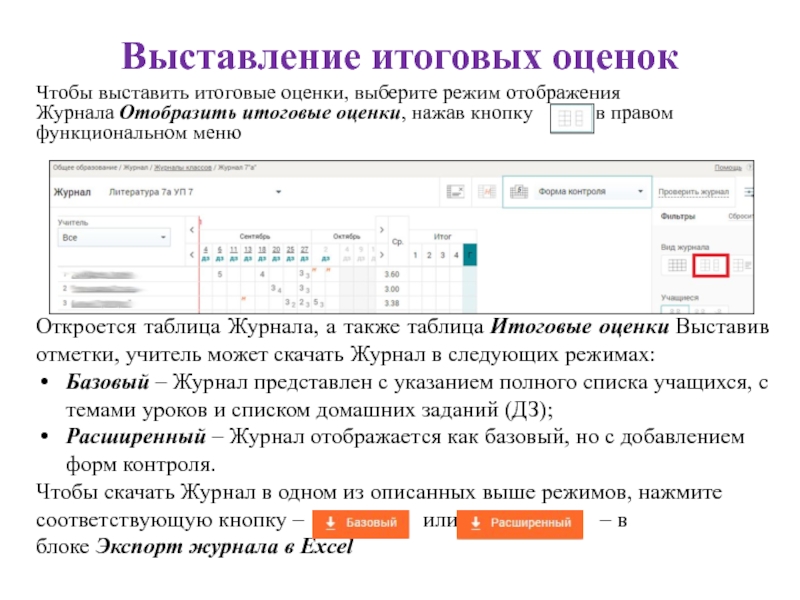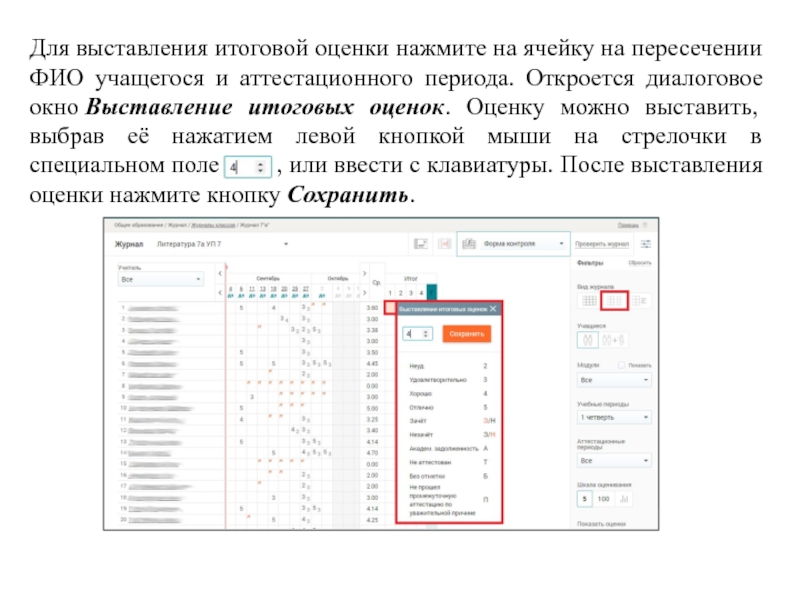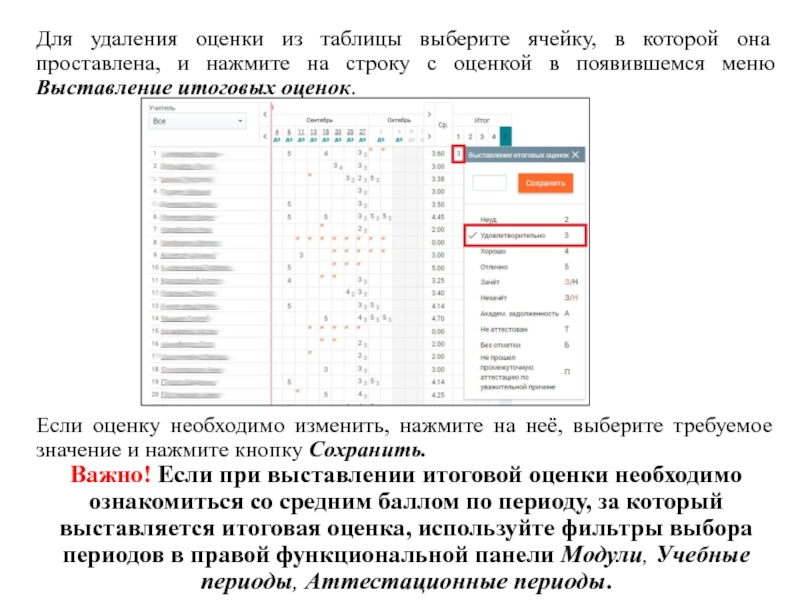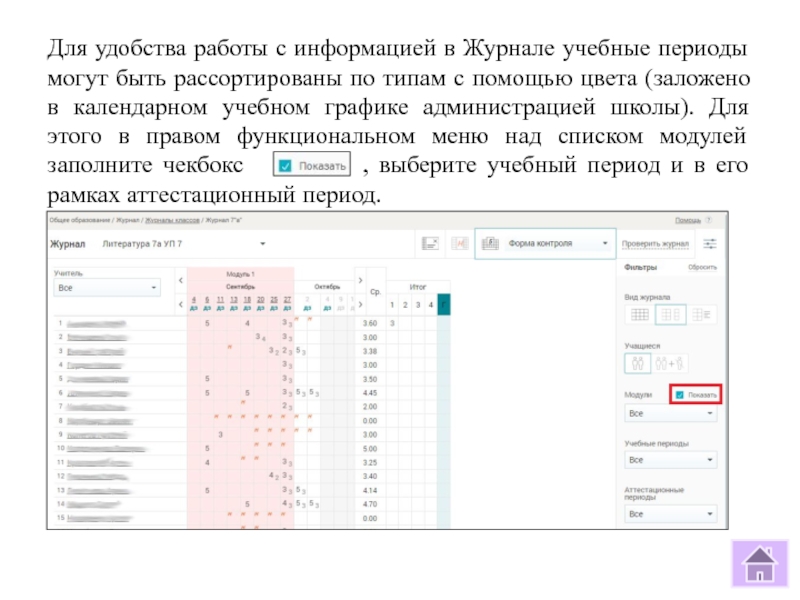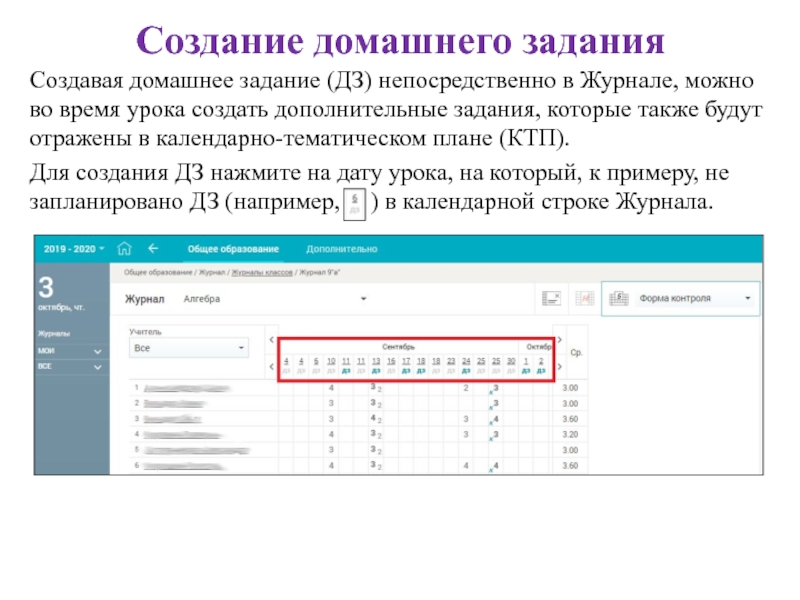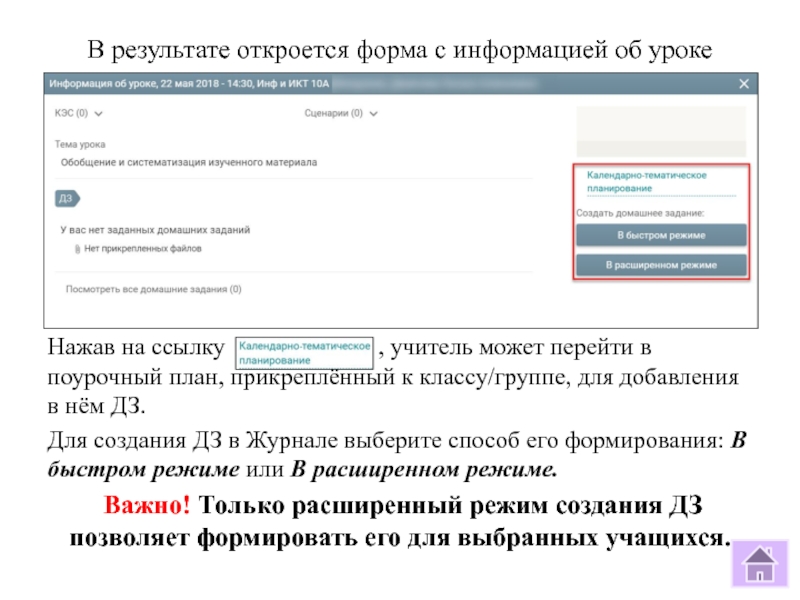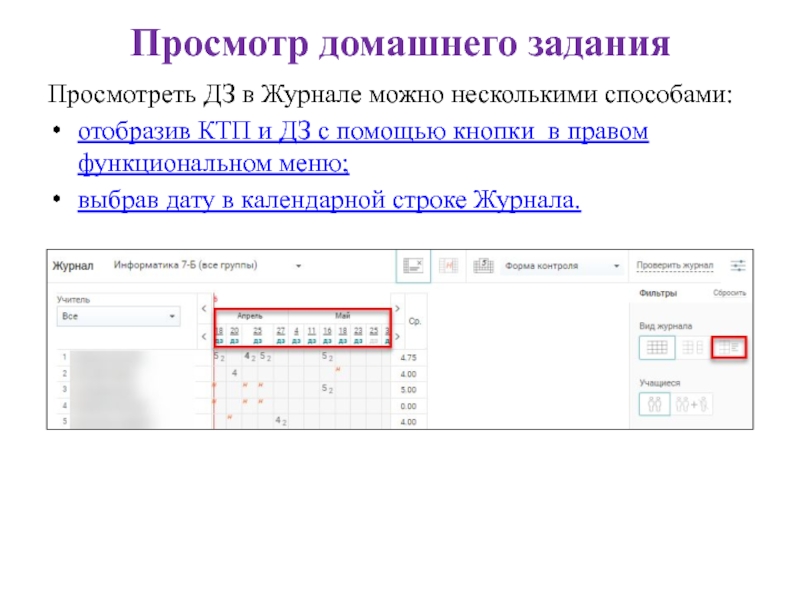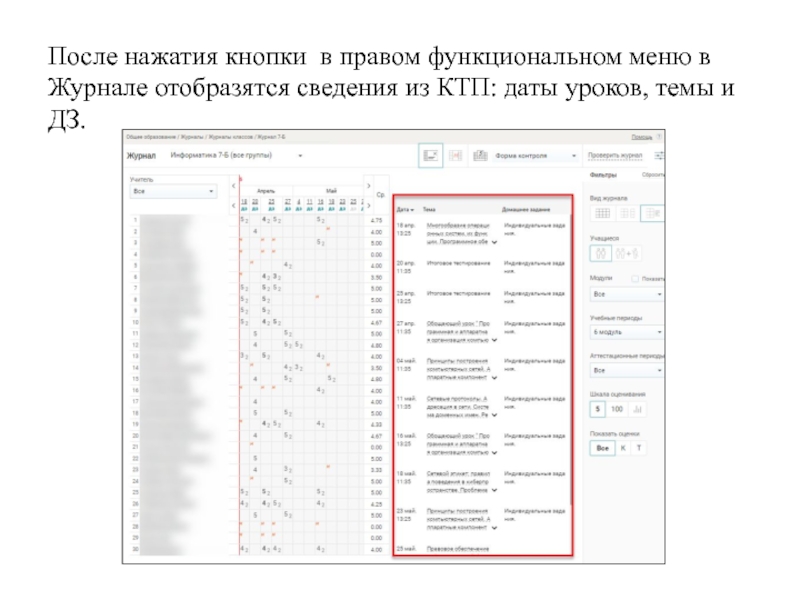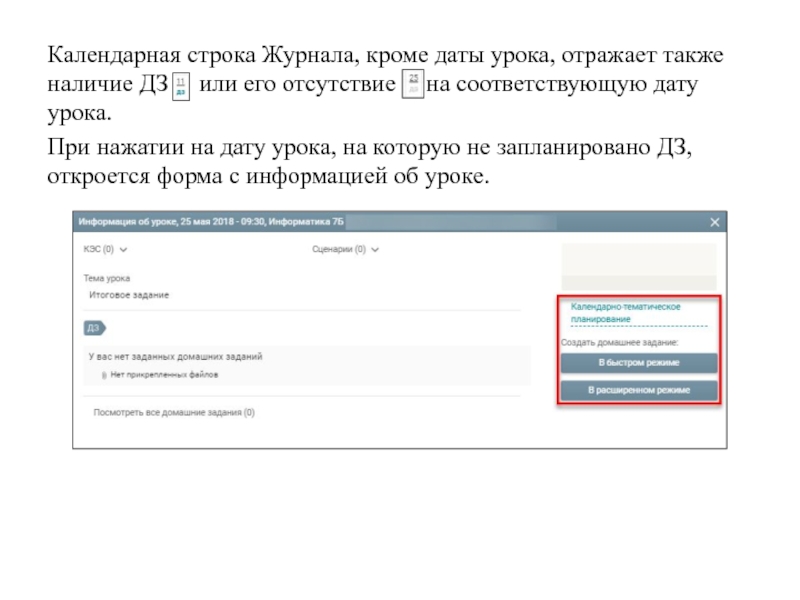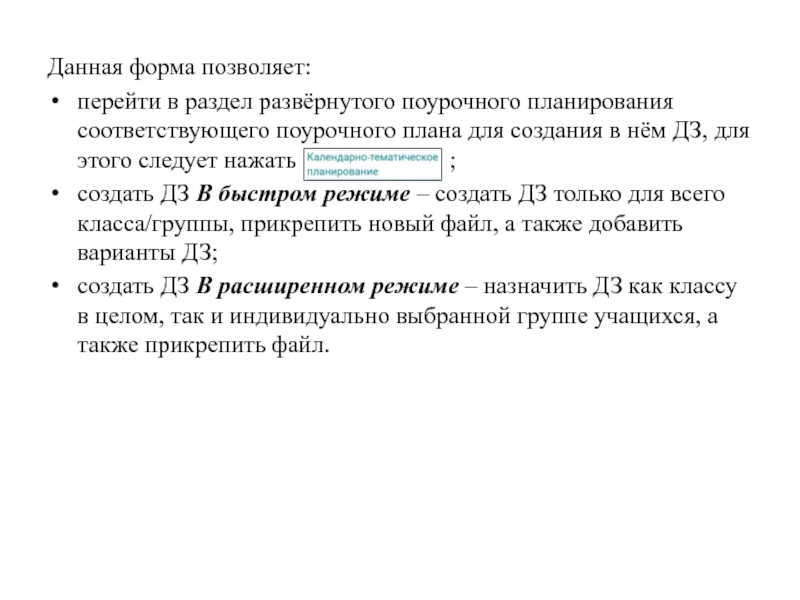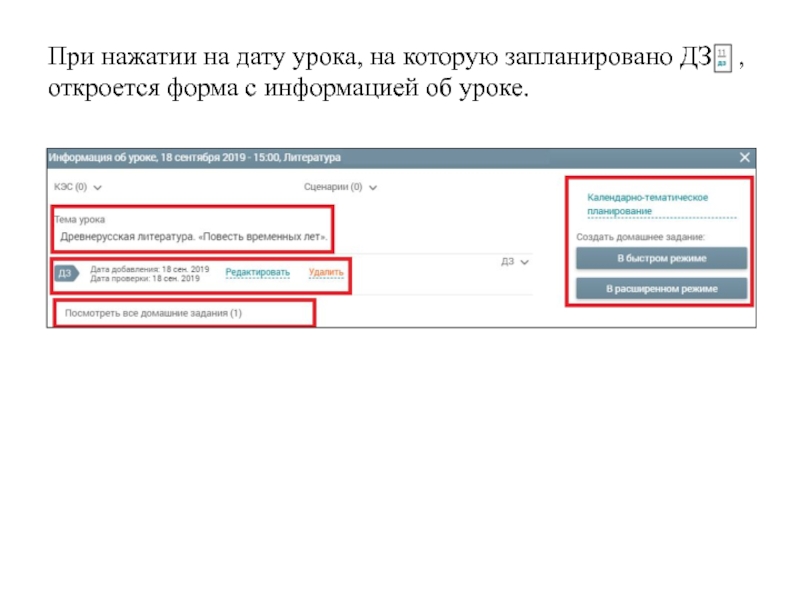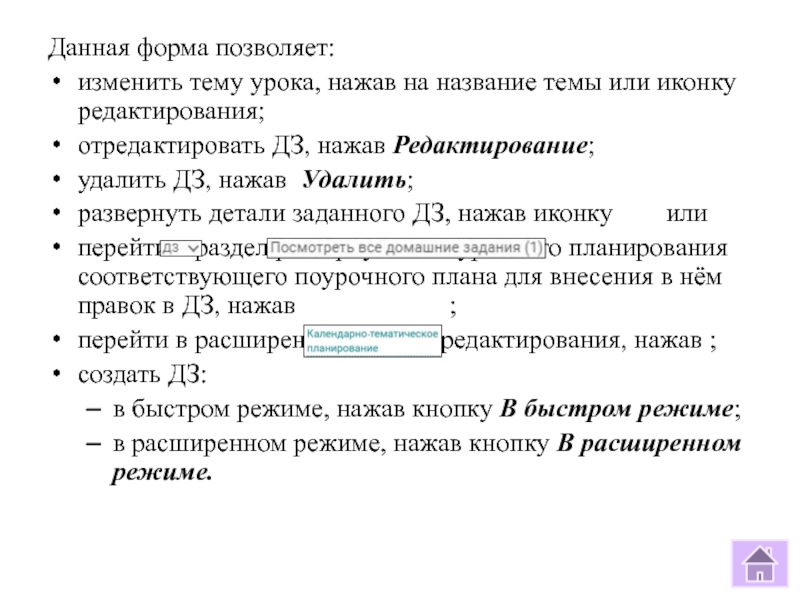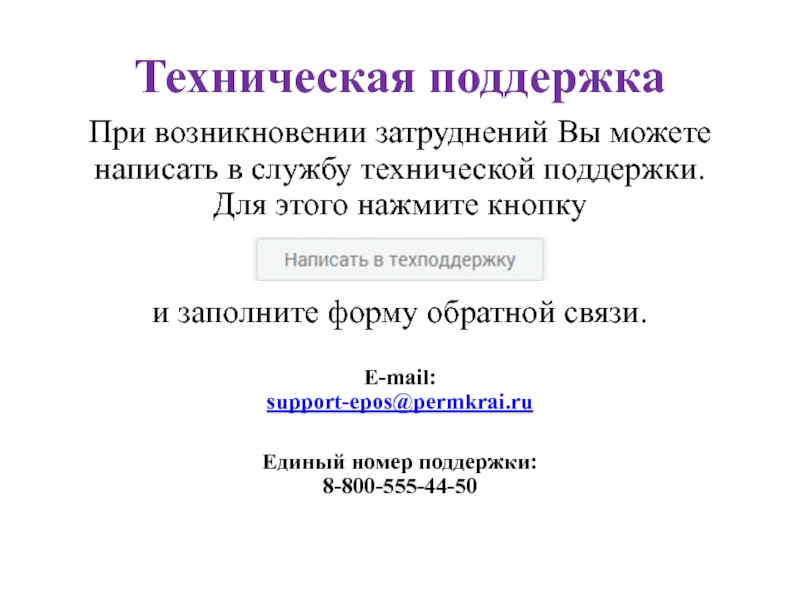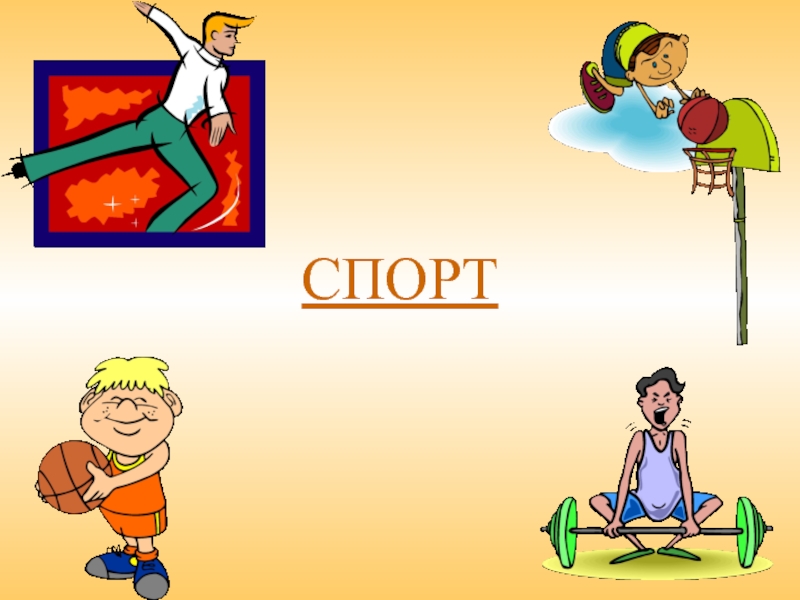Слайд 1Работа в журнале ЭПОС.Школа
Руководство для учителя
Список журналов
Вид журнала
Режимы выставления оценок
Обычный
режим выставления оценок
Добавить оценку
Отметить отсутствие учащегося
Комментарий к уроку
Выставление «точки» в
обычном режиме
4. Режим выставления «Н»
5. Быстрый режим выставления оценок
Разновидности отображения оценок
Вес оценки
Средневзвешенный балл
6. Выставление итоговых оценок
7. Создание домашнего задания
8. Просмотр домашнего задания
Слайд 2Список журналов
В главном системном меню нужно выбрать Общее образование >
Журнал > Мои классы.
Откроется список всех журналов классов/групп, у которых
учитель ведёт уроки. Чтобы открыть журнал, нажмите на область с названием предмета.
При наличии нескольких групп
по одному предмету выберите
журнал с наименованием
группы.
Слайд 3Вид журнала
На странице журнала представлена информация:
название класса/группы;
списочный состав учащихся, распределённых
в данную группу;
оценки;
даты уроков, назначенных в расписании.
Слайд 4В правом функциональном меню расположены инструменты, позволяющие определить:
режим выставления оценок/отметок:
-
обычный режим выставления оценок ;
- выставление «Н» ;
- быстрый
режим выставления оценок ;
вид Журнала:
- только таблица Журнала ;
- отобразить итоговые оценки ;
отобразить календарно-тематический
план (далее — КТП) и домашние
задания (далее — ДЗ) ;
список учащихся (списочный
состав класса):
- только учащиеся на данный момент ;
- все учащиеся (с выбывшими) ;
Слайд 5период, за который необходимо просмотреть
Журнал:
- модули из КТП учителя;
учебные
периоды из календарно-учебного графика
(например, по четвертям);
- аттестационные периоды;
шкалу оценивания, в
которой необходимо
выбрать режим выставления оценок:
- 5-балльная;
- 100-балльная;
оригинальная (оценки отображены в той шкале,
в которой происходит оценивание знаний учеников.
Например, десятибалльная шкала);
тип оценок:
- все;
- только контрольные – «К»;
- только текущие – «Т».
Слайд 6В левом функционально меню в блоке Журналы можно вывести список классов, у
которых учитель ведёт уроки, что позволит оперативно переходить в Журнал
выбранного класса. Нажмите в левом вертикальном
меню . В результате раскроется список классов и изучаемых ими предметов.
Над списочным составом класса расположен фильтр для отображения Журнала по учителям. Он актуален, когда с группой работают два учителя и более.
Слайд 7Режимы выставления оценок
Для выставления оценок или отметок об отсутствии учащихся
Вы можете использовать следующие режимы Журнала:
Обычный режим
Выставление «Н»
Быстрый режим
Важно! Возможности и сроки выставления
и удаления оценок или отметок на прошедшие даты определяются администратором ЭПОС.Школа в образовательной организации в справочнике
«Настройки учебного года».
Слайд 8Обычный режим выставления оценок
Для выставления оценок в обычном режиме нажмите
кнопку Обычный режим и выберите ячейку на пересечении необходимой даты
и ФИО учащегося. Откроется диалоговое окно Отметки и комментарии
Комментарий отображается при наведении курсора на оценку в Дневнике, а также в Журнале учителя.
Слайд 9В открывшемся диалоговом окне:
Определите форму контроля, за которую будет проставлена
оценка, выбрав из выпадающего списка необходимую.
Поставьте оценку или точку, используя
клавиатуру
или навигационные кнопки в поле для
выбора оценки.
Если требуется, добавьте комментарий
к оценке.
Если в выбранную дату необходимо
выставить две и более оценки,
нажмите Добавить оценку.
Чтобы отметить отсутствие учащегося на уроке в Обычном режиме, заполните чекбокс в поле Отсутствовал (Н).
Обычный режим позволяет сформировать комментарий к уроку. Для этого введите текст в поле Комментарий к уроку. Если данный комментарий предназначен для всего класса/группы, установите курсор в поле Общий для класса/групп.
Для сохранения информации, внесённой в Обычном режиме, нажмите кнопку Сохранить.
Слайд 10Выставление «точки» в обычном режиме
Точка - специальная
отметка, которая обозначает ожидание ответа от ученика, если он, например,
не подготовился к уроку.
Учитель самостоятельно задаёт период действия точки.
Для выставления точки в обычном режиме необходимо:
внести предполагаемую оценку;
заполнить чекбокс Точка ;
определить дату, до которой необходимо исправить предполагаемую оценку.
Слайд 11Важно! Если до наступления установленной даты учитель не вернулся к исправлению точки,
то она автоматически замещается предполагаемой оценкой.
Для исправления точки нажмите на ячейку, где
она выставлена. Исправьте предполагаемую оценку, снимите чекбокс Точка и нажмите кнопку Сохранить. Точка будет исправлена на введенное значение.
Слайд 12Режим выставления «Н»
Режим выставления отметки отсутствия «Н» помогает отметить отсутствие учащихся на
уроке без дополнительных затрат времени.
Для выставления отметки об отсутствии в
Журнале выполните следующие действия:
Выберите режим Выставление «Н».
На пересечении ФИО учащегося и даты нажмите на ячейку – «Н» будет выставлено в выбранной ячейке.
Для отмены проставленного отсутствия нажмите повторно на ячейку с «Н».
Слайд 13Быстрый режим выставления оценок
Данный режим позволяет быстро поставить оценки учащимся
за выбранную форму контроля.
Для выставления оценок в быстром режиме выполните
следующие действия:
1. Нажмите кнопку Быстрый режим, выберите форму контроля из выпадающего списка Форма контроля.
Слайд 142. Выберите ячейку на пересечении ФИО учащегося и необходимой даты.
Откроется диалоговое окно Выставление оценок.
3. Выберите необходимую оценку и нажмите на
неё. Выбранная оценка будет выставлена в ячейке.
Слайд 15При выставлении оценки другим учащимся форма контроля сохранится.
Выставление оценок
без повторного выбора формы контроля в быстром режиме выставление оценок
возможно и с клавиатуры.
Быстрый режим также позволяет выставить отметку об отсутствии. Для этого выберите в диалоговом окне Не был или введите значение «Н» с клавиатуры. Удалить оценку или отметку в быстром режиме можно нажатием клавиши Delete на клавиатуре.
Слайд 16Разновидности отображения оценок
В электронном журнале предусмотрены разные способы отображения оценок.
Оценки,
имеющие тип контроля Контрольная, выделены полужирным начертанием. Цифра рядом с оценкой
означает, что полученная оценка по определённой форме контроля имеет вес, отличный от «1» (например, ).
Оценки, имеющие больший вес, оказывают большее влияние на средневзвешенный балл.
Слайд 17При изменении типов контроля и веса оценки для используемой формы
контроля выставленные ранее оценки не изменяются. При смене системы оценивания
знаний (5 или 100 балльная шкала и др.) отображение шрифта и веса оценки не изменяется.
Вес оценки зависит от выбранной учителем формы контроля. Используемые формы контроля и вес оценки устанавливаются локальными нормативными актами ОО. Вес оценки в Системе для определённой формы контроля по каждому предмету устанавливает администратор ЭПОС.Школа в справочнике Формы контроля.
Слайд 18Важно! Средневзвешенный балл – автоматически подсчитываемый в Системе аналитический показатель успеваемости
учащегося, учитывающий вес (значимость) каждого вида работ, за которые выставлены
оценки.
Формула для расчёта средневзвешенного балла:
Средневзвешенный балл = (сумма произведений оценок на их вес) / (сумма весов этих оценок).
Пример подсчёта:
«5» и «4» за контрольную, «3» за ответ на уроке. Вес контрольных – 5 баллов, вес ответа на уроке – 1 балл.
Средневзвешенный балл = (5*5 + 3*1 + 4*5) / (5 + 1 + 5) = 4,36
Формула расчёта средневзвешенного балла при условии отсутствия веса оценок соответствует расчёту среднеарифметического.
Слайд 19Выставление итоговых оценок
Чтобы выставить итоговые оценки, выберите режим отображения Журнала Отобразить
итоговые оценки, нажав кнопку в
правом функциональном меню
Откроется таблица Журнала, а также таблица Итоговые оценки Выставив отметки, учитель может скачать Журнал в следующих режимах:
Базовый – Журнал представлен с указанием полного списка учащихся, с темами уроков и списком домашних заданий (ДЗ);
Расширенный – Журнал отображается как базовый, но с добавлением форм контроля.
Чтобы скачать Журнал в одном из описанных выше режимов, нажмите соответствующую кнопку – или – в блоке Экспорт журнала в Excel
Слайд 20Для выставления итоговой оценки нажмите на ячейку на пересечении ФИО
учащегося и аттестационного периода. Откроется диалоговое окно Выставление итоговых оценок. Оценку
можно выставить, выбрав её нажатием левой кнопкой мыши на стрелочки в специальном поле , или ввести с клавиатуры. После выставления оценки нажмите кнопку Сохранить.
Слайд 21Для удаления оценки из таблицы выберите ячейку, в которой она
проставлена, и нажмите на строку с оценкой в появившемся меню
Выставление итоговых оценок.
Если оценку необходимо изменить, нажмите на неё, выберите требуемое значение и нажмите кнопку Сохранить.
Важно! Если при выставлении итоговой оценки необходимо ознакомиться со средним баллом по периоду, за который выставляется итоговая оценка, используйте фильтры выбора периодов в правой функциональной панели Модули, Учебные периоды, Аттестационные периоды.
Слайд 22Для удобства работы с информацией в Журнале учебные периоды могут
быть рассортированы по типам с помощью цвета (заложено в календарном
учебном графике администрацией школы). Для этого в правом функциональном меню над списком модулей заполните чекбокс , выберите учебный период и в его рамках аттестационный период.
Слайд 23Создание домашнего задания
Создавая домашнее задание (ДЗ) непосредственно в Журнале, можно
во время урока создать дополнительные задания, которые также будут отражены
в календарно-тематическом плане (КТП).
Для создания ДЗ нажмите на дату урока, на который, к примеру, не запланировано ДЗ (например, ) в календарной строке Журнала.
Слайд 24В результате откроется форма с информацией об уроке
Нажав на ссылку
, учитель может перейти в поурочный план, прикреплённый к классу/группе, для добавления в нём ДЗ.
Для создания ДЗ в Журнале выберите способ его формирования: В быстром режиме или В расширенном режиме.
Важно! Только расширенный режим создания ДЗ позволяет формировать его для выбранных учащихся.
Слайд 25Просмотр домашнего задания
Просмотреть ДЗ в Журнале можно несколькими способами:
отобразив КТП
и ДЗ с помощью кнопки в правом функциональном меню;
выбрав дату в
календарной строке Журнала.
Слайд 26После нажатия кнопки в правом функциональном меню в Журнале отобразятся сведения
из КТП: даты уроков, темы и ДЗ.
Слайд 27Календарная строка Журнала, кроме даты урока, отражает также наличие ДЗ
или его отсутствие на соответствующую дату урока.
При нажатии
на дату урока, на которую не запланировано ДЗ, откроется форма с информацией об уроке.
Слайд 28Данная форма позволяет:
перейти в раздел развёрнутого поурочного планирования соответствующего поурочного
плана для создания в нём ДЗ, для этого следует нажать
;
создать ДЗ В быстром режиме – создать ДЗ только для всего класса/группы, прикрепить новый файл, а также добавить варианты ДЗ;
создать ДЗ В расширенном режиме – назначить ДЗ как классу в целом, так и индивидуально выбранной группе учащихся, а также прикрепить файл.
Слайд 29При нажатии на дату урока, на которую запланировано ДЗ
, откроется форма с информацией об уроке.
Слайд 30Данная форма позволяет:
изменить тему урока, нажав на название темы или
иконку редактирования;
отредактировать ДЗ, нажав Редактирование;
удалить ДЗ, нажав Удалить;
развернуть детали заданного ДЗ, нажав
иконку или ;
перейти в раздел развёрнутого поурочного планирования соответствующего поурочного плана для внесения в нём правок в ДЗ, нажав ;
перейти в расширенный режим редактирования, нажав ;
создать ДЗ:
в быстром режиме, нажав кнопку В быстром режиме;
в расширенном режиме, нажав кнопку В расширенном режиме.
Слайд 31Техническая поддержка
При возникновении затруднений Вы можете написать в службу технической
поддержки.
Для этого нажмите кнопку
и заполните форму обратной связи.
E-mail:
support-epos@permkrai.ru
Единый
номер поддержки:
8-800-555-44-50