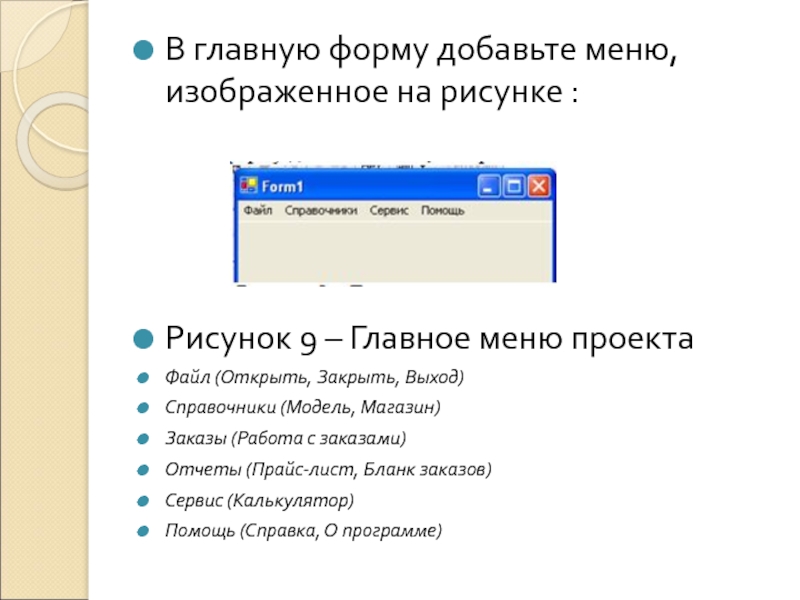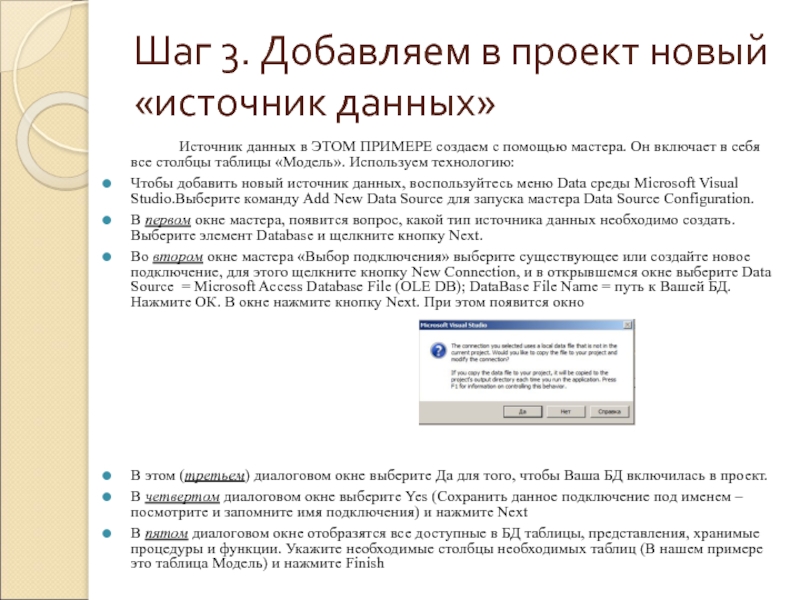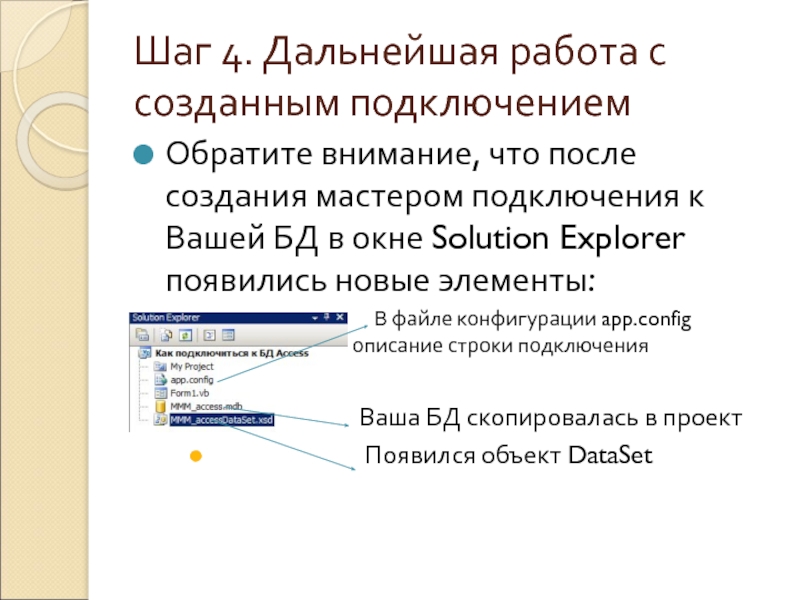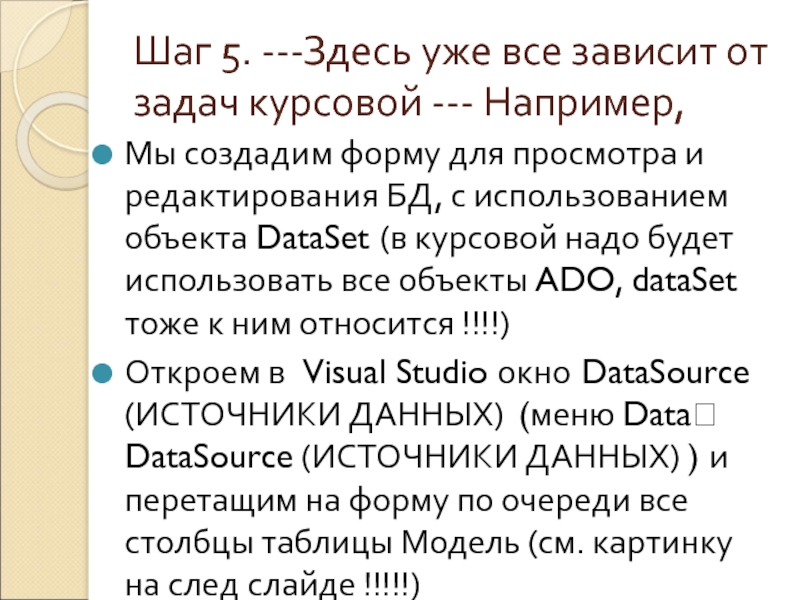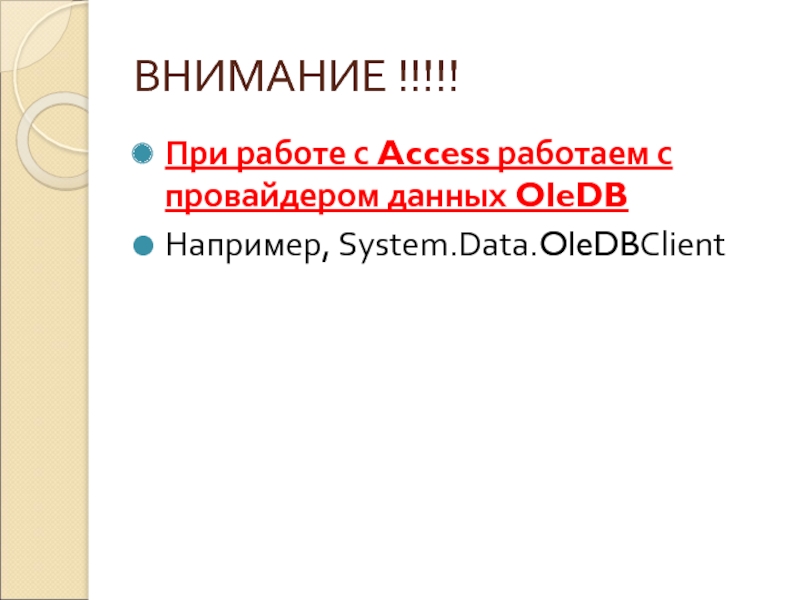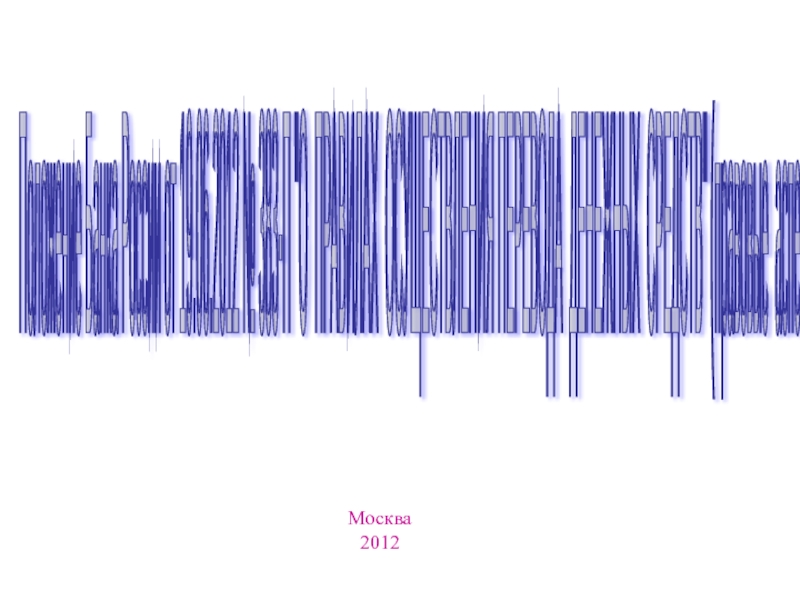Разделы презентаций
- Разное
- Английский язык
- Астрономия
- Алгебра
- Биология
- География
- Геометрия
- Детские презентации
- Информатика
- История
- Литература
- Математика
- Медицина
- Менеджмент
- Музыка
- МХК
- Немецкий язык
- ОБЖ
- Обществознание
- Окружающий мир
- Педагогика
- Русский язык
- Технология
- Физика
- Философия
- Химия
- Шаблоны, картинки для презентаций
- Экология
- Экономика
- Юриспруденция
Создание простейшего приложения для работы с БД Access
Содержание
- 1. Создание простейшего приложения для работы с БД Access
- 2. Шаг 1.Создаем в MS Visual Studio новый проект Windows Form Application
- 3. В главную форму добавьте меню, изображенное на
- 4. Шаг 3. Добавляем в проект новый «источник
- 5. Шаг 4. Дальнейшая работа с созданным подключениемОбратите
- 6. Добавьте новую форму в проектДобавьте возможность открытия
- 7. Шаг 5. ---Здесь уже все зависит от
- 8. Перетаскиваем
- 9. Шаг 6 – Доп. работа с БДЗапустите
- 10. Шаг 6 - продолжение Чтобы в БД сохранялись
- 11. Рис. Задаем св-ва для БД
- 12. Шаг 6 - продолжениеВручную (с помощью Проводника
- 13. Далее вы можете продолжать работать со своим
- 14. ВНИМАНИЕ !!!!!При работе с Access работаем с провайдером данных OleDBНапример, System.Data.OleDBClient
- 15. Скачать презентанцию
Шаг 1.Создаем в MS Visual Studio новый проект Windows Form Application
Слайды и текст этой презентации
Слайд 3В главную форму добавьте меню, изображенное на рисунке :
Рисунок 9
– Главное меню проекта
Файл (Открыть, Закрыть, Выход)
Справочники (Модель, Магазин)
Заказы (Работа
с заказами)Отчеты (Прайс-лист, Бланк заказов)
Сервис (Калькулятор)
Помощь (Справка, О программе)
Слайд 4Шаг 3. Добавляем в проект новый «источник данных»
Источник данных в
ЭТОМ ПРИМЕРЕ создаем с помощью мастера. Он включает в себя
все столбцы таблицы «Модель». Используем технологию:Чтобы добавить новый источник данных, воспользуйтесь меню Data среды Microsoft Visual Studio.Выберите команду Add New Data Source для запуска мастера Data Source Configuration.
В первом окне мастера, появится вопрос, какой тип источника данных необходимо создать. Выберите элемент Database и щелкните кнопку Next.
Во втором окне мастера «Выбор подключения» выберите существующее или создайте новое подключение, для этого щелкните кнопку New Connection, и в открывшемся окне выберите Data Source = Microsoft Access Database File (OLE DB); DataBase File Name = путь к Вашей БД. Нажмите ОК. В окне нажмите кнопку Next. При этом появится окно
В этом (третьем) диалоговом окне выберите Да для того, чтобы Ваша БД включилась в проект.
В четвертом диалоговом окне выберите Yes (Сохранить данное подключение под именем – посмотрите и запомните имя подключения) и нажмите Next
В пятом диалоговом окне отобразятся все доступные в БД таблицы, представления, хранимые процедуры и функции. Укажите необходимые столбцы необходимых таблиц (В нашем примере это таблица Модель) и нажмите Finish
Слайд 5Шаг 4. Дальнейшая работа с созданным подключением
Обратите внимание, что после
создания мастером подключения к Вашей БД в окне Solution Explorer
появились новые элементы:В файле конфигурации app.config появилось описание строки подключения
Ваша БД скопировалась в проект
Появился объект DataSet
Слайд 6
Добавьте новую форму в проект
Добавьте возможность открытия данной формы при
выборе в главной форме пункта меню Справочники ? Модель
Слайд 7Шаг 5. ---Здесь уже все зависит от задач курсовой ---
Например,
Мы создадим форму для просмотра и редактирования БД, с использованием
объекта DataSet (в курсовой надо будет использовать все объекты ADO, dataSet тоже к ним относится !!!!)Откроем в Visual Studio окно DataSource (ИСТОЧНИКИ ДАННЫХ) (меню Data? DataSource (ИСТОЧНИКИ ДАННЫХ) ) и перетащим на форму по очереди все столбцы таблицы Модель (см. картинку на след слайде !!!!!)
Слайд 9Шаг 6 – Доп. работа с БД
Запустите проект,
откройте только
что созданную форму для работы с таблицей Модель,
убедитесь, что
в форме можно просматривать данныеДобавьте одну запись в таблицу Модель (кнопка , заполняем поля, кнопка )
Выйдите из режима выполнения (закройте форму)
Запустите форму еще раз и убедитесь, что добавленная ранее запись в БД не сохранилась.
Слайд 10Шаг 6 - продолжение
Чтобы в БД сохранялись все изменения необходимо
сделать следующее:
В VisualStudio в окне Solution Explorer выделите вашу БД,
и в окне свойств Properties для этой БД установите свойство Copy to Output Directory = Do not copy (см. рисунок на след слайде)Слайд 12Шаг 6 - продолжение
Вручную (с помощью Проводника Windows) скопируйте вашу
БД из папки Вашего Проекта в папку \bin\debug вашего проекта
Запустите проект, Добавьте одну запись в таблицу Модель
Выйдите из режима выполнения (закройте форму)
Запустите форму еще раз и убедитесь, что добавленная ранее запись в БД сохранилась.
Слайд 13Далее вы можете продолжать работать со своим проектом и добавлять
новые формы для работы с БД, использующие другие объекты ADO
(такие как Connection, Command, DataTable, BindingSource и пр.).Обратите внимание, что на первом шаге мастер создал вам строку подключения и сохранил ее в файле app.config и вы можете использовать эту строку подключения в своей работе далее (Открыть можно даблкликом в окне Solution Explorer )