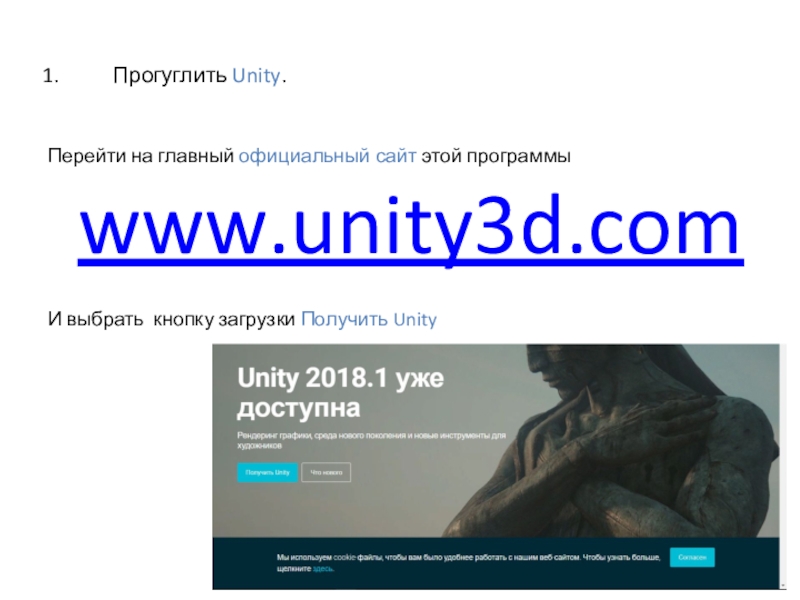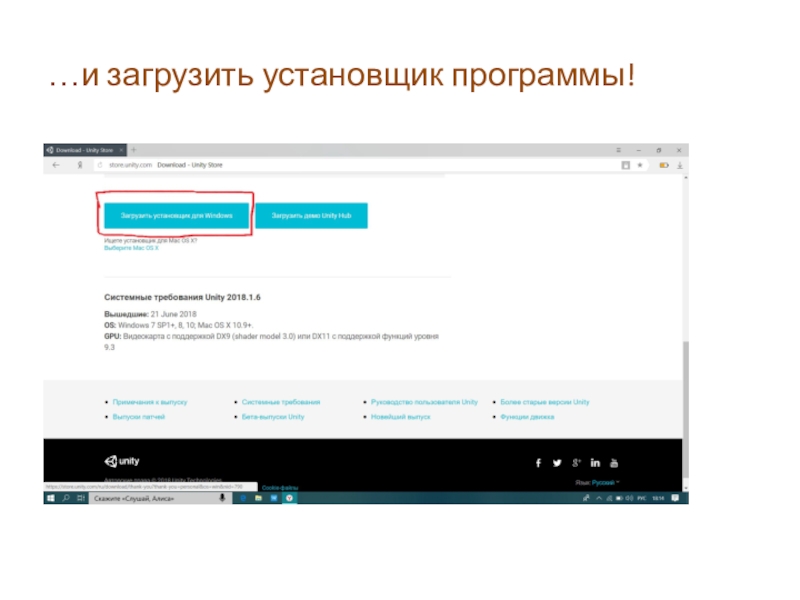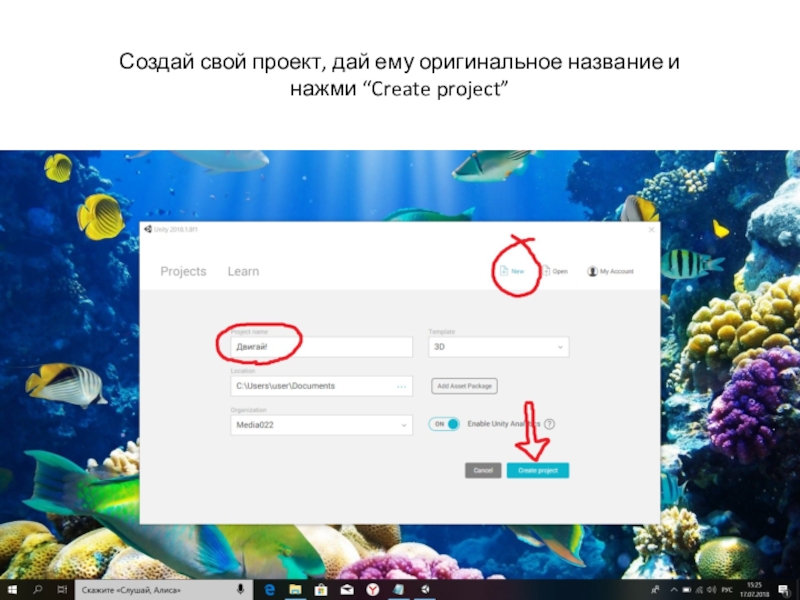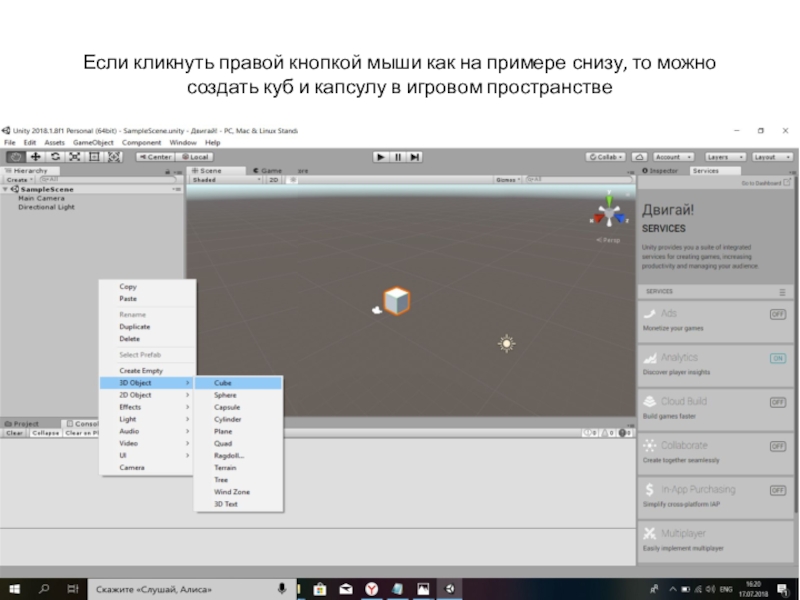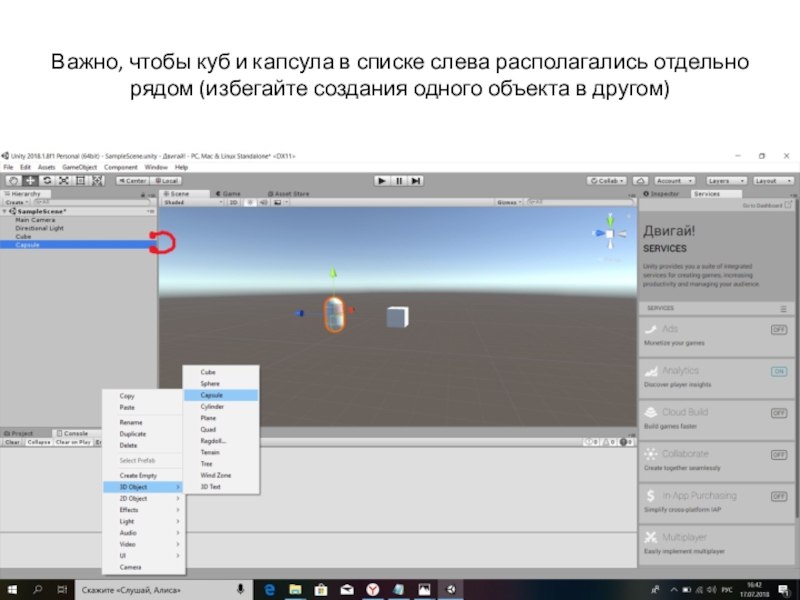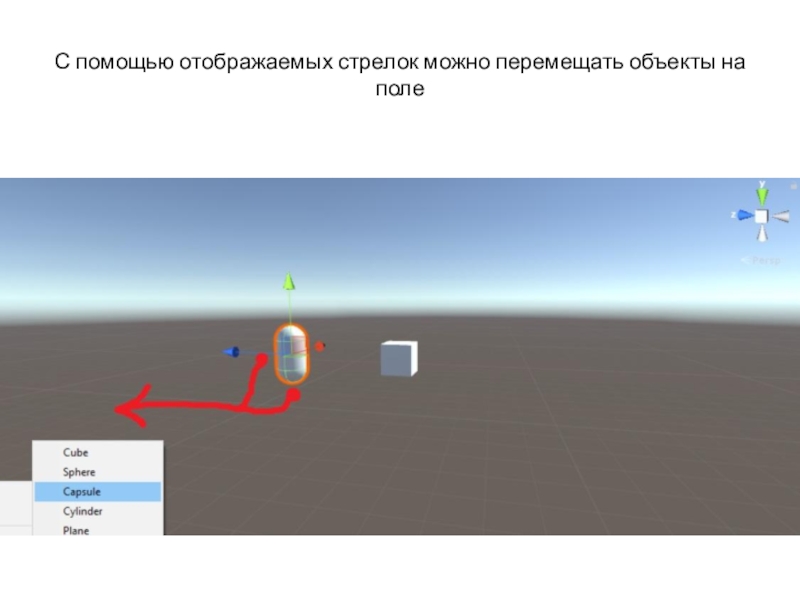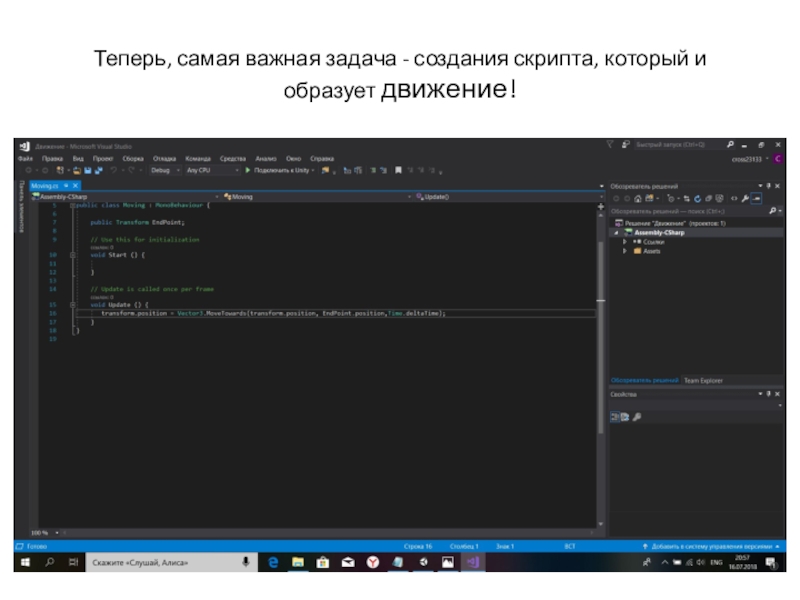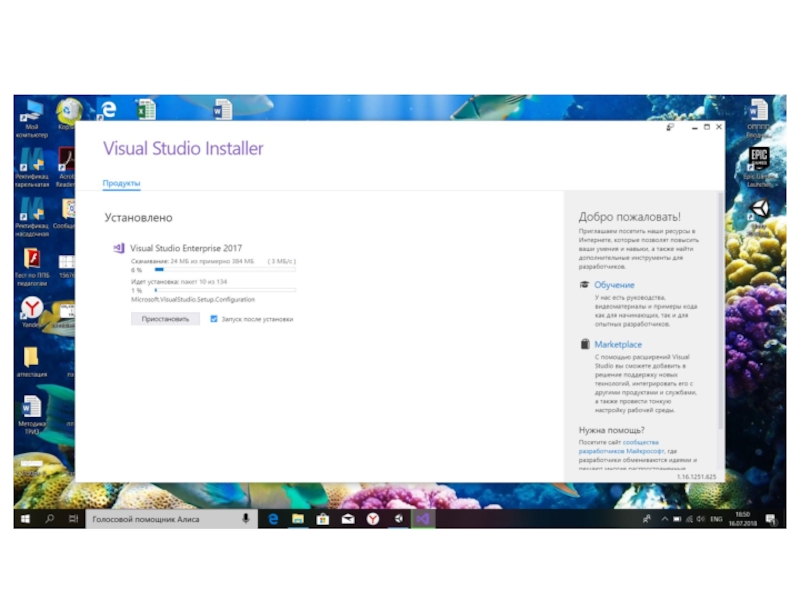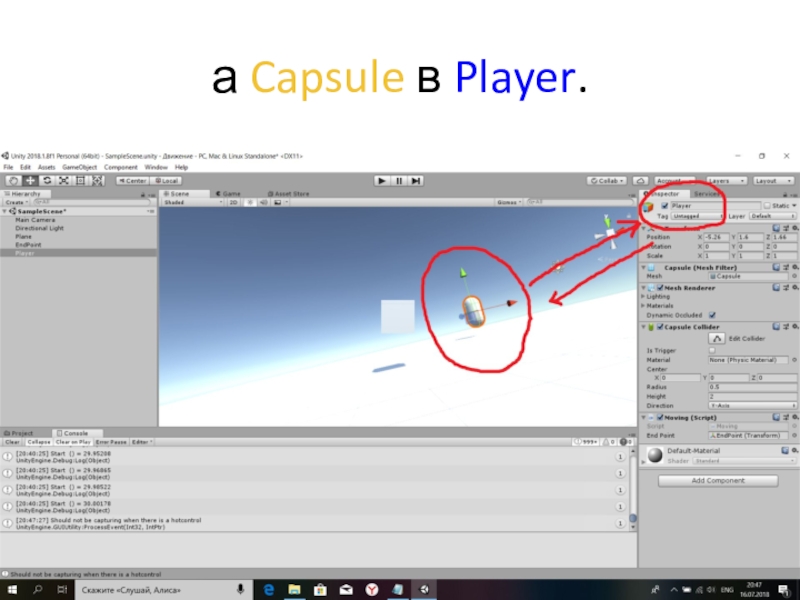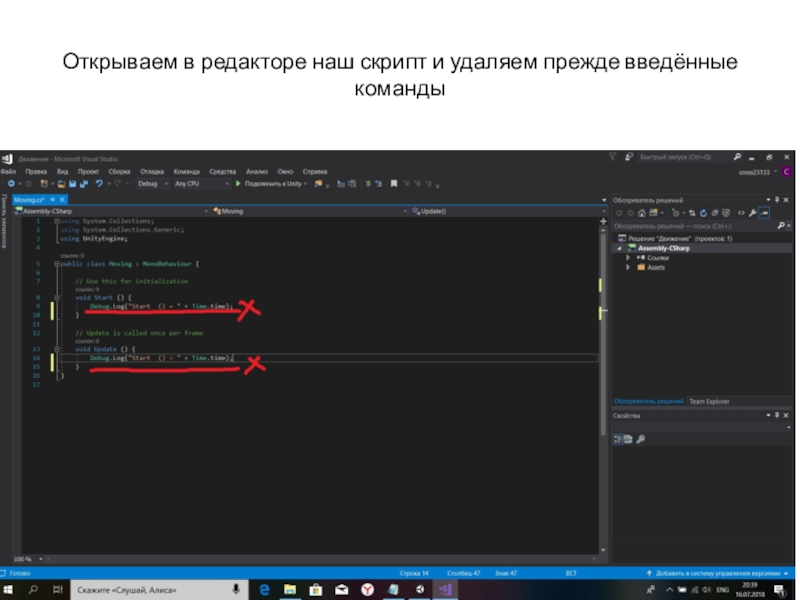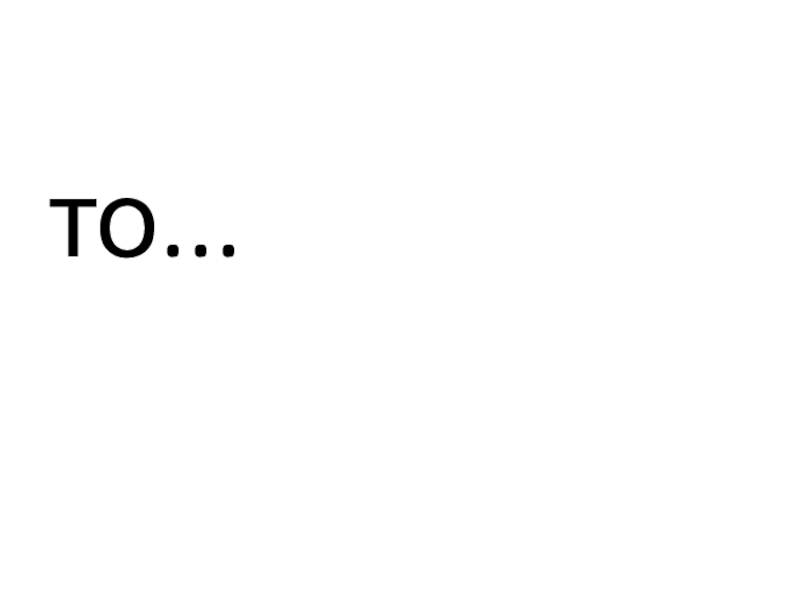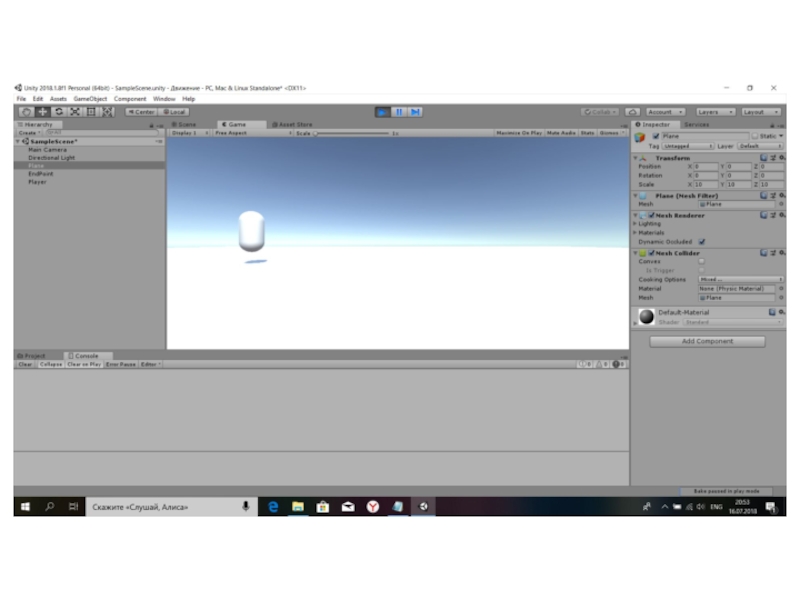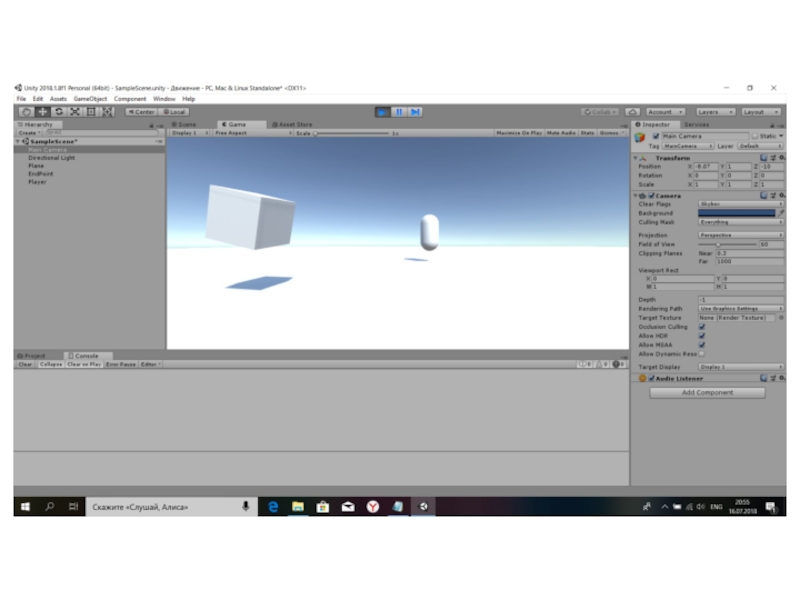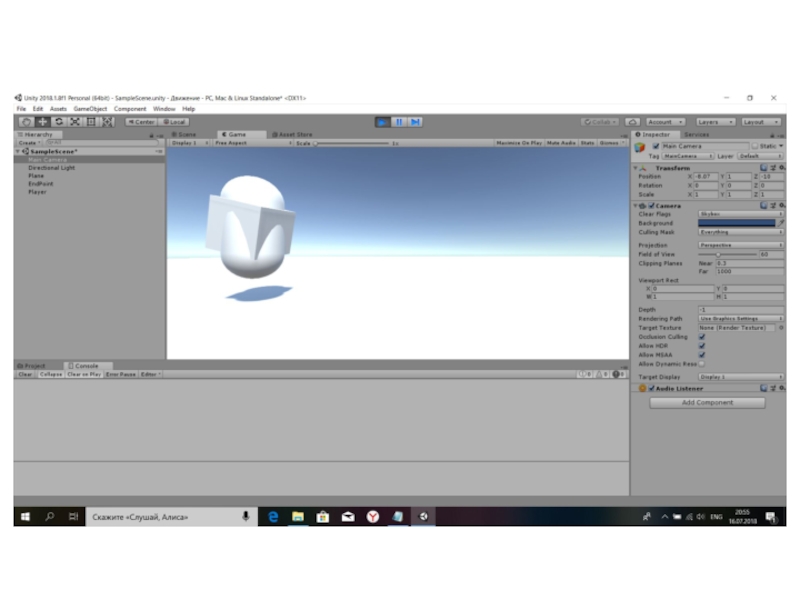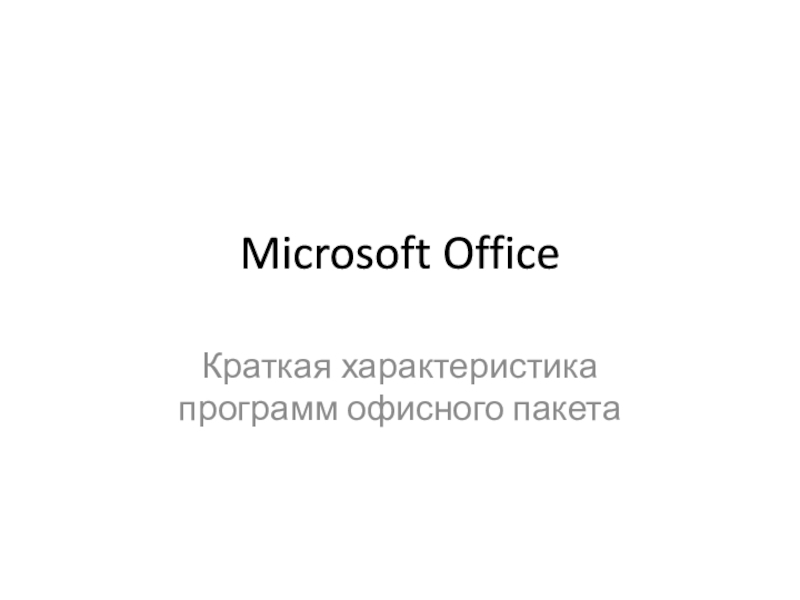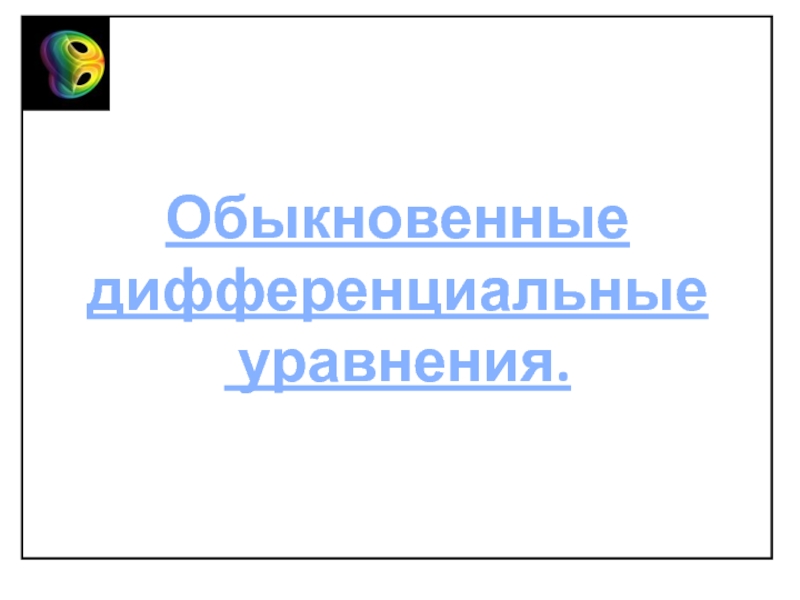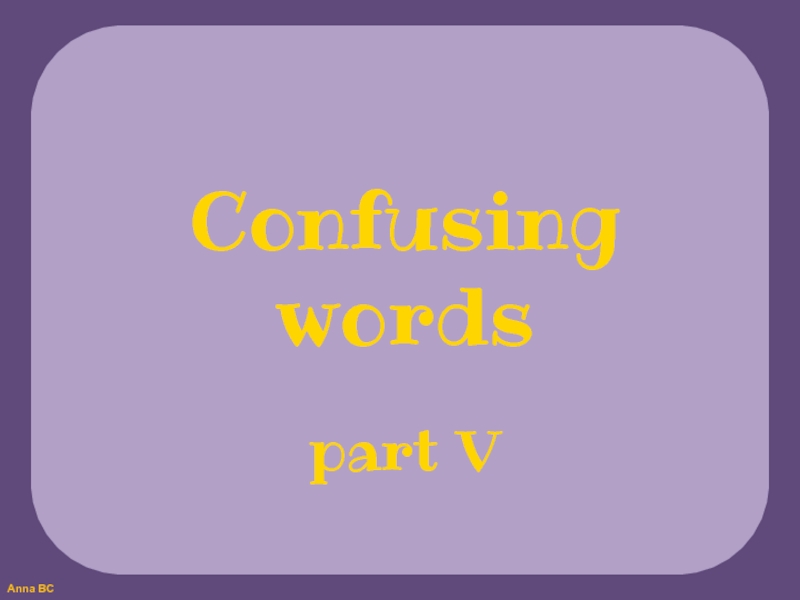привитие основ примитивного 3D-моделирования
Восполнение нехватки специалистов в этой области в
небольших городах и сёлах
Общее развитие и стимулирование кибер-индустрии в России