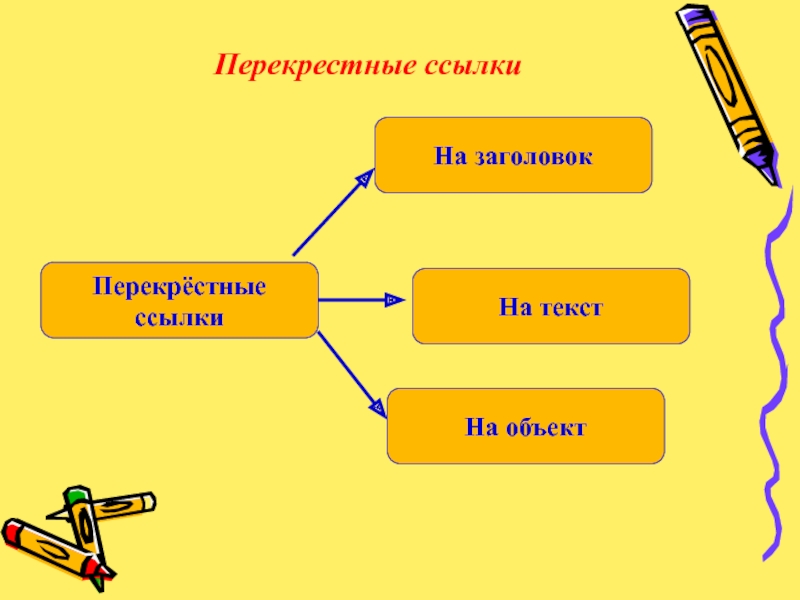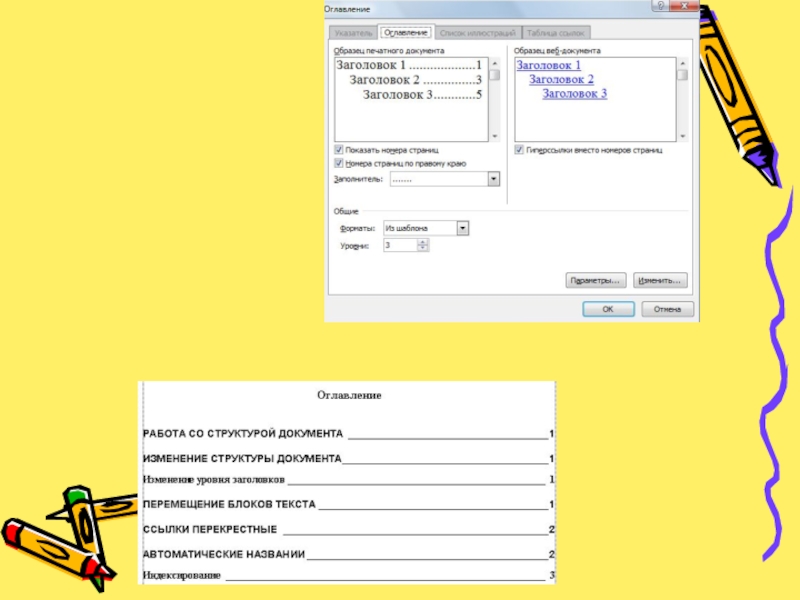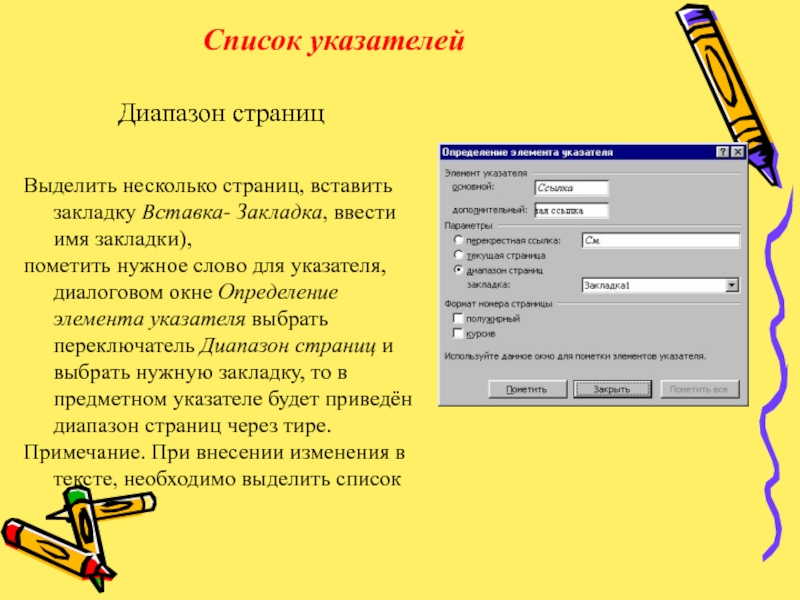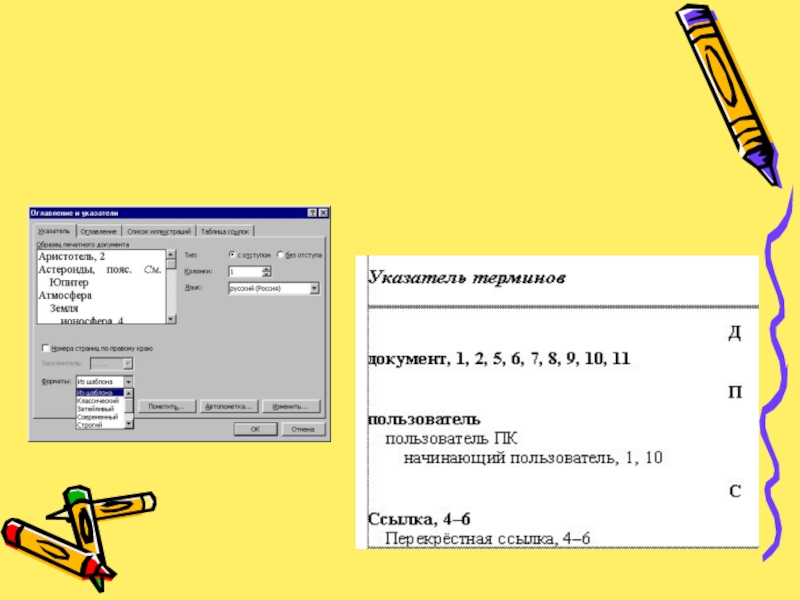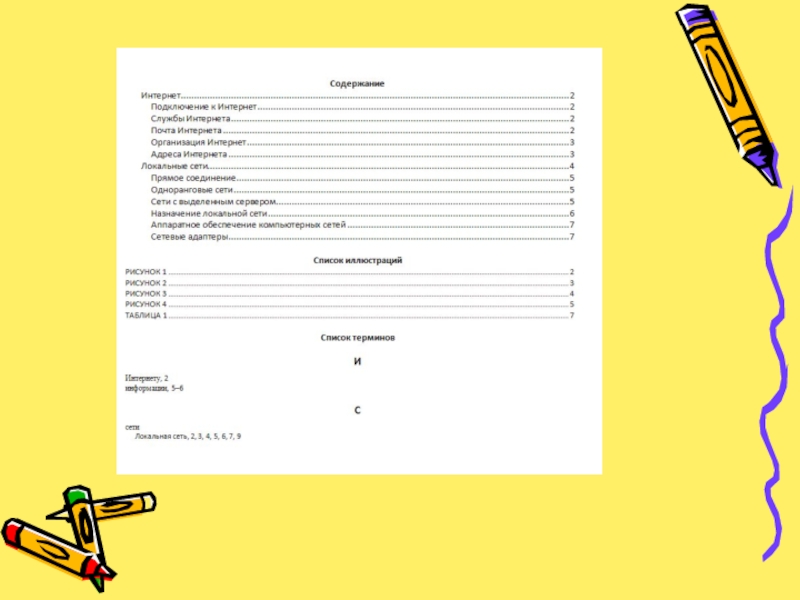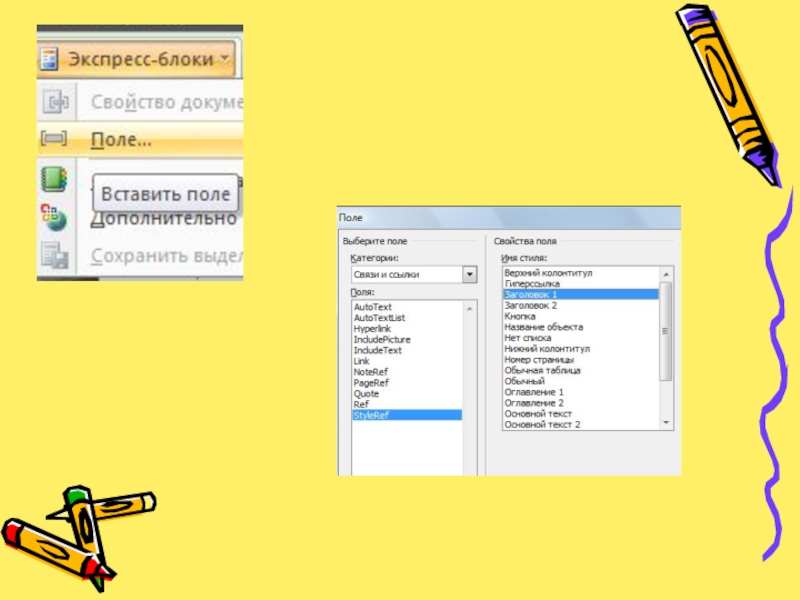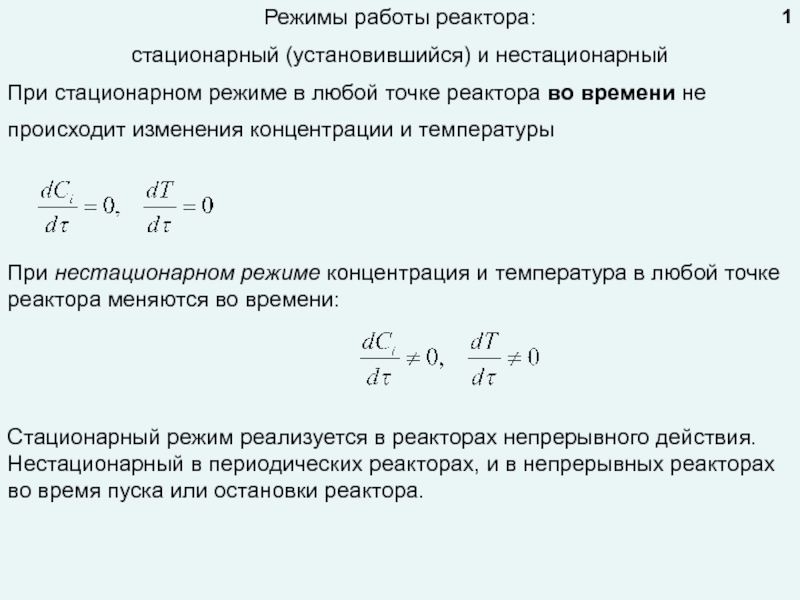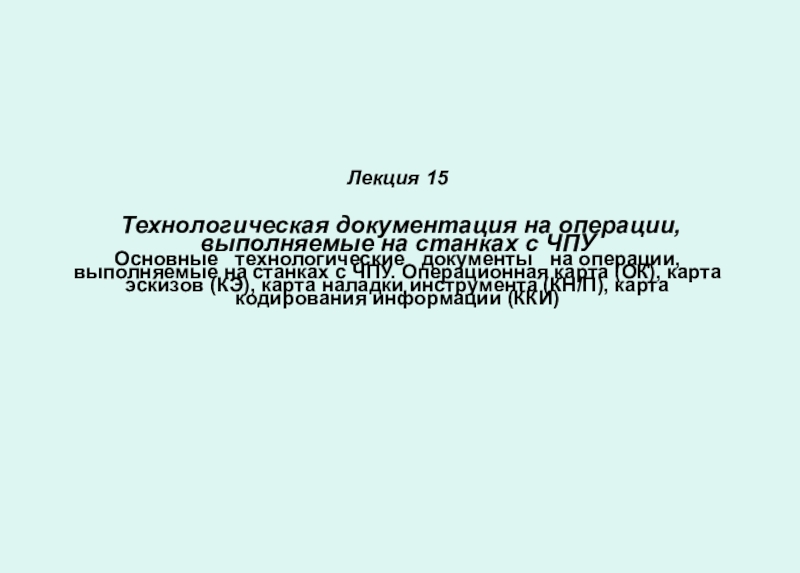Слайд 2Титульный лист
Титульный лист – специальная страница, на которой помещается название
произведения, инициалы и фамилия автора (или авторов), название организации, от
имени которого выпускается данное издательство, место издания, год выпуска.
Титульный лист может содержать графические объекты – рамку и графику.
Для оформления титульного листа использовать команды Вставка – Рисунок, Фигуры, Надпись или команду Вставка – Титульная страница.
Слайд 3
Структура документа - это план документа и представляет собой список
заголовков различного уровня, имеющихся в документе.
Переход в режим структуры:
команда меню
Вид - Структура;
кнопка Режим структуры
Режим структуры документа
Слайд 4Выделить основные заголовки, вставка Главная выбрать стиль Заголовок1, Заголовок 2…
Слайд 5При работе в режиме структуры на экране появляется панель инструментов
Структура
В тексте можно создать девять уровней заголовков
Панель инструментов Структура
Слайд 6Перекрестные ссылки
Перекрёстные ссылки
На заголовок
На текст
На объект
Слайд 7Перекрёстные ссылки
На заголовок
Для создания ссылки на заголовок необходимо:
установить стиль Заголовок для нужных вам заголовков;
установить курсор в точку
вставки, Вставка –Перекрёстная ссылка;
в поле Тип ссылки выбрать Заголовки, в поле Вставить ссылку на – текст заголовка, в поле Для какого заголовка выбрать из списка заголовков нужный заголовок.
Слайд 8Перекрёстные ссылки
На текст
Для создания ссылки на произвольный текст
необходимо:
выделить нужный текст, Вставка – Закладка (указать имя закладки);
установить курсор
в точку вставки, Вставка –Перекрёстная ссылка;
в поле Тип ссылки выбрать Закладки, в поле Вставить ссылку на – текст закладки, в поле Для какой закладки выбрать из списка закладок нужное название
Слайд 9Перекрёстные ссылки
На объект
Для создания ссылки на таблицу, рисунок необходимо предварительно
вставить название с применением нумерации для данных объектов: Ссылки– Вставить
Название, указать нумерацию.
Слайд 10Создание оглавления
Все заголовки отформатировать стилем Заголовок1, (Заголовок2…);
Установить курсор в то
место, куда будет вставлено оглавление, выполнить команду Ссылки - Оглавление.
Слайд 12Названия объектов
выделите элемент, к которому предполагается добавить название;
выполните команду
Ссылка – Вставить название появится окно Название;
выберите в окне
метку, которой будут автоматически снабжены однотипные элементы - Рисунок, Таблица, Формула.
Слайд 13Определить названия объектам в тексте.
Определить в конце документа место, куда
будет вставляться список иллюстраций.
Выполнить команду Ссылки – Список иллюстраций, выбрать из списка Название
– рисунок (таблица, формула)
Список иллюстраций (таблиц, формул)
Слайд 14Если в список нужно указать одновременно и рисунки, и таблицы
(формулы) нажать кнопку Параметры, в окне Параметры списка иллюстраций -
Собрать список иллюстраций, используя Стиль, выбрать, например, стиль Название объекта.
Слайд 15Список указателей
выделить нужное слово и выполнить команду Ссылки – Пометить
элемент (или нажать комбинацию клавиш Alt+Shift+X) ;
выделенный текст переносится в
диалоговое окно Определение элемента указателя;
включение выбранного элемента в указатель выполняют щелчком на кнопке Пометить все;
Слайд 16Список указателей
в поле Дополнительный можно ввести один или два дополнительных
элемента указателя (через точку с запятой);
перевести курсор в конец документа,
и выполнить команду Ссылки – Предметный указатель ,
в диалоговом окне Указатель выбрать формат Классический, указать количество колонок – 1 Вставка – Ссылка - Оглавление и указатели;
Слайд 17Список указателей
Выделить несколько страниц, вставить закладку Вставка- Закладка, ввести имя
закладки),
пометить нужное слово для указателя, диалоговом окне Определение элемента
указателя выбрать переключатель Диапазон страниц и выбрать нужную закладку, то в предметном указателе будет приведён диапазон страниц через тире.
Примечание. При внесении изменения в тексте, необходимо выделить список
Диапазон страниц
Слайд 19Автоматическое создание предметного указателя
Можно предварительно подготовить словарь для пометки в
тексте нужных терминов:
для этого в пустом файле заполнить таблицу,
в которой в первом столбце будут напечатаны термины, во втором – их обозначения в предметном указателе
В диалоговом окне Оглавление и указатели, вкладка Указатели выбрать кнопку Автопометка, указать имя файла
Слайд 21Колонтитулы
Выполнить команду Разметка страницы – Параметры страницы – вкладка Источник
бумаги – установить переключатели: различать колонтитулы чётных и нечётных страниц
Слайд 22Постоянный колонтитул
установить курсор на странице с четной нумерацией (вторая страница),
выполнить команду Вставка – Верхний колонтитул (выбрать например, Пустой), вести
название документа
Слайд 23Переменный колонтитул
текст колонтитула должен автоматически включать в себя названия
разделов:
установить курсор в поле Введите текст;
выполнить команду Работа с колонтитулами
– Экспресс–блоки – Поле;
выбрать категорию Связи и ссылки, поля StyleRef и нажать имя стиля Заголовок 2 .