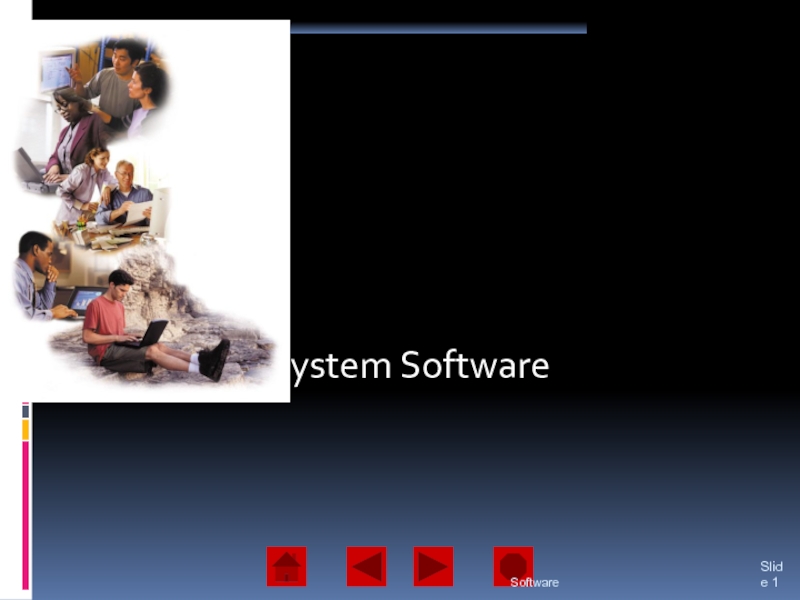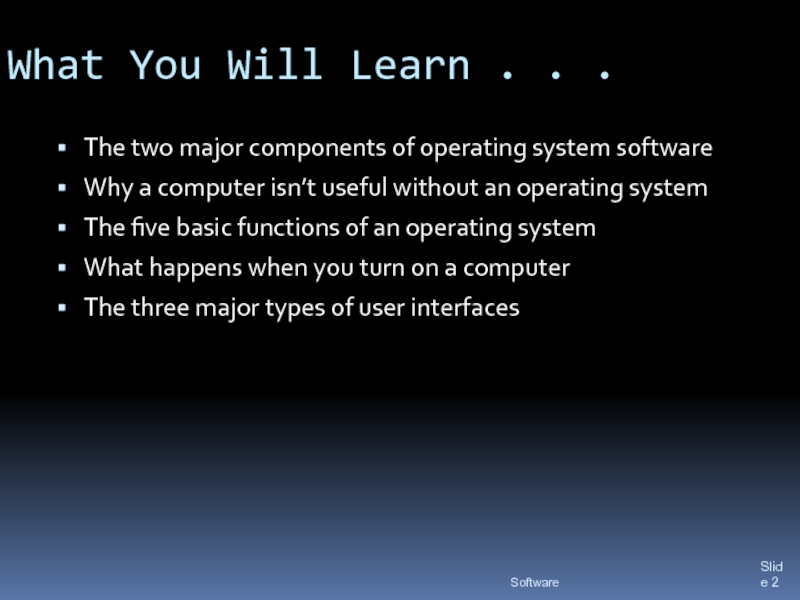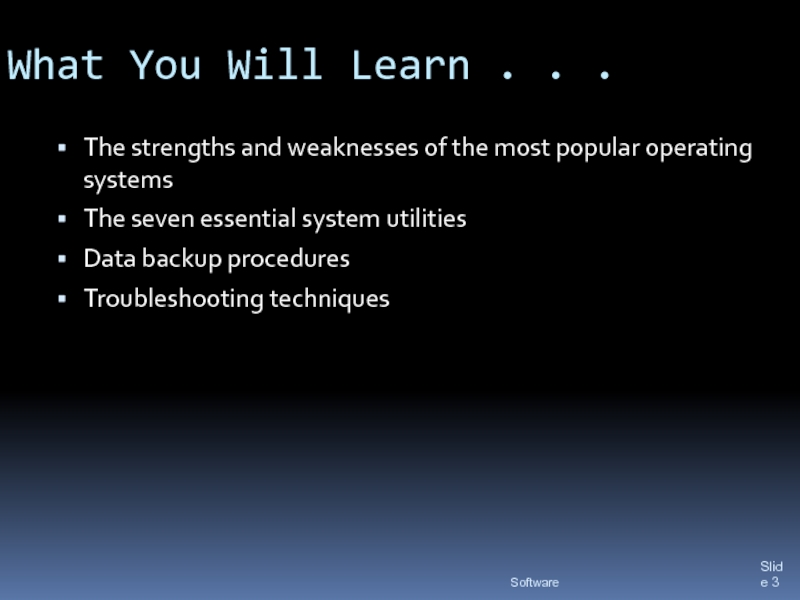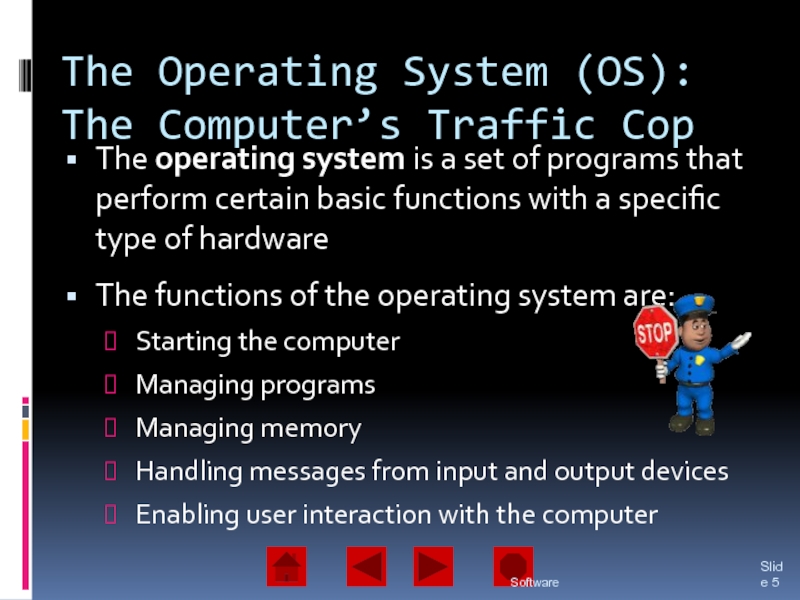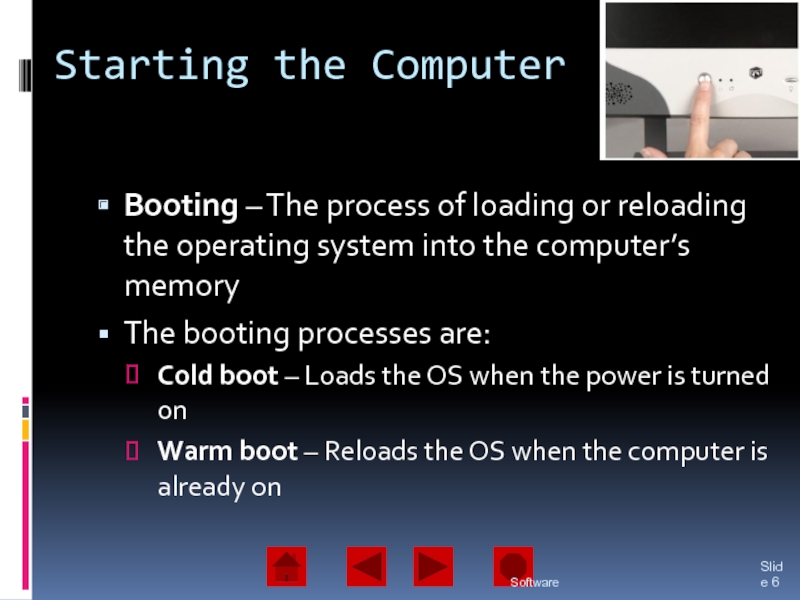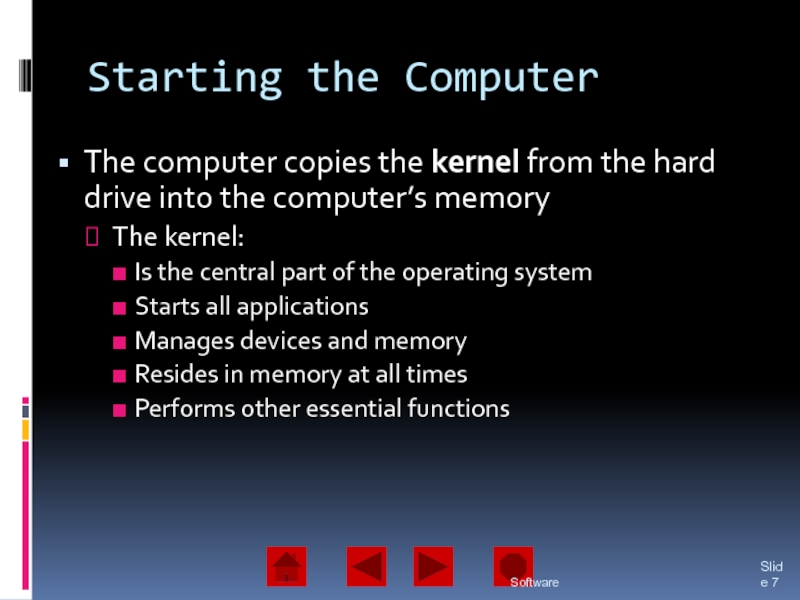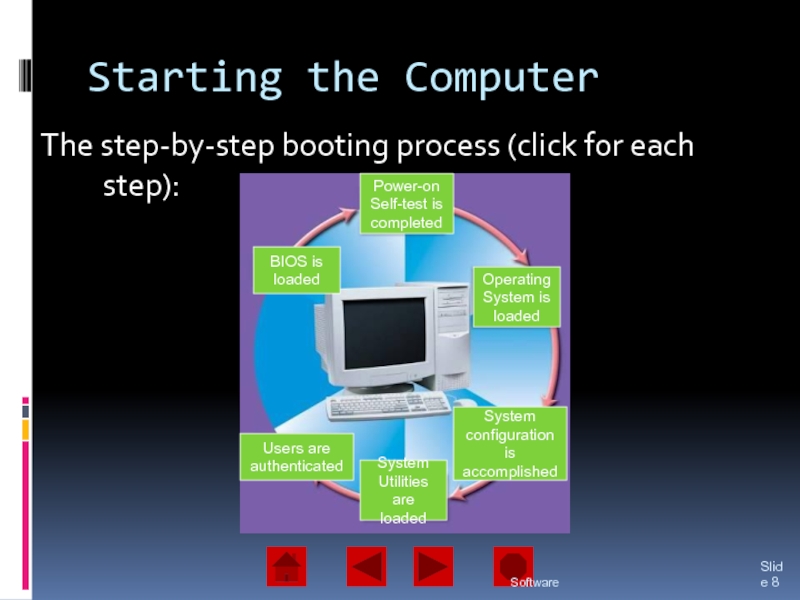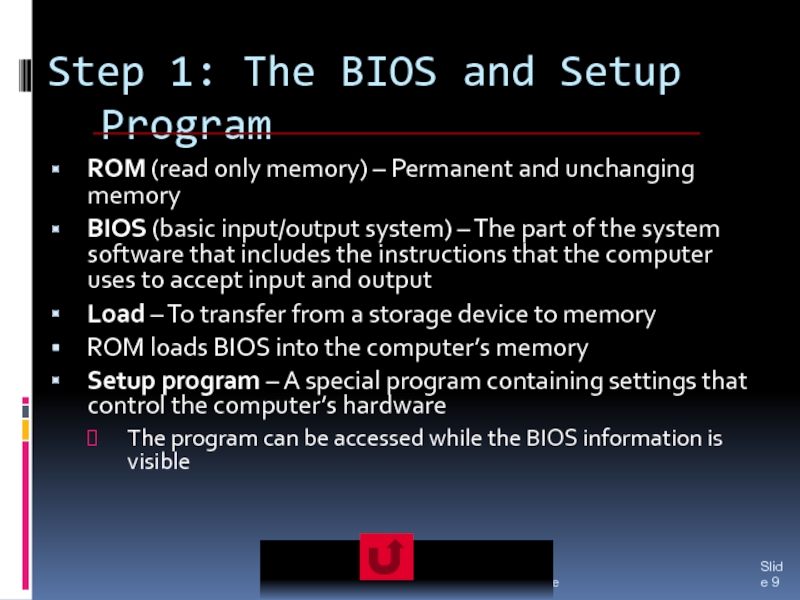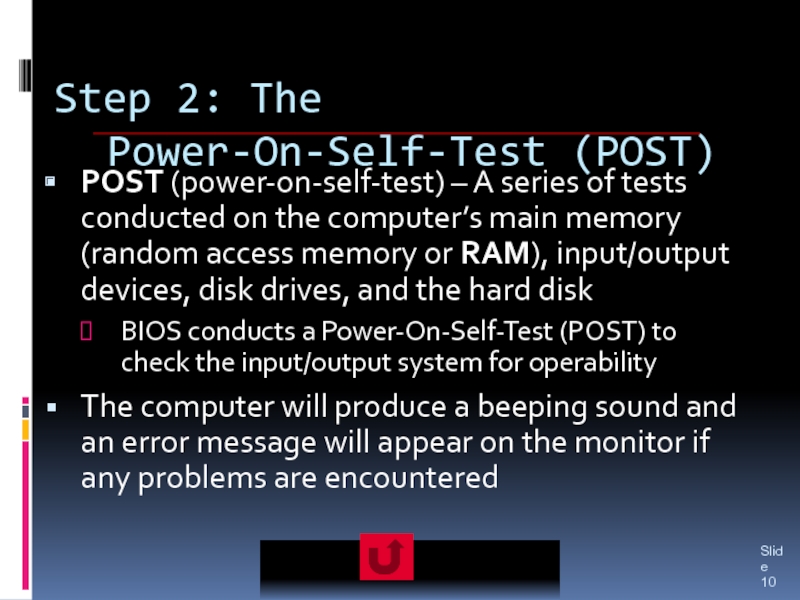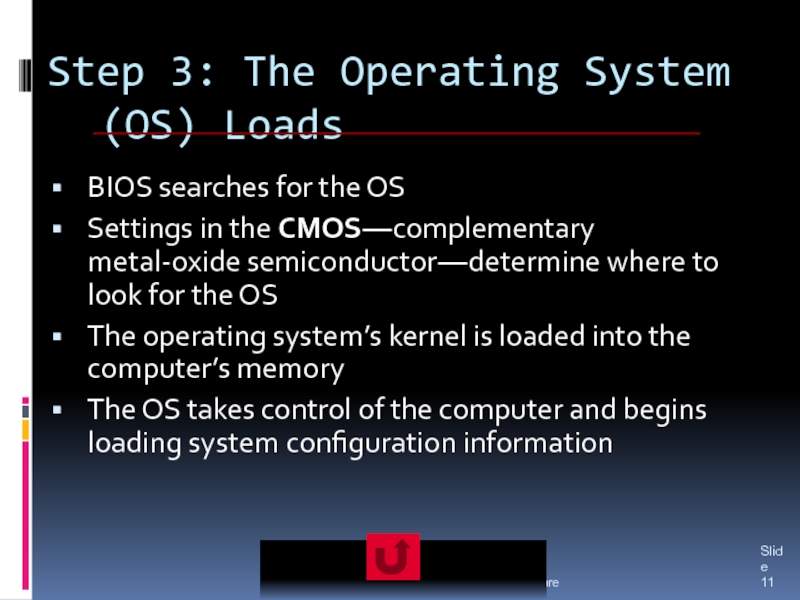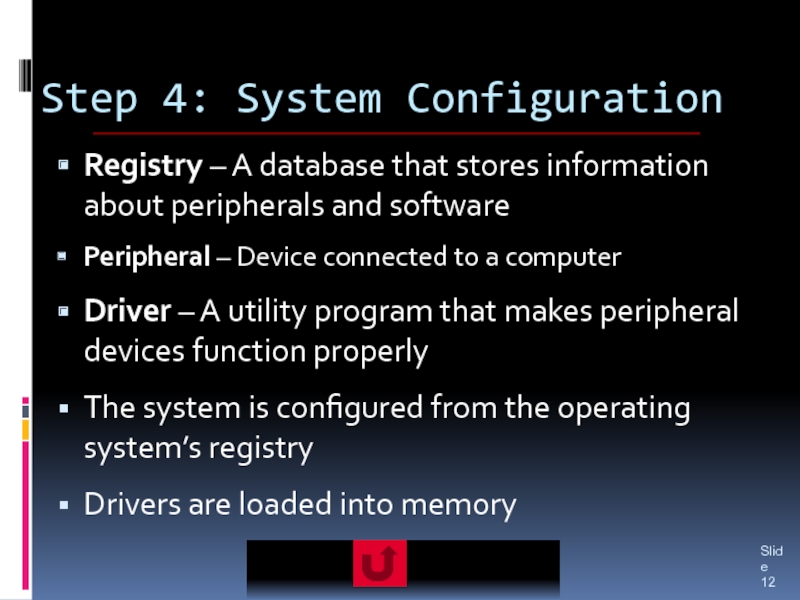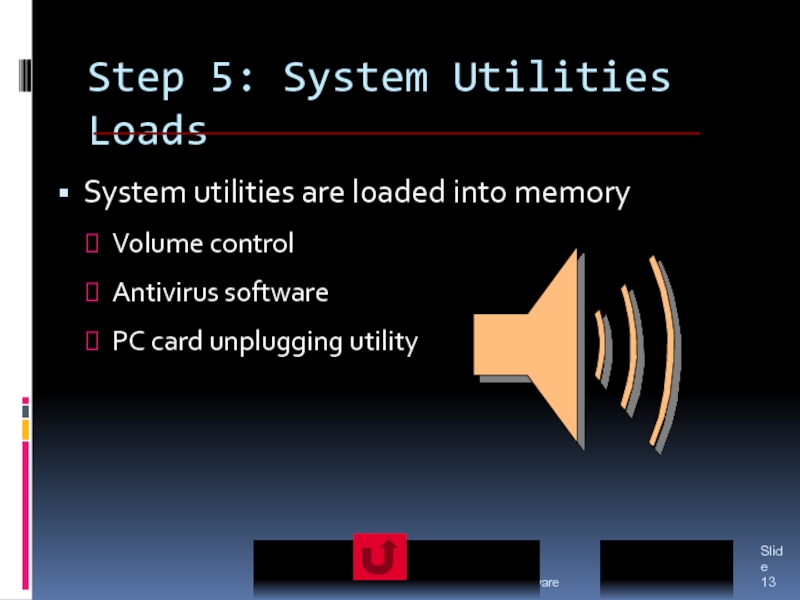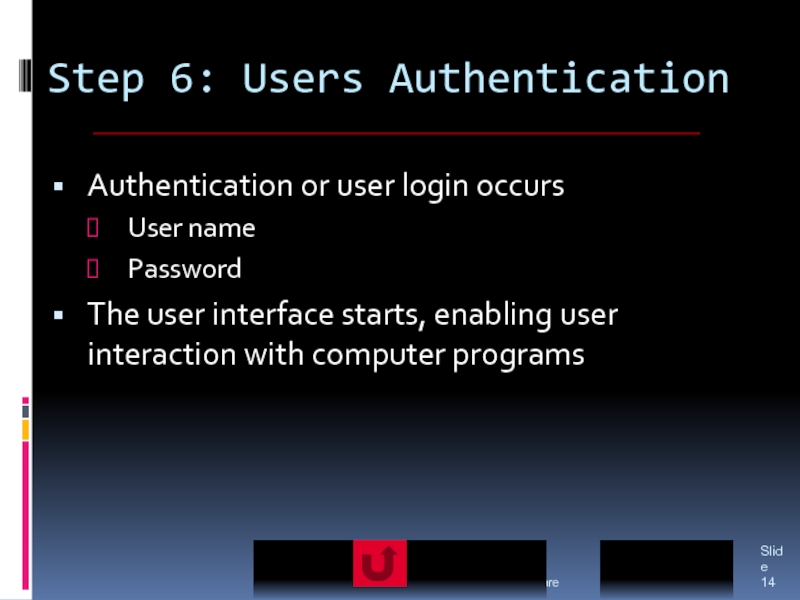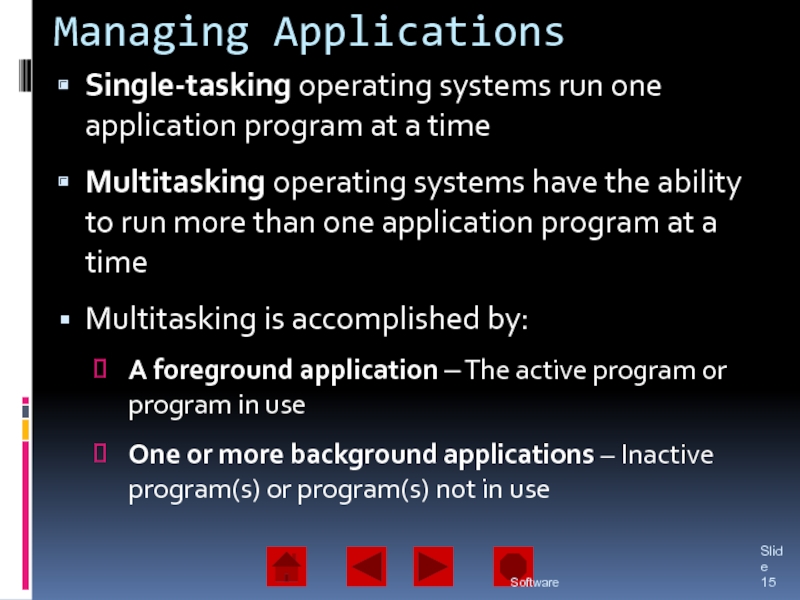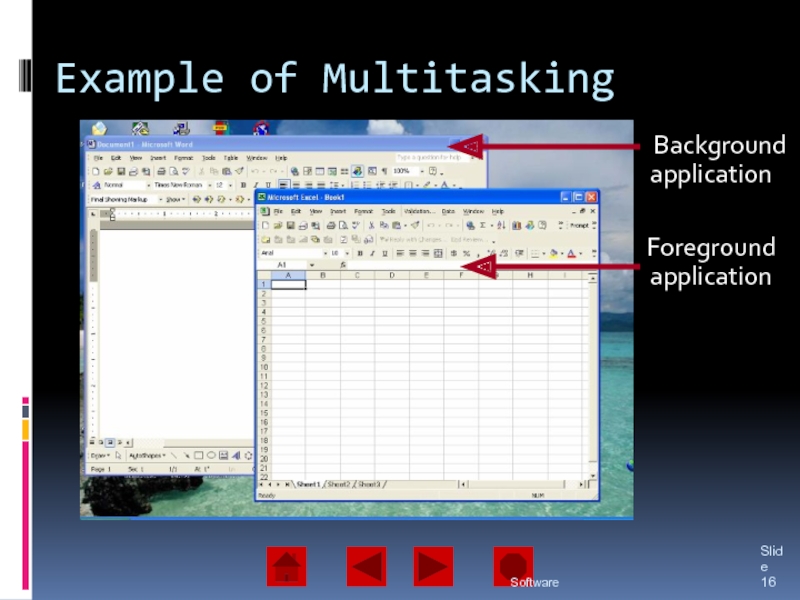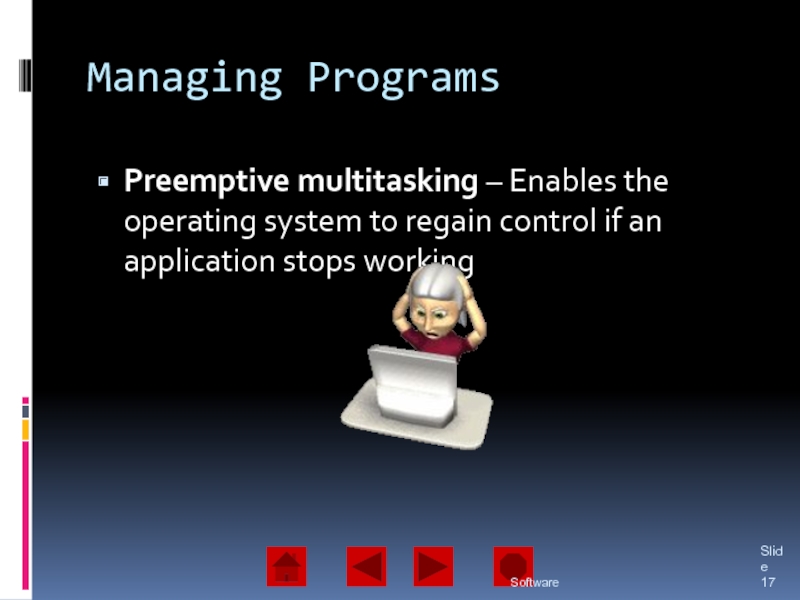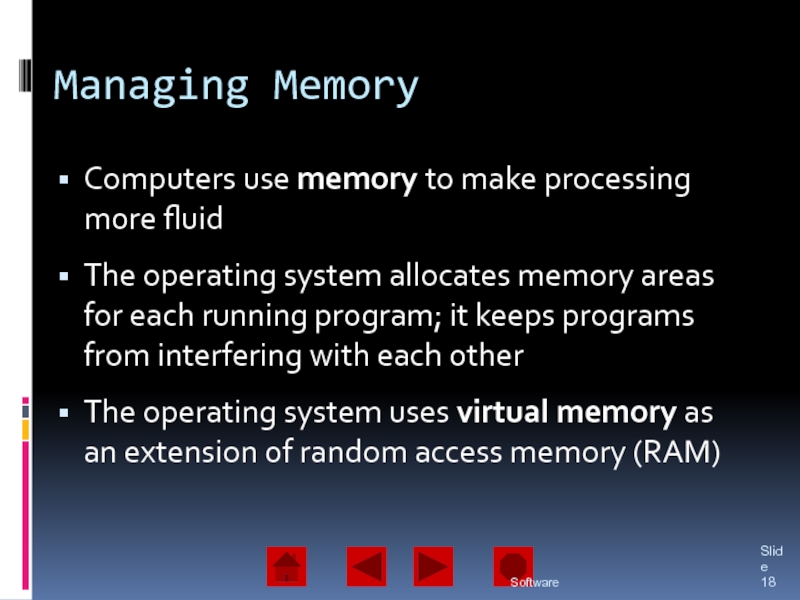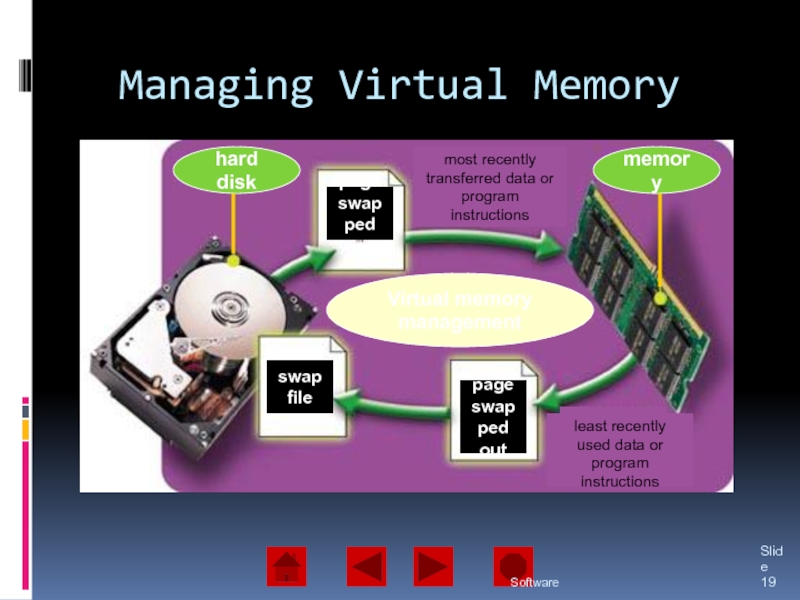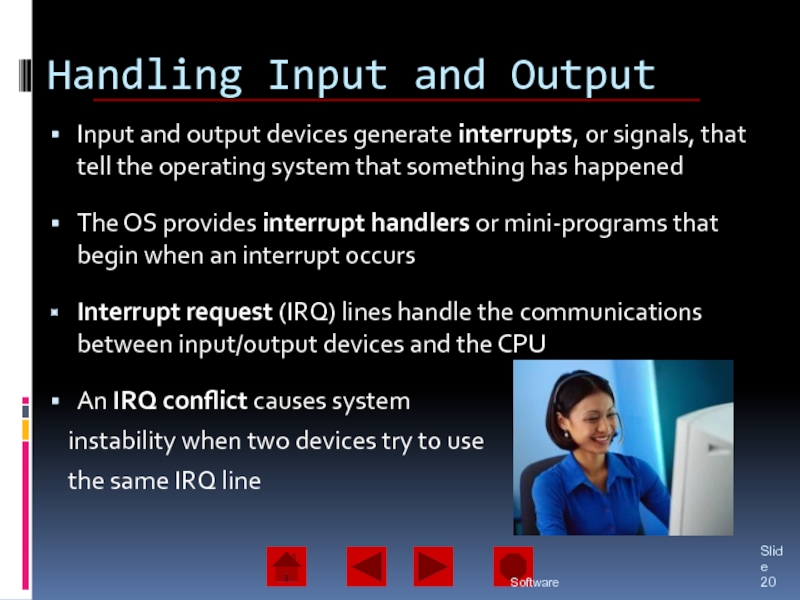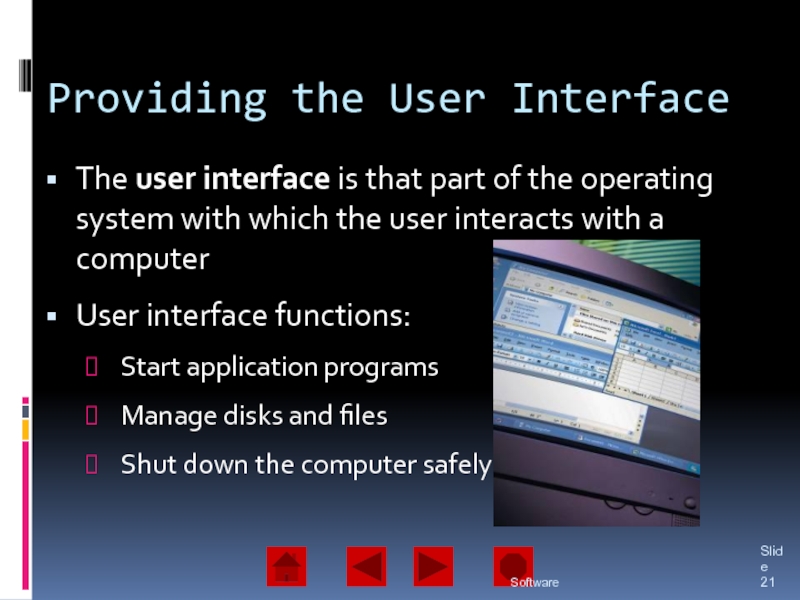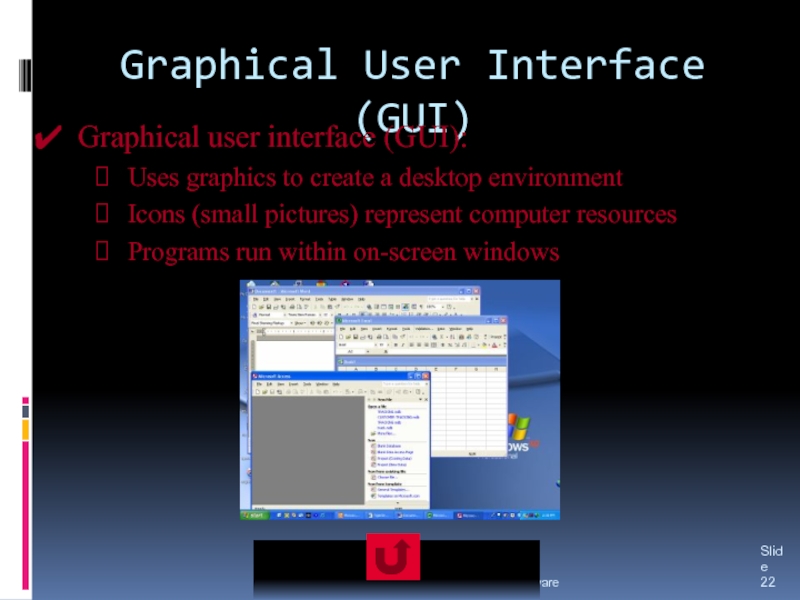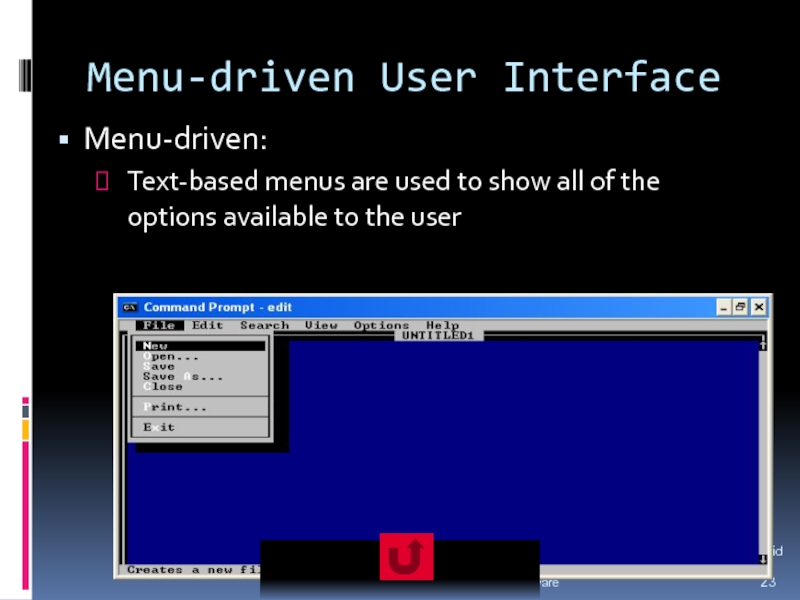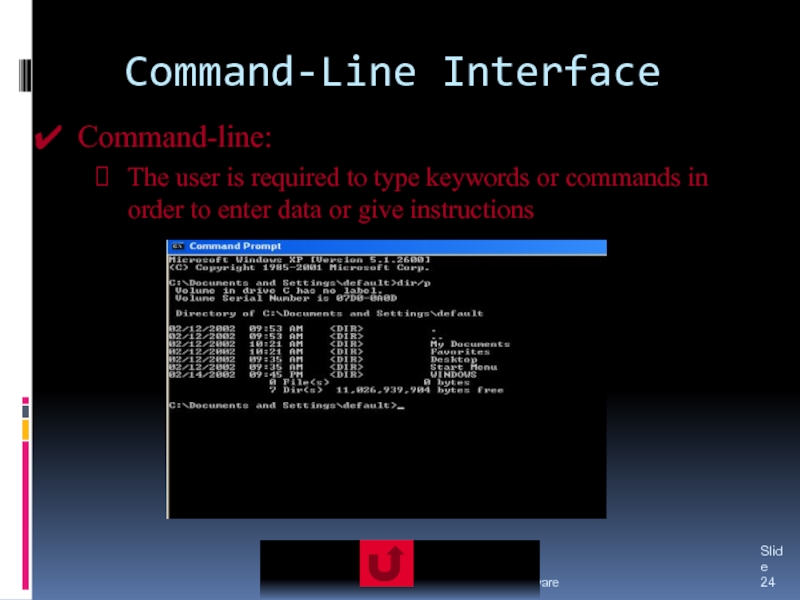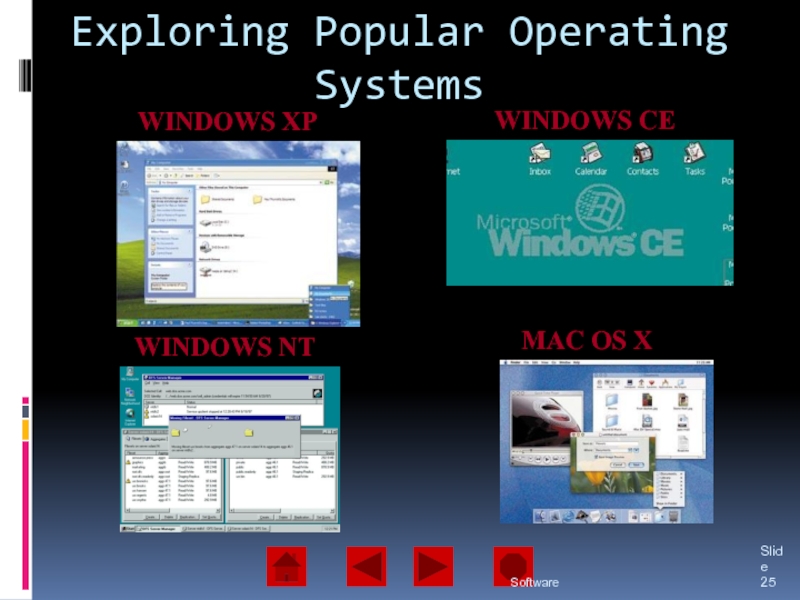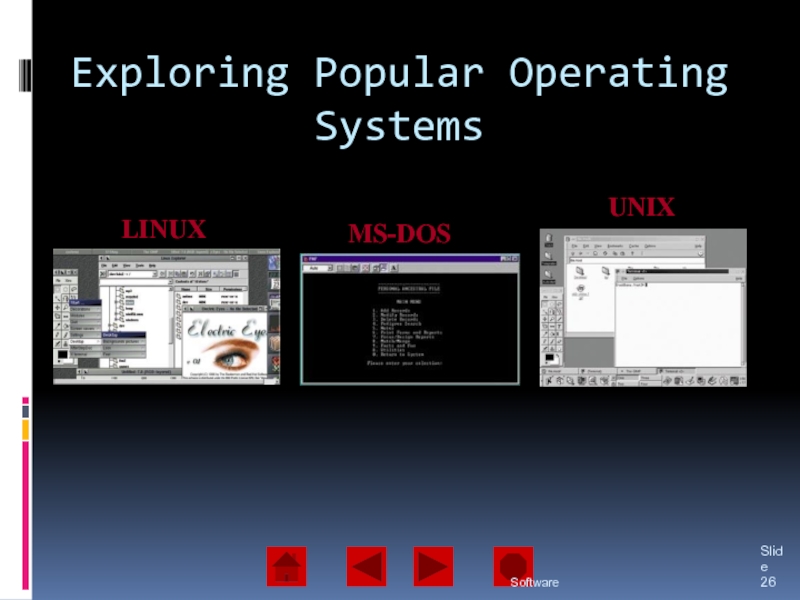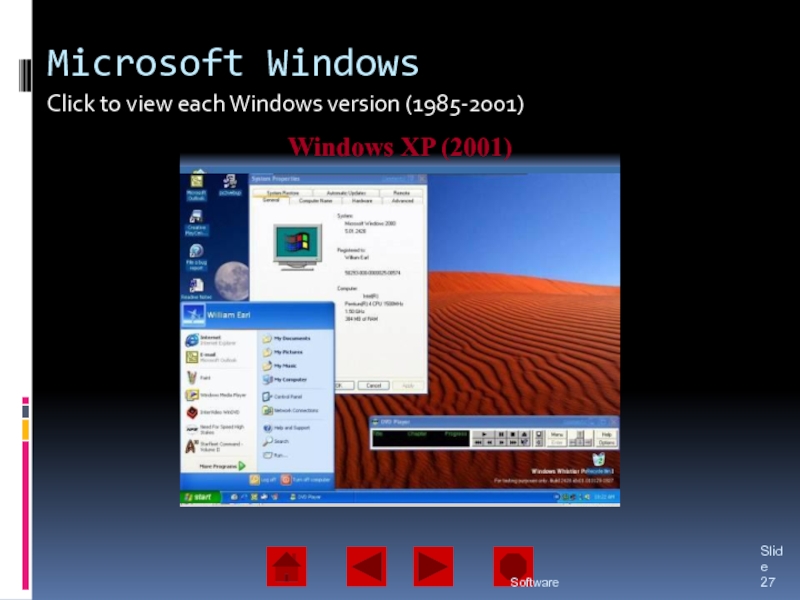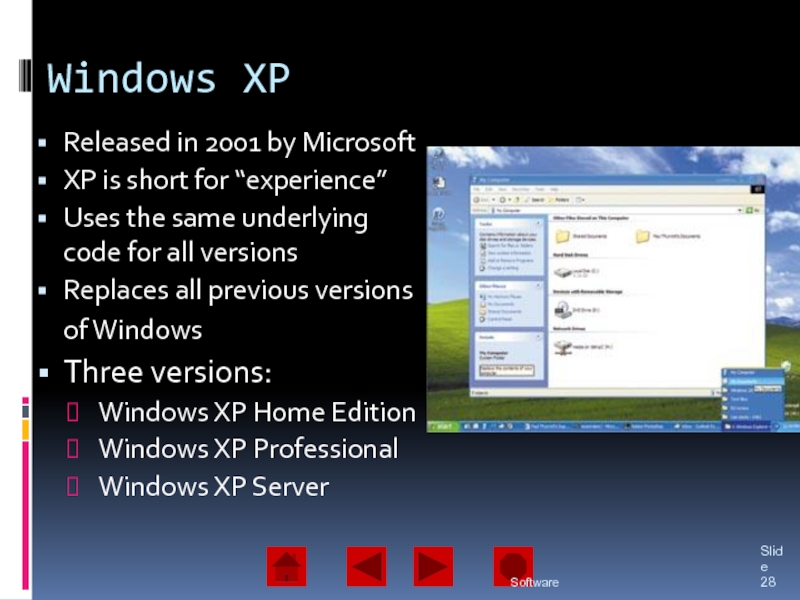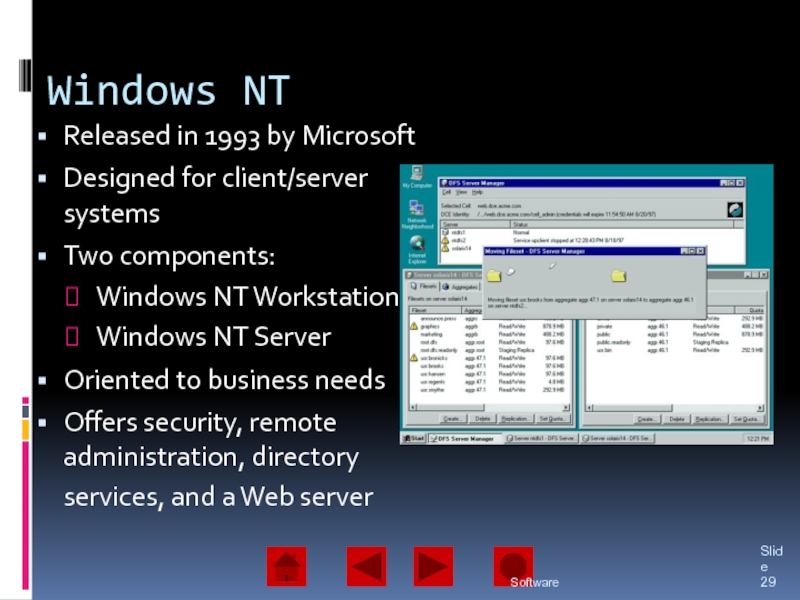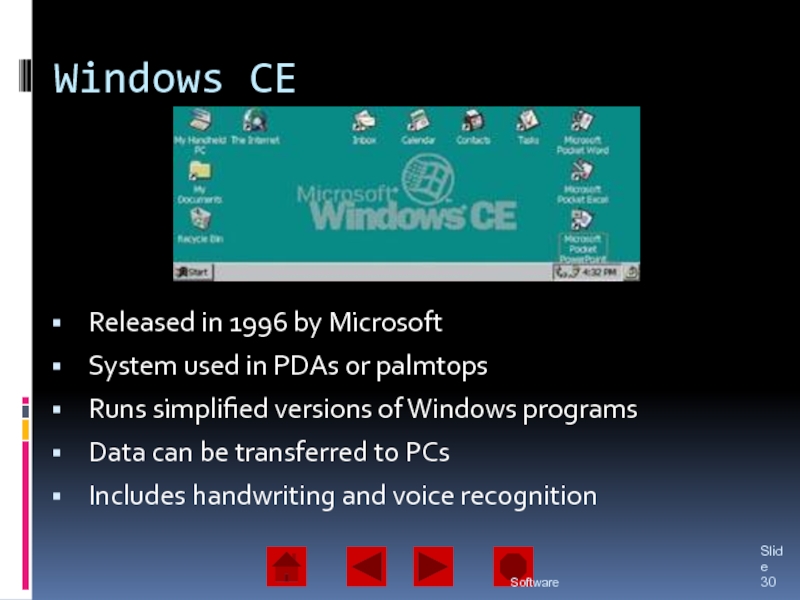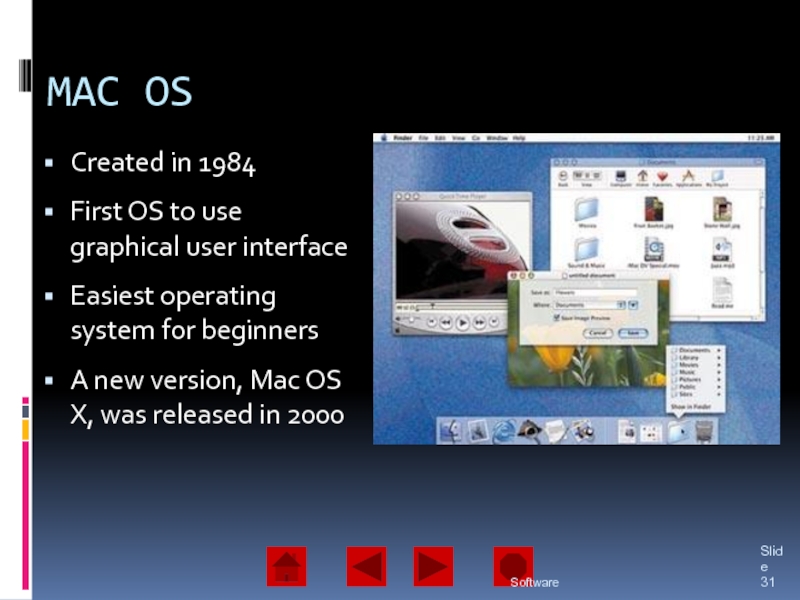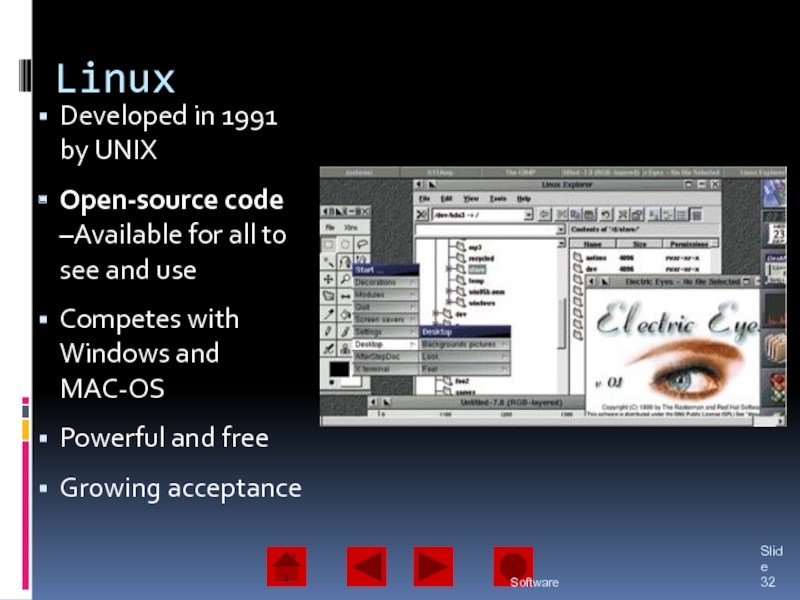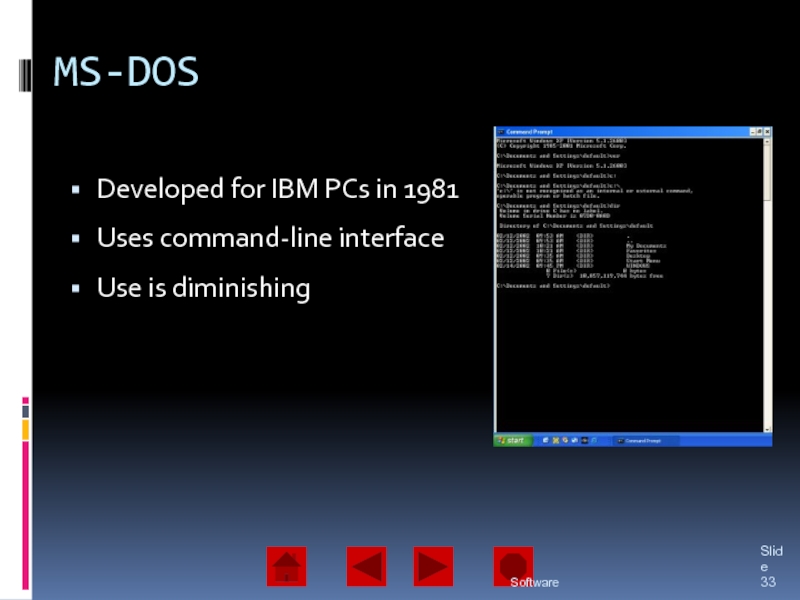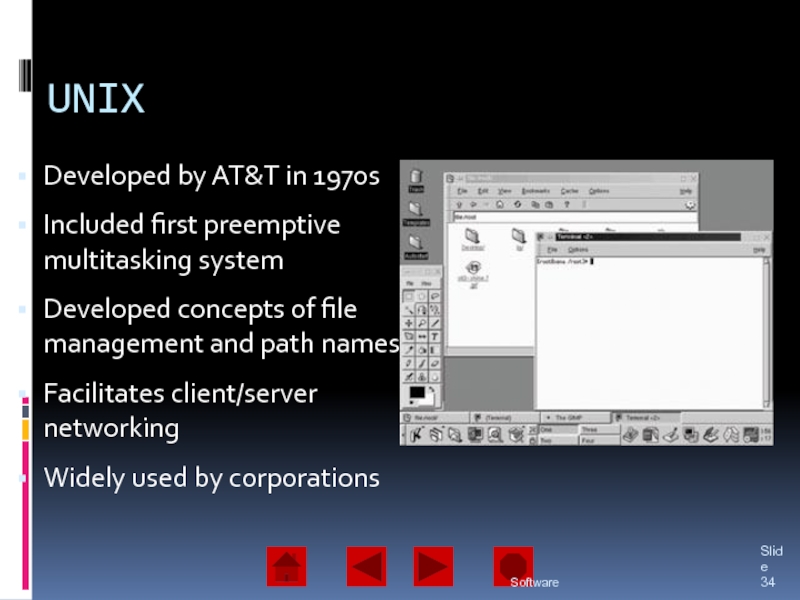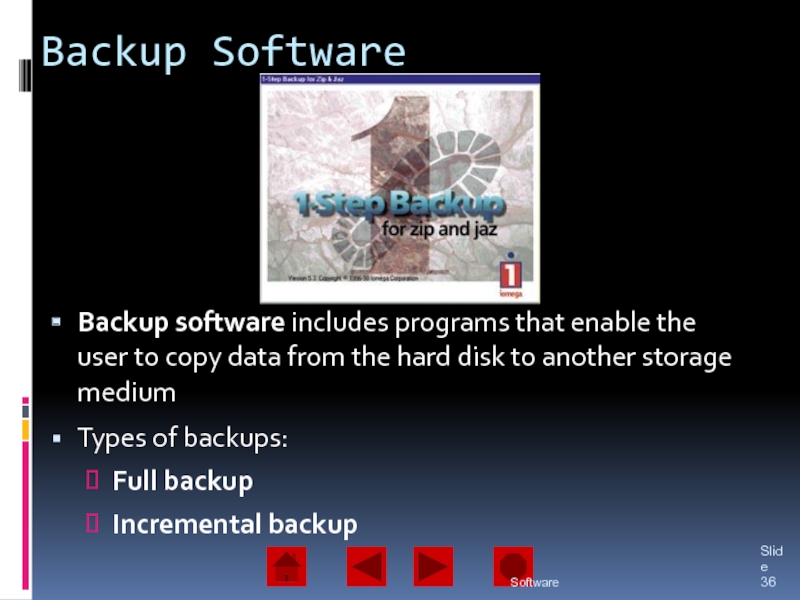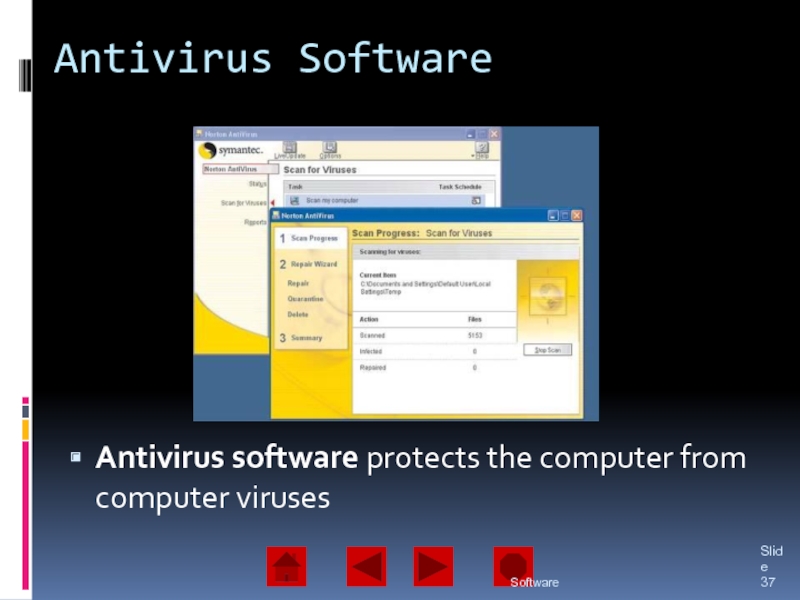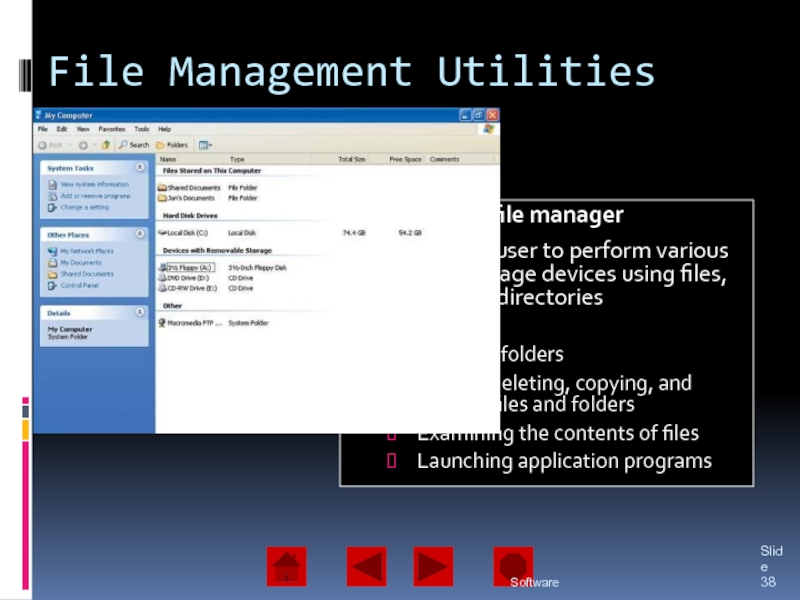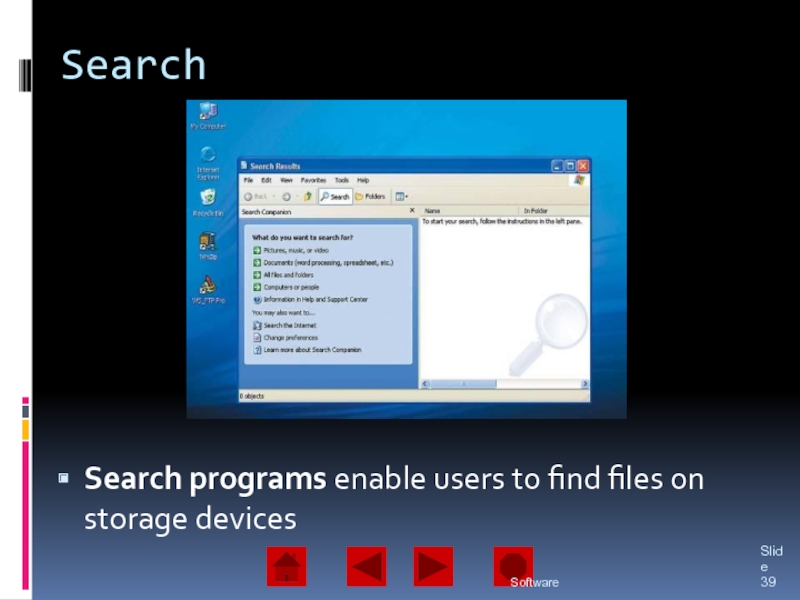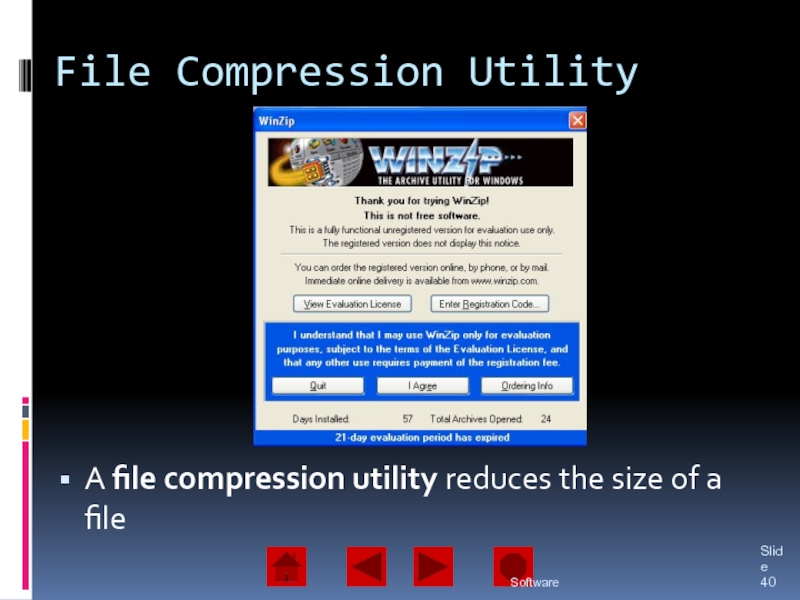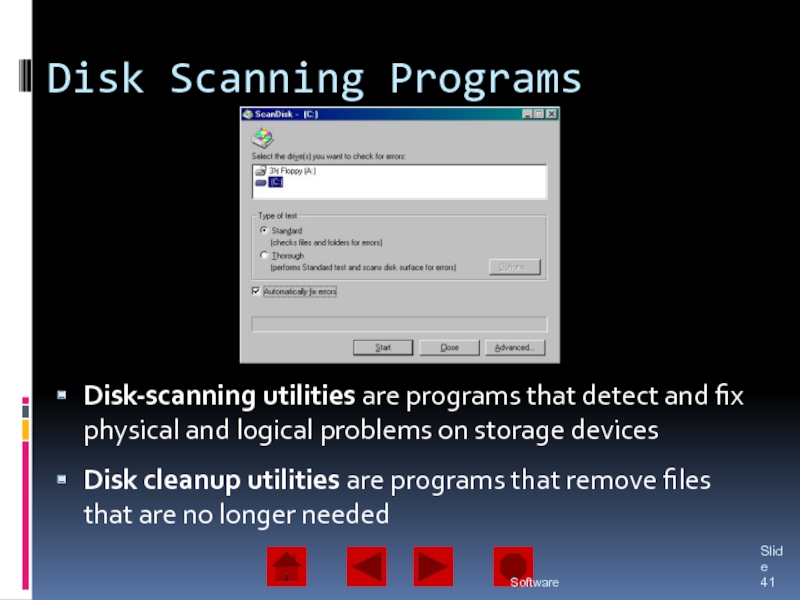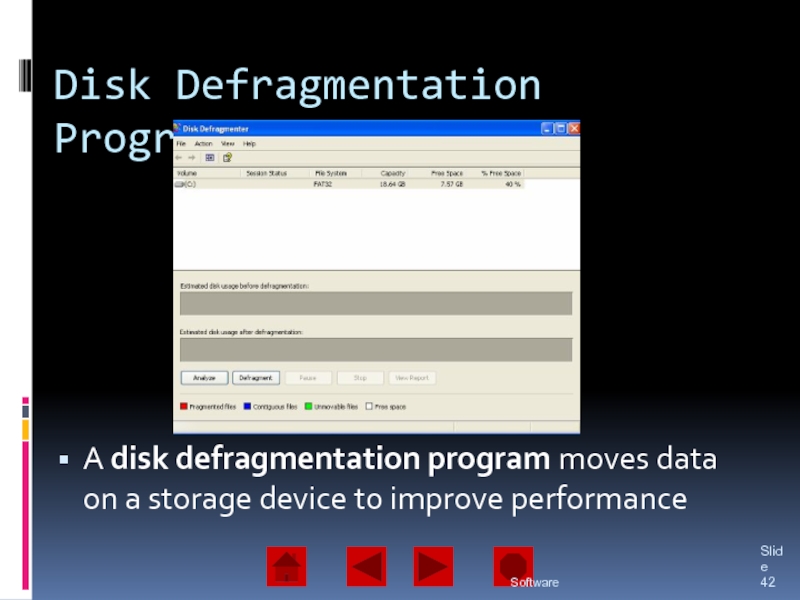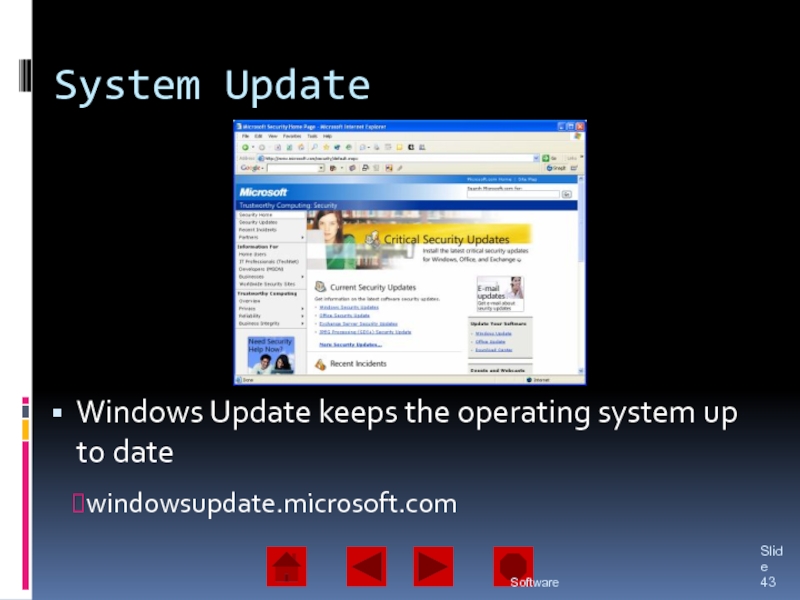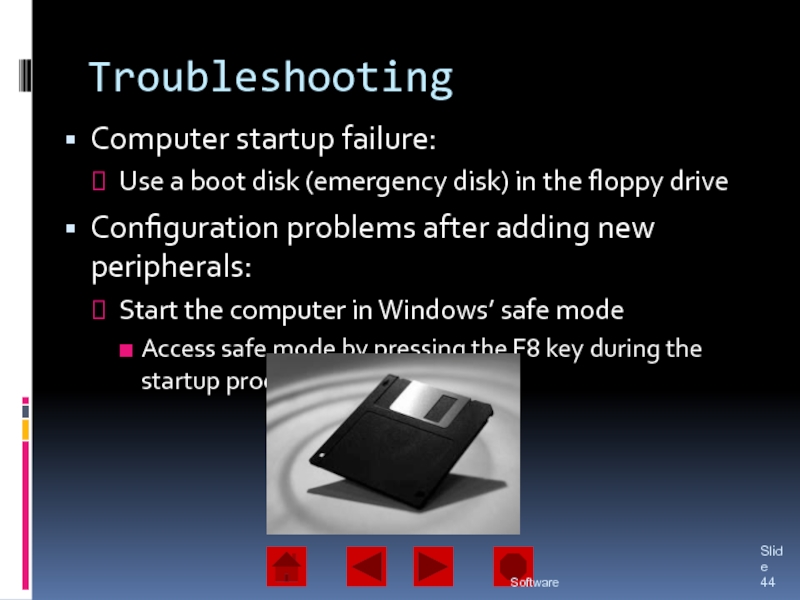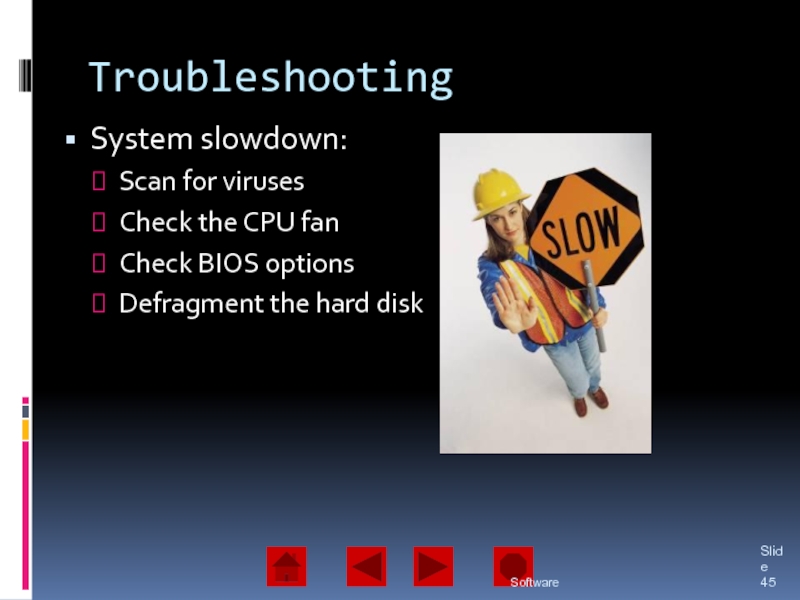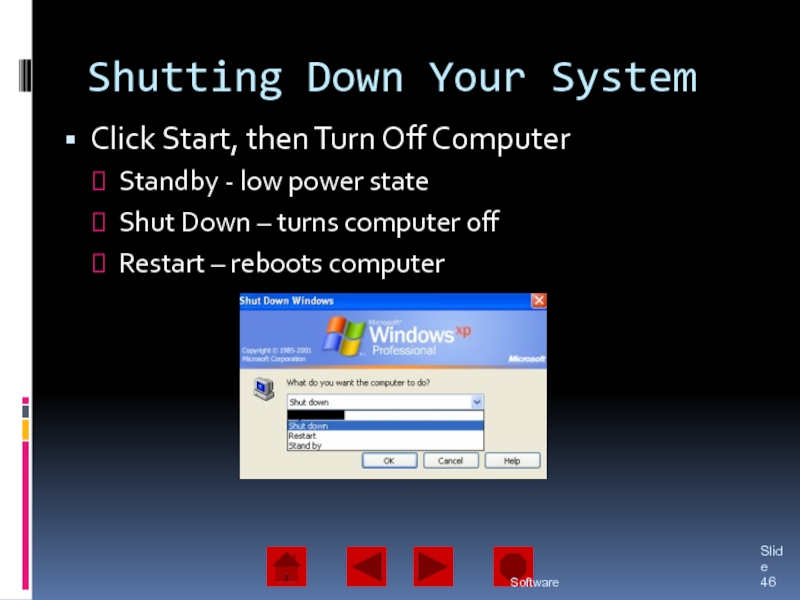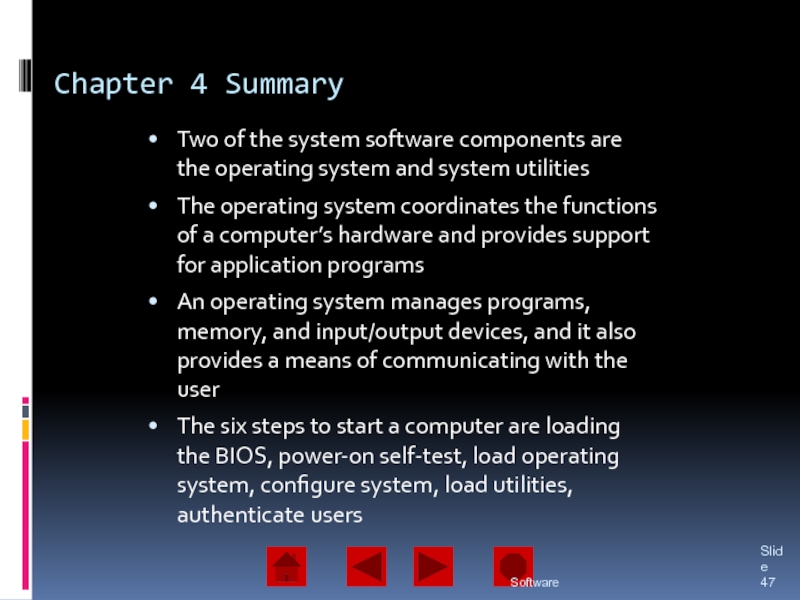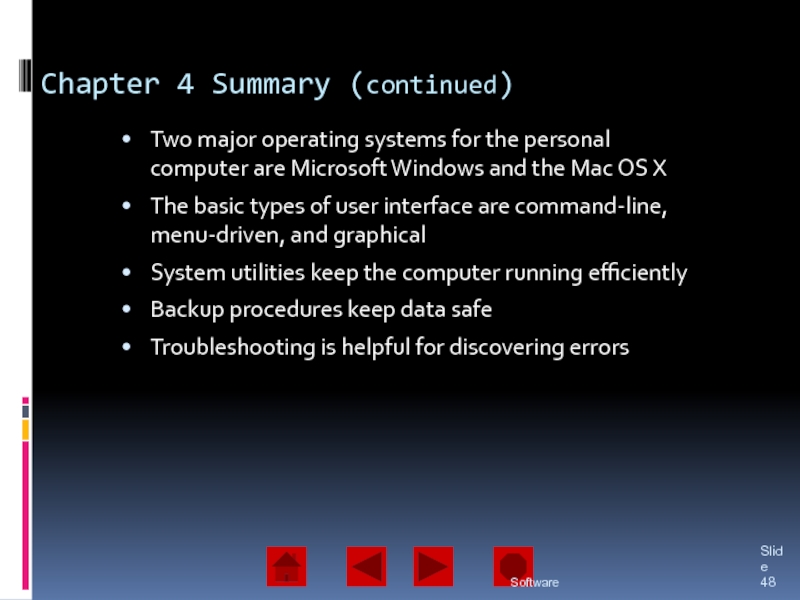of operating system software
Why a computer isn’t useful without an
operating systemThe five basic functions of an operating system
What happens when you turn on a computer
The three major types of user interfaces
Software
Slide