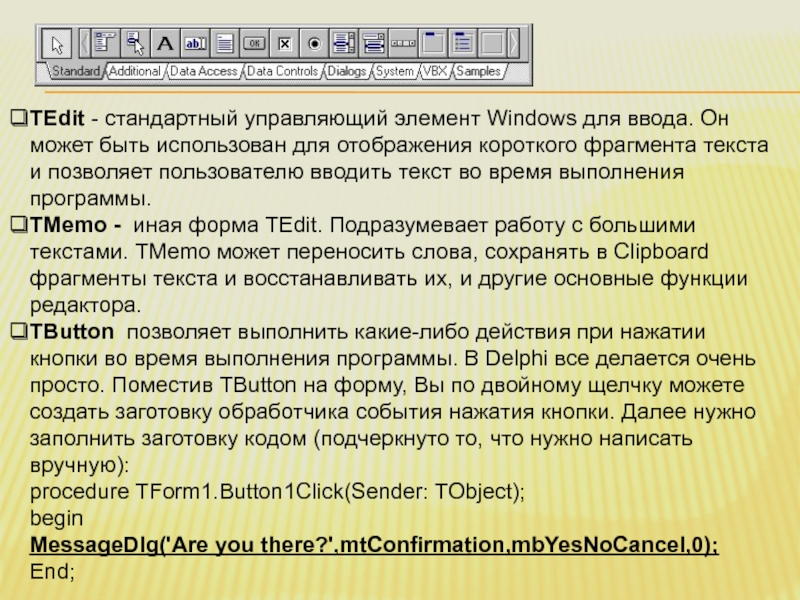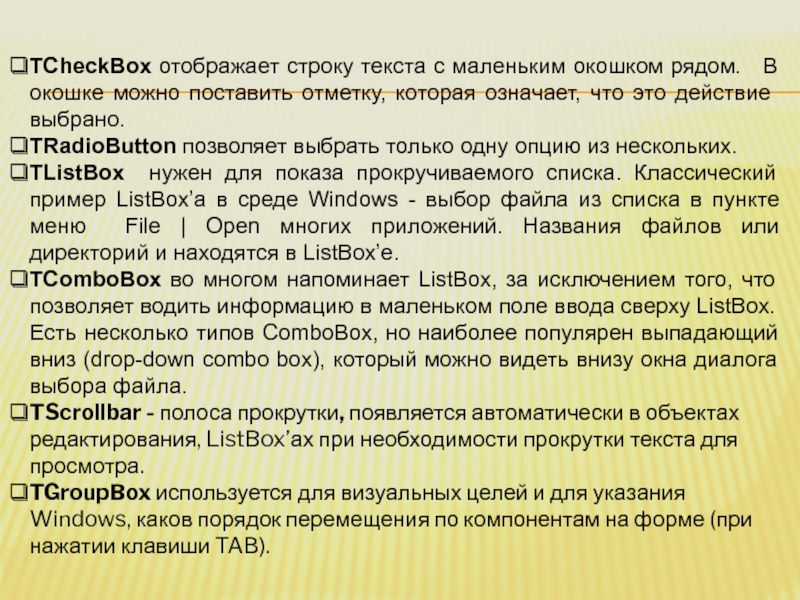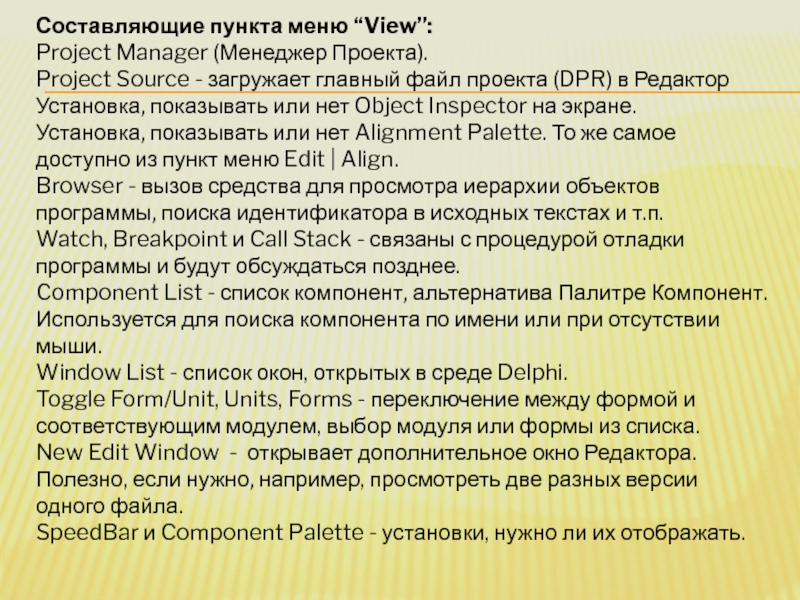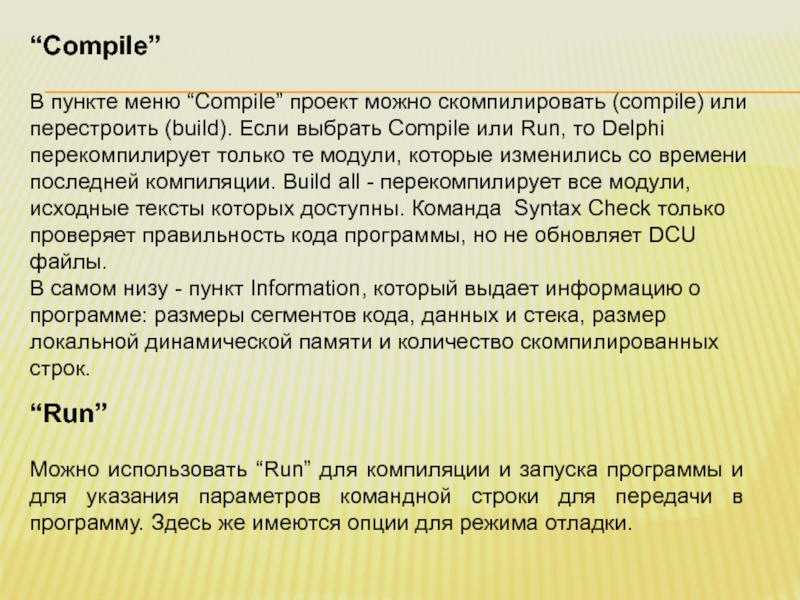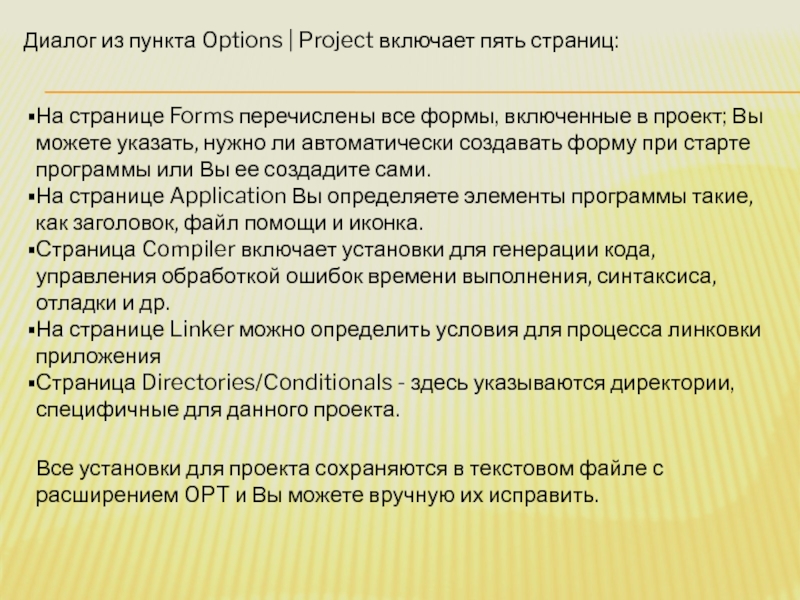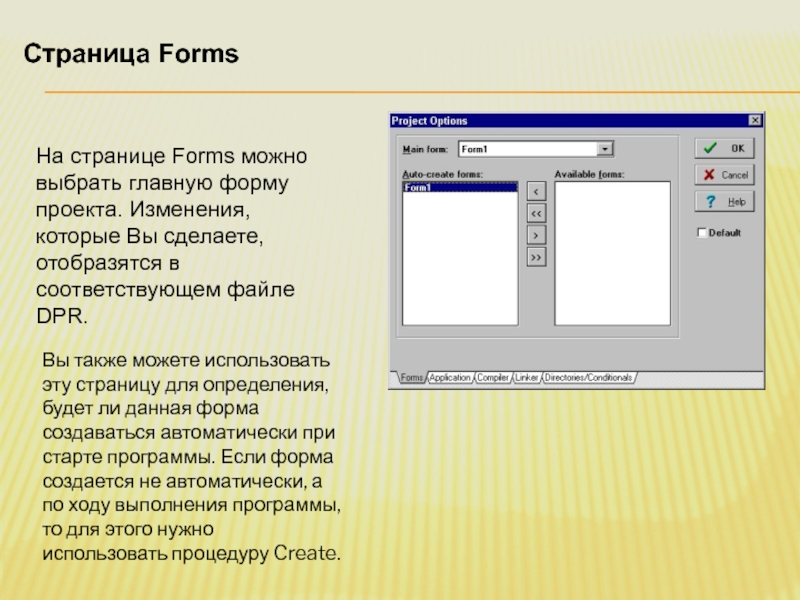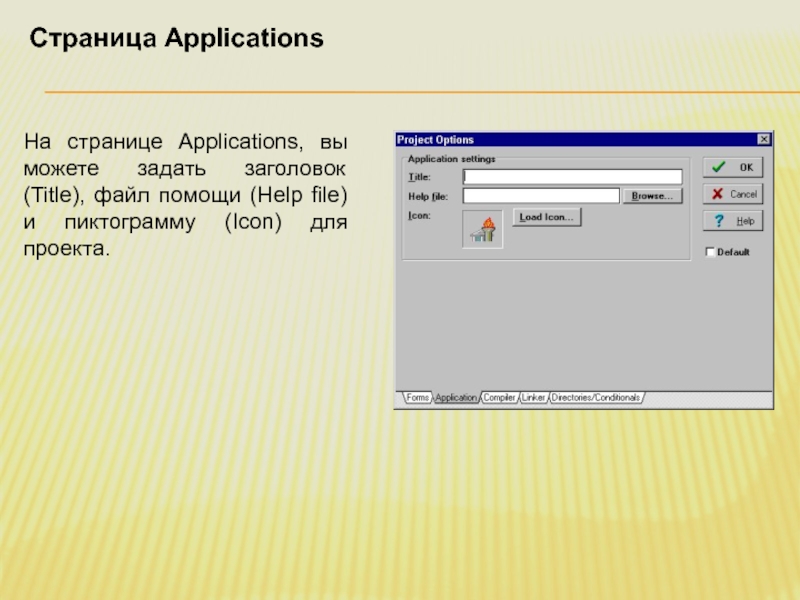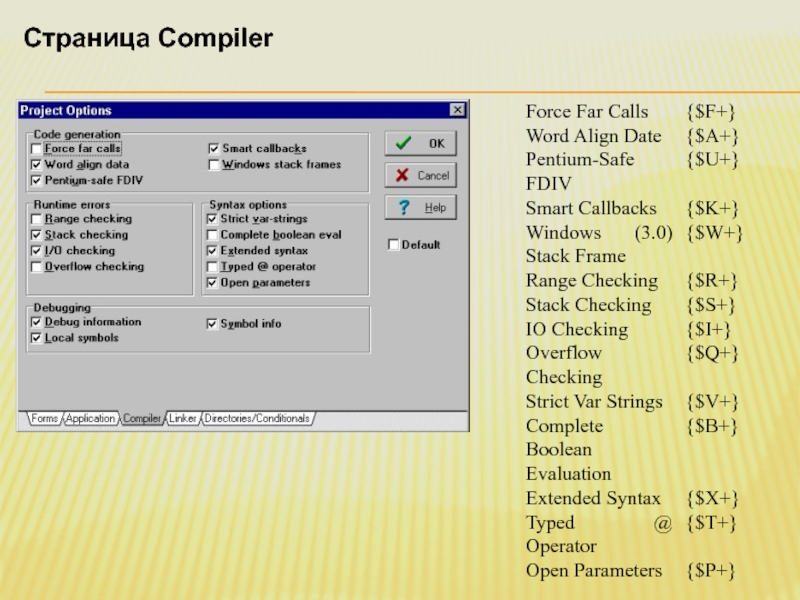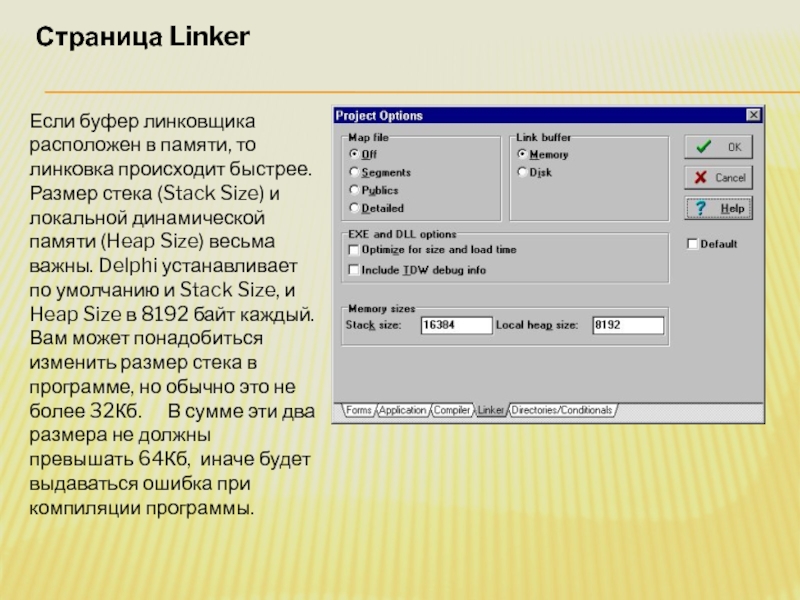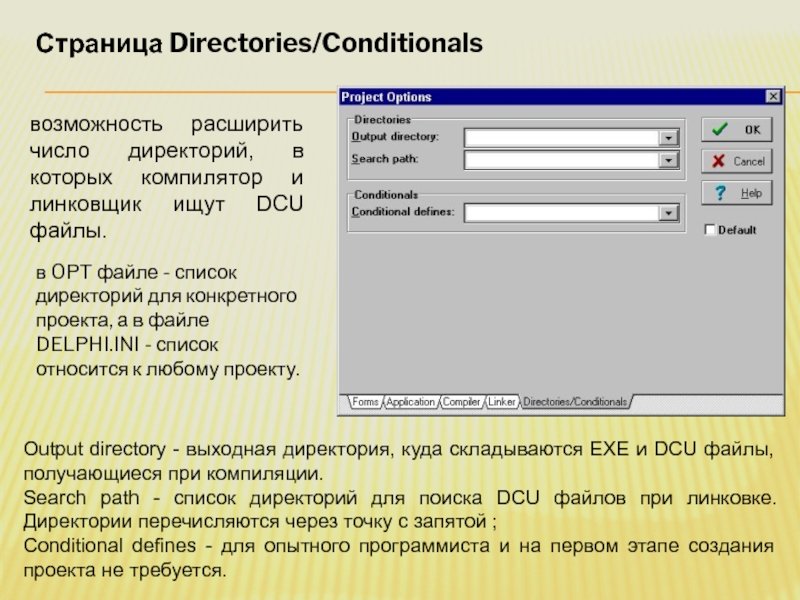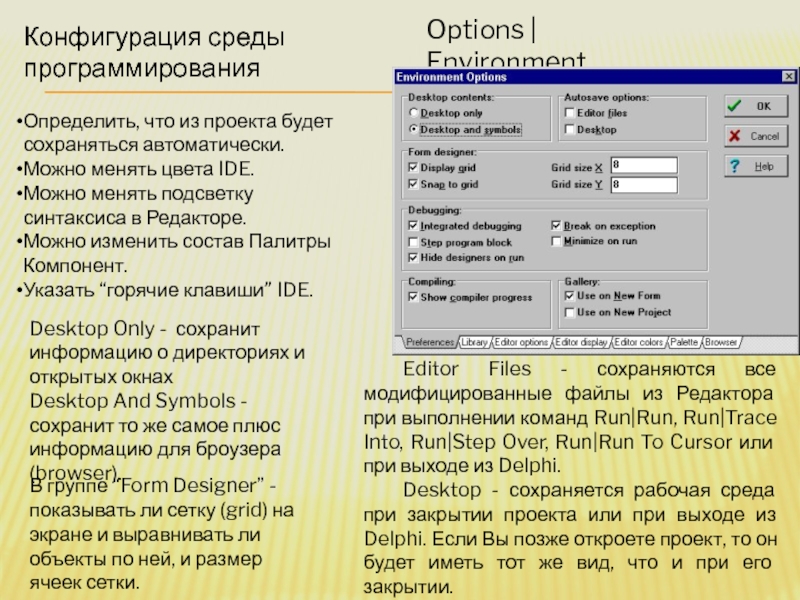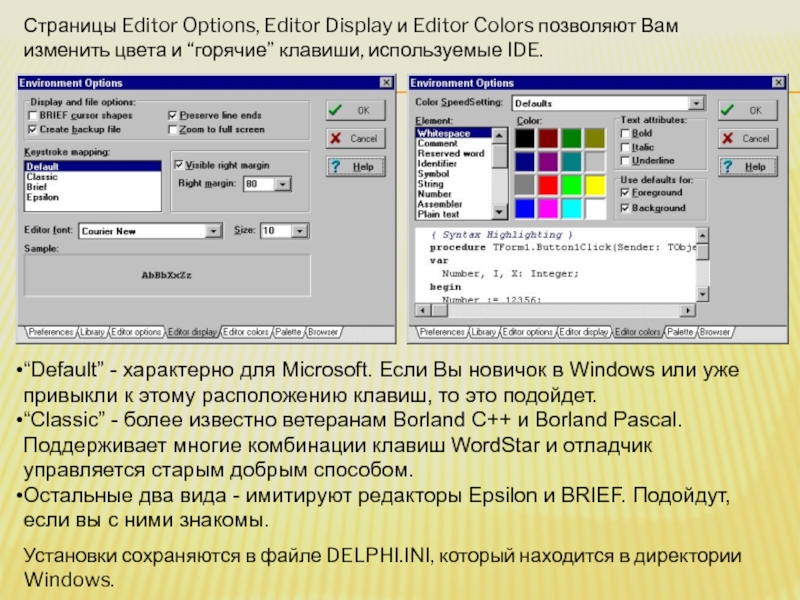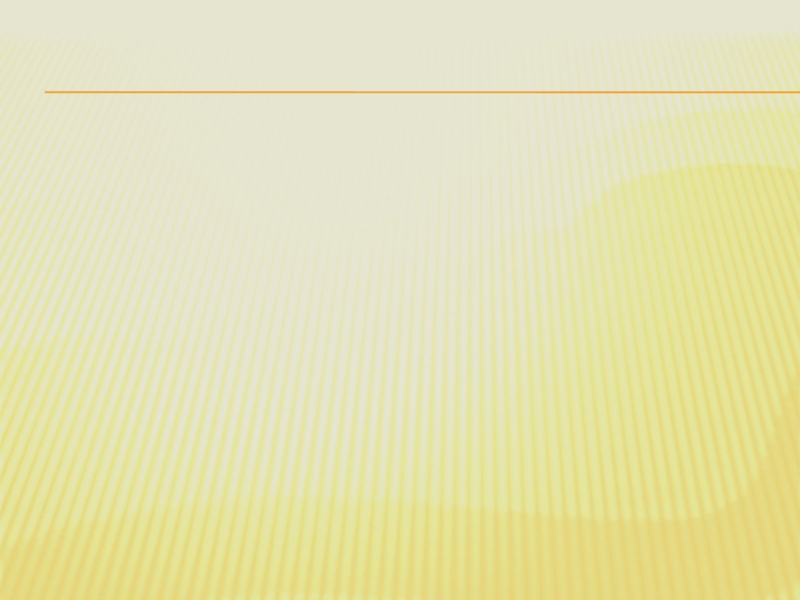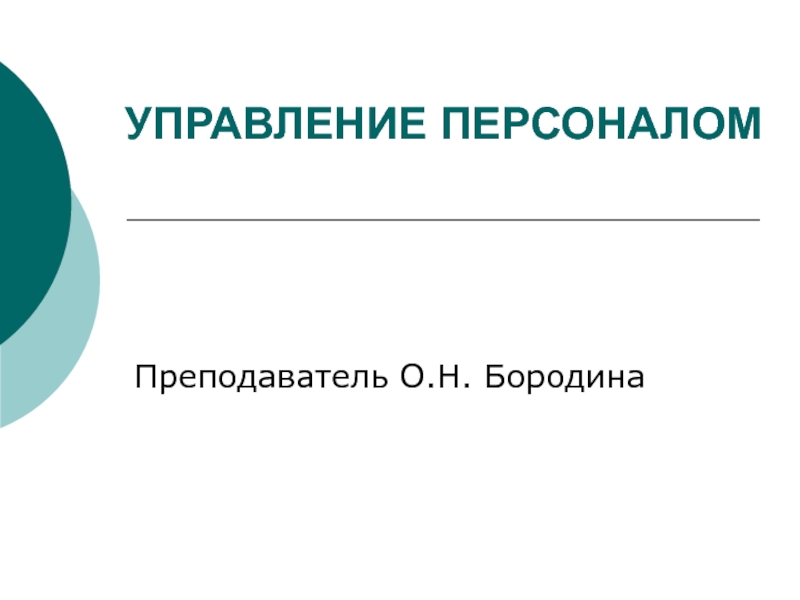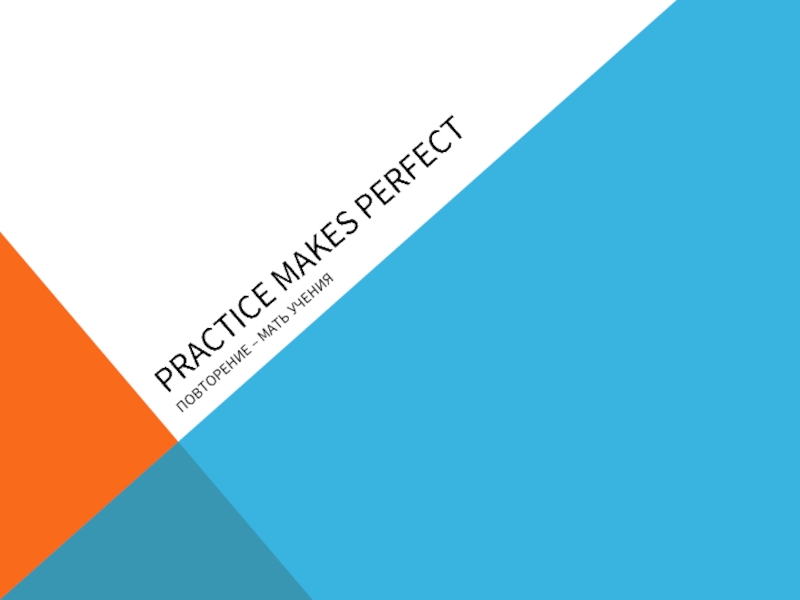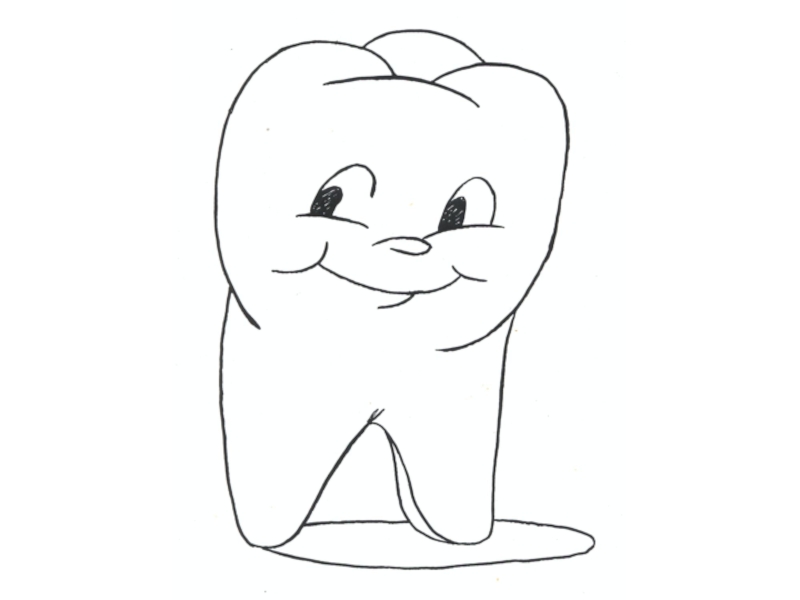TMainMenu на форму это выглядит, как просто иконка. Иконки данного
типа называют "невидимыми компонентом", поскольку они невидимы во время выполнения программы. Создание меню включает три шага: (1) помещение TMainMenu на форму, (2) вызов Дизайнера Меню через свойство Items в Инспекторе Объектов, (3) определение пунктов меню в Дизайнере Меню.TPopupMenu позволяет создавать всплывающие меню. Этот тип меню появляется по щелчку правой кнопки мыши.
TLabel служит для отображения текста на экране. Вы можете изменить шрифт и цвет метки, если дважды щелкнете на свойство Font в Инспекторе Объектов. Это легко сделать и во время выполнения программы, написав всего одну строчку кода.