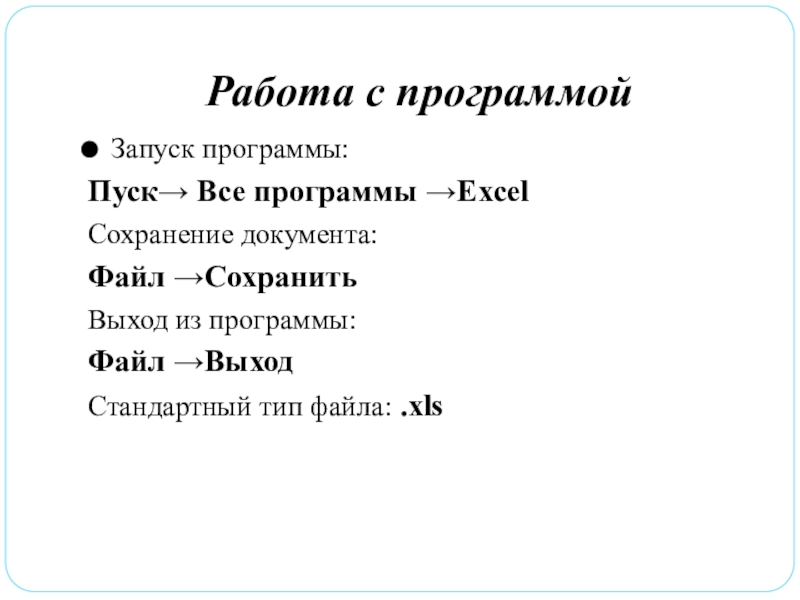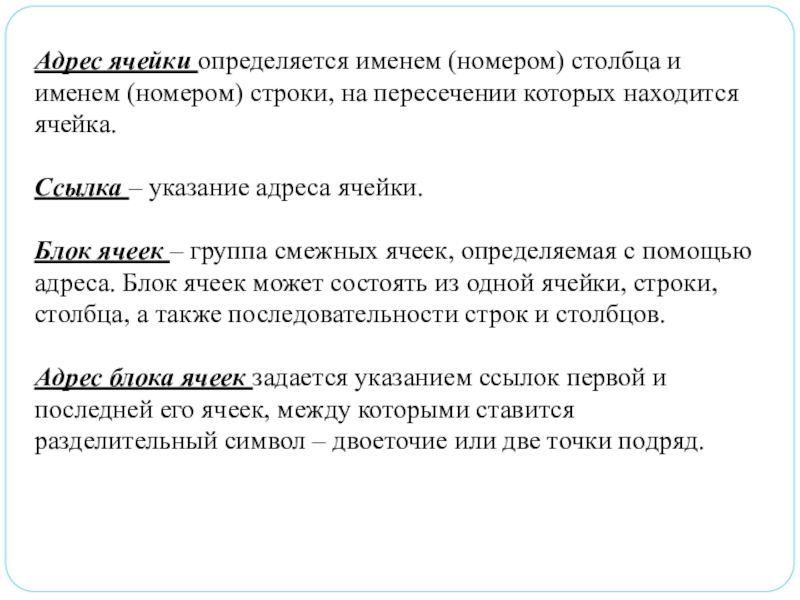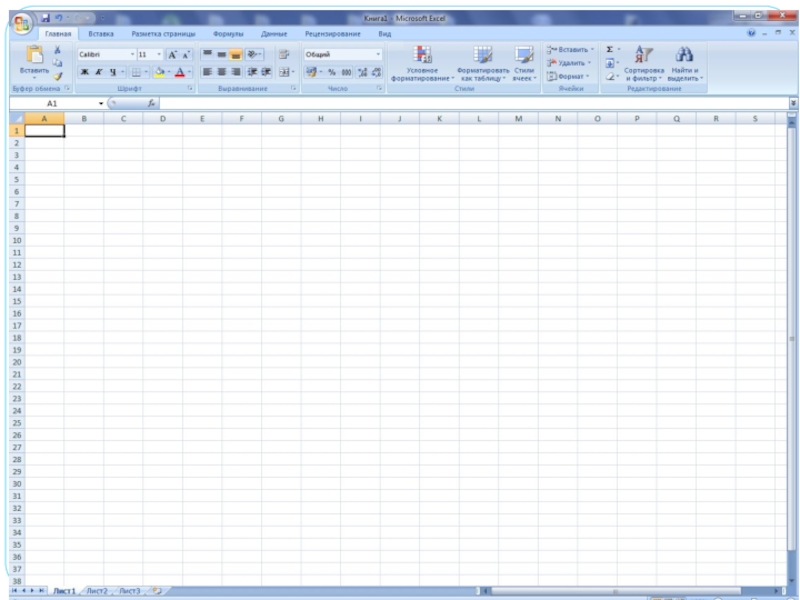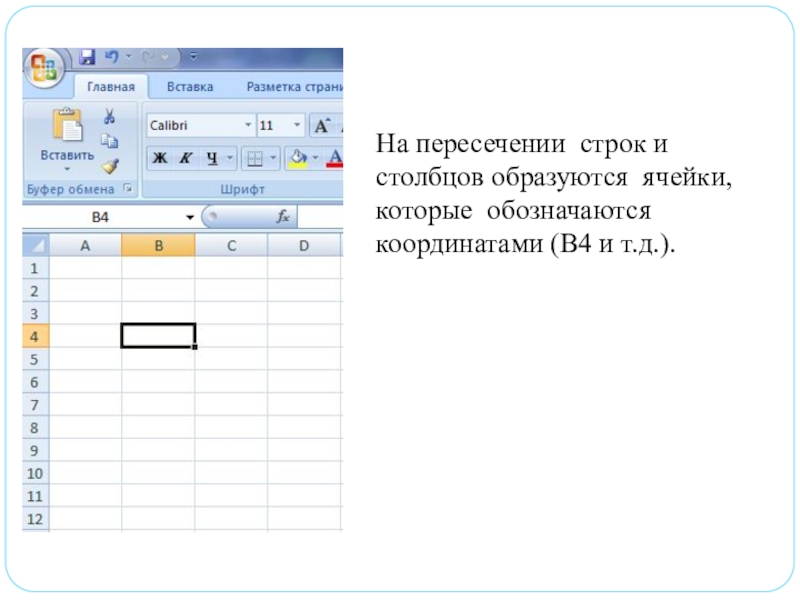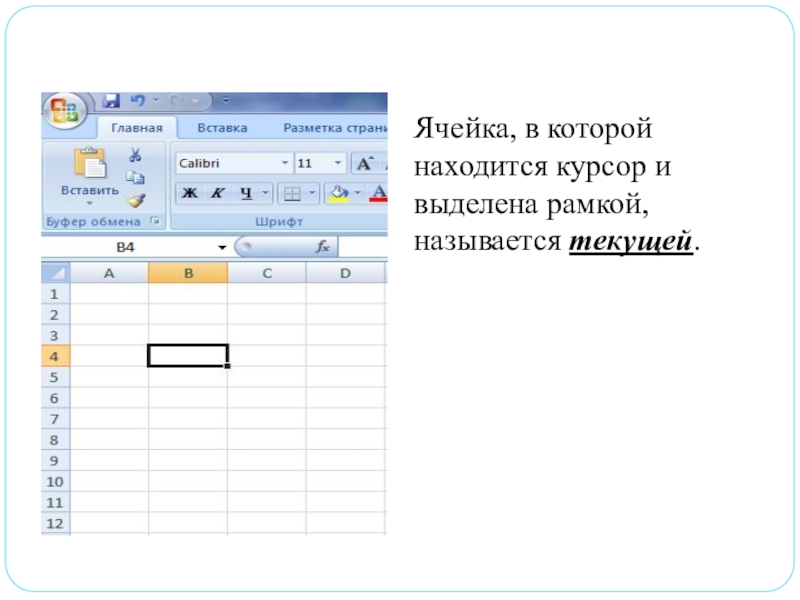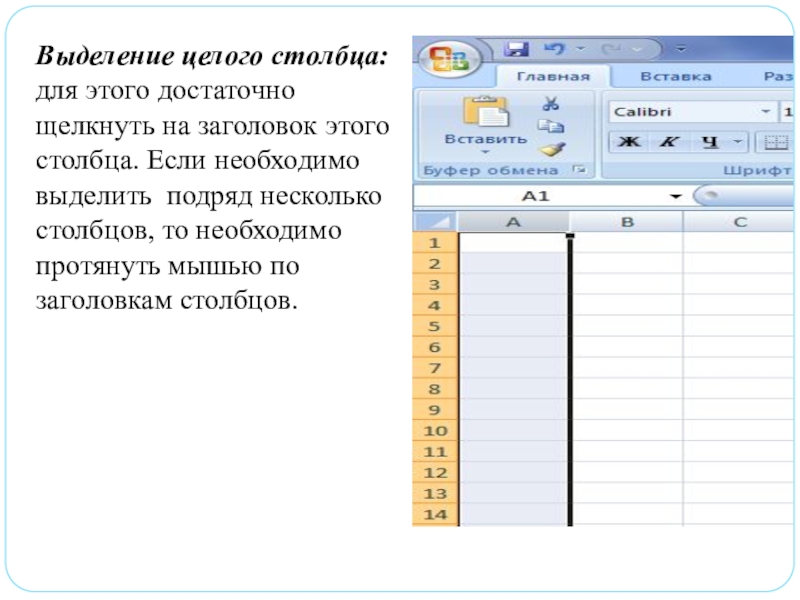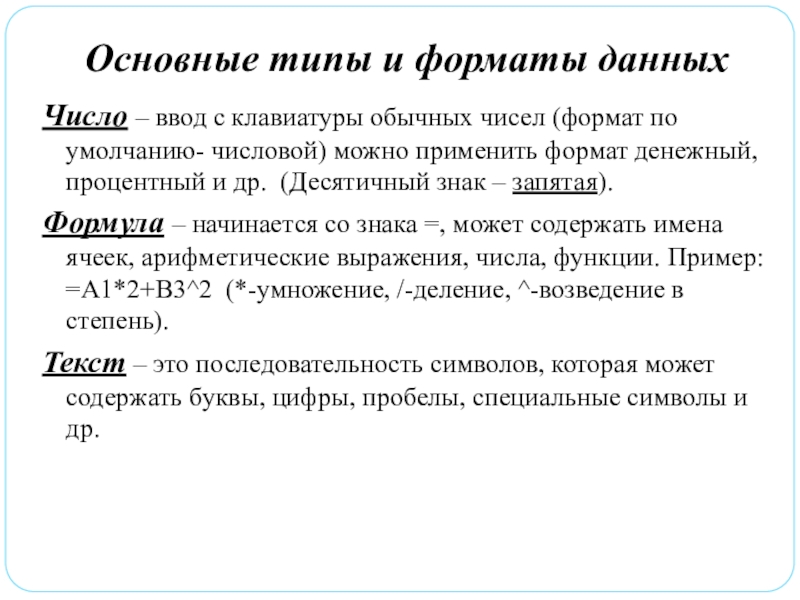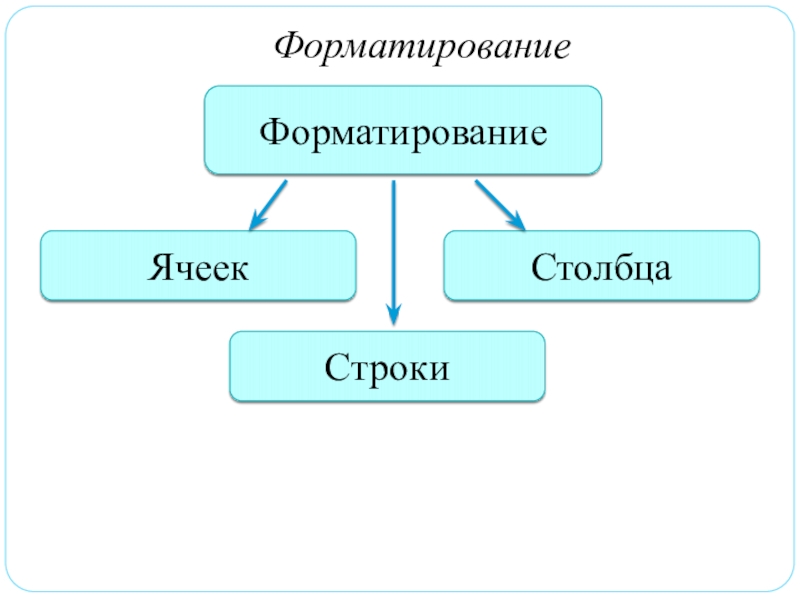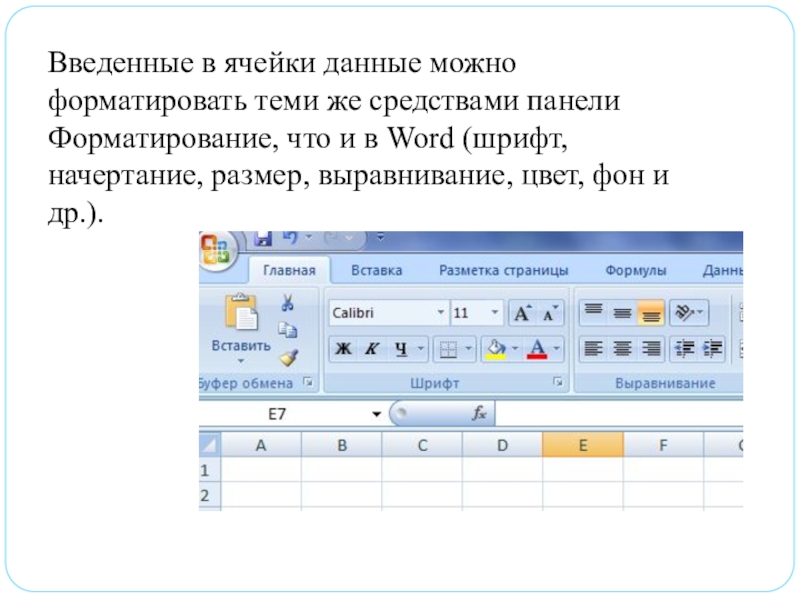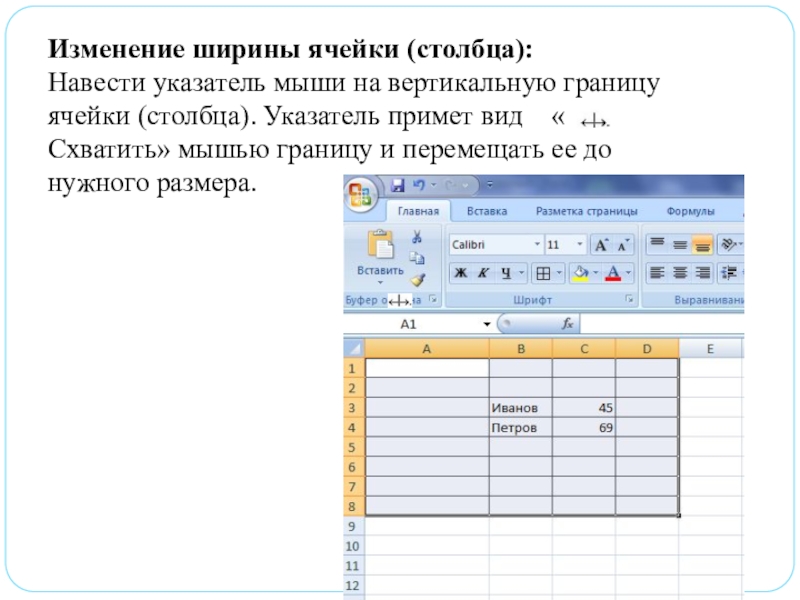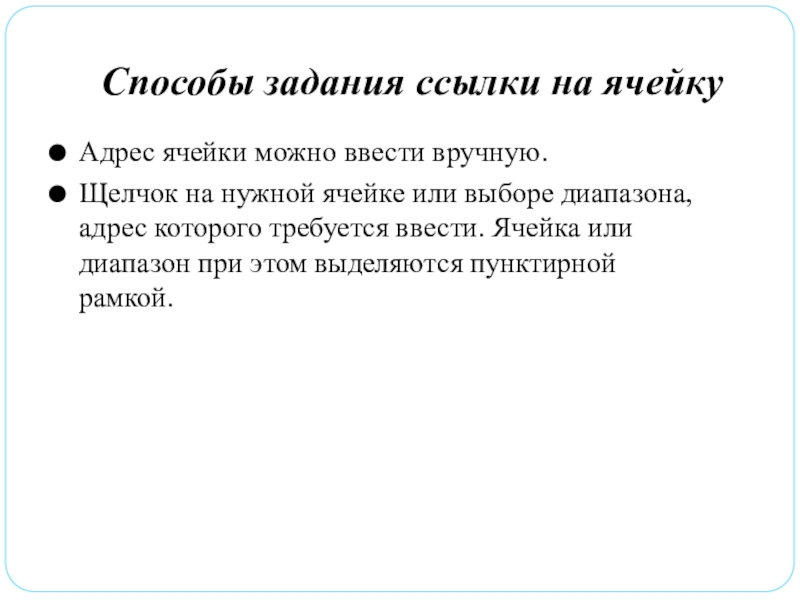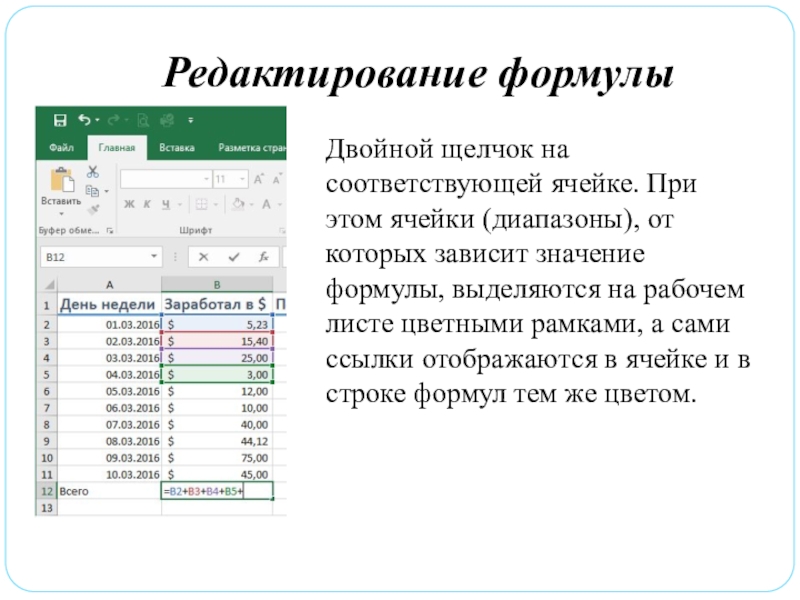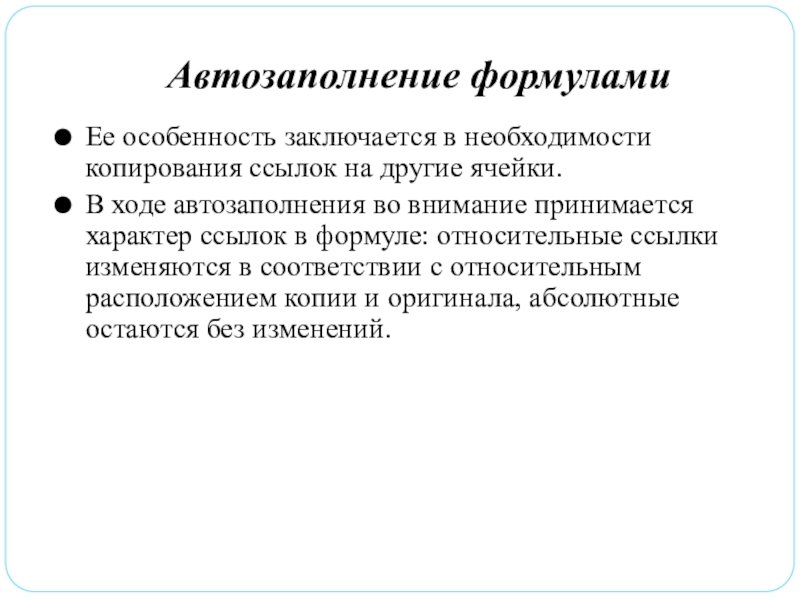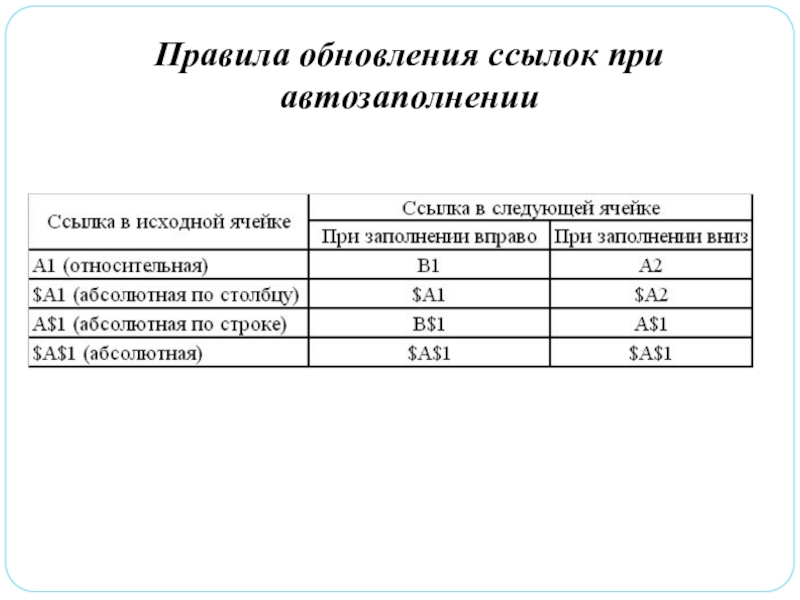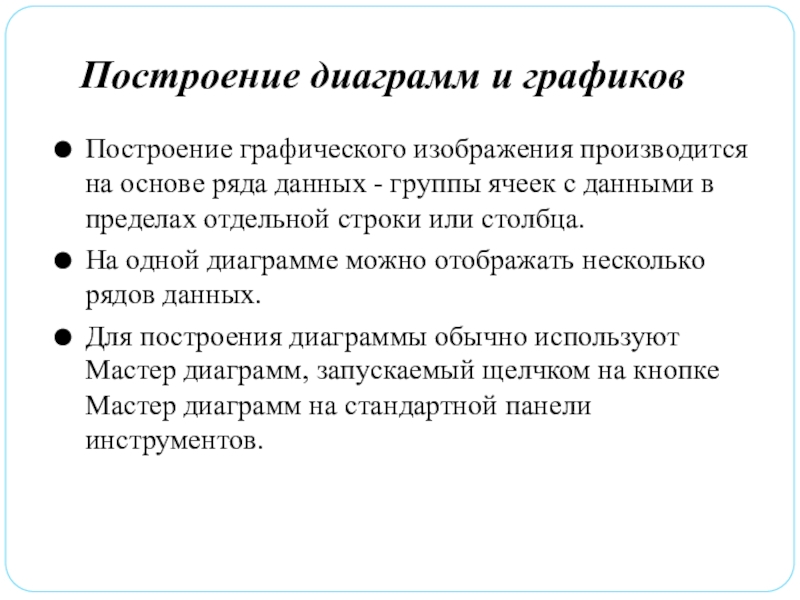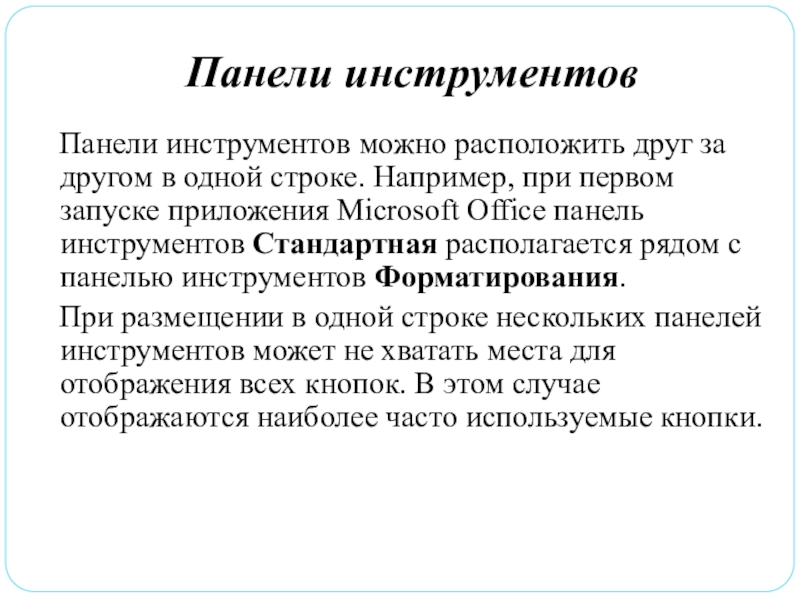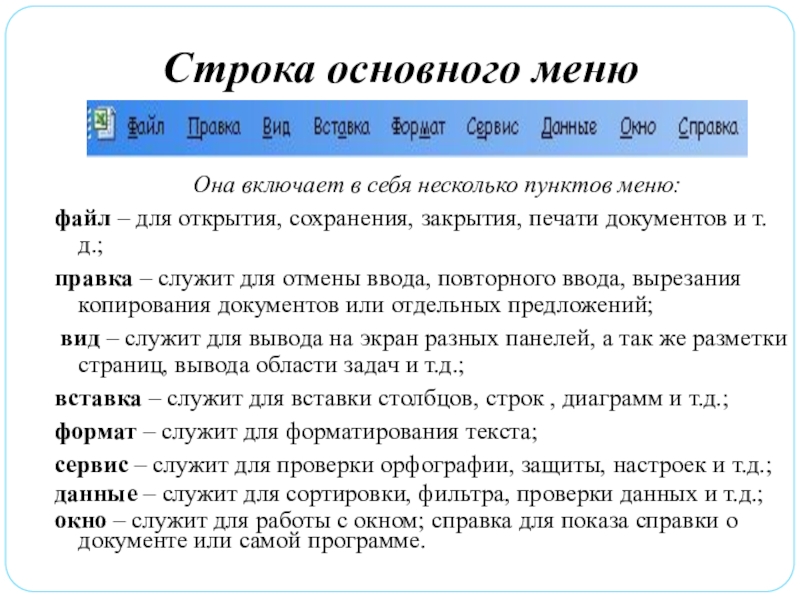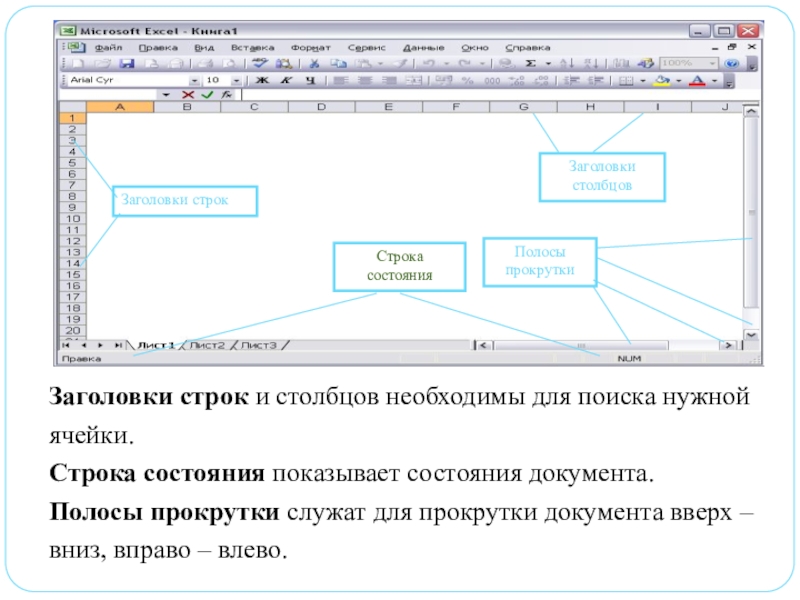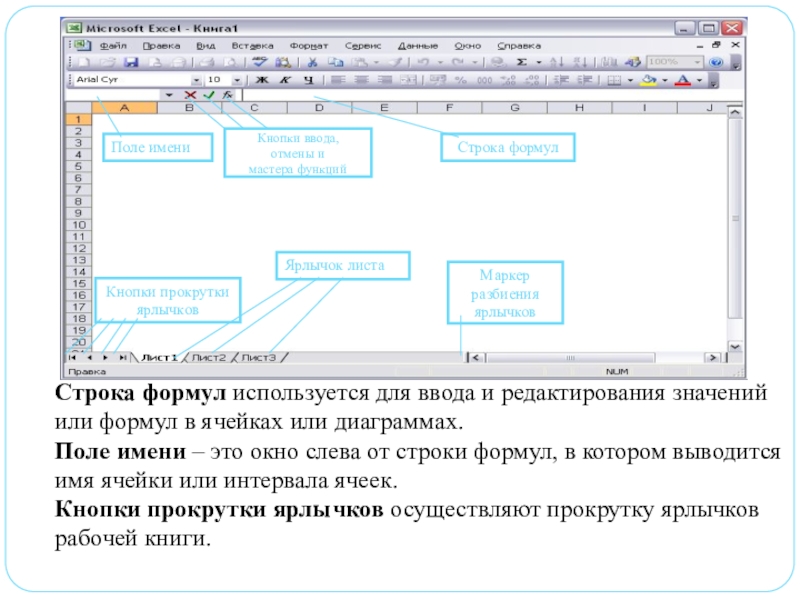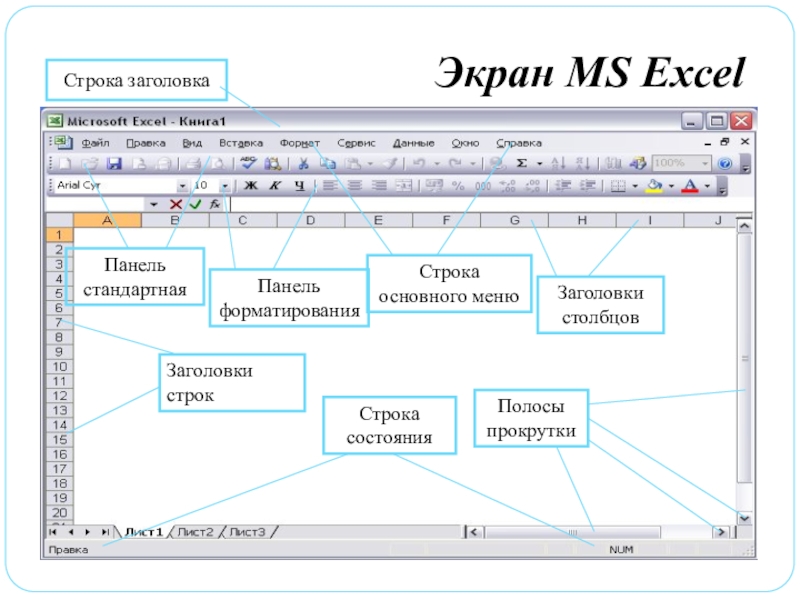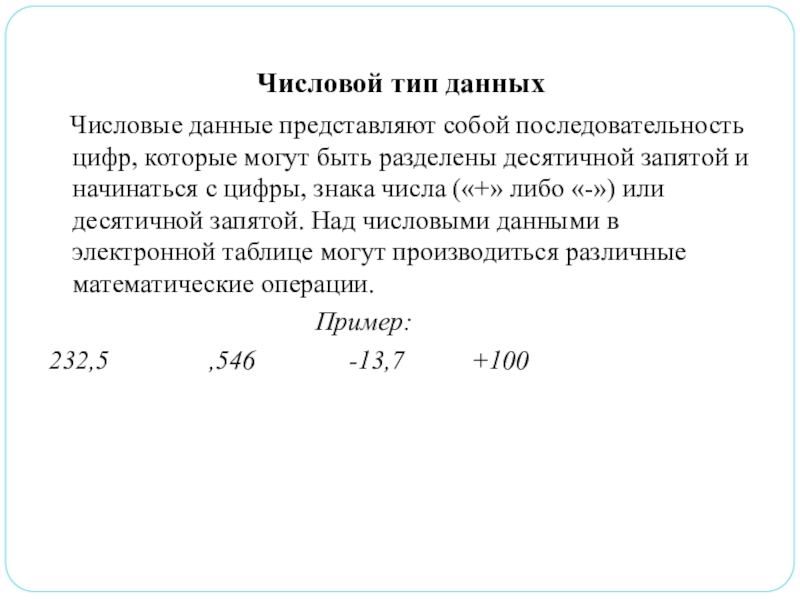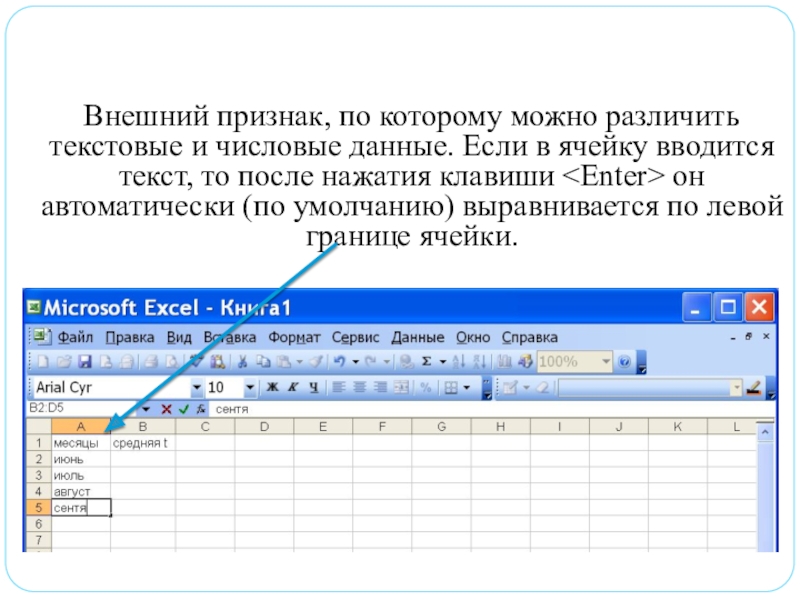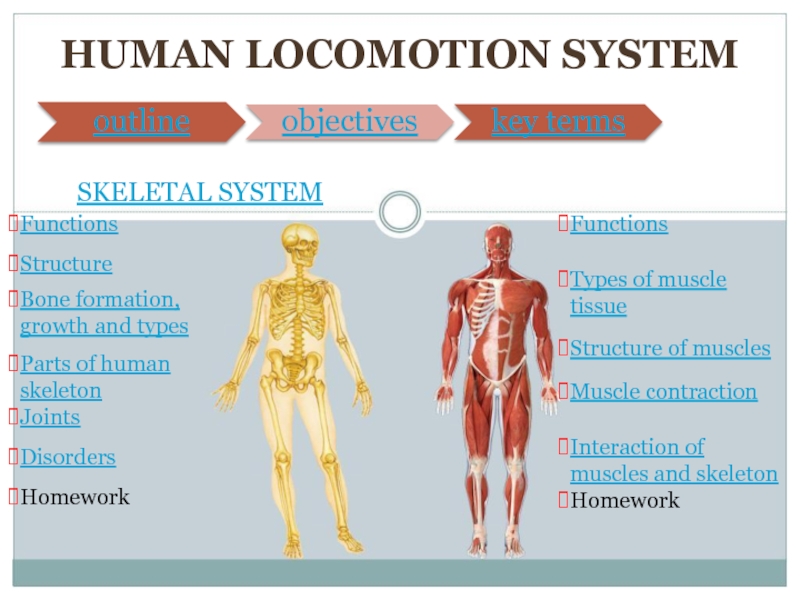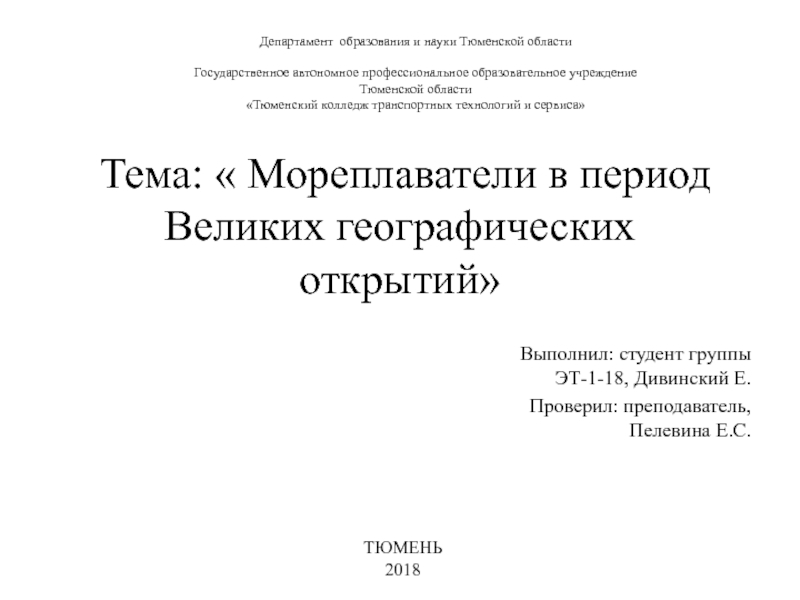Слайд 1Табличный процессор
Microsoft Excel.
Слайд 2 История и тенденции развития
Идея создания таблицы возникла у студента
Гарвардского университета (США) Дэна Бриклина в1979г. Выполняя скучные вычисления экономического
характера с помощью бухгалтерской книги, он и его друг Боб Франкстон, который разбирался в программировании, разработали первую программу электронной таблицы, названную ими VisiCalc.
Новый существенный шаг в развитии электронных таблиц – появление в 1982г. на рынке программных средств Lotus 1-2-3. Lotus в первый же год повышает свой объем продаж до 50 млн. дол. И становится самой большой независимой компанией – производителем программных средств.
Слайд 3Следующий шаг – появление в 1987г. табличного процессора Excel фирмы
Microsoft. Эта программа предложила более простой графический интерфейс в комбинации
с ниспадающими меню, значительно расширив при этом функциональные возможности пакета и повысив качество выходной информации.
Имеющиеся сегодня на рынке табличные процессоры способны работать вы широком круге экономических и других приложений и могут удовлетворить практически любого пользователя.
Слайд 4Microsoft Excel
Предназначена для работы с таблицами данных, преимущественно числовых.
При
формировании таблицы выполняют ввод, редактирование и форматирование текстовых и числовых
данных, а также формул.
Слайд 5Применение электронных таблиц
проведение однотипных расчетов над большими наборами данных;
автоматизация итоговых
вычислений;
решение задач путем подбора значений параметров, табулирования формул;
обработка результатов экспериментов;
проведение
поиска оптимальных значений параметров;
подготовка табличных документов;
построение диаграмм и графиков по имеющимся данным.
Слайд 6Табличный редактор - это приложение, позволяющее создавать, редактировать и форматировать
электронные таблицы и данные в них.
Основные функции табличного редактора MS
Excel:
Ввод, редактирование, форматирование текста
Ввод, редактирование, форматирование чисел
Ввод, редактирование, форматирование формул
Графическая обработка данных
Работа с файлами
Печать и др.
Слайд 7Работа с программой
Запуск программы:
Пуск Все программы Excel
Сохранение документа:
Файл
Сохранить
Выход из программы:
Файл Выход
Стандартный тип файла: .xls
Слайд 8Основные понятия
Электронная таблица – приложение, которое позволяет хранить и обрабатывать
данные в прямоугольных таблицах. Состоит из строк и столбцов. Имена
сток обозначаются арабскими числами, имена - столбцов латинскими буквами.
Ячейка – Пересечение строки и столбца. Имя ячейки: А1, В12, AW125, IV65536 – последняя
Диапазон ячеек – несколько ячеек, расположенных и образующих прямоугольник.
Лист – название электронной таблицы в Excel
Книга – документ в Excel, состоящий из нескольких листов.
Слайд 9Выделение объектов
Ячейка – щелчок ЛК мыши по нужной ячейке.
Несколько разных
ячеек – удерживая клавишу Ctrl и щелчок ЛК мыши по
нужным ячейкам
Строка(столбец) - щелчок ЛК мыши по имени нужной строки(столбца).
Диапазон ячеек – удерживая ЛК мыши , протянуть указатель мыши от начала до конца нужного диапазона.
Лист – щелчок ЛК мыши по имени нужного листа.
Слайд 10Адрес ячейки определяется именем (номером) столбца и именем (номером) строки,
на пересечении которых находится ячейка.
Ссылка – указание адреса ячейки.
Блок ячеек
– группа смежных ячеек, определяемая с помощью адреса. Блок ячеек может состоять из одной ячейки, строки, столбца, а также последовательности строк и столбцов.
Адрес блока ячеек задается указанием ссылок первой и последней его ячеек, между которыми ставится разделительный символ – двоеточие или две точки подряд.
Слайд 11Рабочая книга и рабочий лист
Документ Excel называется рабочей книгой.
Рабочая
книга представляет собой набор рабочих листов, каждый из которых имеет
табличную структуру и может содержать одну или несколько таблиц.
В окне документа в программе Excel отображается только текущий рабочий лист, с которым и ведется работа.
Каждый рабочий лист имеет название, которое отображается на ярлычке листа, отображаемом в его нижней части.
Слайд 13Всего рабочий лист может содержать до 256 столбцов, пронумерованных от
А до IV.
Строки последовательно нумеруются цифрами, от 1 до
65 536 (максимально допустимый номер строки).
С помощью ярлычков можно переключаться к другим рабочим листам, входящим в ту же самую рабочую книгу.
Чтобы переименовать рабочий лист надо дважды щелкнуть на его ярлычке.
Рабочий лист состоит из строк и столбцов.
Столбцы озаглавлены прописными латинскими буквами и, далее, двухбуквенными комбинациями
Слайд 14
Каждый столбец имеет буквенное обозначение, начиная с буквы «А». Каждая
строка имеет свой номер.
Слайд 15Ячейки и их адресация
На пересечении столбцов и строк образуются ячейки
таблицы. Они являются минимальными элементами для хранения данных.
Обозначение отдельной
ячейки сочетает в себе номера столбца и строки, на пересечении которых она расположена.
Обозначение ячейки (ее номер) выполняет функции ее адреса.
Адреса ячеек используются при записи формул, определяющих взаимосвязь между значениями, расположенными в разных ячейках.
Одна из ячеек всегда является активной и выделяется рамкой активной ячейки.
Эта рамка в программе Excel играет роль курсора
Операции ввода и редактирования всегда производятся в активной ячейке.
Переместить рамку активной ячейки можно с помощью курсорных клавиш или указателя мыши
Слайд 16На пересечении строк и столбцов образуются ячейки, которые обозначаются координатами
(В4 и т.д.).
Слайд 17Ячейка, в которой находится курсор и выделена рамкой, называется текущей.
Слайд 18Диапазон ячеек
На данные, расположенные в соседних ячейках, можно ссылаться в
формулах как на единое целое.
Такую группу ячеек называют диапазоном.
Диапазон ячеек обозначают, указывая через двоеточие номера ячеек, расположенных в противоположных углах прямоугольника, например: А1:С15.
Слайд 19Для обозначения группы ячеек используется термин диапазон. Например, диапазон выделенных
ячеек может записываться так:
А2:D8
Слайд 20Выделение ячеек: Выделять ячейки можно не только сверху вниз или
слева направо, но и в любом другом направлении
Слайд 21Выделение целого столбца: для этого достаточно щелкнуть на заголовок этого
столбца. Если необходимо выделить подряд несколько столбцов, то необходимо протянуть
мышью по заголовкам столбцов.
Слайд 22Выделение всей строки: для этого достаточно щелкнуть на заголовке этой
строки. Если необходимо выделить подряд несколько строк, то необходимо протянуть
мышью по заголовкам строк.
Слайд 23Ввод, редактирование и форматирование данных
Отдельная ячейка может содержать данные, относящиеся
к одному из трех типов: текст, число или формула, —
а также оставаться пустой.
Тип данных, размещаемых в ячейке, определяется автоматически при вводе.
Если эти данные можно интерпретировать как число, программа Excel так и делает.
В противном случае данные рассматриваются как текст.
Ввод формулы всегда начинается с символа «=» (знака равенства).
Слайд 24Основные типы и форматы данных
Число – ввод с клавиатуры обычных
чисел (формат по умолчанию- числовой) можно применить формат денежный, процентный
и др. (Десятичный знак – запятая).
Формула – начинается со знака =, может содержать имена ячеек, арифметические выражения, числа, функции. Пример: =А1*2+В3^2 (*-умножение, /-деление, ^-возведение в степень).
Текст – это последовательность символов, которая может содержать буквы, цифры, пробелы, специальные символы и др.
Слайд 25Редактирование.
Переместить: Выделить объект КМ:Вырезать КМ в нужной месте:
Вставить
Копировать: Выделить объект КМ: Копировать КМ в нужной
месте: Вставить
Заполнить: Ввести в первую ячейку данные, которыми нужно заполнить диапазон ячеек и выделить нужный диапазон. Правка Заполнить.
Удалить :
КМ на объекте : Удалить
Выделить объект нажать клавишу DELETE
Слайд 26Ввод текста и чисел
Ввод данных осуществляют непосредственно в текущую ячейку
или в строку формул, располагающуюся в верхней части окна программы
под панелями инструментов.
Место ввода отмечается текстовым курсором.
Чтобы завершить ввод, сохранив введенные данные, используют кнопку Ввод в строке формул или клавишу ENTER.
Чтобы отменить внесенные изменения и восстановить прежнее значение ячейки, используют кнопку Отмена в строке формул или клавишу ESC
Для очистки текущей ячейки или выделенного диапазона проще всего использовать клавишу DELETE.
Слайд 27По окончанию ввода программа Excel автоматически выравнивает текстовые данные по
левому краю, а числовые – по правому.
Слайд 28Форматирование
Форматирование
Ячеек
Строки
Столбца
Слайд 29Форматирование ячеек:
Выделить ячейки Формат Ячейки…
Число –
устанавливает формат ячеек
Выравнивание – выравнивание текста по горизонтали и вертикали,
ориентация текста, переносить по словам, автоподбор ширины, объединение ячеек.
Шрифт – форматирование шрифта текста.
Граница – добавление границы таблице
Вид – заливка ячеек.
Защита – для блокировки и защиты информации в ячейках.
Слайд 30Форматирование столбца:
Выделить столбец Формат Столбец
Ширина
Автоподбор ширины
Скрыть
Отобразить
Форматирование строки:
Выделить строку
Формат Строка
Высота
Автоподбор высоты
Скрыть строку
Отобразить строку
Слайд 31Введенные в ячейки данные можно форматировать теми же средствами панели
Форматирование, что и в Word (шрифт, начертание, размер, выравнивание, цвет,
фон и др.).
Слайд 32Видимая на экране сетка не выводится при печати, поэтому необходимо
для нужных ячеек ставить границы с помощью кнопки Границы на
панели Главная.
Слайд 33Изменение ширины ячейки (столбца):
Навести указатель мыши на вертикальную границу ячейки
(столбца). Указатель примет вид « Схватить» мышью границу и
перемещать ее до нужного размера.
Слайд 34Изменение высоты ячейки (строки).
Навести указатель мыши на горизонтальную границу ячейки
(строки). Указатель примет вид
Слайд 35Так же можно изменить высоту и ширину ячейки с помощью
команды Формат ячейки на панели Главная
Слайд 36Формулы
Вычисления в таблицах программы Excel осуществляются при помощи формул.
Формула
может содержать числовые константы, ссылки на ячейки и функции Excel,
соединенные знаками математических операций.
Если ячейка содержит формулу, то в рабочем листе отображается текущий результат вычисления этой формулы.
Если сделать ячейку текущей, то сама формула отображается в строке формул.
Слайд 37Способы задания ссылки на ячейку
Адрес ячейки можно ввести вручную.
Щелчок
на нужной ячейке или выборе диапазона, адрес которого требуется ввести.
Ячейка или диапазон при этом выделяются пунктирной рамкой.
Слайд 38Редактирование формулы
Двойной щелчок на соответствующей ячейке. При этом ячейки (диапазоны),
от которых зависит значение формулы, выделяются на рабочем листе цветными
рамками, а сами ссылки отображаются в ячейке и в строке формул тем же цветом.
Слайд 39Абсолютные и относительные ссылки
По умолчанию, ссылки на ячейки в формулах
рассматриваются как относительные.
Это означает, что при копировании формулы адреса
в ссылках автоматически изменяются в соответствии с относительным расположением исходной ячейки и создаваемой копии.
При абсолютной адресации адреса ссылок при копировании не изменяются, так что ячейка, на которую указывает ссылка, рассматривается как нетабличная.
Для изменения способа адресации при редактировании формулы надо выделить ссылку на ячейку и нажать клавишу F4.
Элементы номера ячейки, использующие абсолютную адресацию, предваряются символом $.
Слайд 40Копирование содержимого ячеек
Копирование и перемещение ячеек в программе Excel можно
осуществлять методом перетаскивания или через буфер обмена.
При работе с
небольшим числом ячеек удобно использовать первый метод, при работе с большими диапазонами — второй.
Слайд 41Метод перетаскивания
Чтобы скопировать или переместить текущую ячейку вместе с содержимым,
следует навести указатель мыши на рамку текущей ячейки.
Затем ячейку
можно перетащить в любое место рабочего листа.
Слайд 42Автозаполнение числами
В правом нижнем углу рамки текущей ячейки имеется черный
квадратик — маркер заполнения. При наведении на него указатель мыши
приобретает форму тонкого черного крестика.
Перетаскивание маркера заполнения рассматривается как операция «размножения» содержимого ячейки в горизонтальном или вертикальном направлении.
Слайд 43Автозаполнение формулами
Ее особенность заключается в необходимости копирования ссылок на другие
ячейки.
В ходе автозаполнения во внимание принимается характер ссылок в
формуле: относительные ссылки изменяются в соответствии с относительным расположением копии и оригинала, абсолютные остаются без изменений.
Слайд 44Правила обновления ссылок при автозаполнении
Слайд 45Построение диаграмм и графиков
Построение графического изображения производится на основе ряда
данных - группы ячеек с данными в пределах отдельной строки
или столбца.
На одной диаграмме можно отображать несколько рядов данных.
Для построения диаграммы обычно используют Мастер диаграмм, запускаемый щелчком на кнопке Мастер диаграмм на стандартной панели инструментов.
Слайд 46Панели инструментов
Панели инструментов можно расположить друг за другом
в одной строке. Например, при первом запуске приложения Microsoft Office
панель инструментов Стандартная располагается рядом с панелью инструментов Форматирования.
При размещении в одной строке нескольких панелей инструментов может не хватать места для отображения всех кнопок. В этом случае отображаются наиболее часто используемые кнопки.
Слайд 47Строка основного меню
Она включает в себя несколько
пунктов меню:
файл – для открытия, сохранения, закрытия, печати документов и
т.д.;
правка – служит для отмены ввода, повторного ввода, вырезания копирования документов или отдельных предложений;
вид – служит для вывода на экран разных панелей, а так же разметки страниц, вывода области задач и т.д.;
вставка – служит для вставки столбцов, строк , диаграмм и т.д.;
формат – служит для форматирования текста;
сервис – служит для проверки орфографии, защиты, настроек и т.д.;
данные – служит для сортировки, фильтра, проверки данных и т.д.;
окно – служит для работы с окном; справка для показа справки о документе или самой программе.
Слайд 48Заголовки строк и столбцов необходимы для поиска нужной ячейки.
Строка состояния
показывает состояния документа.
Полосы прокрутки служат для прокрутки документа вверх –
вниз, вправо – влево.
Слайд 49
Строка формул используется для ввода и редактирования значений или формул
в ячейках или диаграммах.
Поле имени – это окно слева от
строки формул, в котором выводится имя ячейки или интервала ячеек.
Кнопки прокрутки ярлычков осуществляют прокрутку ярлычков рабочей книги.
Слайд 52Данные в Excel
Текстовый тип данных
Текстовые данные представляют собой некоторый набор
символов.
Если первый из них является буквой, кавычкой,
апострофом или пробелом либо
цифры чередуются с буквами, то такая запись воспринимается как текст.
Действия над символьными данными производятся аналогично действиям над объектами в текстовом процессоре.
Пример:
Расписание занятий
422 группа
001 счет
Слайд 53Числовой тип данных
Числовые данные представляют собой последовательность цифр,
которые могут быть разделены десятичной запятой и начинаться с цифры,
знака числа («+» либо «-») или десятичной запятой. Над числовыми данными в электронной таблице могут производиться различные математические операции.
Пример:
232,5 ,546 -13,7 +100
Слайд 54Логический тип данных
Логические данные используются в логических формулах
и функциях. Данные этого типа отображаются в текущей ячейке следующим
образом: если вводится любое отличное от нуля число (целое или дробное), то после нажатия клавиши в этой ячейке будет выведено «ИСТИНА». Ноль отображается в соответствующей ячейке как «ЛОЖЬ».Это представление данных связано с понятием логической переменной, которая используется в алгебре логики. Она служит для описания высказываний, которые могут принимать одно из двух возможных значений: «истина» (логическая единица) либо «ложь» (логический нуль).
Слайд 55Тип данных — даты
Этот тип данных используется при выполнении таких
функций, как добавление к дате числа, получение разности двух дат,
при пересчете даты, например вперед или назад. Пересчет чисел в даты производится автоматически в зависимости от заданного формата. Табличный процессор позволяет представлять вводимые числа как даты несколькими способами.
Пример: 4 июня 1998 06.98 Июнь
Июнь 1998 4 июня 04.06
Слайд 56 Если в ячейке таблицы хранится последовательность цифр, начинающаяся
с кавычки, то, хотя такой набор цифр и выглядит на
экране как число, на самом деле это текст. Его нельзя использовать в вычислениях. Любые текстовые донные в вычислениях всегда воспринимаются как ноль.
Слайд 57 Внешний признак, по которому можно различить текстовые и
числовые данные. Если в ячейку вводится текст, то после нажатия
клавиши он автоматически (по умолчанию) выравнивается по левой границе ячейки.
Слайд 58Вопросы:
Что такое электронные таблицы?
Назначение электронных таблиц.
Что такое рабочая книга и
рабочие листы?
Как именуются ячейки?
Какие типы данных могут храниться в ячейках?
Какая
ячейка является текущей?
Каким образом можно оформить таблицу?