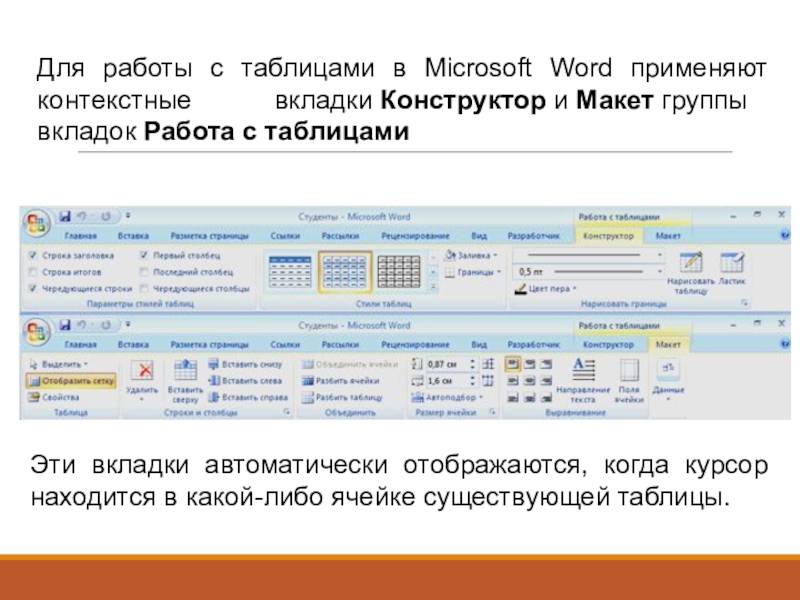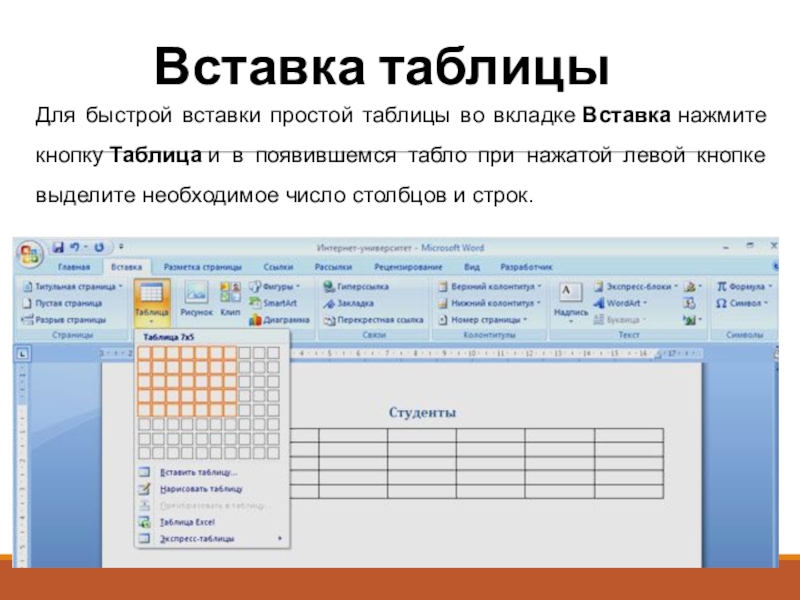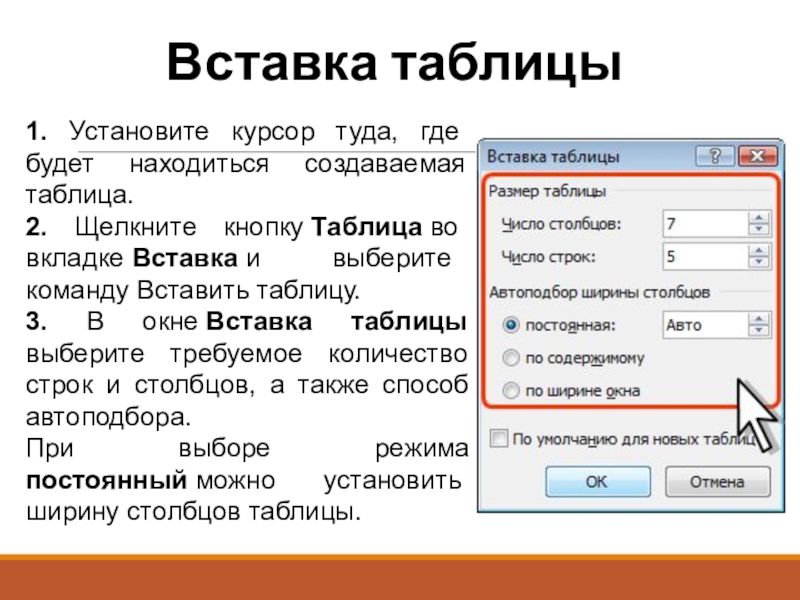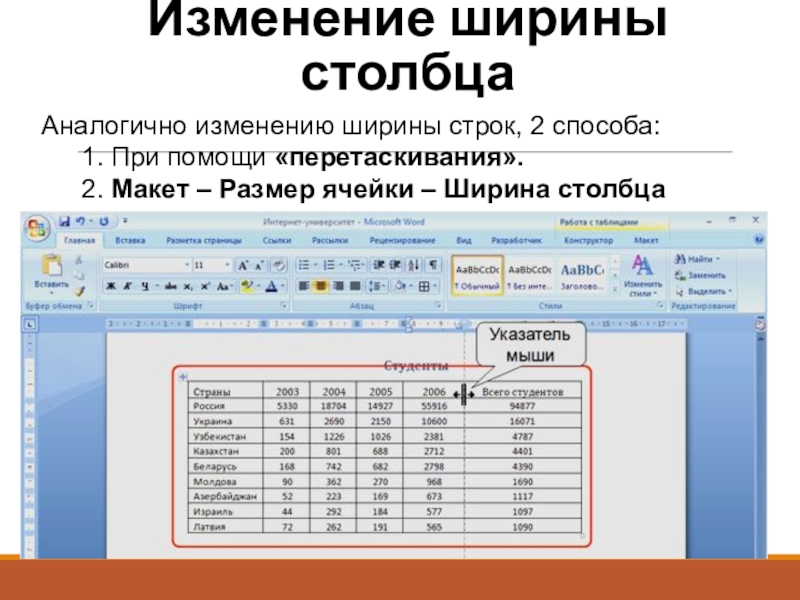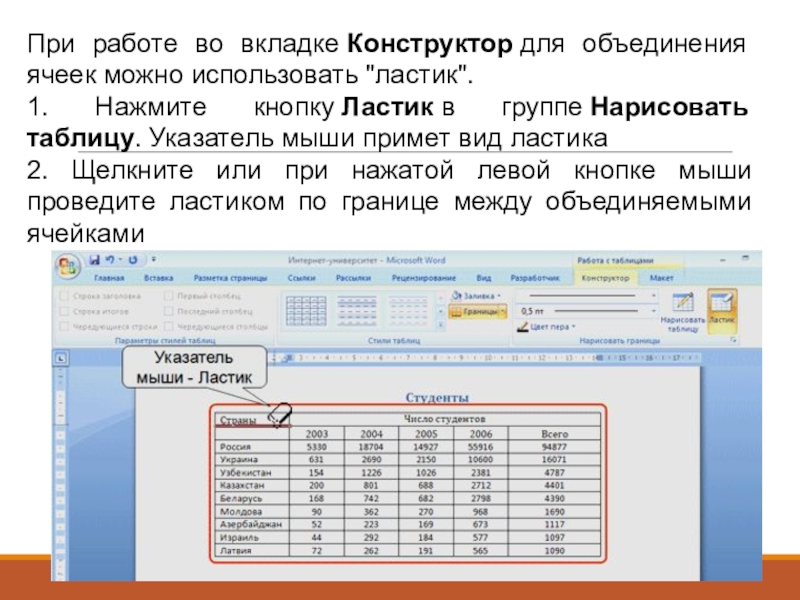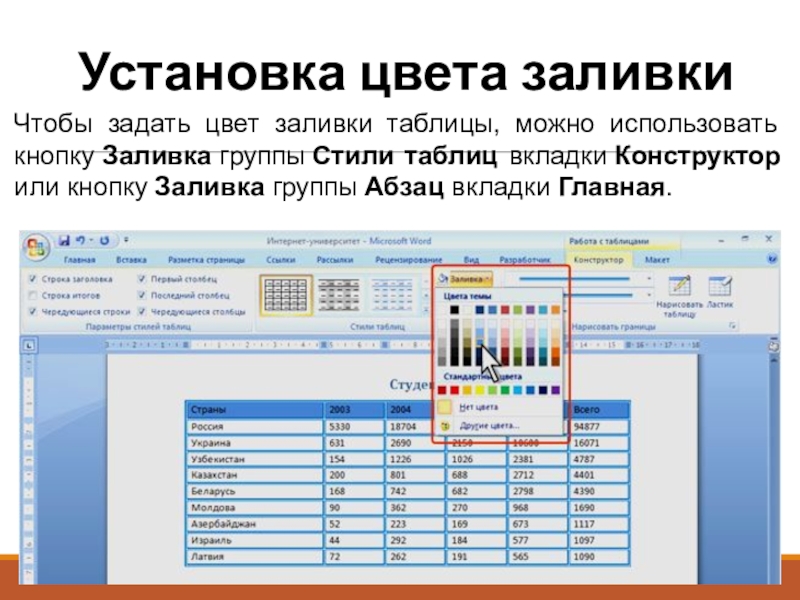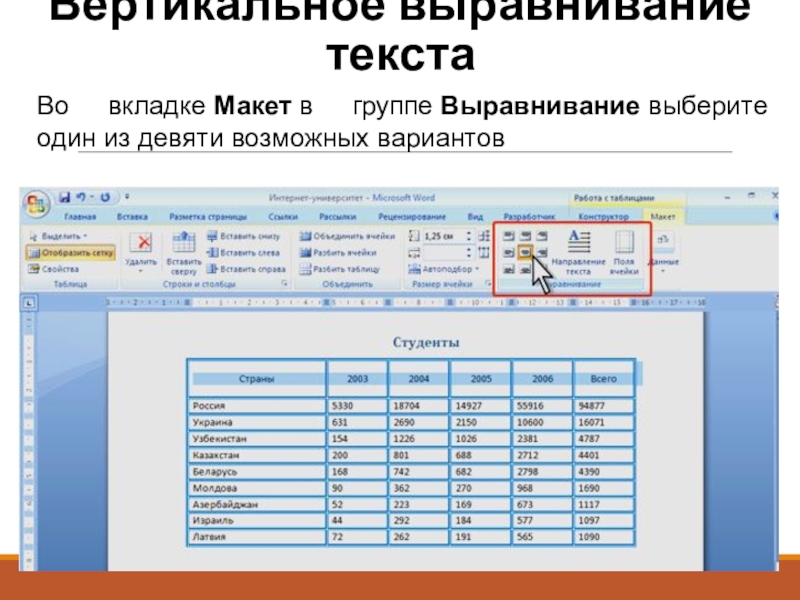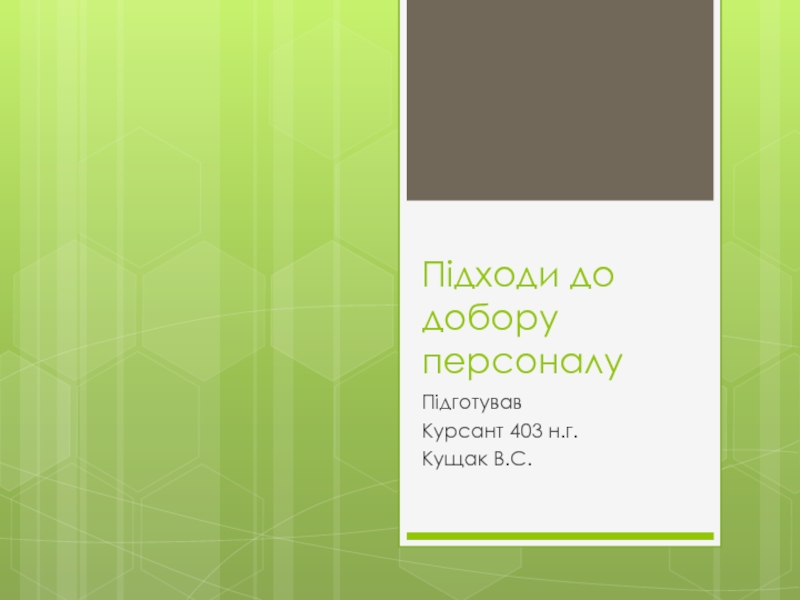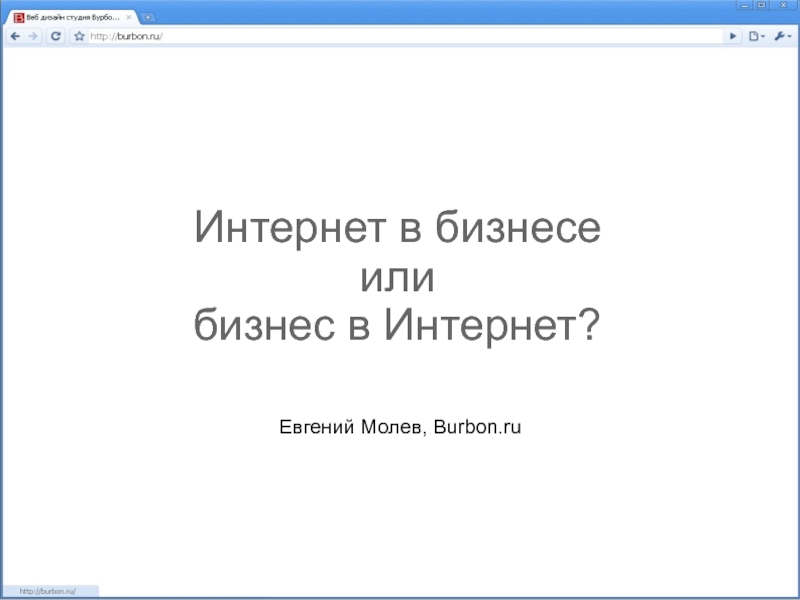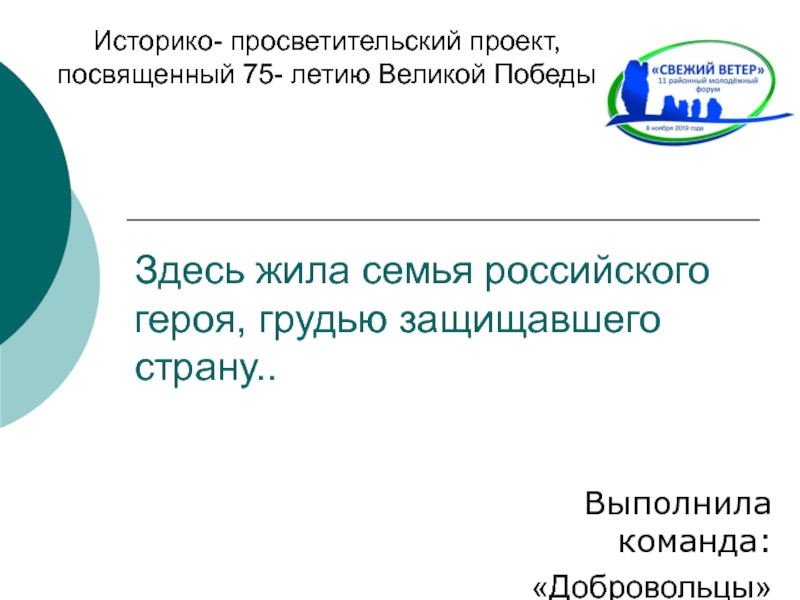Разделы презентаций
- Разное
- Английский язык
- Астрономия
- Алгебра
- Биология
- География
- Геометрия
- Детские презентации
- Информатика
- История
- Литература
- Математика
- Медицина
- Менеджмент
- Музыка
- МХК
- Немецкий язык
- ОБЖ
- Обществознание
- Окружающий мир
- Педагогика
- Русский язык
- Технология
- Физика
- Философия
- Химия
- Шаблоны, картинки для презентаций
- Экология
- Экономика
- Юриспруденция
Таблицы в Word
Содержание
- 1. Таблицы в Word
- 2. Общие сведения о таблицахТаблицы в документах Word
- 3. Для работы с таблицами в Microsoft Word
- 4. Вставка таблицыДля быстрой вставки простой таблицы во
- 5. Вставка таблицы1. Установите курсор туда, где будет
- 6. Добавление строк1. Установите курсор в любую ячейку
- 7. 1. Щелкните ПКМ по любой ячейке строки
- 8. Добавление столбцовАналогично вставки строк, 2 способа: 1. Нажмите
- 9. Изменение высоты строк1. Наведите указатель мыши на
- 10. Для точной установки высоты строк в таблице
- 11. Изменение ширины столбцаАналогично изменению ширины строк, 2
- 12. Объединение ячеекОбъединять можно только смежные ячейки, которые
- 13. При работе во вкладке Конструктор для объединения ячеек можно
- 14. Разделение ячеекЯчейку можно разделить на части, как
- 15. Установка границДля установки границ таблицы можно использовать элементы группы Нарисовать таблицы и Стили таблиц вкладки Конструктор.
- 16. Установка цвета заливкиЧтобы задать цвет заливки таблицы,
- 17. Вертикальное выравнивание текстаВо вкладке Макет в группе Выравнивание выберите один из девяти возможных вариантов
- 18. Поворот текстаТекст в ячейках таблице можно располагать
- 19. ЗаданиеСоставьте расписание своего дня (Режим дня) в виде таблицы в программе Word. Работу подписать.
- 20. Скачать презентанцию
Общие сведения о таблицахТаблицы в документах Word используют для упорядочивания представления данных. Ячейки таблицы могут содержат: текст;графические объекты;вложенные таблицы.Для вставки таблицы используют вкладку Вставка.
Слайды и текст этой презентации
Слайд 2Общие сведения о таблицах
Таблицы в документах Word используют для упорядочивания
представления данных.
таблицы используют вкладку Вставка.Слайд 3Для работы с таблицами в Microsoft Word применяют контекстные вкладки Конструктор и Макет группы
вкладок Работа с таблицами
Эти вкладки автоматически отображаются, когда курсор находится в
какой-либо ячейке существующей таблицы.Слайд 4Вставка таблицы
Для быстрой вставки простой таблицы во вкладке Вставка нажмите кнопку Таблица и в
появившемся табло при нажатой левой кнопке выделите необходимое число столбцов
и строк.Слайд 5Вставка таблицы
1. Установите курсор туда, где будет находиться создаваемая таблица.
2.
Щелкните кнопку Таблица во вкладке Вставка и выберите команду Вставить таблицу.
3. В окне Вставка таблицы выберите
требуемое количество строк и столбцов, а также способ автоподбора. При выборе режима постоянный можно установить ширину столбцов таблицы.
Слайд 6Добавление строк
1. Установите курсор в любую ячейку строки таблицы, выше
или ниже которой требуется вставить новую строку.
2.Нажмите кнопку Вставить сверху или Вставить снизу группы Строки
и столбцыСлайд 71. Щелкните ПКМ по любой ячейке строки таблицы, выше или
ниже которой требуется вставить новую строку, и выберите команду Вставить.
2. В
подчиненном меню выберите команду Вставить строки сверху или Вставить строки снизуСлайд 8Добавление столбцов
Аналогично вставки строк, 2 способа:
1. Нажмите кнопку Вставить слева или Вставить справа группы Строки
и столбцы
2. ПКМ – Вставить - Вставить слева или
Вставить справа
Слайд 9Изменение высоты строк
1. Наведите указатель мыши на границу строки так,
чтобы он превратился в двунаправленную стрелку.
2. Нажмите на ЛКМ и
перетащите границу строкиСлайд 10Для точной установки высоты строк в таблице можно воспользоваться контекстной
вкладкой Макет.
1. Установите курсор в любую ячейку строки таблицы или выделите
несколько смежных строк.2. В счетчике Высота строки таблицы группы Размер ячейки установите требуемое значение
Слайд 11Изменение ширины столбца
Аналогично изменению ширины строк, 2 способа:
1. При помощи
«перетаскивания».
2. Макет – Размер ячейки – Ширина столбца
Слайд 12Объединение ячеек
Объединять можно только смежные ячейки, которые суммарно образуют прямоугольную
область
1. Выделите объединяемые ячейки.
2. Во вкладке Макет в группе Объединить нажмите кнопку Объединить ячейки
Слайд 13При работе во вкладке Конструктор для объединения ячеек можно использовать "ластик".
1. Нажмите
кнопку Ластик в группе Нарисовать таблицу. Указатель мыши примет вид ластика
2. Щелкните или
при нажатой левой кнопке мыши проведите ластиком по границе между объединяемыми ячейкамиСлайд 14Разделение ячеек
Ячейку можно разделить на части, как по вертикали (столбцы),
так и по горизонтали (строки).
1. Установите курсор в разделяемой ячейке
или выделите несколько разделяемых ячеек.2. Во вкладке Макет в группе Объединить нажмите кнопку Разбить ячейки.
3. В окне Разбиение ячеек укажите требуемое число столбцов и строк, на которые разделяется ячейка.
Слайд 15Установка границ
Для установки границ таблицы можно использовать элементы группы Нарисовать таблицы и Стили
таблиц вкладки Конструктор.
Слайд 16Установка цвета заливки
Чтобы задать цвет заливки таблицы, можно использовать кнопку Заливка группы Стили
таблиц вкладки Конструктор или кнопку Заливка группы Абзац вкладки Главная.
Слайд 17Вертикальное выравнивание текста
Во вкладке Макет в группе Выравнивание выберите один из девяти возможных вариантов
Слайд 18Поворот текста
Текст в ячейках таблице можно располагать не только горизонтально,
но и под углом ±90°
сверху вниз или снизу вверх.
1.
Щелкните правой кнопкой мыши по выделенному фрагменту таблицы и выберите команду Направление текста.2.В окне Направление текста – Ячейка таблицы выберите один из вариантов.