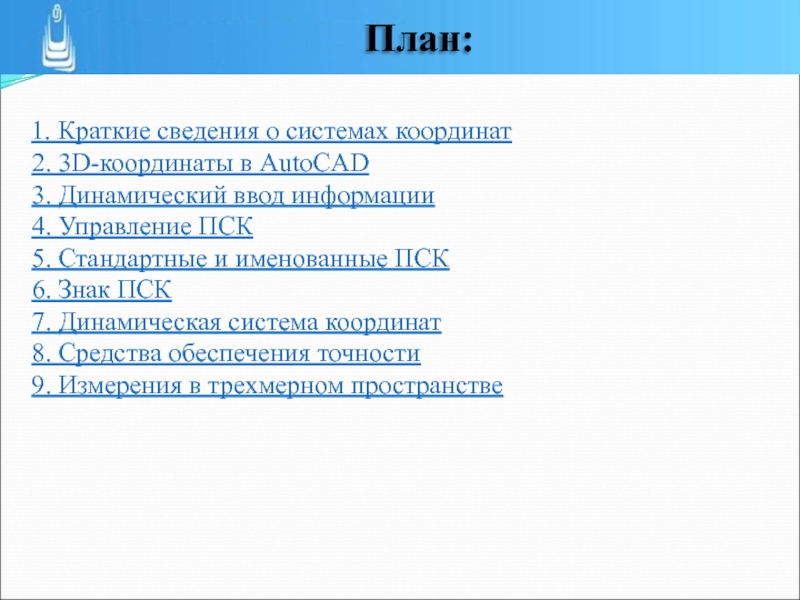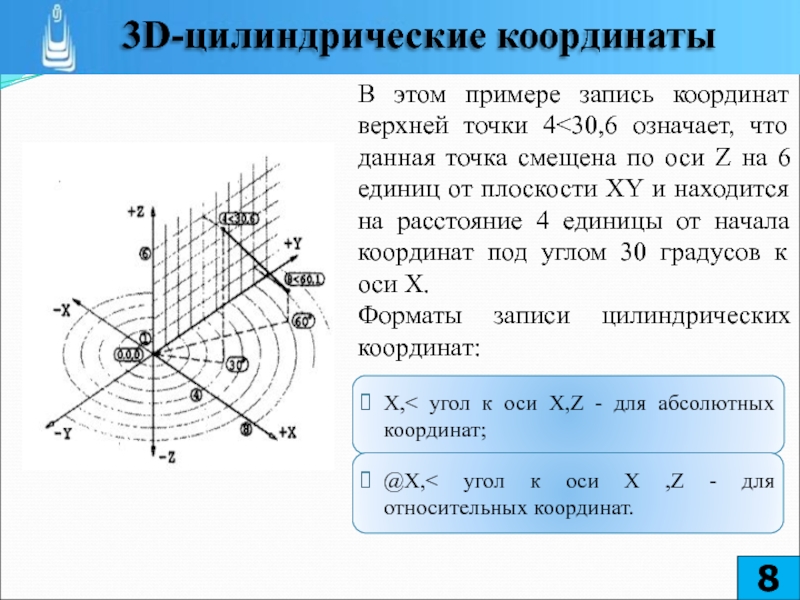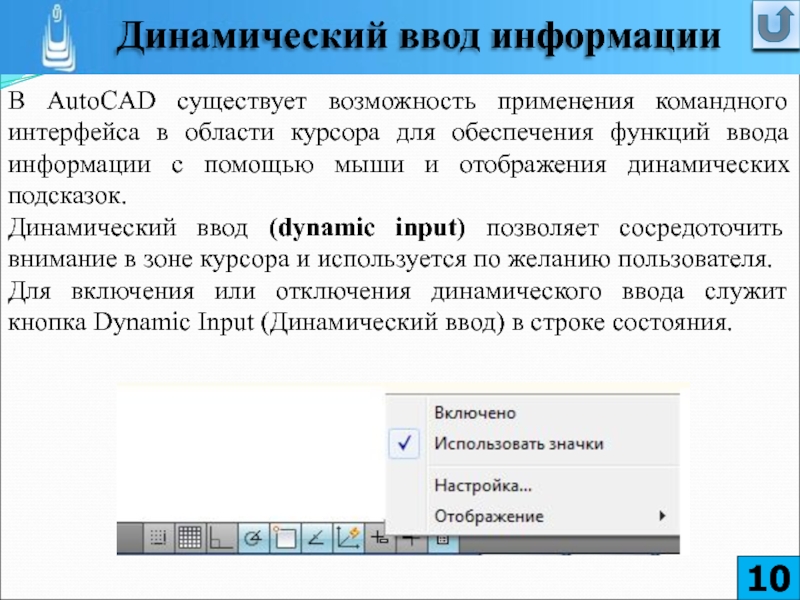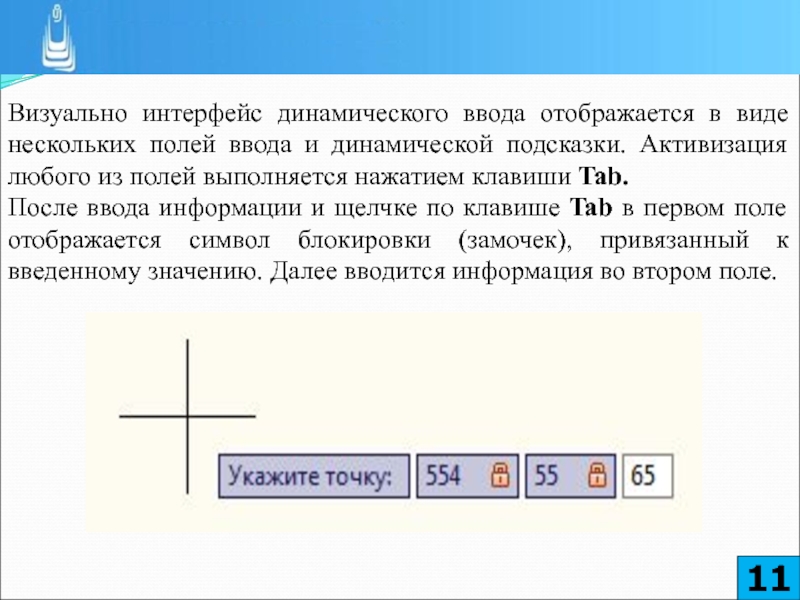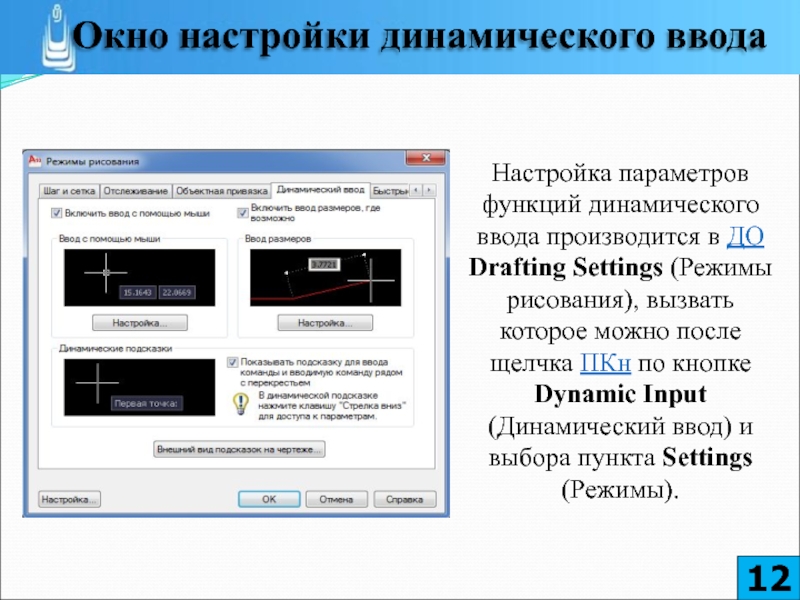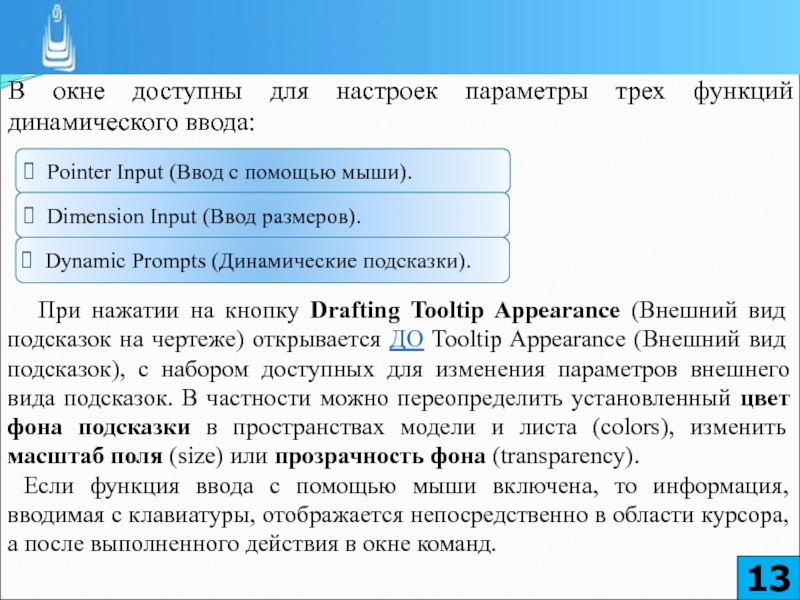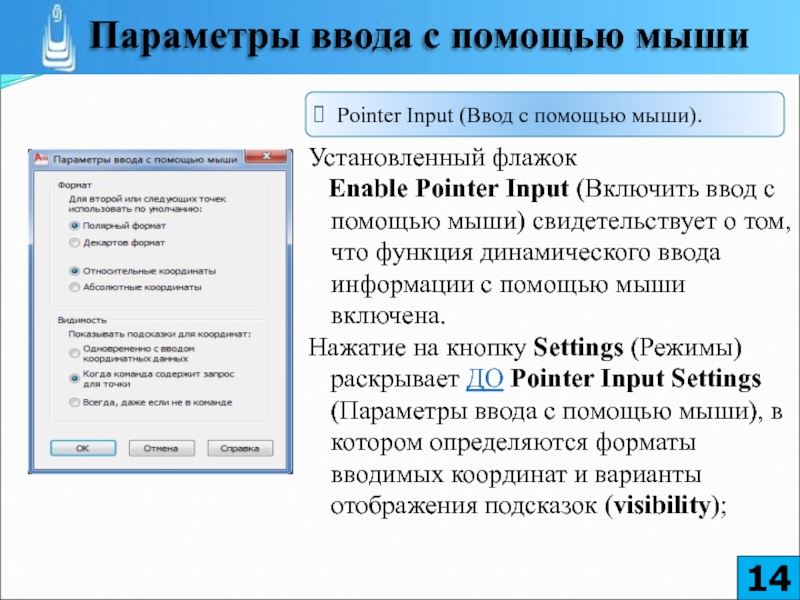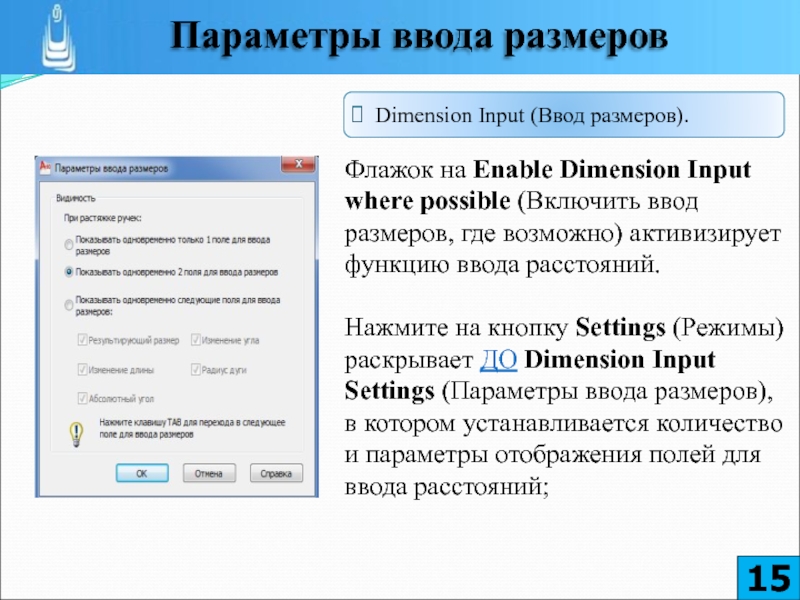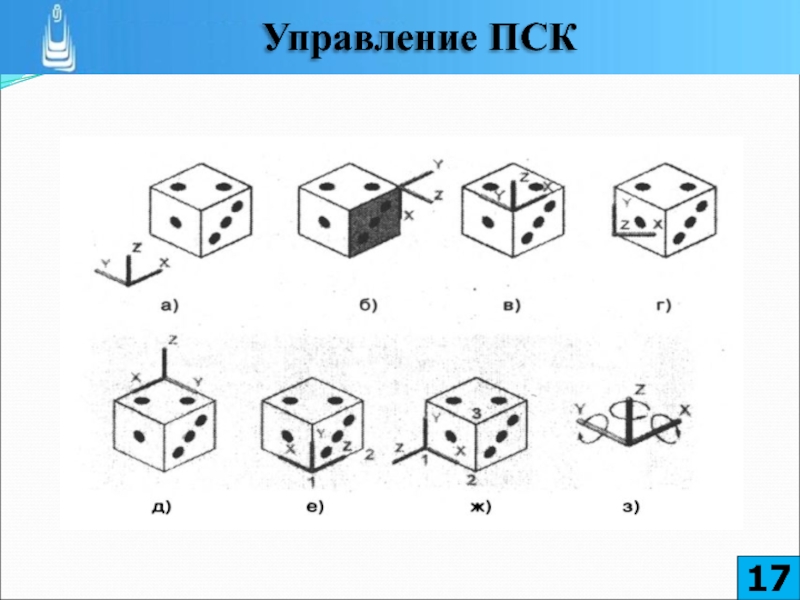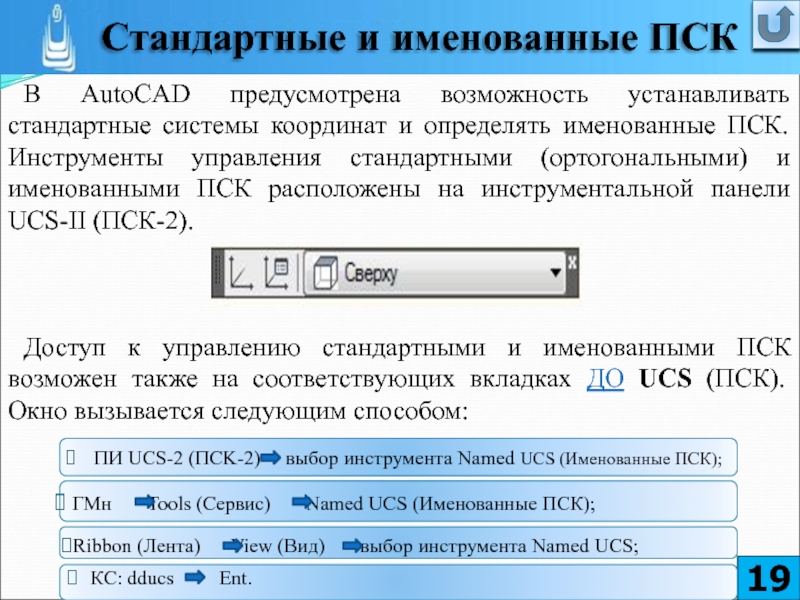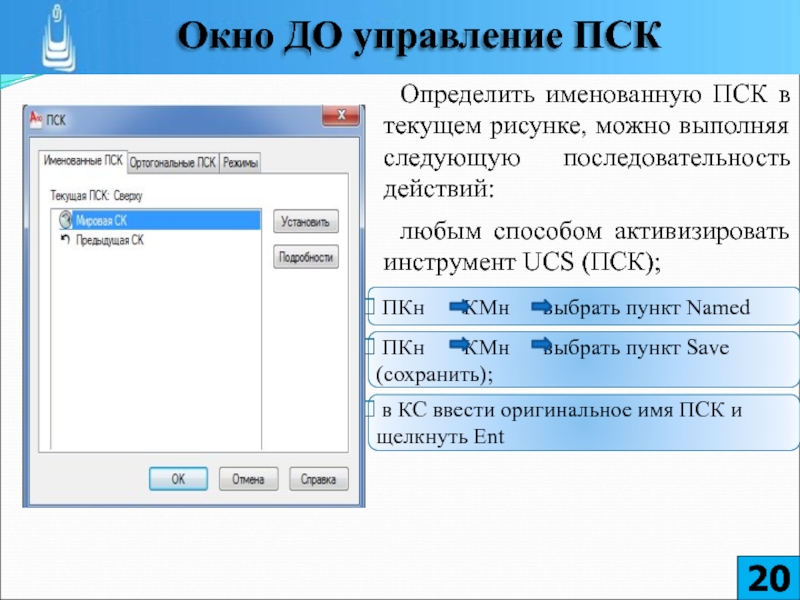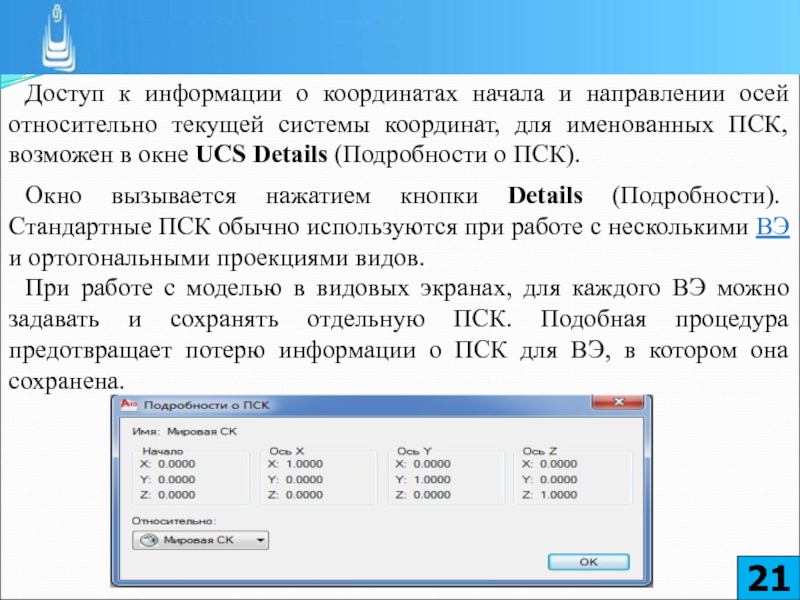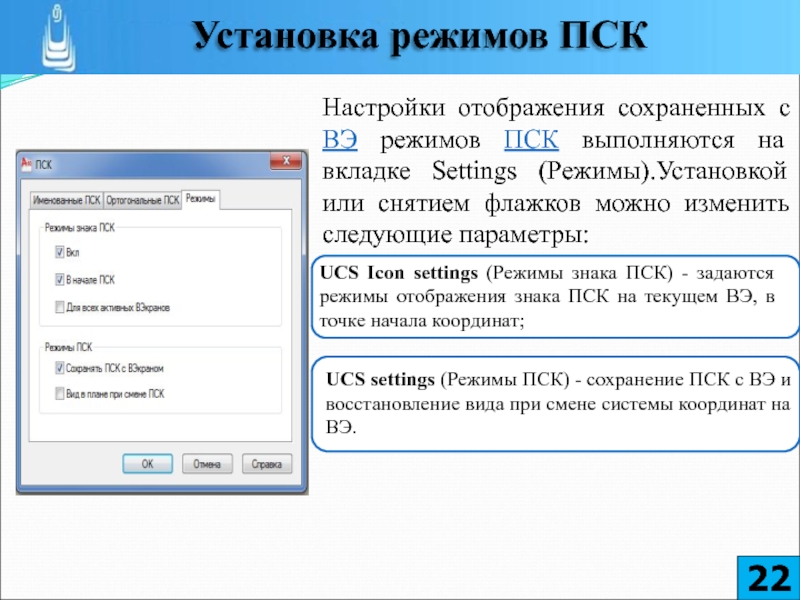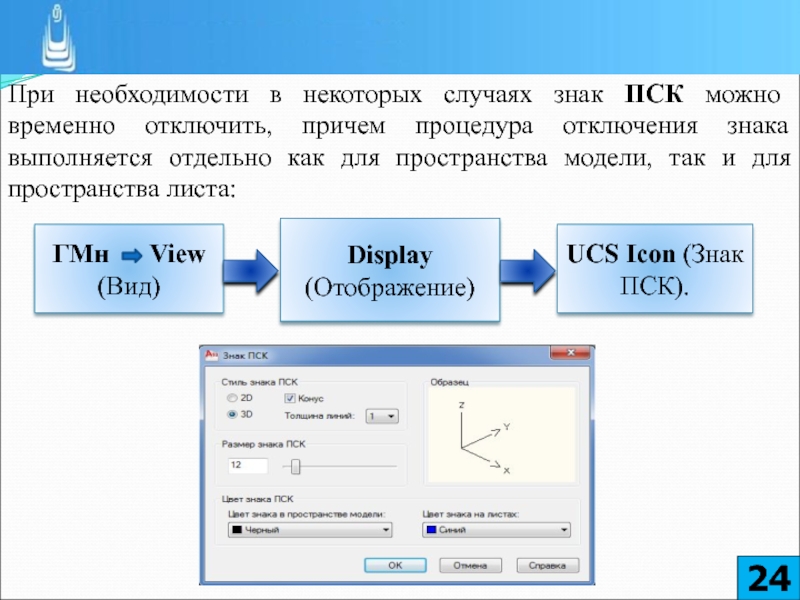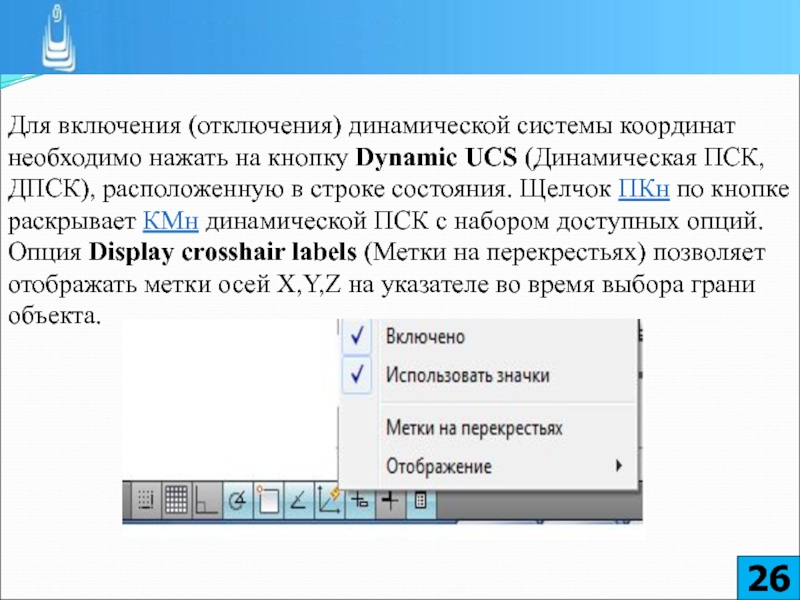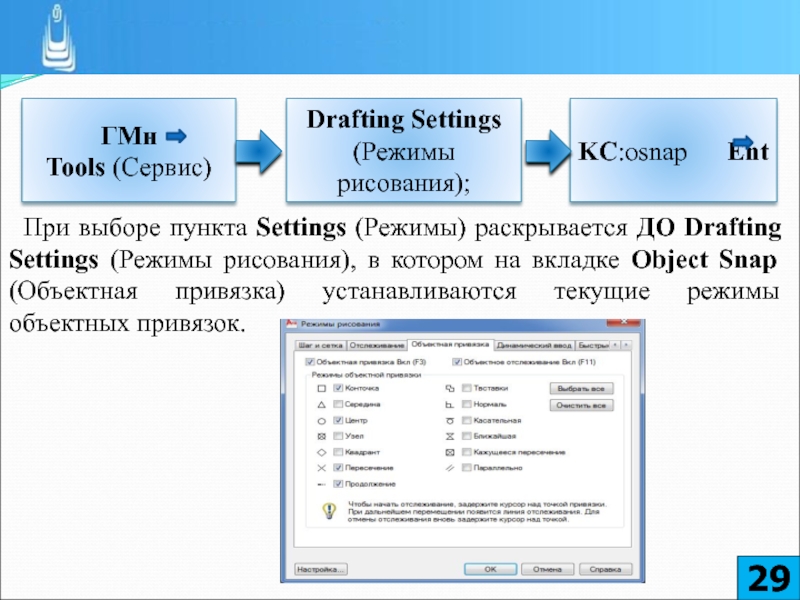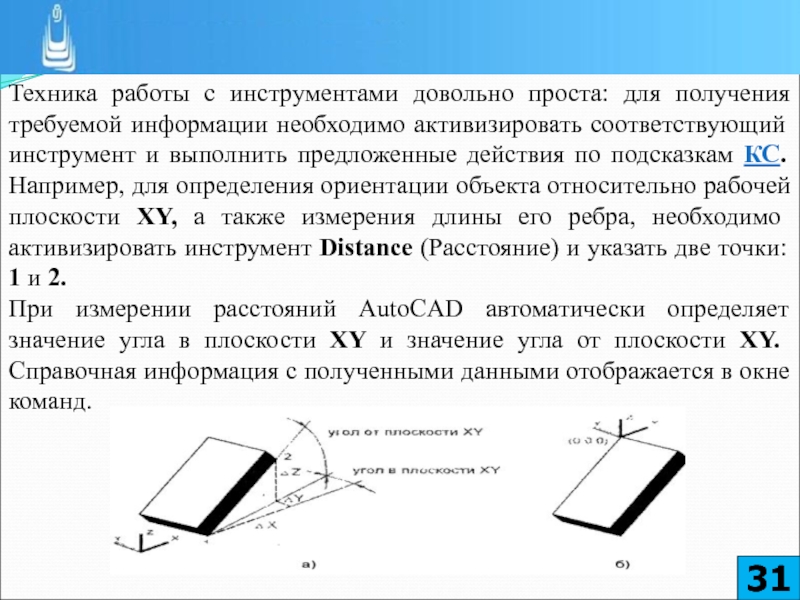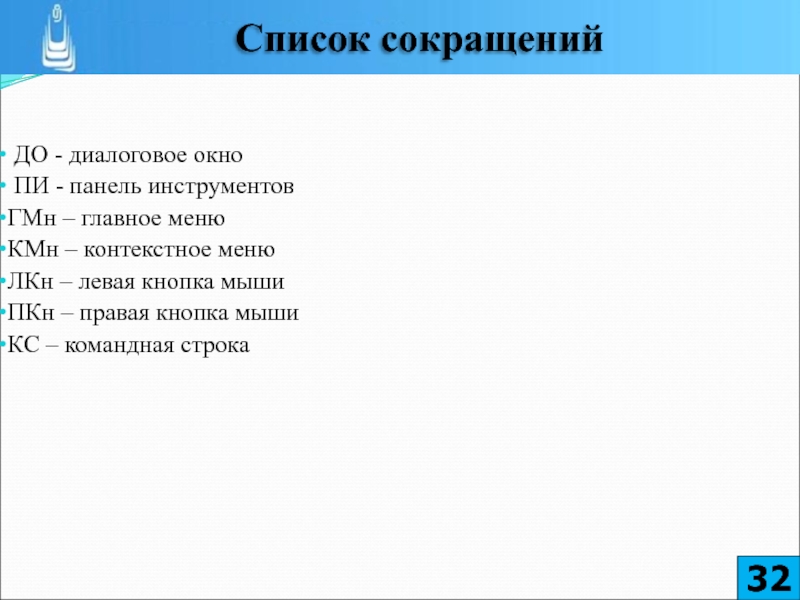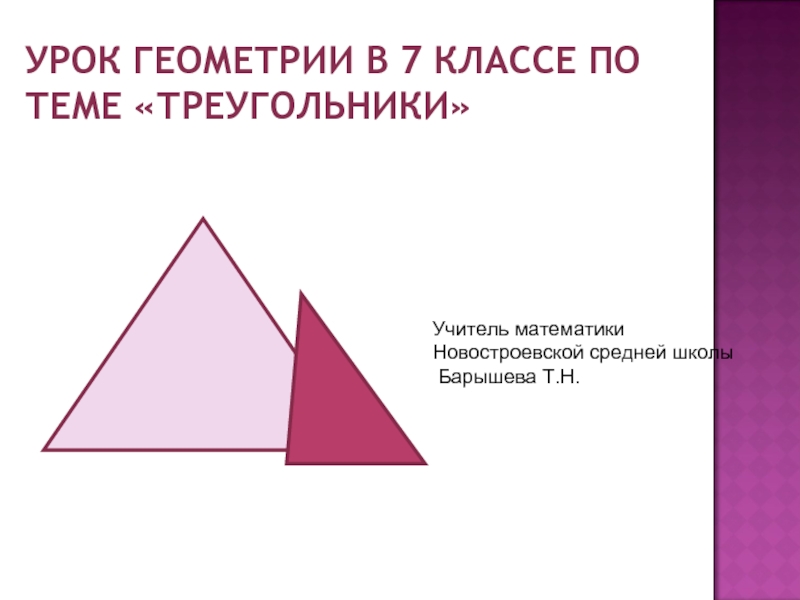Разделы презентаций
- Разное
- Английский язык
- Астрономия
- Алгебра
- Биология
- География
- Геометрия
- Детские презентации
- Информатика
- История
- Литература
- Математика
- Медицина
- Менеджмент
- Музыка
- МХК
- Немецкий язык
- ОБЖ
- Обществознание
- Окружающий мир
- Педагогика
- Русский язык
- Технология
- Физика
- Философия
- Химия
- Шаблоны, картинки для презентаций
- Экология
- Экономика
- Юриспруденция
ТЕМА: ОРИЕНТАЦИЯ, ПРИВЯЗКИ И ИЗМЕРЕНИЯ В 3D ПРОСТРАНСТВЕ
Содержание
- 1. ТЕМА: ОРИЕНТАЦИЯ, ПРИВЯЗКИ И ИЗМЕРЕНИЯ В 3D ПРОСТРАНСТВЕ
- 2. 1. Краткие сведения о системах координат 2.
- 3. В AutoCAD существуют две системы координат:
- 4. В ЗD-моделировании возможно использование ПСК для следующих целей:
- 5. В AutoCAD имеется возможность вводить координаты в
- 6. ЦилиндрическиеЗD-координатыопределяют точное место-положение по расстоянию от начала
- 7. В данном примере значения координат 4,3,6 определяют
- 8. В этом примере запись координат верхней точки 4
- 9. В приведенном выше примере запись координат верхней точки 9
- 10. В AutoCAD существует возможность применения командного интерфейса
- 11. Визуально интерфейс динамического ввода отображается в виде
- 12. Настройка параметров функций динамического ввода производится в
- 13. В окне доступны для настроек параметры трех
- 14. Установленный флажок Enable Pointer Input (Включить
- 15. Флажок на Enable Dimension Input where possible
- 16. Для задания новой ПСК, в зависимости от
- 17. Слайд 17
- 18. Слайд 18
- 19. В AutoCAD предусмотрена возможность устанавливать стандартные системы
- 20. Определить именованную ПСК в текущем рисунке, можно выполняя следующую последовательность действий:любым способом активизировать инструмент UCS (ПСК);
- 21. Доступ к информации о координатах начала и
- 22. Настройки отображения сохраненных с ВЭ режимов ПСК
- 23. Положение и ориентация ПСК в графической зоне
- 24. При необходимости в некоторых случаях знак ПСК
- 25. Динамическая ПСК (dynamic UCS) предназначена для временного
- 26. Для включения (отключения) динамической системы координат необходимо
- 27. Применения ДПСК для объекта в форме пустотелого тетраэдра:Плоскость XY ДПСК расположена в плоскости выделенной грани;
- 28. В процессе создания новых объектов рисунка в
- 29. При выборе пункта Settings (Режимы) раскрывается ДО
- 30. В процессе моделирования иногда возникает необходимость в
- 31. Техника работы с инструментами довольно проста: для
- 32. ДО - диалоговое окно ПИ -
- 33. В лекции № 5 рассмотрены следующие вопросы:
- 34. Скачать презентанцию
Слайды и текст этой презентации
Слайд 1ТЕМА:
«ОРИЕНТАЦИЯ, ПРИВЯЗКИ И ИЗМЕРЕНИЯ В 3D ПРОСТРАНСТВЕ»
ДИСЦИПЛИНА:
Автоматизация конструкторского и технологического
проектирования
Слайд 2
1. Краткие сведения о системах координат
2. 3D-координаты в AutoCAD
3. Динамический
ввод информации 4. Управление ПСК 5. Стандартные и именованные ПСК 6. Знак ПСК 7.
Динамическая система координат 8. Средства обеспечения точности 9. Измерения в трехмерном пространствеСлайд 5В AutoCAD имеется возможность вводить координаты в научном, техническом, архитектурном,
десятичном и дробном форматах. Углы могут вводится в градусах, радианах,
топографических единицах. Текущее положение курсора отображается в строке состояния численным значением координат и может быть представлено как в статическом, так и динамическом режимах. В статическом режиме информация обновляется только при указании точки, а в динамическом - по мере движения курсора.Координаты можно задавать в абсолютной или в относительной форме. Абсолютные координаты отсчитываются от начала координат (0,0,0). Относительные координаты отсчитываются от последней указанной точки.
Слайд 6Цилиндрические
ЗD-координаты
определяют точное место-
положение по расстоянию
от начала координат до
проекции
точки на плоскость
XY, углу относительно оси X
в плоскости
XY и значению координаты Z.
Сферические
ЗD-координаты
определяют точное
положение от
начала координат,
углом к оси X в
плоскости XY и углом
к плоскости XY.
Декартовы
ЗD-координаты
указывают на точное
расположение с помощью
трех координат: X, Y и Z.
Слайд 7В данном примере значения координат
4,3,6 определяют точку в следующем
местоположении:
4 единицы вдоль
положительной оси X, 3 единицы вдоль
положительной
оси Y и 6 единиц вдоль положительной оси Z.
Форматы записи декартовых координат:
При вводе координат в относительной форме используется знак @, который проставляется перед численными значениями координат.
Для ввода абсолютных координат никаких знаков не требуется.
Слайд 8В этом примере запись координат верхней точки 4
данная точка смещена по оси Z на 6 единиц от
плоскости XY и находится на расстояние 4 единицы от начала координат под углом 30 градусов к оси X.Форматы записи цилиндрических координат:
Слайд 9В приведенном выше примере запись координат верхней точки 9
что данная точка смещена в плоскости XY от начала координат
на 9 единиц, под углом 80 градусов к оси X и находится под углом 25 градусов к плоскости XY.Форматы записи сферических координат:
Слайд 10В AutoCAD существует возможность применения командного интерфейса в области курсора
для обеспечения функций ввода информации с помощью мыши и отображения
динамических подсказок.Динамический ввод (dynamic input) позволяет сосредоточить внимание в зоне курсора и используется по желанию пользователя.
Для включения или отключения динамического ввода служит кнопка Dynamic Input (Динамический ввод) в строке состояния.
Слайд 11Визуально интерфейс динамического ввода отображается в виде нескольких полей ввода
и динамической подсказки. Активизация любого из полей выполняется нажатием клавиши
Tab.После ввода информации и щелчке по клавише Tab в первом поле отображается символ блокировки (замочек), привязанный к введенному значению. Далее вводится информация во втором поле.
Слайд 12Настройка параметров функций динамического ввода производится в ДО Drafting Settings
(Режимы рисования), вызвать которое можно после щелчка ПКн по кнопке
Dynamic Input (Динамический ввод) и выбора пункта Settings (Режимы).Слайд 13В окне доступны для настроек параметры трех функций динамического ввода:
При нажатии на кнопку Drafting Tooltip Appearance (Внешний вид
подсказок на чертеже) открывается ДО Tooltip Appearance (Внешний вид подсказок), с набором доступных для изменения параметров внешнего вида подсказок. В частности можно переопределить установленный цвет фона подсказки в пространствах модели и листа (colors), изменить масштаб поля (size) или прозрачность фона (transparency).Если функция ввода с помощью мыши включена, то информация, вводимая с клавиатуры, отображается непосредственно в области курсора, а после выполненного действия в окне команд.
Слайд 14
Установленный флажок
Enable Pointer Input (Включить ввод с
помощью мыши) свидетельствует о том, что функция динамического ввода информации
с помощью мыши включена.Нажатие на кнопку Settings (Режимы) раскрывает ДО Pointer Input Settings (Параметры ввода с помощью мыши), в котором определяются форматы вводимых координат и варианты отображения подсказок (visibility);
Слайд 15Флажок на Enable Dimension Input where possible (Включить ввод размеров,
где возможно) активизирует функцию ввода расстояний.
Нажмите на кнопку Settings
(Режимы) раскрывает ДО Dimension Input Settings (Параметры ввода размеров), в котором устанавливается количество и параметры отображения полей для ввода расстояний;Слайд 16Для задания новой ПСК, в зависимости от решаемой задачи, после
активизации необходимого инструмента следует указать на экране точку, несколько точек,
грань, объект или ввести в КС численное значение угла поворота.Инструменты управления пользовательской системой координат расположены на ПИ UCS (ПСК).
Возможны другие способы доступа:
Слайд 19В AutoCAD предусмотрена возможность устанавливать стандартные системы координат и определять
именованные ПСК. Инструменты управления стандартными (ортогональными) и именованными ПСК расположены
на инструментальной панели UCS-II (ПСК-2).Доступ к управлению стандартными и именованными ПСК возможен также на соответствующих вкладках ДО UCS (ПСК). Окно вызывается следующим способом:
Слайд 20Определить именованную ПСК в текущем рисунке, можно выполняя следующую последовательность
действий:
любым способом активизировать инструмент UCS (ПСК);
Слайд 21Доступ к информации о координатах начала и направлении осей относительно
текущей системы координат, для именованных ПСК, возможен в окне UCS
Details (Подробности о ПСК).Окно вызывается нажатием кнопки Details (Подробности). Стандартные ПСК обычно используются при работе с несколькими ВЭ и ортогональными проекциями видов.
При работе с моделью в видовых экранах, для каждого ВЭ можно задавать и сохранять отдельную ПСК. Подобная процедура предотвращает потерю информации о ПСК для ВЭ, в котором она сохранена.
Слайд 22Настройки отображения сохраненных с ВЭ режимов ПСК выполняются на вкладке
Settings (Режимы).Установкой или снятием флажков можно изменить следующие параметры:
Слайд 23Положение и ориентация ПСК в графической зоне экрана отображается знаком
(пиктограммой) в виде координатных осей. На рисунке показаны варианты отображения
знака ПСК:Слайд 24При необходимости в некоторых случаях знак ПСК можно временно отключить,
причем процедура отключения знака выполняется отдельно как для пространства модели,
так и для пространства листа:ГМн View (Вид)
Display (Отображение)
UCS Icon (Знак ПСК).
Слайд 25Динамическая ПСК (dynamic UCS) предназначена для временного выравнивания рабочей плоскости
XY по грани объекта: В свою очередь выравнивание происходит только
в том случае, если до наведения курсора на грань была запущена команда (активизирован инструмент), позволяющая выполнять следующие действия:Слайд 26Для включения (отключения) динамической системы координат необходимо нажать на кнопку
Dynamic UCS (Динамическая ПСК, ДПСК), расположенную в строке состояния. Щелчок
ПКн по кнопке раскрывает КМн динамической ПСК с набором доступных опций. Опция Display crosshair labels (Метки на перекрестьях) позволяет отображать метки осей X,Y,Z на указателе во время выбора грани объекта.Слайд 27Применения ДПСК для объекта в форме пустотелого тетраэдра:
Плоскость XY ДПСК
расположена в плоскости выделенной грани;
Слайд 28В процессе создания новых объектов рисунка в большинстве случаев требуется
их привязка к ранее созданным объектам. Для указания точного положения
на объектах используются объектные привязки, рабочие инструменты которых расположены на инструментальной панели Object Snap (Объектная привязка).Для включения или отключения текущих режимов объектной привязки в строке состояния, необходимо нажать кнопку Object Snap (Объектная привязка), а для их задания выбрать пункт Settings (Режимы).
Слайд 29
При выборе пункта Settings (Режимы) раскрывается ДО Drafting Settings (Режимы
рисования), в котором на вкладке Object Snap (Объектная привязка) устанавливаются
текущие режимы объектных привязок.ГМн
Tools (Сервис)
Drafting Settings (Режимы рисования);
KC:osnap Ent
Слайд 30В процессе моделирования иногда возникает необходимость в получении информации о
создаваемом (созданном) объекте. Для этой цели можно воспользоваться инструментами, расположенными
на ПИ Inquiry (Сведения), доступ к которым также возможен при выборе опций из меню:ГМн Tools (Сервис)
Inquiry (Сведения)
выбор пункта
Слайд 31Техника работы с инструментами довольно проста: для получения требуемой информации
необходимо активизировать соответствующий инструмент и выполнить предложенные действия по подсказкам
КС. Например, для определения ориентации объекта относительно рабочей плоскости XY, а также измерения длины его ребра, необходимо активизировать инструмент Distance (Расстояние) и указать две точки: 1 и 2.При измерении расстояний AutoCAD автоматически определяет значение угла в плоскости XY и значение угла от плоскости XY. Справочная информация с полученными данными отображается в окне команд.
Слайд 32 ДО - диалоговое окно
ПИ - панель инструментов
ГМн
– главное меню
КМн – контекстное меню
ЛКн – левая кнопка мыши
ПКн
– правая кнопка мышиКС – командная строка
Слайд 33В лекции № 5 рассмотрены следующие вопросы:
Краткие сведения о
системах координат.
Использование ПСК.
ЗD-координаты в AutoCAD. Виды координат в
3D-моделировании. 3D-декартовы координаты. 3D-цилиндрические координаты. 3D-сферические координаты. 3D-сферические координаты.Динамический ввод информации. Окно настройки динамического ввода. Параметры ввода с помощью мыши. Параметры ввода размеров.
Управление ПСК. Стандартные и именованные ПСК. Окно ДО управление ПСК. Установка режимов ПСК. Знак ПСК.
Динамическая система координат.
Средства обеспечения точности.
Измерения в 3D-пространстве.
Выводы по содержанию лекции