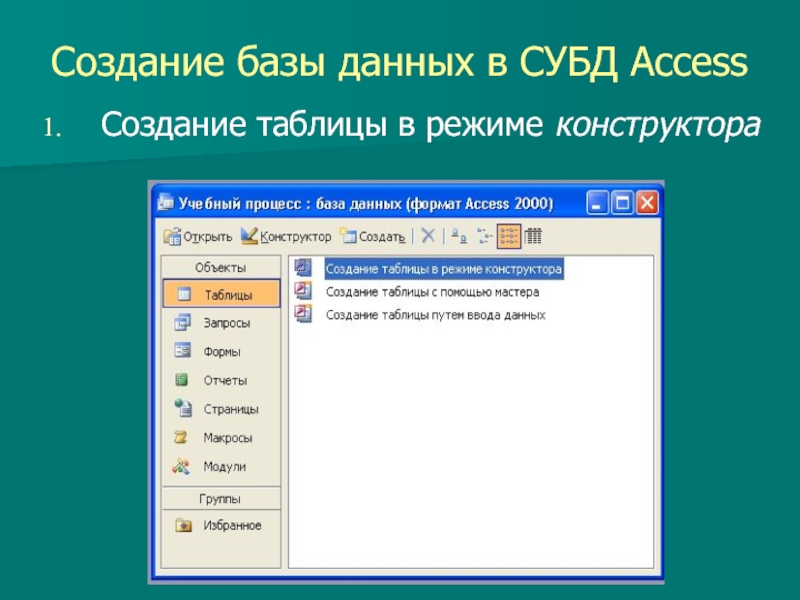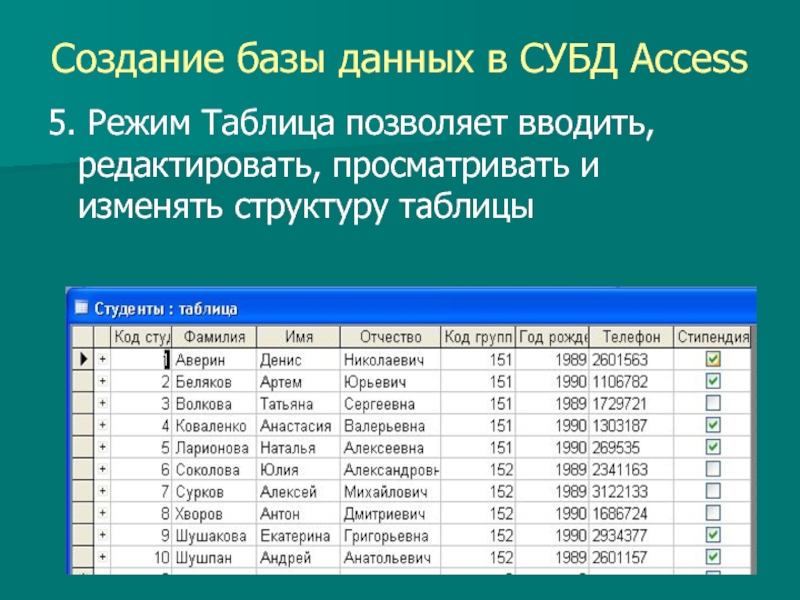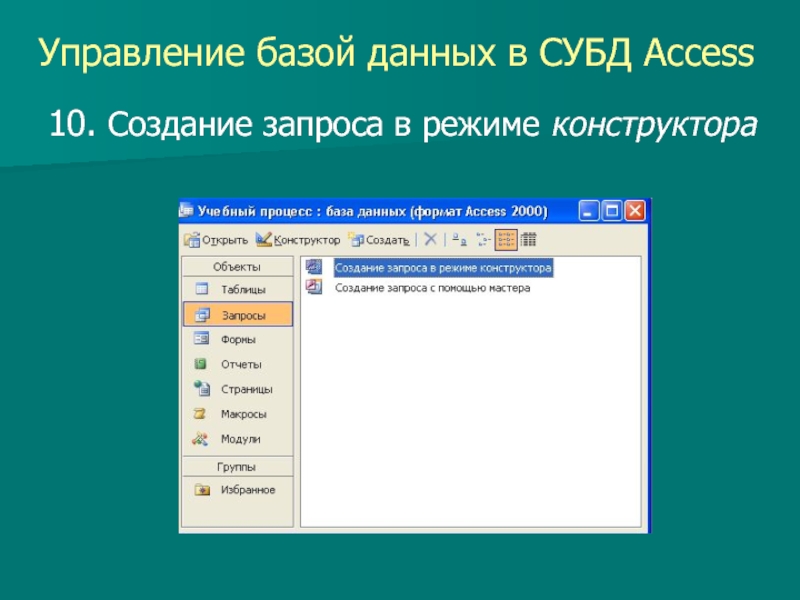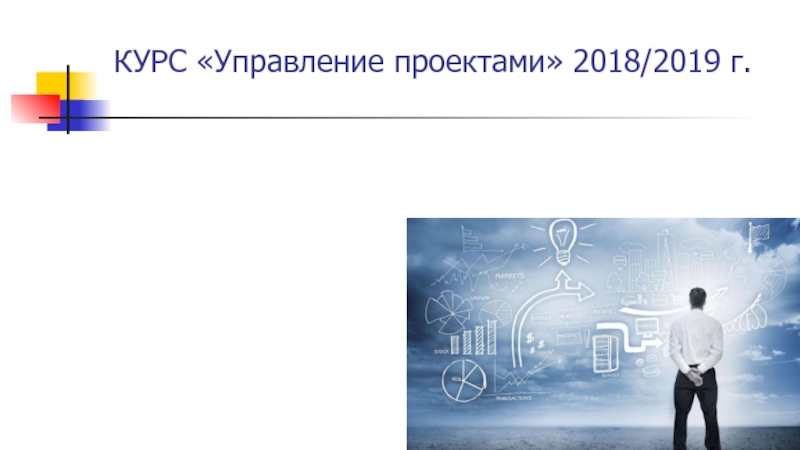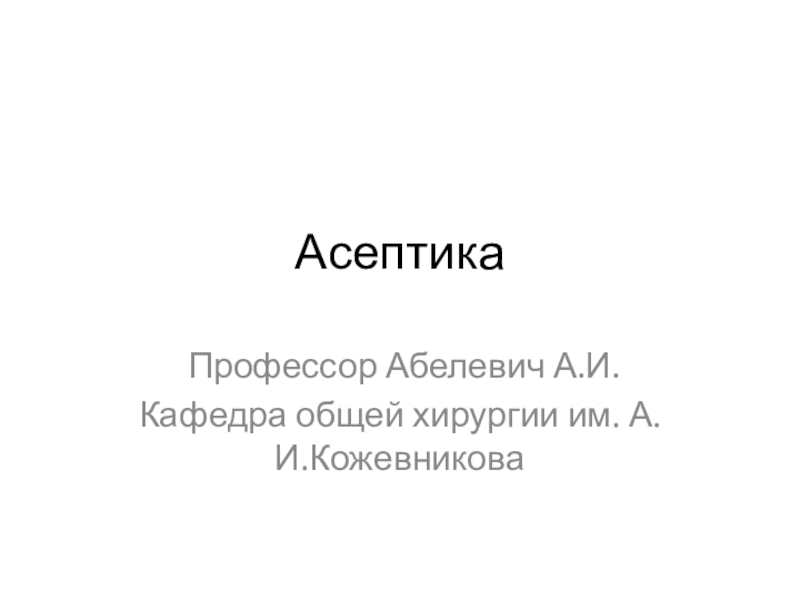Разделы презентаций
- Разное
- Английский язык
- Астрономия
- Алгебра
- Биология
- География
- Геометрия
- Детские презентации
- Информатика
- История
- Литература
- Математика
- Медицина
- Менеджмент
- Музыка
- МХК
- Немецкий язык
- ОБЖ
- Обществознание
- Окружающий мир
- Педагогика
- Русский язык
- Технология
- Физика
- Философия
- Химия
- Шаблоны, картинки для презентаций
- Экология
- Экономика
- Юриспруденция
Тема урока: Создание и управление базой данных в СУБД Access
Содержание
- 1. Тема урока: Создание и управление базой данных в СУБД Access
- 2. Создание базы данных в СУБД AccessСоздание таблицы в режиме конструктора
- 3. Создание базы данных в СУБД Access2. Режим
- 4. Создание базы данных в СУБД Access3. Необходимо
- 5. Создание базы данных в СУБД Access4. После
- 6. Создание базы данных в СУБД Access5. Режим Таблица позволяет вводить, редактировать, просматривать и изменять структуру таблицы
- 7. Создание базы данных в СУБД Access6. Создание
- 8. Создание базы данных в СУБД Access7. Создание формы с помощью мастера
- 9. Создание базы данных в СУБД Access8. На
- 10. Создание базы данных в СУБД Access9. На
- 11. Создание базы данных в СУБД Access В результате
- 12. Управление базой данных в СУБД Access10. Создание запроса в режиме конструктора
- 13. Управление базой данных в СУБД AccessЗапрос на
- 14. Управление базой данных в СУБД AccessЗапрос с
- 15. Управление базой данных в СУБД Access Для просмотра
- 16. Управление базой данных в СУБД Access13. Создание отчета с помощью мастера
- 17. Управление базой данных в СУБД Access14. На
- 18. Управление базой данных в СУБД Access15. На
- 19. Управление базой данных в СУБД Access В результате
- 20. Этапы создания БД «Мир компьютерных систем»1
- 21. Скачать презентанцию
Создание базы данных в СУБД AccessСоздание таблицы в режиме конструктора
Слайды и текст этой презентации
Слайд 1Тема урока:
«Создание и управление
базой данных в СУБД Access»
Цель урока:
формирование умений
и навыков создания и управления базой данных в СУБД Access
Слайд 3Создание базы данных в СУБД Access
2. Режим Конструктора позволяет задавать
имена полей,
тип данных и определять его свойства
Слайд 4Создание базы данных в СУБД Access
3. Необходимо задать ключевое поле
Ключевое
поле – это поле, которое единственным образом определяет каждую запись
в таблице.Чтобы задать ключевое поле надо выделить поле и нажать по кнопке на панели инструментов или выполнить команду Правка, Ключевое поле.
Слайд 5Создание базы данных в СУБД Access
4. После сохранения таблицы её
можно открыть либо в режиме Конструктора, либо в режиме Таблицы
(кнопка Открыть)Слайд 6Создание базы данных в СУБД Access
5. Режим Таблица позволяет вводить,
редактировать, просматривать и изменять структуру таблицы
Слайд 7Создание базы данных в СУБД Access
6. Создание связей между данными
нескольких таблицами
Чтобы создать связи между таблицами щелкаем по
кнопке на панели инструментов или выполняем команду Сервис, Схема данных.Слайд 9Создание базы данных в СУБД Access
8. На панели Создание форм
выбрать в окне Таблицы и запросы исходную таблицу, а в
окне Доступные поля : – поля для формыСлайд 10Создание базы данных в СУБД Access
9. На панели Создание форм
с помощью переключателей выбрать способ размещения полей на Форме (например,
в один столбец) и стиль оформления.Слайд 11Создание базы данных в СУБД Access
В результате появится окно формы
в столбик и вид формы можно изменять в режиме Конструктора
Слайд 13Управление базой данных в СУБД Access
Запрос на выборку
11. В окне
запроса выбираем и добавляем таблицы и имена полей, которые будут
заданы условием.В строке Условие отбора: вводим условия для выбранных полей.
Слайд 14Управление базой данных в СУБД Access
Запрос с параметром
12. Чтобы создать
запрос с параметром выполняем команду Запрос, Параметры.
В появившемся диалоговом окне
вводим значение параметра и тип данных.Слайд 15Управление базой данных в СУБД Access
Для просмотра запроса в окне
базы данных выделяем Запрос и щелкаем по кнопке Открыть.
Слайд 17Управление базой данных в СУБД Access
14. На панели Создание отчета
выбрать в окне Таблицы и запросы исходную таблицу или запрос,
а в окне Доступные поля : – поля для отчетаСлайд 18Управление базой данных в СУБД Access
15. На панели Создание отчета
с помощью переключателей выбрать вид макета для отчета (например, ступенчатый)
и стиль оформления.Слайд 19Управление базой данных в СУБД Access
В результате появится окно отчета
и вид отчета можно изменять в режиме Конструктора
Слайд 20Этапы создания БД
«Мир компьютерных систем»
1 этап: Создание таблиц в
режиме конструктора и заполнение таблиц БД данными
2 этап: Создание формы
с помощью мастера3 этап: Создание запросов с режиме конструктора
4 этап: Создание отчетов с помощью мастера
5 этап: Представление БД учащимися