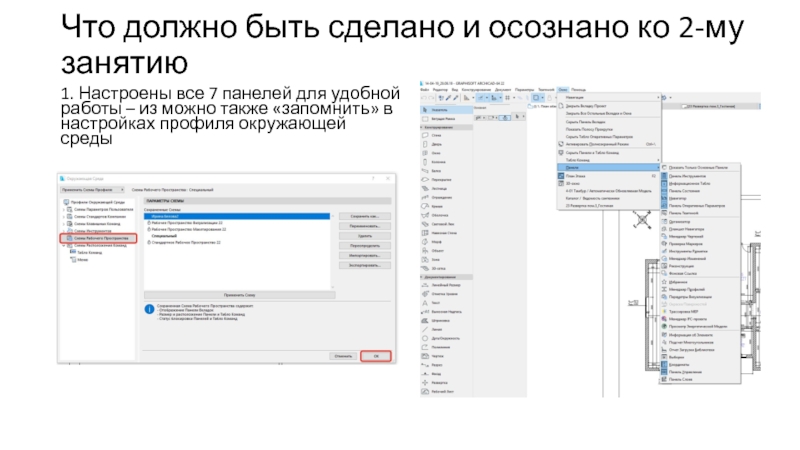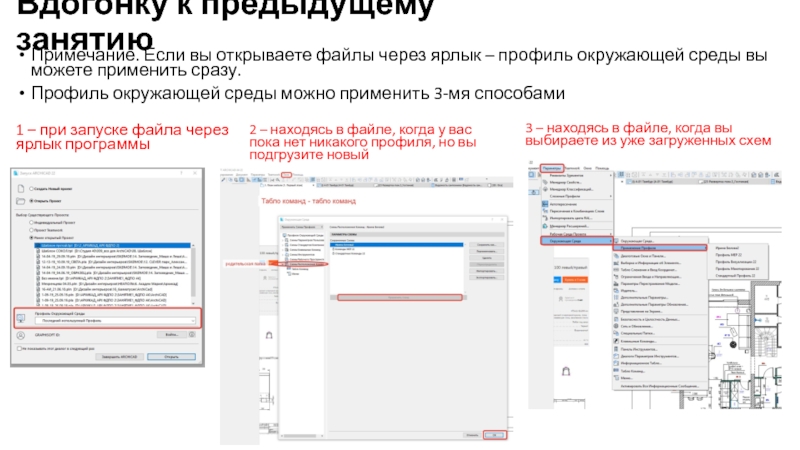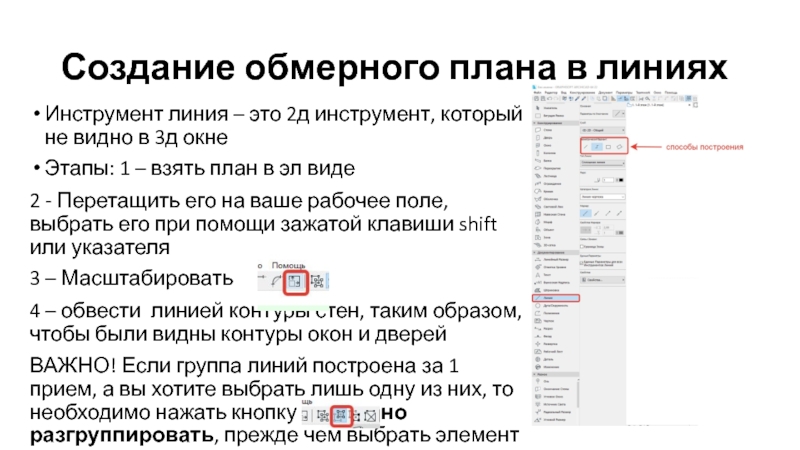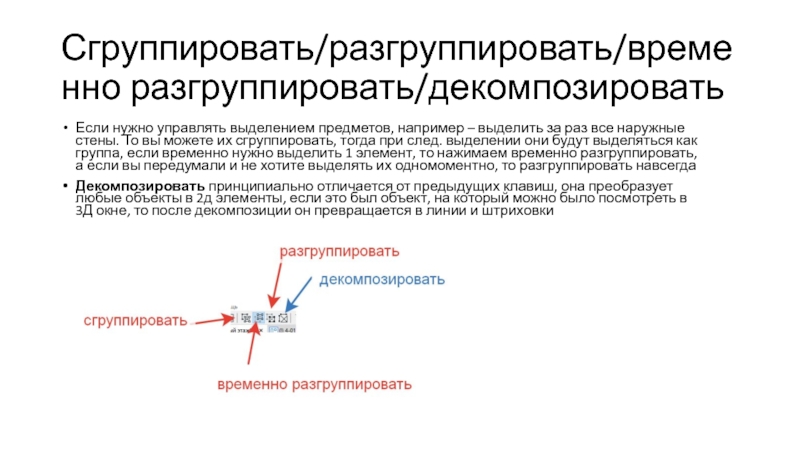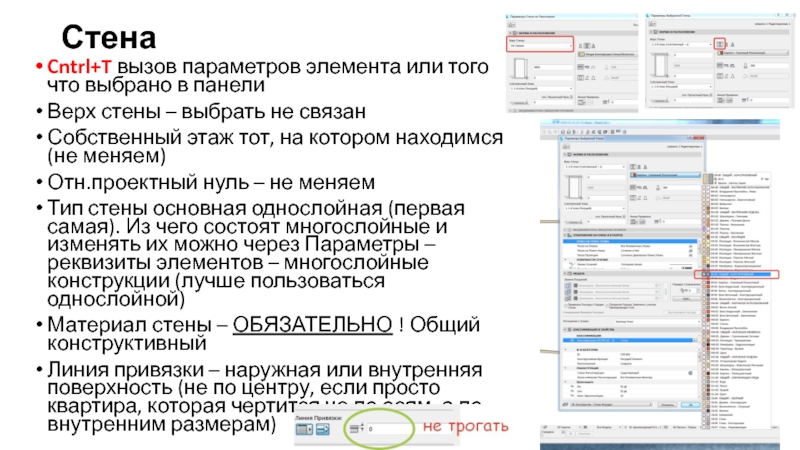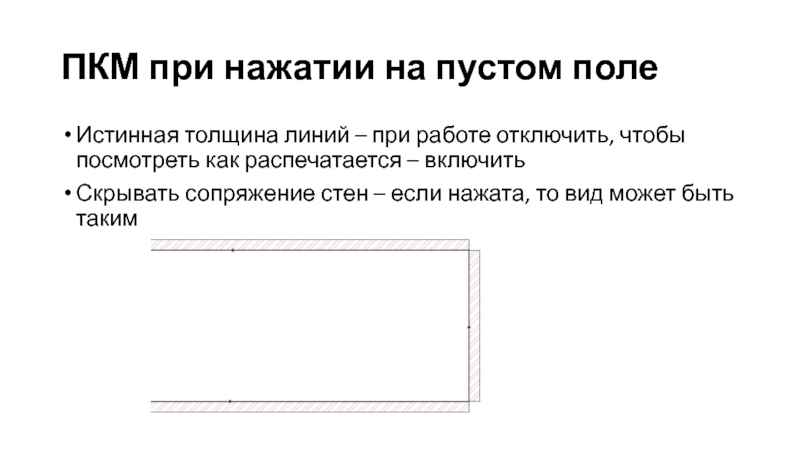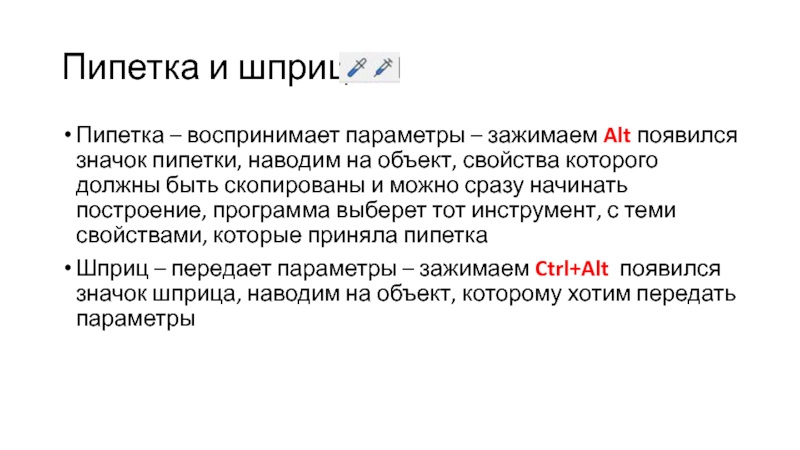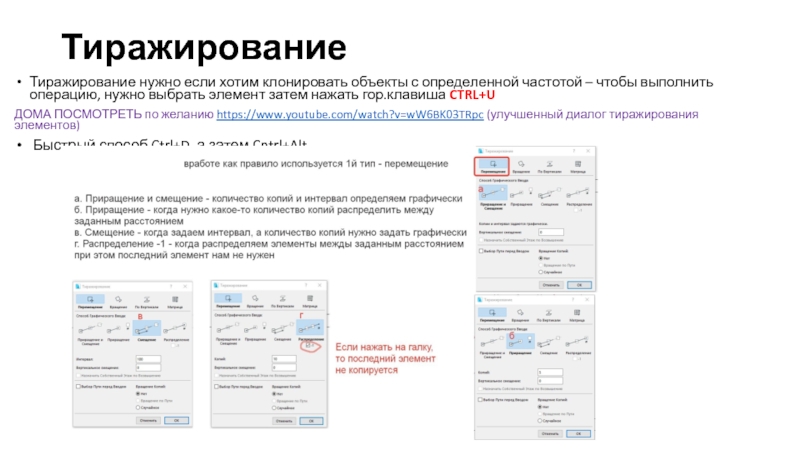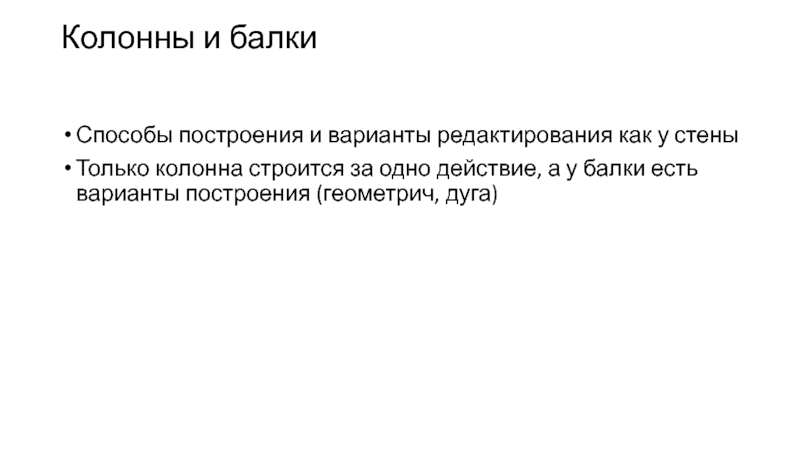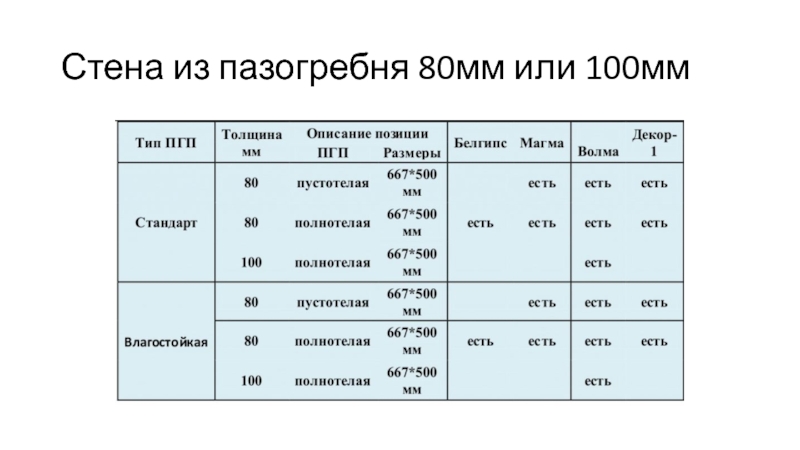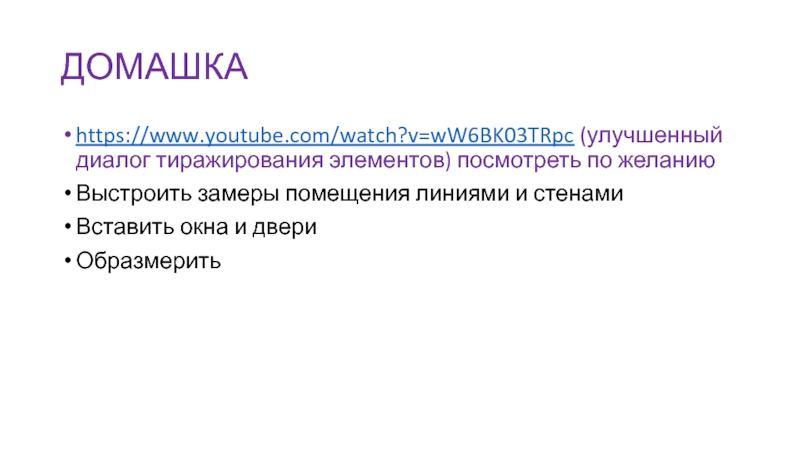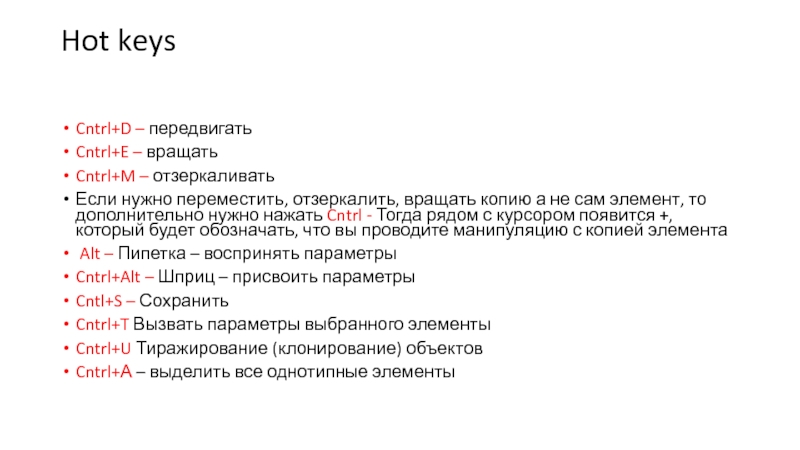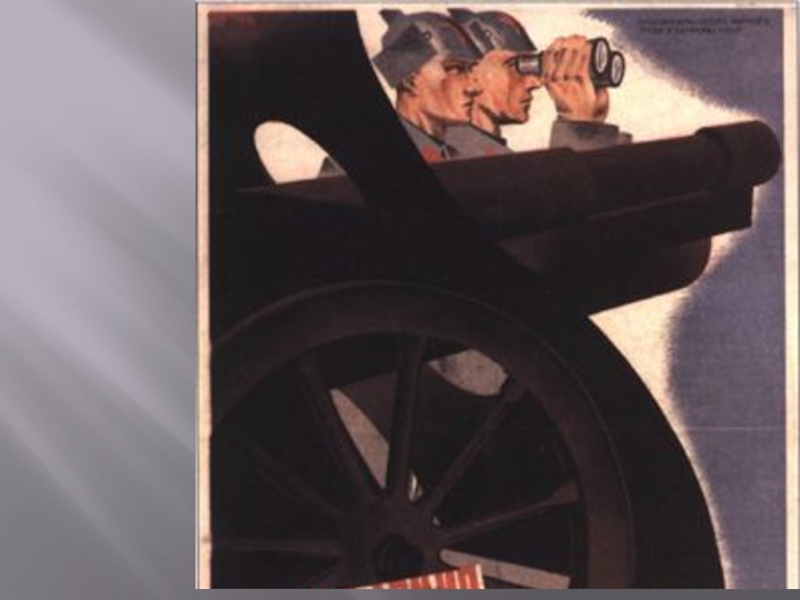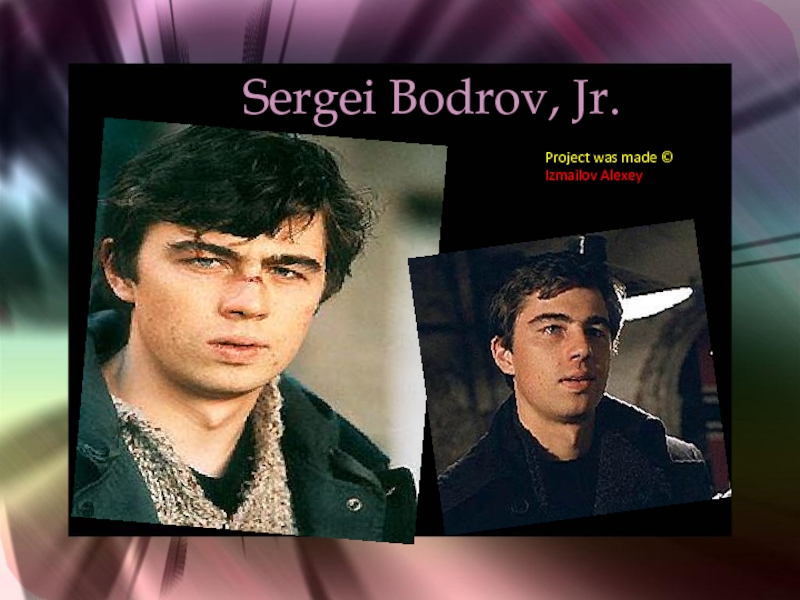Разделы презентаций
- Разное
- Английский язык
- Астрономия
- Алгебра
- Биология
- География
- Геометрия
- Детские презентации
- Информатика
- История
- Литература
- Математика
- Медицина
- Менеджмент
- Музыка
- МХК
- Немецкий язык
- ОБЖ
- Обществознание
- Окружающий мир
- Педагогика
- Русский язык
- Технология
- Физика
- Философия
- Химия
- Шаблоны, картинки для презентаций
- Экология
- Экономика
- Юриспруденция
Занятие №2
Содержание
- 1. Занятие №2
- 2. Что должно быть сделано и осознано ко
- 3. 2. Настроены клавишные командыНастроены самостоятельно или применен
- 4. Вдогонку к предыдущему занятиюПримечание. Если вы открываете
- 5. Как делать замерыЕсли стены кривые, то кривыми
- 6. НАСТРОЙКА ЭТАЖЕЙ (стр.1538, 666)Конструирование – настроить этажи
- 7. НАСТРОЙКА ЭТАЖЕЙСобственный этаж - это этаж, на
- 8. Плоскость сеченияВид сверху это ни что иное
- 9. Создание обмерного плана в линияхИнструмент линия –
- 10. Перемещение элементаПеремещение элемента СПОСОБ 1 – 1.
- 11. Поворот элементаПоворот элемента - СПОСОБ 1 –
- 12. Изменение размера элемента Выбрать линию/стену – все
- 13. Сгруппировать/разгруппировать/временно разгруппировать/декомпозироватьЕсли нужно управлять выделением предметов, например
- 14. СтенаCntrl+T вызов параметров элемента или того что
- 15. Пример объяснение процесса обведения контуров стенамиСпособы построенияКнопка
- 16. Внешний вид стен (Cntrl+T)
- 17. Внешний вид для параметров стены
- 18. Редактирование и изменение стенРедактирование всегда при нажатии
- 19. Линия привязки стены стр. 676Линия привязки это
- 20. Как начертить стену?1. Выбрать инструмент стена2. в
- 21. Слайд 21
- 22. ПКМ при нажатии на пустом полеИстинная толщина
- 23. Пипетка и шприцПипетка – воспринимает параметры –
- 24. ТиражированиеТиражирование нужно если хотим клонировать объекты с
- 25. Колонны и балкиСпособы построения и варианты редактирования
- 26. Несущие стены и перегородки (несущая не от слова снести! А от слова НЕСЕТ =)
- 27. Как определить несущую стену?В панельном доме -
- 28. Стена из ГКЛ/ГКЛВ = профиль + сам лист (2 листа)
- 29. Стена из пазогребня 80мм или 100мм
- 30. Стена из кирпича 120 мм + отделка (перегородка)
- 31. ДОМАШКАhttps://www.youtube.com/watch?v=wW6BK03TRpc (улучшенный диалог тиражирования элементов) посмотреть по
- 32. Hot keysCntrl+D – передвигать Cntrl+E – вращатьCntrl+M
- 33. Скачать презентанцию
Слайды и текст этой презентации
Слайд 1Занятие №2
Построение обмерочного плана в линиях
Настройка этажей
Построение стен
Печать файла при
помощи бегущей рамки
Слайд 2Что должно быть сделано и осознано ко 2-му занятию
1. Настроены
все 7 панелей для удобной работы – из можно также
«запомнить» в настройках профиля окружающей средыСлайд 32. Настроены клавишные команды
Настроены самостоятельно или применен профиль клавишных команд,
который скинула в группу, понятно как подгружать и применять профиль
3.
Понятен принцип построения штампа для конкретного масштаба (масштаб*размер листа)4. Понятно в файле с каким расширением мы работаем, что делать, если архикад вылетел
5. Понятно что значит файл шаблона и как его сохранять и открывать
Слайд 4Вдогонку к предыдущему занятию
Примечание. Если вы открываете файлы через ярлык
– профиль окружающей среды вы можете применить сразу.
Профиль окружающей среды
можно применить 3-мя способами1 – при запуске файла через ярлык программы
2 – находясь в файле, когда у вас пока нет никакого профиля, но вы подгрузите новый
3 – находясь в файле, когда вы выбираете из уже загруженных схем
Слайд 5Как делать замеры
Если стены кривые, то кривыми и чертим
Обмеряем все
выступы и инженерные коммуникации
Все что торчит из стены эл.щит, батарея
Высоту
подоконника, высоту окна, всех проемов, если они не до потолкаВысоту порогов и высоту каждого помещения
Все откосы
Максимально возможную длину помещения
Слайд 6НАСТРОЙКА ЭТАЖЕЙ (стр.1538, 666)
Конструирование – настроить этажи или CNTRL+7 (здесь
можно настроить высоту этажа, добавить, удалить, переименовать этажи
ВАЖНО! Удаление
этажа=удаление элементов на нем)По умолчанию создано 3 этажа (можно добавлять и удалять)
Этажи лучше настроить сразу в начале работы, однако можно изменить и в процессе (используя те же клавиши)
Этаж = высота стены + толщина перекрытия
Перемещение между этажами или настроенными кнопками или в навигаторе в карте проекта- какой выделен жирным шрифтом – там вы сейчас и работаете (ПОКАЗАТЬ)
Слайд 7НАСТРОЙКА ЭТАЖЕЙ
Собственный этаж - это этаж, на котором находимся –
если перемещаем элементы на др.этаж выдает сообщение
Копирование элементов по
этажам – конструирование – редактировать элементы по этажам. Если нужно перенести повторяющиеся элементы на др.этаж Если высота стены выше чем высота этажа, то ее контуры будут показываться на том этаже, куда она залезла. Поэтому во избежание неверного отображения стен при работе с проектом, где больше одного этажа нужно делать связанные этажи, тогда программа не даст задать неверное значение. Если этаж один, тогда можно его не связывать с остальными – как в нашем случае
Важно! Если вы в параметрах стены выбрали связанные этажи, то высота стены будет = высоте этажа – перекрытие, для учебных целей в параметрах стены лучше выбирать не связанные этажи!
Слайд 8Плоскость сечения
Вид сверху это ни что иное как сечение по
горизонтали, по умолчанию задана 1100мм, можно настроить по-своему, это значит,
что стены с высотой ниже, чем высота плоскости сечения будет показаться иначе на плане.Документ – плоскость сечения и плана этажа
или кнопкой, вынесенной в табло команд
Слайд 9Создание обмерного плана в линиях
Инструмент линия – это 2д инструмент,
который не видно в 3д окне
Этапы: 1 – взять план
в эл виде2 - Перетащить его на ваше рабочее поле, выбрать его при помощи зажатой клавиши shift или указателя
3 – Масштабировать
4 – обвести линией контуры стен, таким образом, чтобы были видны контуры окон и дверей
ВАЖНО! Если группа линий построена за 1 прием, а вы хотите выбрать лишь одну из них, то необходимо нажать кнопку временно разгруппировать, прежде чем выбрать элемент
Слайд 10Перемещение элемента
Перемещение элемента СПОСОБ 1 – 1. выделить элемент, 2.
нажать ЕДИНОРАЗОВО сочетание клавиш Cntrl+D 3. Выполнить перемещение. Если нужно
переместить копию то дополнительно ЕДИНОРАЗОВО нажать Cntrl до появления знака «+» рядом с курсором. СПОСОБ 2 – выбрать элемент, нажать на его вершине или стороне, из выпадающего окошка выбрать значок перемещения, причем в момент выбора вы переносите курсор вместе с тем объектом, но это ничего не значит, пока вы не выберете нужную пиктограмму и не начнете выполнять действие. СПОСОБ 3 – ПКМ на выбранном элементе – изменить расположение – переместить/переместить копиюСлайд 11Поворот элемента
Поворот элемента - СПОСОБ 1 – 1. выделить элемент,
2. нажать ЕДИНОРАЗОВО сочетание клавиш Cntrl+E 3. Выполнить вращение. Если
нужно повернуть копию то дополнительно ЕДИНОРАЗОВО нажать Cntrl до появления знака «+» рядом с курсором. СПОСОБ 2 – выбрать элемент, нажать на его вершине или стороне, из выпадающего окошка выбрать значок поворота , причем в момент выбора вы переносите курсор вместе с тем объектом, но это ничего не значит, пока вы не выберете нужную пиктограмму и не начнете выполнять действие. СПОСОБ 3 – ПКМ на выбранном элементе – изменить расположение – повернуть/повернуть копиюЗеркальное отражение элемента
Отзеркаливание элемента - СПОСОБ 1 – 1. выделить элемент, 2. нажать ЕДИНОРАЗОВО сочетание клавиш Cntrl+М 3. Выполнить зерк.отражение. Если нужно повернуть копию то дополнительно ЕДИНОРАЗОВО нажать Cntrl до появления знака «+» рядом с курсором. СПОСОБ 2 – выбрать элемент, нажать на его вершине или стороне, из выпадающего окошка выбрать значок отражения , причем в момент выбора вы переносите курсор вместе с тем объектом, но это ничего не значит, пока вы не выберете нужную пиктограмму и не начнете выполнять действие. СПОСОБ 3 – ПКМ на выбранном элементе – изменить расположение – отзеркалить/отзеркалить копию
Слайд 12Изменение размера элемента
Выбрать линию/стену – все что имеет линейный
способ построения, нажать на любой вершине – выбрать пиктограмму «изменение
размера» затем начать вводить в табло слежения величину отрезка какой она должна быть.Изменение формы элемента
Выбрать линию/стену – все что имеет линейный способ построения, нажать на стороне– выбрать пиктограмму «добавление вершины / скругление/скругление по касательной» - последняя не используется как правило. Добавление вершины – щелкнуть на месте, где хотим добавить вершину. Скругление – потянуть за центр и скруглить.
Слайд 13Сгруппировать/разгруппировать/временно разгруппировать/декомпозировать
Если нужно управлять выделением предметов, например – выделить за
раз все наружные стены. То вы можете их сгруппировать, тогда
при след. выделении они будут выделяться как группа, если временно нужно выделить 1 элемент, то нажимаем временно разгруппировать, а если вы передумали и не хотите выделять их одномоментно, то разгруппировать навсегдаДекомпозировать принципиально отличается от предыдущих клавиш, она преобразует любые объекты в 2д элементы, если это был объект, на который можно было посмотреть в 3Д окне, то после декомпозиции он превращается в линии и штриховки
Слайд 14Стена
Cntrl+T вызов параметров элемента или того что выбрано в панели
Верх стены – выбрать не связан
Собственный этаж тот, на
котором находимся (не меняем)Отн.проектный нуль – не меняем
Тип стены основная однослойная (первая самая). Из чего состоят многослойные и изменять их можно через Параметры – реквизиты элементов – многослойные конструкции (лучше пользоваться однослойной)
Материал стены – ОБЯЗАТЕЛЬНО ! Общий конструктивный
Линия привязки – наружная или внутренняя поверхность (не по центру, если просто квартира, которая чертится не по осям, а по внутренним размерам)
Слайд 15Пример объяснение процесса обведения контуров стенами
Способы построения
Кнопка пересечь
Cntrl+А – сгруппировать
линии и стены
Волшебная палочка
Узловая точка
Образмеривание
Вставка окон и дверей
Распечатывание при помощи
бегущей рамкиСлайд 18Редактирование и изменение стен
Редактирование всегда при нажатии на линии привязки
на стене или на вершине стены
Перемещение копии – во время
перемещения нужно нажать CNTRL (просто нажать, удерживать не нужно) – появится плюсик, это значит вы перемещаете не cаму стену а ее копиюСлайд 19Линия привязки стены стр. 676
Линия привязки это один из основных
параметров стен. Это основа стены, то что определяет пересечение с
другими элементами, расчеты материала, зеркальное отражение происходит относительно линии привязки, построение начинается с вершины линии привязкиЛучше, чтобы линия привязка была внутри помещения
При наведение на стену со стороны линии привязки всегда жирный, а линия подсвечивается синим цветом
Слайд 20Как начертить стену?
1. Выбрать инструмент стена
2. в информационном табло выбрать
способ построения стены
3. построение начинается с вершины со стороны
линии привязки4. ЛКМ щелчок ввести полярные параметры координат – например, стена 5000 начерченная под углом 0 градусов
Слайд 22ПКМ при нажатии на пустом поле
Истинная толщина линий – при
работе отключить, чтобы посмотреть как распечатается – включить
Скрывать сопряжение стен
– если нажата, то вид может быть такимСлайд 23Пипетка и шприц
Пипетка – воспринимает параметры – зажимаем Alt появился
значок пипетки, наводим на объект, свойства которого должны быть скопированы
и можно сразу начинать построение, программа выберет тот инструмент, с теми свойствами, которые приняла пипеткаШприц – передает параметры – зажимаем Ctrl+Alt появился значок шприца, наводим на объект, которому хотим передать параметры
Слайд 24Тиражирование
Тиражирование нужно если хотим клонировать объекты с определенной частотой –
чтобы выполнить операцию, нужно выбрать элемент затем нажать гор.клавиша CTRL+U
ДОМА
ПОСМОТРЕТЬ по желанию https://www.youtube.com/watch?v=wW6BK03TRpc (улучшенный диалог тиражирования элементов)Быстрый способ Ctrl+D а затем Cntrl+Alt
Слайд 25Колонны и балки
Способы построения и варианты редактирования как у стены
Только
колонна строится за одно действие, а у балки есть варианты
построения (геометрич, дуга)Слайд 27Как определить несущую стену?
В панельном доме - в общем случае
в панельных зданиях толщина перегородок варьируется от 80 до 100
мм., толщина несущих стен- от 140 до 200 мм. В 90% панельных домов внутренние перегородки- это гипсобетонные панели толщиной 80 мм., внутренние стены- железобетонные несущие панели толщиной 140,180 или 200 мм. В некоторых старых сериях панельных домов встречаются несущие панели толщиной 120мм.В кирпичном доме - кратна размеру кирпича (120 мм.): 120 мм.+10 мм.(толщина вертикального шва раствора)+120 мм. и так далее.. Таким образом, кирпичные стены могут иметь следующие толщины: 120, 250, 380, 510, 640 мм. и т.д. +отделочные слои. Толщина несущей стены из кирпича начинается от 380 миллиметров и выше. В 90% кирпичных жилых домов внутренние межкомнатные перегородки выполнены из кирпича или гипсобетонных панелей толщиной 120 и 80 мм. соответственно, межквартирные- 250мм. из кирпича и 200мм. из двойных панелей с воздушным зазором. Несущая стена в кирпичном доме может иметь толщины 380, 510 и 640 мм.
Монолитные дома наиболее разнообразны по своему архитектурному и конструктивному оформлению. В жилых монолитных домах обычно сочетаются и монолитные несущие стены, и колонны, и пилоны (колонны прямоугольного сечения) , и балки и т.д. Часто пилоны бывают “утоплены” в наружных стенах и внутренних перегородках. Толщина несущих стен в монолитном доме обычно составляет 200,250 и 300 мм. Размеры колонн бывают ещё больше. Источник: https://resog.ru/kak-opredelit-nesushhuyu-stenu/
Несущие стены и перегородки лучше обозначать по-разному (еще лучше не только штриховка но и цвет)
В ГОСТЕ есть условное обозначение разных материалов – стараться придерживаться их (параметры – реквизиты элементов – строительные материалы)
Слайд 31ДОМАШКА
https://www.youtube.com/watch?v=wW6BK03TRpc (улучшенный диалог тиражирования элементов) посмотреть по желанию
Выстроить замеры помещения
линиями и стенами
Вставить окна и двери
Образмерить
Слайд 32Hot keys
Cntrl+D – передвигать
Cntrl+E – вращать
Cntrl+M – отзеркаливать
Если
нужно переместить, отзеркалить, вращать копию а не сам элемент, то
дополнительно нужно нажать Cntrl - Тогда рядом с курсором появится +, который будет обозначать, что вы проводите манипуляцию с копией элементаAlt – Пипетка – воспринять параметры
Cntrl+Alt – Шприц – присвоить параметры
Cntl+S – Сохранить
Cntrl+T Вызвать параметры выбранного элементы
Cntrl+U Тиражирование (клонирование) объектов
Cntrl+А – выделить все однотипные элементы