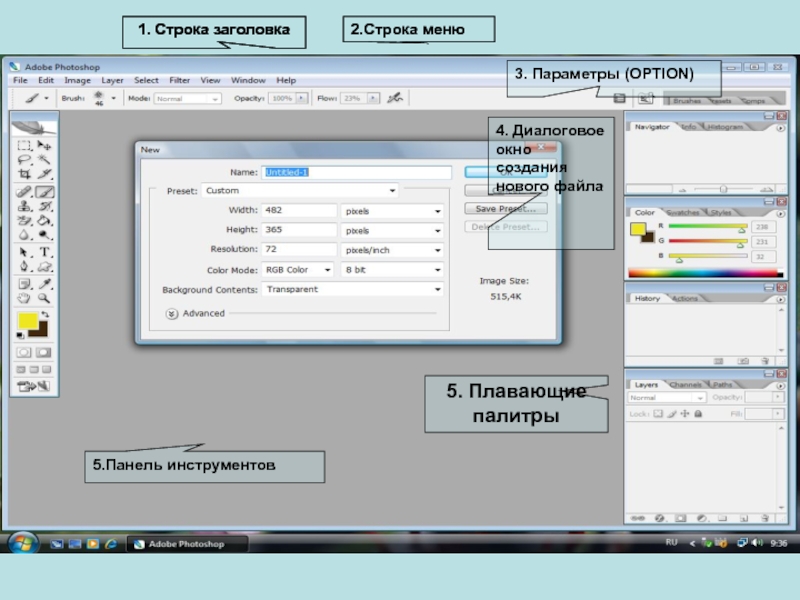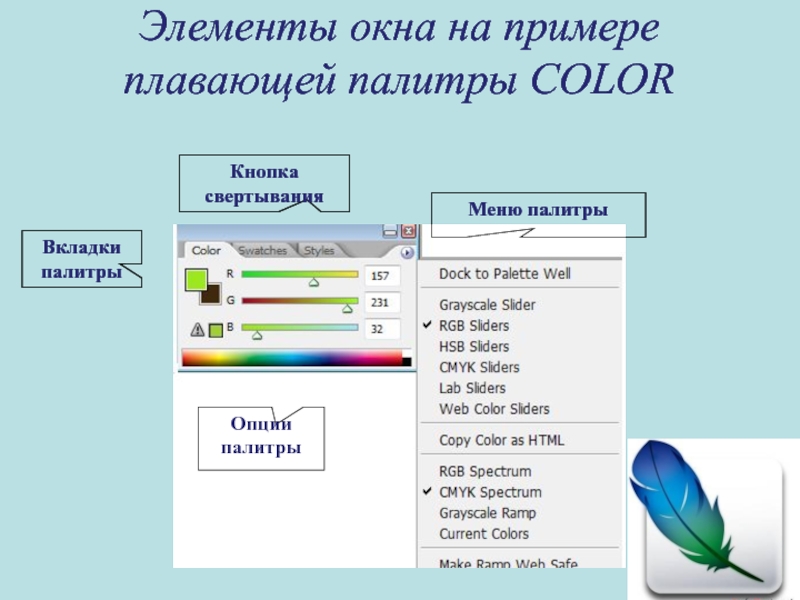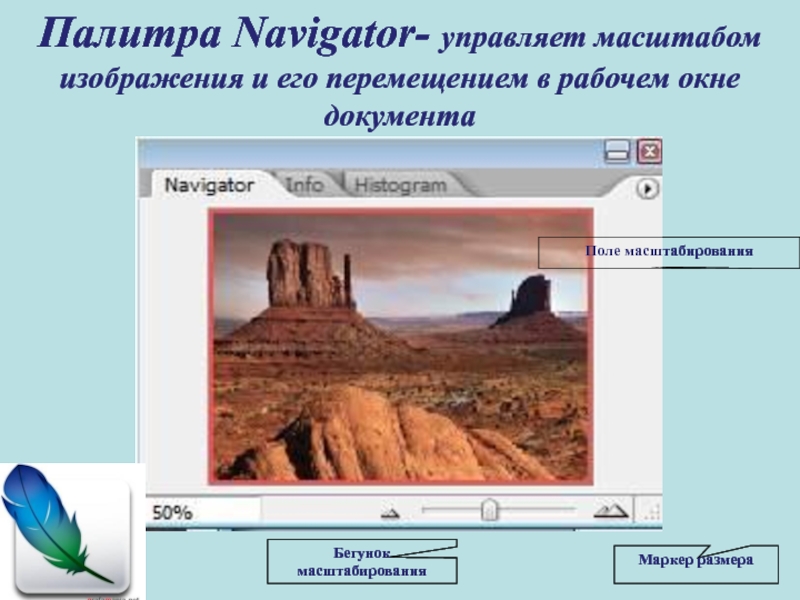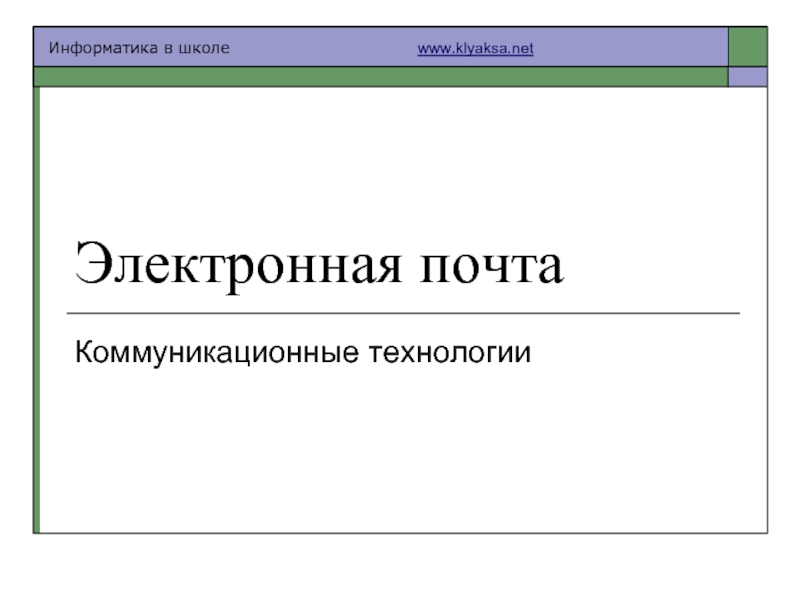Разделы презентаций
- Разное
- Английский язык
- Астрономия
- Алгебра
- Биология
- География
- Геометрия
- Детские презентации
- Информатика
- История
- Литература
- Математика
- Медицина
- Менеджмент
- Музыка
- МХК
- Немецкий язык
- ОБЖ
- Обществознание
- Окружающий мир
- Педагогика
- Русский язык
- Технология
- Физика
- Философия
- Химия
- Шаблоны, картинки для презентаций
- Экология
- Экономика
- Юриспруденция
Photoshop Интерфейс
Содержание
- 1. Photoshop Интерфейс
- 2. Основные элементы окна
- 3. 2.Строка меню4. Диалоговое окно создания нового файла5.Панель инструментов3. Параметры (OPTION)1. Строка заголовка5. Плавающие палитры
- 4. Плавающие палитрыПлавающие палитры легко перемещаются по экрануДля всех плавающих палитр характерны четыре элемента:Опции.МенюЯрлыки вкладокКнопка свертывания
- 5. Элементы окна на примере плавающей палитры COLORМеню палитрыВкладкипалитрыКнопка свертыванияОпции палитры
- 6. Приемы работы с палитрамиУбрать палитры с экрана
- 7. Палитра Navigator- управляет масштабом изображения и его перемещением в рабочем окне документаБегунок масштабированияМаркер размераПоле масштабирования
- 8. Палитра InfoПалитра показывает состав любого цвета на
- 9. Палитра СOLORУстановить цвет можно с помощью ввода
- 10. Палитра SwatchesДля установки основного цвета щелкните пипеткой
- 11. Палитра StylesУстанавливает стиль оформления фона рисункаКнопка удаляет выбранный стильКнопка служит для создания нового стиля
- 12. Палитра HISTORYПозволяет фиксировать промежуточные этапы изображений и
- 13. Палитра ActionВ PHOTOSHOP последовательности действий можно группировать
- 14. Палитра LAYERS На вкладке Layers
- 15. Палитра Channels Используется при работе с цветовыми и служебными каналами изображений
- 16. Палитра PathsПредназначена для работы с контурами , представляющие вспомогательные векторные объекты
- 17. Палитра BrushesПалитра настроек текущей кистиНастройки дополнительных параметров кисти
- 18. Спасибо, за внимание!
- 19. Скачать презентанцию
Слайды и текст этой презентации
Слайд 32.Строка меню
4. Диалоговое окно создания нового файла
5.Панель инструментов
3. Параметры (OPTION)
1.
Строка заголовка
Слайд 4Плавающие палитры
Плавающие палитры легко перемещаются по экрану
Для всех плавающих палитр
характерны четыре элемента:
Опции.
Меню
Ярлыки вкладок
Кнопка свертывания
Слайд 5Элементы окна на примере плавающей палитры COLOR
Меню палитры
Вкладки
палитры
Кнопка свертывания
Опции палитры
Слайд 6Приемы работы с палитрами
Убрать палитры с экрана -
Вернуть палитры
на экран -
Убрать плавающие палитры и палитру Параметры ,
а также Панель инструментов – TABВернуть - TAB
Слайд 7Палитра Navigator- управляет масштабом изображения и его перемещением в рабочем
окне документа
Бегунок масштабирования
Маркер размера
Поле масштабирования
Слайд 8Палитра Info
Палитра показывает состав любого цвета на картинке , просто
при наведении курсора на изображение
В левом нижнем углу координаты курсора
В
правом углу размеры рамки выделенияСлайд 9Палитра СOLOR
Установить цвет можно с помощью
ввода цифровых показателей
С помощью
бегунков в каждой базовом цвете
С помощью пипетки на панели цветов
Слайд 10Палитра Swatches
Для установки основного цвета щелкните пипеткой на нужном цвете,
для установки цвета фона щелкните с нажатой клавишей CTRL
Для удаления
цвета
захватите мышкой цвет и перетащите его к значкуДля добавления нового цвета щелкните по значку (сначала укажите пипеткой цвет на рисунке)
Слайд 11Палитра Styles
Устанавливает стиль оформления фона рисунка
Кнопка удаляет выбранный стиль
Кнопка служит
для создания нового стиля
Слайд 12Палитра HISTORY
Позволяет фиксировать промежуточные этапы изображений и в случае необходимости
возвращаться к ним
Отменить действие можно щелкнув по предыдущему действию к
отменяемомуСлайд 13Палитра Action
В PHOTOSHOP последовательности действий можно группировать (такие группы называются
наборами).В дальнейшем этот набор можно будет вызывать нажатием на присвоенную
клавишу в диалоговом окне создания НабораПримерная схема Набора:
Слайд 14Палитра LAYERS
На вкладке Layers палитры слоев перечислены
все слои изображения, начиная с верхнего; background-слой всегда расположен в
самом конце таблицы.Создать новый слой
Удалить слой
Перейти в режим маски
Снятие пиктограммы «Глаз» делает слой невидимым(при нажатии с клавишей ALTделает невидимыми все слои)
Режим отображения слоя
Непрозрачность слоя
Имя слоя (редактируется двойным щелчком мыши)
Заливка слоя
Создание группы связанных слоев
Эффекты слоя (Layer style)