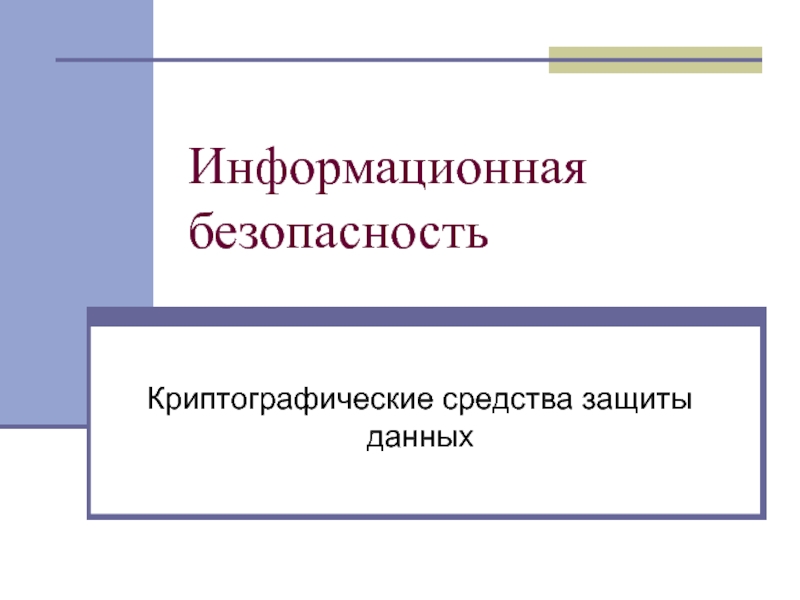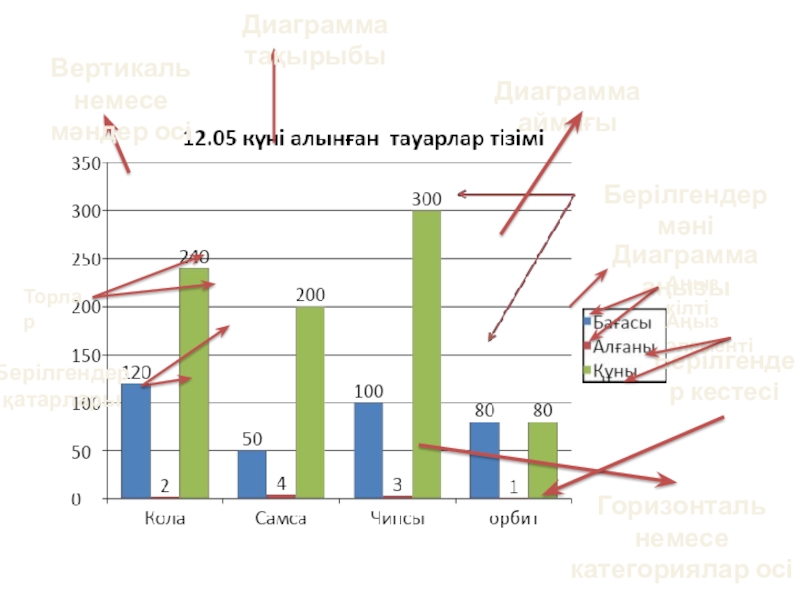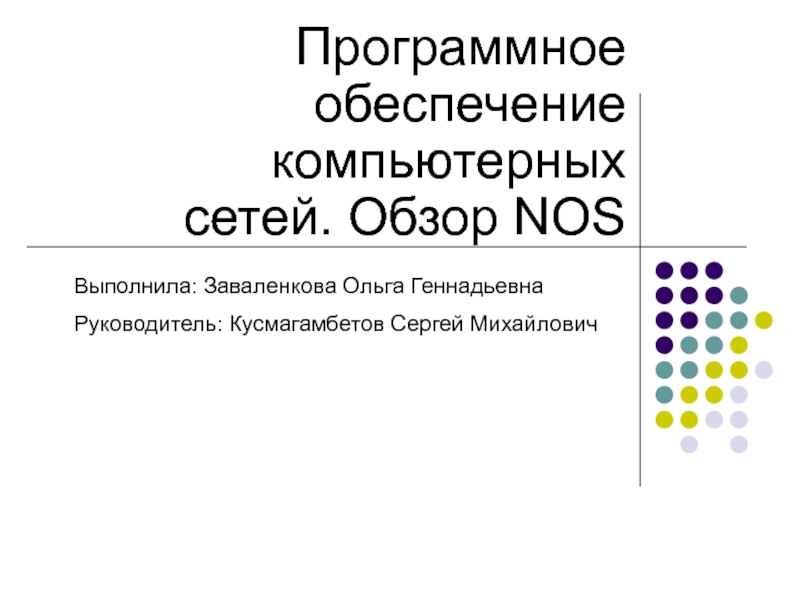Разделы презентаций
- Разное
- Английский язык
- Астрономия
- Алгебра
- Биология
- География
- Геометрия
- Детские презентации
- Информатика
- История
- Литература
- Математика
- Медицина
- Менеджмент
- Музыка
- МХК
- Немецкий язык
- ОБЖ
- Обществознание
- Окружающий мир
- Педагогика
- Русский язык
- Технология
- Физика
- Философия
- Химия
- Шаблоны, картинки для презентаций
- Экология
- Экономика
- Юриспруденция
Презентация к уроку "Интерфейс программы Writer"
Содержание
- 1. Презентация к уроку "Интерфейс программы Writer"
- 2. Работа с документами: открытие, создание, закрытие, печать
- 3. Текстовый процессор - прикладная программа, предназначенная для создания, редактирования и форматирования текста.
- 4. OpenOffice.org Writer может импортировать (открывать) файлы Microsoft
- 5. OpenOffice.org Writer может открывать файлы в форматах:OpenDocument
- 6. Открытие файлов
- 7. OpenOffice.org Writer по умолчанию сохраняет файлы в
- 8. OpenOffice.org Writer может сохранять текст в форматах:OpenDocument
- 9. Сохранение файловПолный перечень доступных форматов можно увидеть в диалоговом окне «Сохранить как», в секции «Тип файла».
- 10. Для предварительного просмотра:Файл > Предварительный просмотр.Кнопка
- 11. Для печати:Файл > Печать.Кнопка на панели «Стандартная».Комбинация клавиш Ctrl+P.Печать документов
- 12. Печать документов
- 13. Для экспорта в формат PDF: Кнопка
- 14. Набираемый текст при наборе автоматически переносится на
- 15. Знаки препинания:Точка не ставится: - в конце
- 16. В десятичных дробях используется запятая, а не
- 17. Пробелы:Пробелами не отбиваются надстрочные и подстрочные индексы,
- 18. Кавычки:Следует употреблять только парные кавычки (типа «ёлочка»).
- 19. Дефисы и тире:Дефис (-) ставится в сложных
- 20. Мышью – щелкая по горизонтальной и вертикальной
- 21. Перемещение по текстуПолосы прокрутки
- 22. Клавишами:Курсорные клавиши смещают курсор на строку вверх
- 23. Клавишами:Клавиши перехода:Перемещение по тексту
- 24. Перемещение по тексту
- 25. Специальные навигационные средства - кнопки, расположенные под
- 26. Перемещение по тексту
- 27. Редактирование – это добавление, удаление, перемещение или
- 28. Абзац - последовательность символов между двумя нажатиями
- 29. Способы редактирования объектов текстаРедактирование текста
- 30. Редактирование текста
- 31. Некоторые команды редактирования размещены в меню «Правка» и вынесены на панель инструментов «Стандартная».Редактирование текста
- 32. С помощью клавиатуры.Курсор устанавливается в начало фрагмента;
- 33. С помощью мыши.Левой кнопкой мыши курсор устанавливается
- 34. С помощью мыши.Другие способы:- Двойной щелчок по
- 35. Комбинированные способы.- С нажатой клавишей Shift курсор
- 36. Не все сборки OpenOffice.org включают в себя
- 37. Для автоматической проверки правописания необходимо включить опцию
- 38. Для запуска проверки орфографии:меню Сервис > Орфография
- 39. В окне «Проверка орфографии»:можно выбрать Язык текста;увидеть
- 40. Проверка правописания
- 41. Домашнее задание:Способы открытия, создания, сохранения, печати документов
- 42. Скачать презентанцию
Слайды и текст этой презентации
Слайд 3Текстовый процессор - прикладная программа, предназначенная для создания, редактирования и
форматирования текста.
Слайд 4OpenOffice.org Writer может импортировать (открывать) файлы Microsoft Office.
Microsoft Office Word
не может импортировать файлы формата OpenDocument, который используется OpenOffice.org.
Если необходимо
послать файл пользователю Microsoft Office, его нужно сохранить в формате Microsoft Office Word или в .rtf. Открытие файлов
Слайд 5OpenOffice.org Writer может открывать файлы в форматах:
OpenDocument (.odt, .ott, .oth,
и .odm)
Microsoft Word разных версий
OpenOffice.orgWriter предыдущих версий
документы в форматах PTF,
TXTHTML-документы (веб-страницы) и другие.
Открытие файлов
Полный перечень доступных форматов можно увидеть в диалоговом окне «Открыть», в секции «Тип файла»
Слайд 7OpenOffice.org Writer по умолчанию сохраняет файлы в формате OpenDocument, если
не задано иначе.
Чтобы изменить это значение:
Сервис>Параметры>Загрузка/сохранение>Общие
В секции «Формат файла по
умолчанию» выбрать тип документа и формат файла из списка «Всегда сохранять как».Повторить для каждого типа документа.
Нажать OK для сохранения изменений.
Сохранение файлов
Слайд 8OpenOffice.org Writer может сохранять текст в форматах:
OpenDocument (.odt и .ott)
OpenOffice.org
1.x Text (.sxw)
Шаблон OpenOffice.org 1.x Text (.stw)
Microsoft Word 6.0, 95,
и 97/2000/XP (.doc)Microsoft Word 2003 XML (.xml)
Rich Text Format (.rtf)
Текст (.txt)
и некоторых других
Сохранение файлов
Слайд 9Сохранение файлов
Полный перечень доступных форматов можно увидеть в диалоговом окне
«Сохранить как», в секции «Тип файла».
Слайд 10Для предварительного просмотра:
Файл > Предварительный просмотр.
Кнопка
на панели «Стандартная».
Печать документов
Предварительный просмотр позволяет увидеть одну или несколько
страниц в том виде, как они будут выведены на печатьСлайд 11Для печати:
Файл > Печать.
Кнопка на панели «Стандартная».
Комбинация
клавиш Ctrl+P.
Печать документов
Слайд 13Для экспорта в формат PDF:
Кнопка на
панели инструментов «Стандартная». (Только задать имя файла).
Меню Файл >
Экспорт в PDF (Выбор параметров экспорта).Экспорт в PDF
Слайд 14Набираемый текст при наборе автоматически переносится на следующую строку. Клавиша
Enter нажимается только в конце абзаца. Отсутствующие на клавиатуре знаки,
можно ввести командой Вставка > Символ.Правила набора текста
на компьютере
Слайд 15Знаки препинания:
Точка не ставится:
- в конце заголовков, расположенных на
отдельной строке;
- в колонтитулах;
- в заголовках и
ячейках таблиц; - в подписях к рисункам;
- в общепринятых сокращениях (см, кг, б/у).
Правила набора текста
на компьютере
Слайд 16
В десятичных дробях используется запятая, а не точка (7,23), при
этом запятая пробелами не отделяется.
(Если целое предложение приводится в
скобках, то точка ставится внутри скобки.)Если в скобках печатается слово в конце предложения, то точка ставится за скобкой (как здесь). Это правило относится и к кавычкам.
Правила набора текста
на компьютере
Слайд 17Пробелы:
Пробелами не отбиваются надстрочные и подстрочные индексы, математические знаки, части
сокращений (и т.д., и т.п., т.е.).
Перед открывающей скобкой и кавычкой
ставится пробел, после — не ставится, а перед закрывающей (скобкой) и «кавычкой» пробел не ставится, но отбивается после.Инициалы пишутся без пробела, а фамилия отделяется от них пробелом (Иванов И.И.).
Правила набора текста
на компьютере
Слайд 18Кавычки:
Следует употреблять только парные кавычки (типа «ёлочка»). Другие, особенно знаки
минут и секунд (' и "), прямые кавычки (‘‘ ’’
и ’’ ’’) для русского языка неприемлемы.Правила набора текста
на компьютере
Слайд 19Дефисы и тире:
Дефис (-) ставится в сложных словах (как-то, все-таки),
а также в перечислениях типа «1-й». Дефис никогда не отбивается
пробелами.Тире (–) используется для указания границ диапазона: 5 – 10; когда подразумевается «Слово – это …» и во всех остальных случаях. Тире с обеих сторон отбивается пробелами.
Правила набора текста
на компьютере
Слайд 20Мышью – щелкая по горизонтальной и вертикальной полосе прокрутки или
перемещая вверх-вниз ее движок.
При этом текстовый курсор остается на месте.
Чтобы
действительно перейти куда-то с помощью мыши, надо поставить текстовый курсор на новое место. Перемещение по тексту
Слайд 22Клавишами:
Курсорные клавиши смещают курсор на строку вверх или вниз или
на символ влево или вправо.
Перемещение по тексту
Слайд 25Специальные навигационные средства - кнопки, расположенные под вертикальной полосой прокрутки.
При
нажатии на круглую кнопку открывается окно «Навигация» с пиктограммами –
указателями объектов документа (сноска, рисунок, таблица, заголовок).Стрелки вверх и вниз осуществляют переход по документу между выбранными элементами.
Перемещение по тексту
Слайд 27Редактирование – это добавление, удаление, перемещение или исправление текста или
графики.
В OpenOffice.org Writer, как и в MS Word, реализован объектный
подход. Преобразования могут быть применены к различным объектам, составляющим документ: символу, абзацу, таблице, документу целиком или выделенному фрагменту. Редактирование текста
Слайд 28Абзац - последовательность символов между двумя нажатиями клавиши Enter (кроме
самого первого абзаца).
Абзац всегда начинается с новой строки. Для каждого
абзаца устанавливаются левая и правая границы и отступ в первой строке.Редактирование текста
Слайд 31Некоторые команды редактирования размещены в меню «Правка» и вынесены на
панель инструментов «Стандартная».
Редактирование текста
Слайд 32С помощью клавиатуры.
Курсор устанавливается в начало фрагмента; при нажатой клавише
Shift перемещается по тексту любым способом.
Для выделения всего текста используется
комбинация Ctrl+5 (пятерка — на цифровой клавиатуре) или Ctrl+A; команда в меню Правка > Выделить все. Выделение фрагментов текста
Слайд 33С помощью мыши.
Левой кнопкой мыши курсор устанавливается в начале фрагмента
и, не отпуская кнопки, перемещается в конец фрагмента.
Выделение фрагментов текста
Слайд 34С помощью мыши.
Другие способы:
- Двойной щелчок по слову выделяет его.
-
Тройной щелчок по слову выделяет абзац.
- Щелчок слева от текстового
поля выделяет строку.- Двойной щелчок слева от текстового поля выделяет абзац.
- Тройной щелчок слева от текстового поля выделяет весь текст.
Выделение фрагментов текста
Слайд 35Комбинированные способы.
- С нажатой клавишей Shift курсор перемещать по тексту
мышью.
- Щелчок мышью по тексту с нажатой клавишей Ctrl выделяет
предложение.- Щелчок мышью слева от текстового поля с нажатой клавишей Ctrl выделяет весь текст.
Выделение фрагментов текста
Слайд 36Не все сборки OpenOffice.org включают в себя русский словарь.
В этом
случае необходимо установить русский словарь (который можно скачать с официального
сайта).Проверка правописания
Слайд 37Для автоматической проверки правописания необходимо включить опцию автопроверки орфографии:
меню Сервис
> Параметры > Настройки языка > Лингвистика;
кнопка
на панели «Стандартная».Проверка правописания
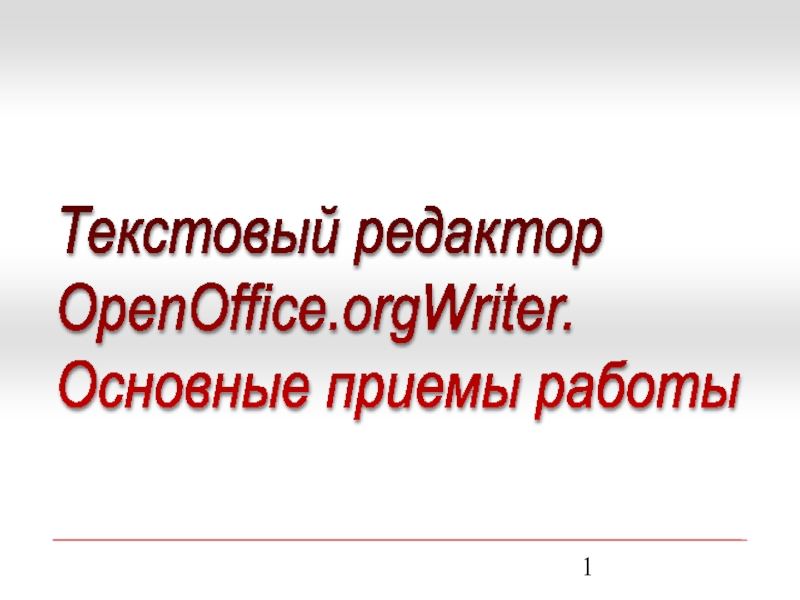


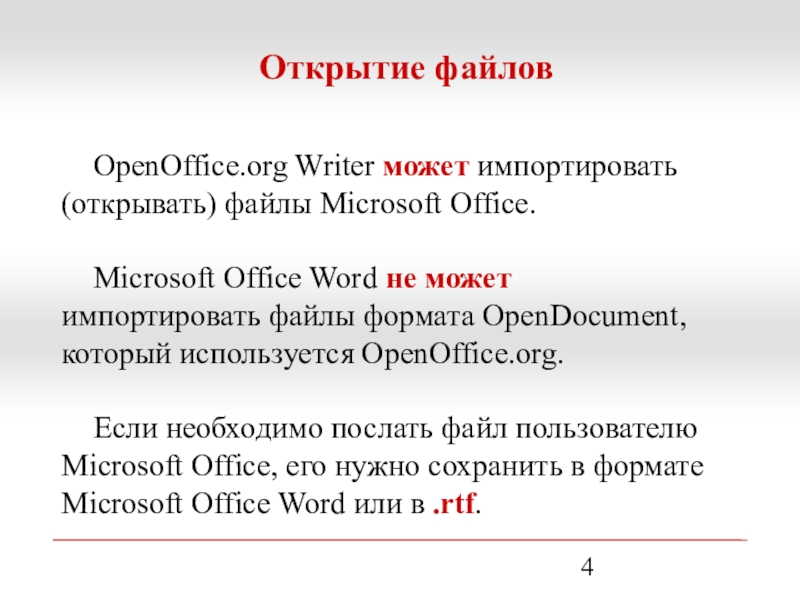





 Предварительный просмотр.Кнопка на панели «Стандартная».Печать" alt="Для предварительного просмотра:Файл > Предварительный просмотр.Кнопка на панели «Стандартная».Печать документовПредварительный просмотр позволяет увидеть">
Предварительный просмотр.Кнопка на панели «Стандартная».Печать" alt="Для предварительного просмотра:Файл > Предварительный просмотр.Кнопка на панели «Стандартная».Печать документовПредварительный просмотр позволяет увидеть"> Печать.Кнопка на панели «Стандартная».Комбинация клавиш Ctrl+P.Печать документов" alt="Для печати:Файл > Печать.Кнопка на панели «Стандартная».Комбинация клавиш Ctrl+P.Печать документов">
Печать.Кнопка на панели «Стандартная».Комбинация клавиш Ctrl+P.Печать документов" alt="Для печати:Файл > Печать.Кнопка на панели «Стандартная».Комбинация клавиш Ctrl+P.Печать документов">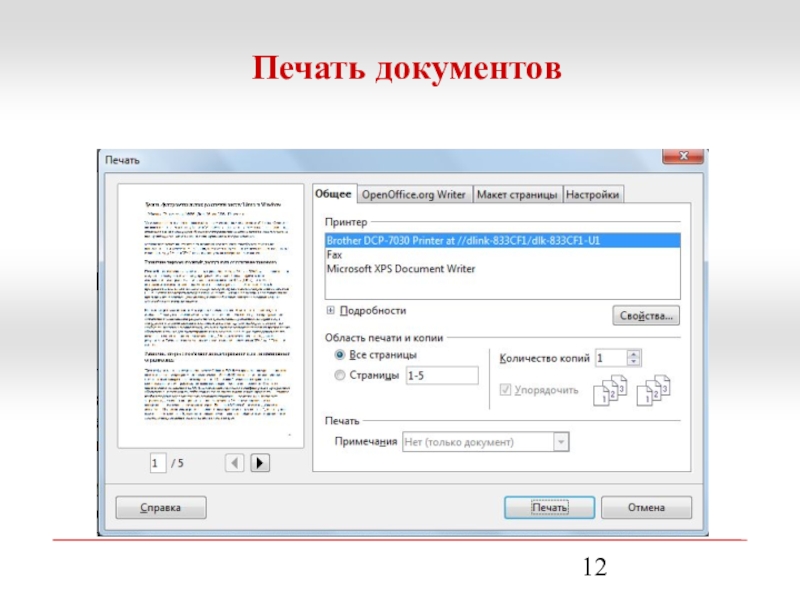











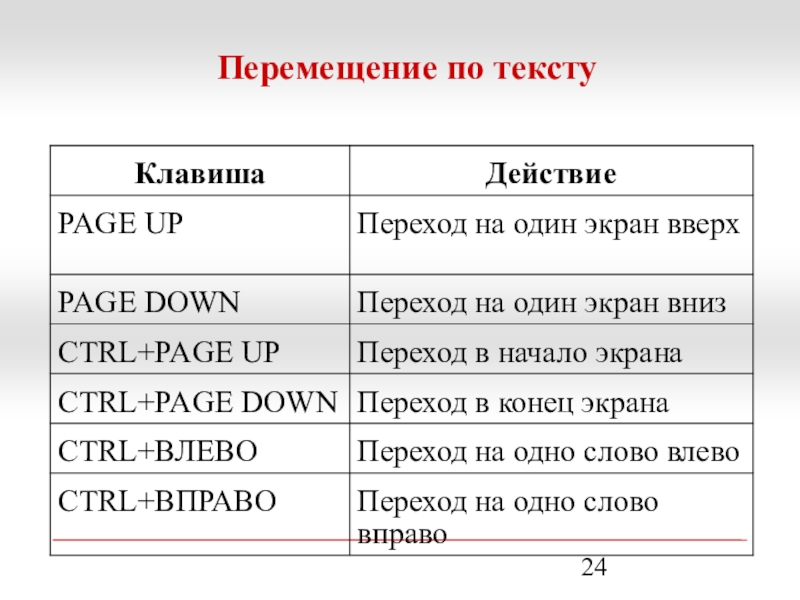




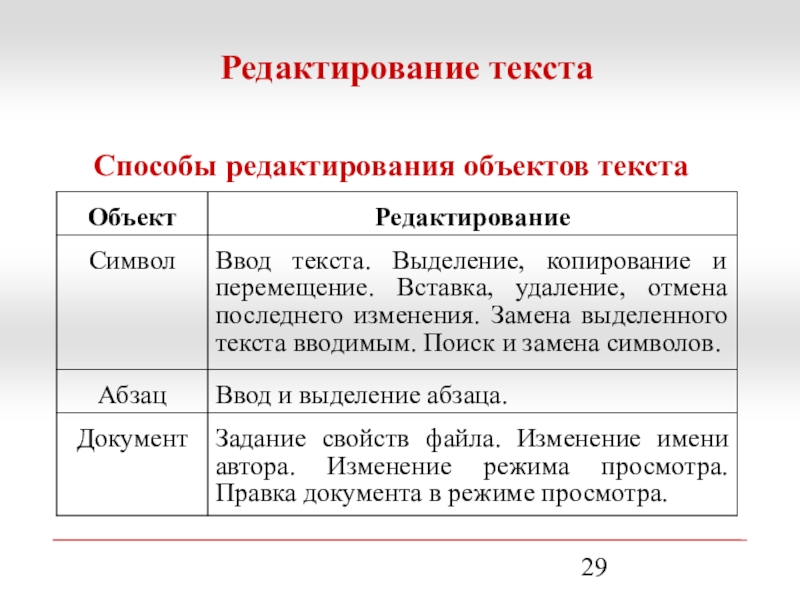

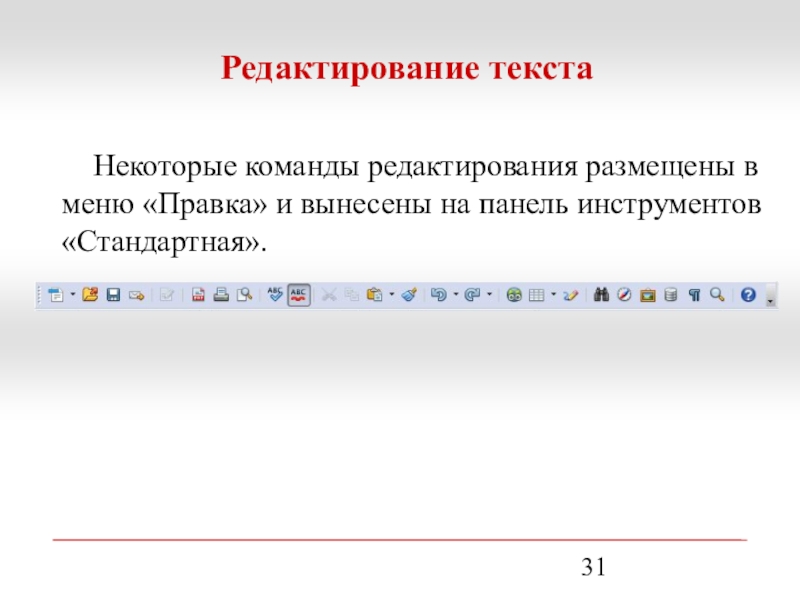




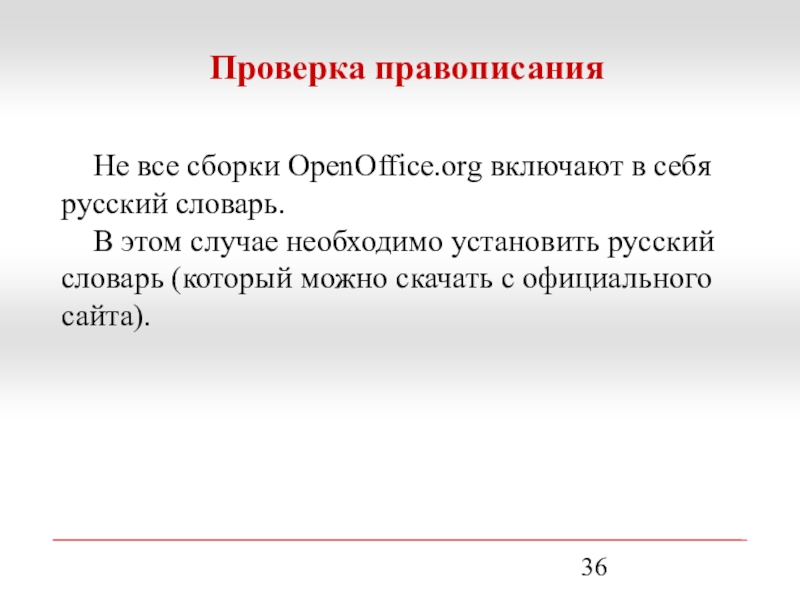
 " alt="Для автоматической проверки правописания необходимо включить опцию автопроверки орфографии:меню Сервис > Параметры > Настройки языка > Лингвистика;кнопка">
" alt="Для автоматической проверки правописания необходимо включить опцию автопроверки орфографии:меню Сервис > Параметры > Настройки языка > Лингвистика;кнопка"> Орфография и грамматика;кнопка на панели «Стандартная»;функциональная клавиша F7.Проверка правописания" alt="Для запуска проверки орфографии:меню Сервис > Орфография и грамматика;кнопка на панели «Стандартная»;функциональная клавиша F7.Проверка">
Орфография и грамматика;кнопка на панели «Стандартная»;функциональная клавиша F7.Проверка правописания" alt="Для запуска проверки орфографии:меню Сервис > Орфография и грамматика;кнопка на панели «Стандартная»;функциональная клавиша F7.Проверка">