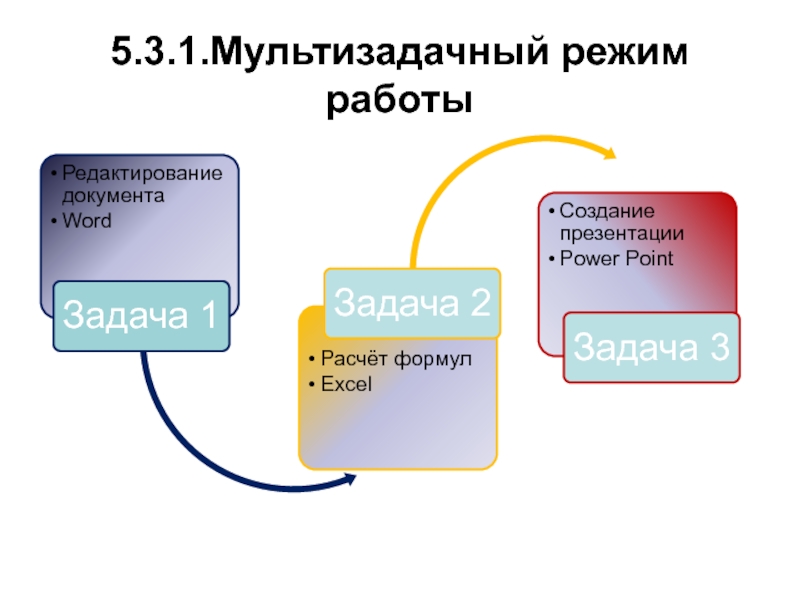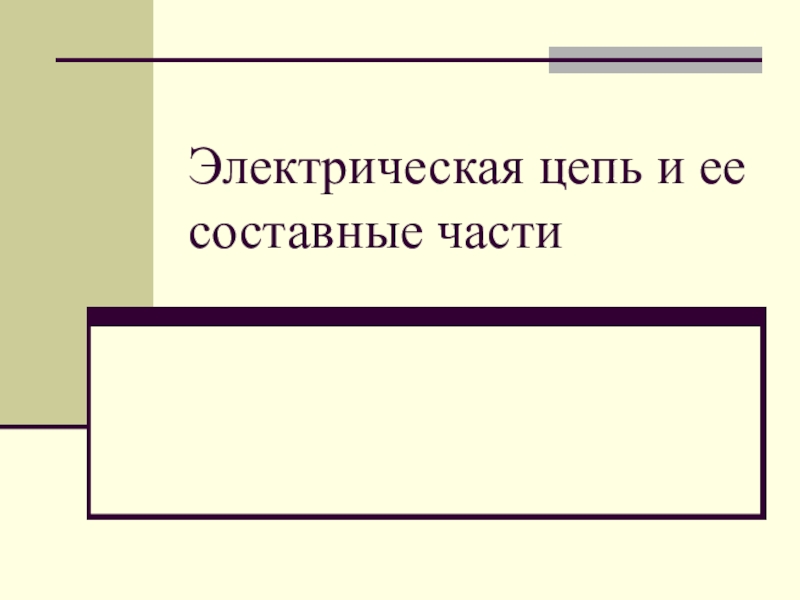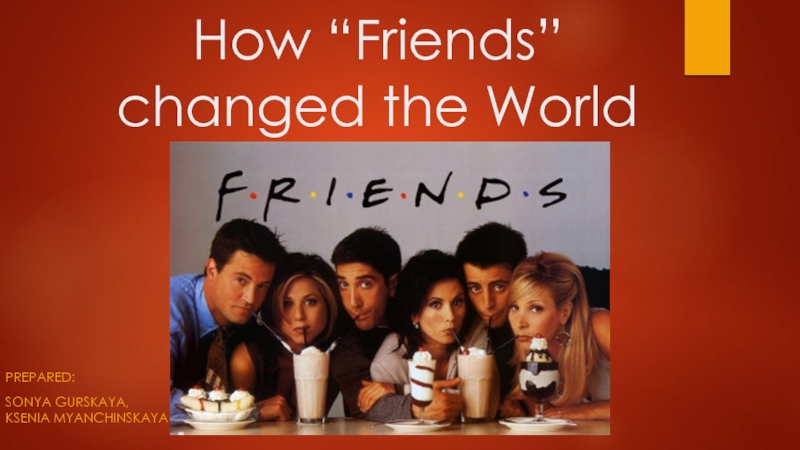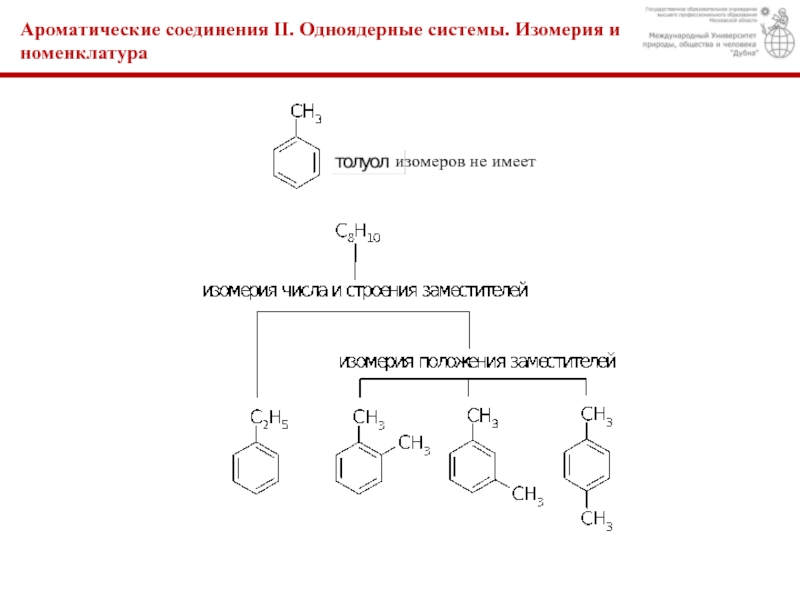Слайд 1Лекция № 5
Основы работы с операционной системой Windows
Слайд 2План лекции
5.1 Структурная схема вычислительной системы
5.2. Определение операционной системы
5.3. Основные
задачи современных операционных систем - ОС
5.3.1.Мультизадачный режим работы
5.4. Операционная система
Windows
5.5. Основные объекты и приемы управления Windows
5.6. Рабочий стол Windows
5.7. Управление в Windows
5.8. Значки и ярлыки объектовWindows
5.9. Файлы и папки Windows
5.10. Операции с файловой структурой
5.11. Приемы повышения эффективности в работе с файловой структурой
5.12. Использование главного меню Windows
5.13. Установка и удаление приложений Windows
5.14.Методы установки приложений Windows
5.15. Удаление приложений Windows
5.16. Установка оборудования
Слайд 35.1 Структурная схема вычислительной системы
Операционная система
Слайд 45.2. Определение операционной системы
Операционная система – ОС - комплекс программ
низкого уровня, обеспечивающих взаимодействие пользователя и прикладных программ с аппаратурой
компьютера и периферийными устройствами.
Слайд 55.3. Основные задачи современных операционных систем - ОС
Мультизадачный режим работы.
ОС позволяет запускать на современном компьютере одновременно несколько программ и
изолирует работу этих программ друг от друга.
Управление устройствами ввода-вывода. ОС берет на себя все тонкости обращения с периферийными устройствами различных типов, абстрагируя пользователя от конкретных устройств и предоставляя ему простой интерфейс
Управление оперативной памятью. Объёма оперативной памяти может быть недостаточно для выполнения всех выполняющихся в системе программ и их данных. При активном размещении и удалении программ в оперативной памяти может возникнуть проблема фрагментации. Также может возникать проблема адресации для различных программ . ОС разделяет и дефрагментирует оперативную память
Слайд 65.3. Основные задачи современных операционных систем - ОС
Взаимодействие процессов. Программы
не всегда выполняюся автономно. Часто им требуется взаимодействие, например, для
обмена данными. Эти функции выполняет ОС.
Разграничение полномочий. Регламентирование доступа пользователей, а точнее различных пользовательских программ к аппаратным ресурсам системы – одна из важнейших функций ОС. Причём в однопользовательской ситуации (на личном персональном компьютере) эти фунции очень важны, т.к. современный пользователь как правило запускает одновременно множество программ.
Слайд 75.3.1.Мультизадачный режим работы
Слайд 85.3.1. Мультизадачный режим работы
Задача1
Задача 2
Задача 3
Слайд 95.4. Операционная система Windows
Операционная система Windows является многозадачной многопользовательской операционной
системой.
Слайд 10 В настоящее время операционная система Windows среди
других ОС
обладает наибольшей универсальностью
имеет самое широкое распространение
Поэтому Windows получает особую поддержку со стороны производителей аппаратного и программного обеспечения.
Для компьютера, работающего в этой системе, наиболее просто подобрать прикладные программы и драйверы устройств.
5.4. Операционная система Windows
Слайд 115.5. Основные объекты и приемы управления Windows
Windows является графической операционной
системой для компьютеров платформы IBM PC.
Основные средства управления —
графический манипулятор и клавиатура.
Windows предназначена для управления автономным компьютером.
Windows содержит все необходимое для создания одноранговой локальной компьютерной сети
Windows имеет средства для интеграции компьютера во всемирную сеть (Интернет).
Слайд 125.6. Рабочий стол Windows
Стартовый экран Windows представляет собой системный
объект, называемый Рабочим столом.
Практически экран Windows является Рабочим столом.
Существуют видеоадаптеры, позволяющие создать Рабочий стол, размер которого больше, чем видимый размер экрана.
Windows, начиная с версии 7, имеет штатные средства, позволяющие разместить Рабочий стол на нескольких экранах, если к компьютеру подключено несколько мониторов.
Слайд 13Панель быстрого доступа
Панель задач
Панель индикации
Значок
Слайд 14Рабочий стол — это графическая среда, на которой отображаются объекты
Windows и элементы управления Windows.
Все, с чем мы имеем
дело, работая в среде Windows, можно отнести либо к объектам, либо к элементам управления.
В исходном состоянии на Рабочем столе можно наблюдать несколько экранных значков и Панель задач.
Значки — это графическое представление объектов Windows
Панель задач — один из основных элементов управления.
Зависание — наведение указателя мыши на значок объекта или на элемент управления и задержка его на некоторое время (при этом обычно на экране появляется всплывающая подсказка, кратко характеризующая свойства объекта).
5.6. Рабочий стол Windows
Слайд 155.7. Управление в Windows
Указатель мыши - активный элемент управления
Windows.
Основные приемы управления
Щелчок
Двойной щелчок
Щелчок правой кнопкой мыши
Перетаскивание (Drag-and-Drop)
Протягивание мыши
Специальное
перетаскивание
Зависание
Слайд 165.8. Значки и ярлыки объектовWindows
Создание ярлыков объектов — это одна
из функций приема специального перетаскивания.
Рассмотрим понятие ярлыка на примере Корзины.
Корзина
— специальный объект Windows, выполняющий функции контейнера. Она служит для временного хранения удаляемых объектов. Если какой-то документ или программа стали не нужны, их можно удалить, но при этом они не удаляются безвозвратно, а откладываются в Корзину, из которой их впоследствии можно восстановить.
Слайд 17Значок является графическим представлением объекта. То, что мы делаем со
значком, мы на самом деле делаем с объектом. Например, удаление
значка приводит к удалению объекта; копирование значка приводит к копированию объекта и т. д.
Ярлык является указателем на объект. Удаление ярлыка приводит к удалению указателя, но не объекта; копирование ярлыка приводит к копированию указателя, но не объекта.
Для пользователя приемы работы с ярлыками ничем не отличаются от приемов работы со значками. Точно так же можно запускать программы двойным щелчком на их ярлыках, так же можно и открывать документы.
5.8. Значки и ярлыки объектов Windows
Слайд 18Ярлыки позволяют экономить место на жестком диске.
Если объект (например, файл
с текстовым документом) имеет большой размер, то его многократное копирование
в различные окна папок привело бы фактически к появлению новых объектов (копий файла). При этом многократно увеличился бы расход рабочего пространства на жестком диске, а у пользователя появились бы сложнейшие заботы по синхронизации содержимого этих копий.
Ярлык является лишь указателем, он занимает ничтожно мало места, и его размножение позволяет обеспечить удобный доступ к связанному с ним объекту из разных мест операционной системы. При этом расход рабочего пространства на жестком диске ничтожен и нет проблем с синхронизацией данных. Из какой бы папки ни открывался документ щелчком на его ярлыке, редактированию всегда подвергается только один связанный с ним объект.
5.8. Значки и ярлыки объектов Windows
Слайд 195.9. Файлы и папки Windows
Файловая система - способ хранения файлов
на дисках компьютера
Файловая структура - иерархическая структура, в виде
которой операционная система отображает файлы и папки диска.
Windows предоставляет средства для управления этой структурой.
Окно папки — это контейнер, содержимое которого графически отображает содержимое папки. Любую папку Windows можно открыть в своем окне. Количество одновременно открытых окон может быть достаточно большим — это зависит от параметров конкретного компьютера
Слайд 205.10. Операции с файловой структурой
К основным операциям с файловой структурой
относятся:
навигация по файловой структуре;
запуск программ;
открытие документов;
создание папок;
копирование файлов и папок;
перемещение
файлов и папок;
удаление файлов и папок;
переименование файлов и папок;
создание ярлыков.
Слайд 215.11. Приемы повышения эффективности в работе с файловой структурой
Использование буфера
обмена для работы с объектами. Система Windows создает и обслуживает
на компьютере невидимую для пользователя область памяти, называемую буфером обмена. В любой момент времени в буфере можно хранить только один объект.
Групповое выделение объектов. Для многих операций (удаление, копирование, перемещение и т. п.) требуется выделить не один объект, а несколько. Для группового выделения при щелчке надо держать нажатой клавишу SHIFT или CTRL
При нажатой клавише CTRL выделение нового объекта не снимает выделение с объектов, выделенных ранее. Так можно выделить любую произвольную группу.
Если выделяемые объекты расположены подряд, то можно воспользоваться клавишей SHIFT. В этом случае при нажатой клавише щелкают на первом выделяемом объекте группы и на последнем. Все промежуточные объекты выделяются автоматически.
Слайд 225.11. Приемы повышения эффективности в работе с файловой структурой
3. Представление
объектов. Существует пять типов представления объектов:
Плитка;
Значки;
Список;
Таблица;
Содержимое.
4. Упорядочение объектов. Под упорядочением
понимают сортировку. В системе Windows 7 существует несколько методов сортировки, наиболее часто используемые:
Имя,
Тип,
Размер,
Дата изменения.
Слайд 235.12. Использование главного меню Windows
Главное меню – один из основных
системных компонентов управления Windows
Главное меню доступно всегда из любых приложений
С
помощью главного меню можно
Запустить все программы, установленные на компьютере или в сети
Открыть последние документы, с которыми выполнялась работа
Получить доступ к средствам настройки операционной системы
Получить доступ к поисковой системе Windows
Получить доступ к справочной системе Windows
Главное меню позволяет корректно завершить работу Windows
Слайд 245.13. Установка и удаление приложений Windows
В Windows 7 есть несколько
способов установки приложений.
Перед началом установки нового приложения следует закрыть все
работающие программы и все открытые документы. В некоторых случаях необходимо закрывать и ряд фоновых процессов (их наличие отображается в виде значков панели индикации на правом краю Панели задач).
Необходимо помнить, что процедура установки непроверенных программных средств относится к категории потенциально опасных.
Слайд 255.14.Методы установки приложений Windows
Основная цель установки приложений – корректная регистрация
в системе новых компонентов и приложений
Метод установочных файлов
При установке с
дистрибутивного (установочного) диска очень важно, чтобы он прошел правильную регистрацию.
В составе дистрибутивов всегда есть установочные файлы setup.exe или install.exe
WEB-установка
Первоначально на компьютер загружается Web-установщик
Далее, после выбора пользователем необходимых компонентов, на компьютер будет произведена установка с Web-сайта
Слайд 265.15. Удаление приложений Windows
Удаление установленных приложений проводится с помощью Панели
управления. Путь: Пуск>Панель управления> Удаление программ
Удаление редко бывает полным.
Скорее
всего, какие-то компоненты останутся.
Чаще всего остаются некоторые папки (как правило, пустые).
Компоненты, не удаленные автоматически, следует удалить вручную. Рекомендуется удалять их в Корзину и наблюдать за компьютером в течение нескольких дней.
Если после этого работоспособность прочих программ не нарушается, эти компоненты можно удалить и из Корзины.
Слайд 275.16. Установка оборудования
Оборудование подключается к компьютеру дважды: аппаратно и программно.
Под аппаратным подключением понимают физическое соединение с компьютером либо с
помощью гнезд на материнской плате, либо с помощью внешних разъемов стандартных портов на задней стенке системного блока.
Под программным подключением понимают установку программы-драйвера, являющейся посредником между операционной системой и устройством. При установке драйвера происходит выделение операционной системой части ресурсов новому устройству, а также регистрация устройства и его драйвера в реестре операционной системы.
Слайд 28На этом все…
Благодарю
за внимание !!!