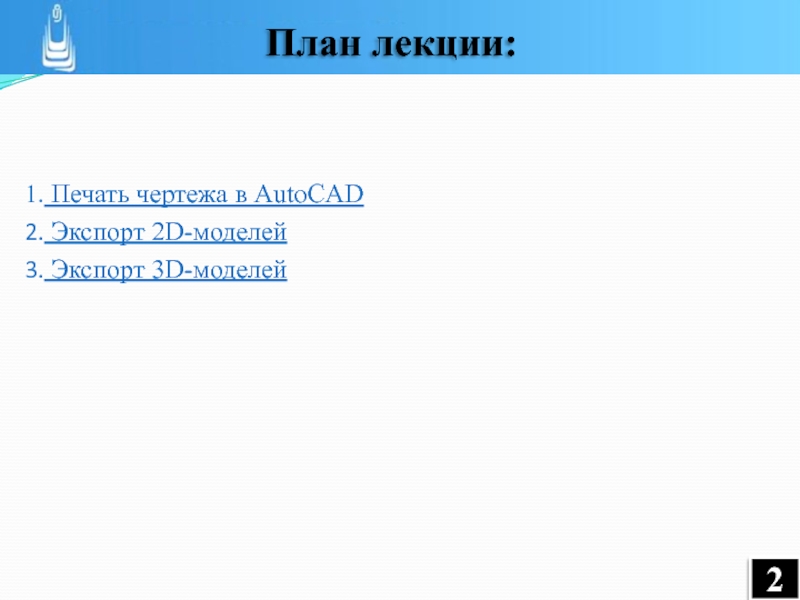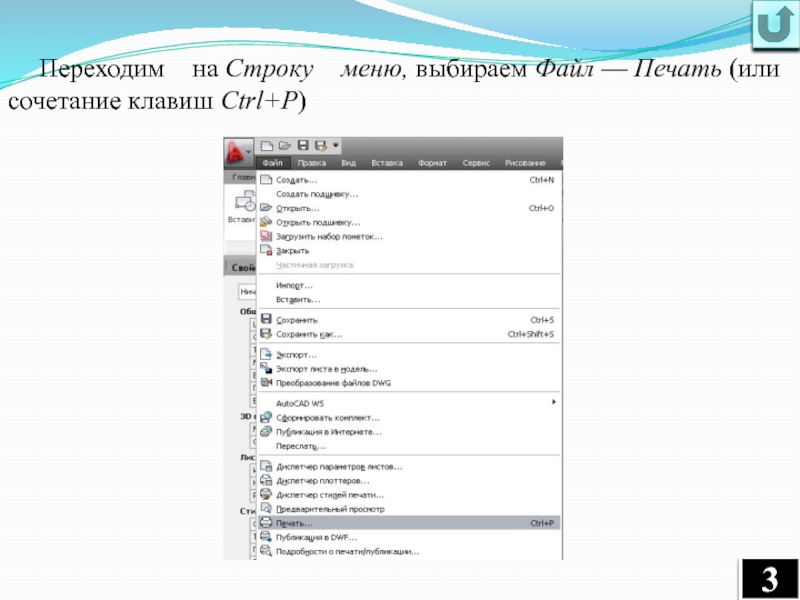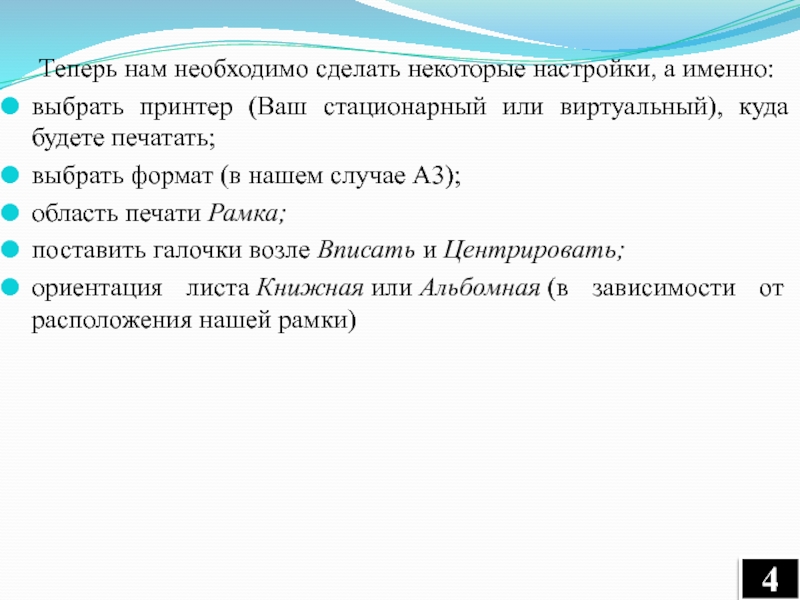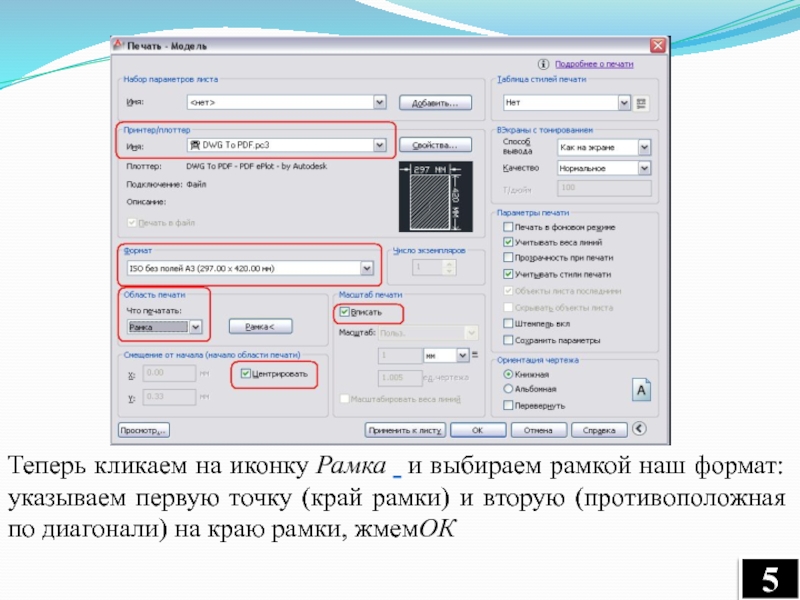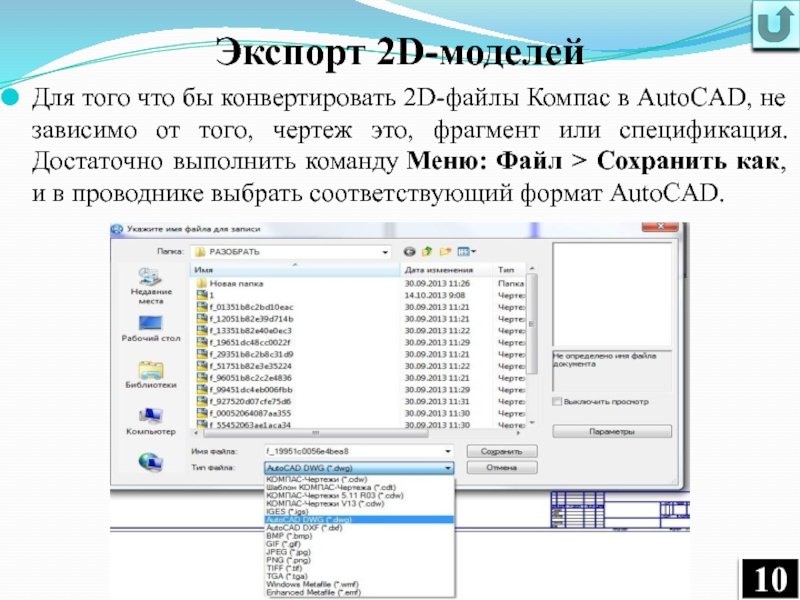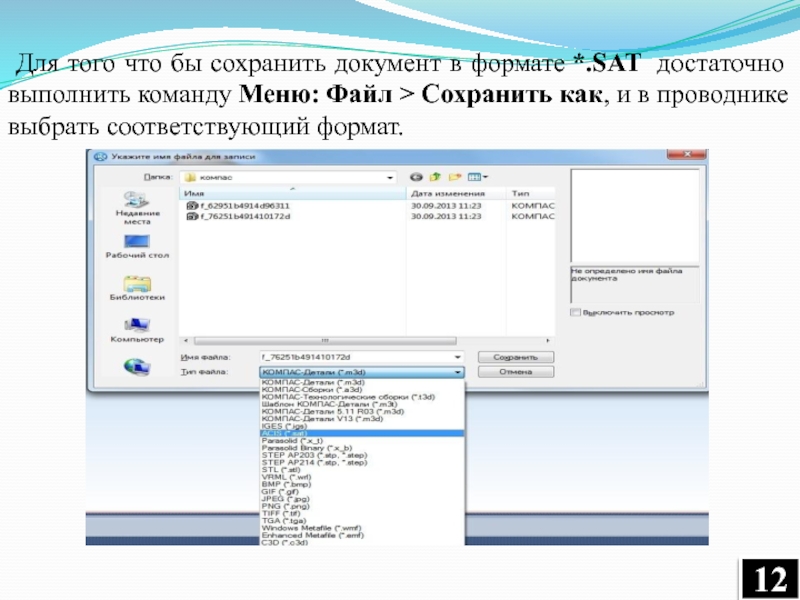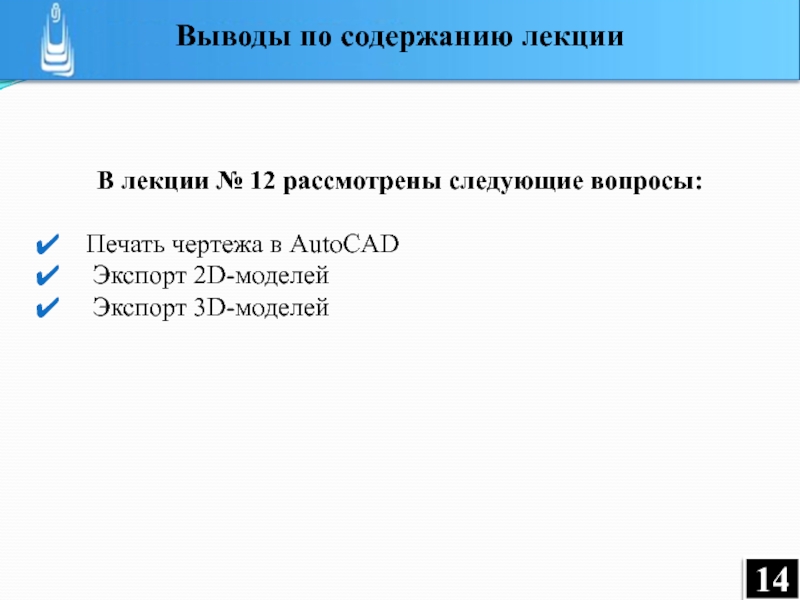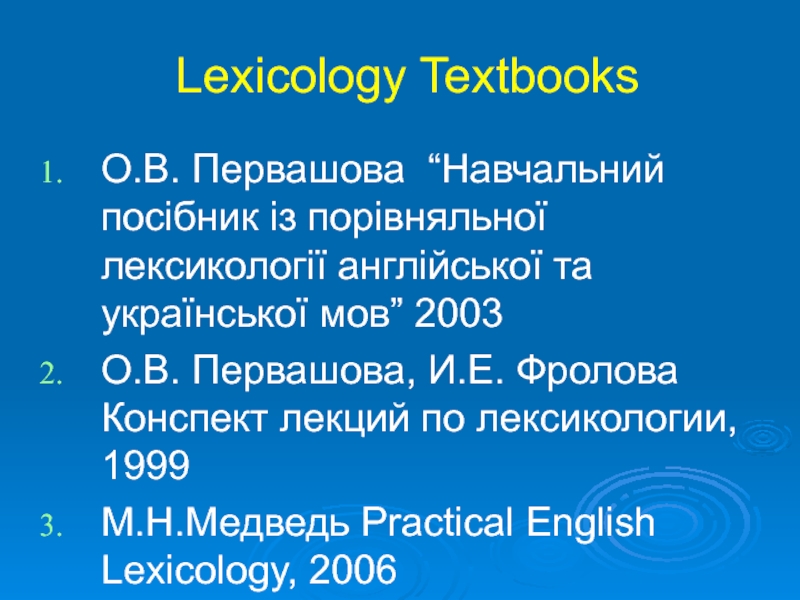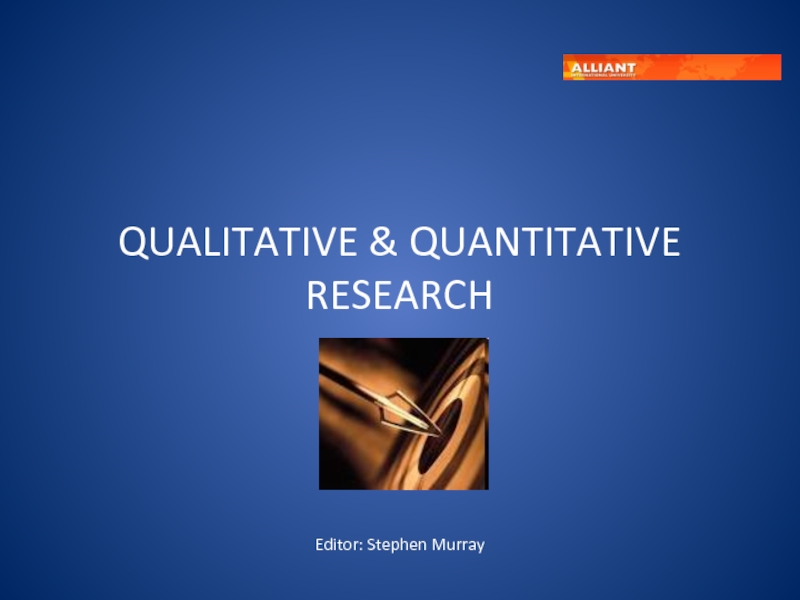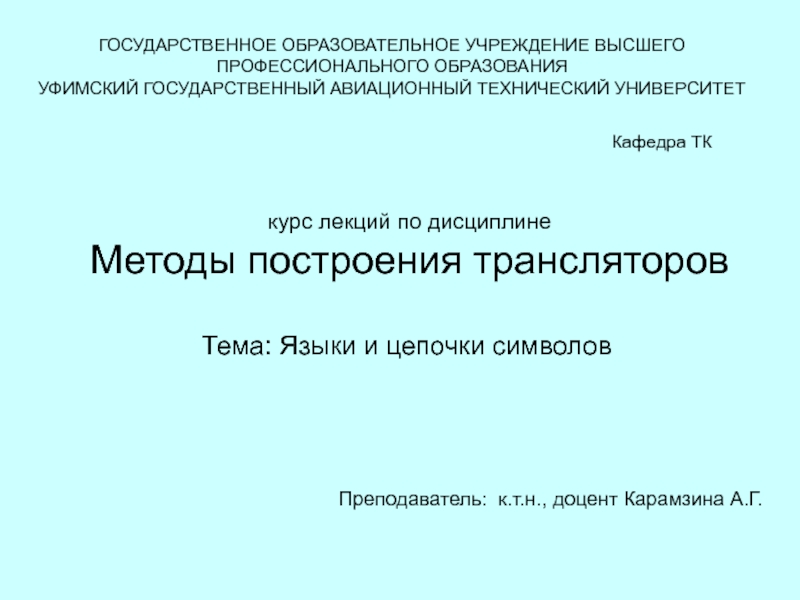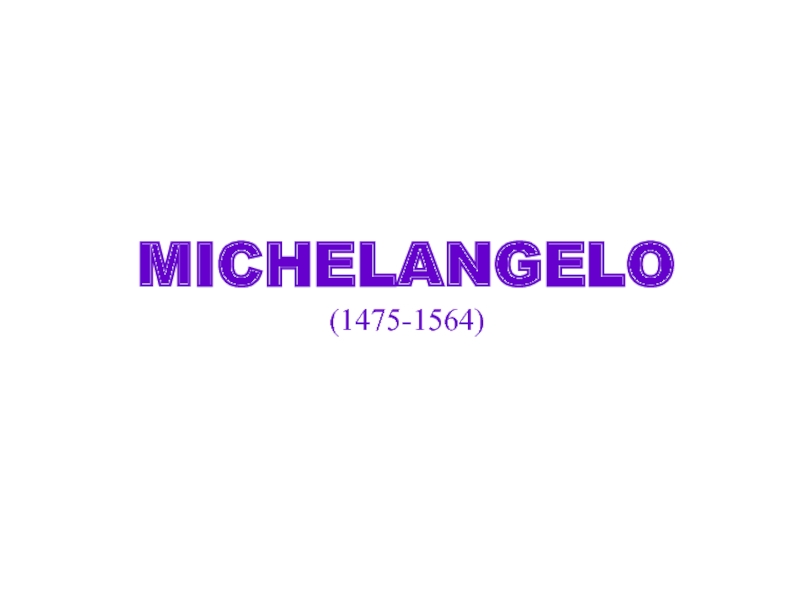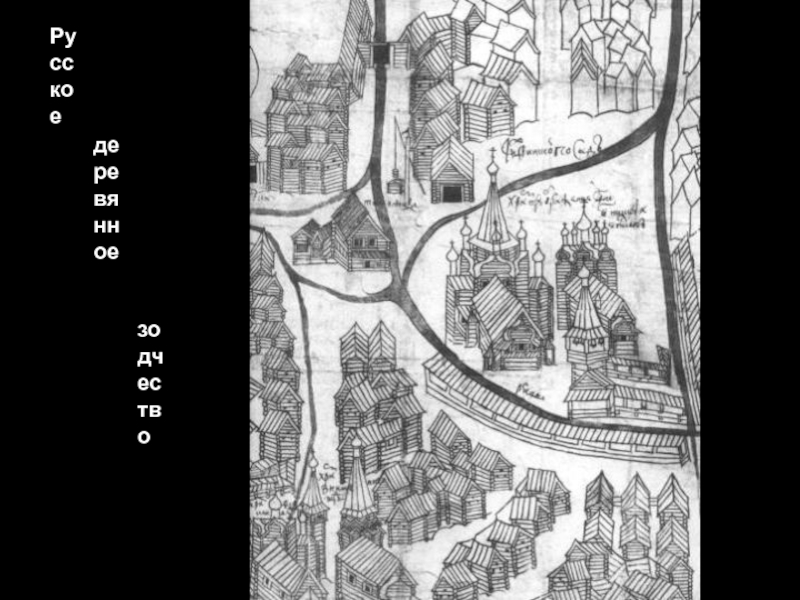Разделы презентаций
- Разное
- Английский язык
- Астрономия
- Алгебра
- Биология
- География
- Геометрия
- Детские презентации
- Информатика
- История
- Литература
- Математика
- Медицина
- Менеджмент
- Музыка
- МХК
- Немецкий язык
- ОБЖ
- Обществознание
- Окружающий мир
- Педагогика
- Русский язык
- Технология
- Физика
- Философия
- Химия
- Шаблоны, картинки для презентаций
- Экология
- Экономика
- Юриспруденция
1 ТЕМА ЛЕКЦИИ №12: Печать чертежа в AutoCAD. Конвертация файлов КОМПАС-3D в
Содержание
- 1. 1 ТЕМА ЛЕКЦИИ №12: Печать чертежа в AutoCAD. Конвертация файлов КОМПАС-3D в
- 2. Печать чертежа в AutoCAD Экспорт 2D-моделей Экспорт 3D-моделей
- 3. Переходим на Строку меню, выбираем Файл — Печать (или сочетание клавиш Ctrl+P)
- 4. Теперь нам необходимо сделать некоторые настройки, а
- 5. Теперь кликаем на иконку Рамка и выбираем рамкой
- 6. После этого, идет печать на Ваш стационарный
- 7. Таблица стилей печати – это элемент слоя, который
- 8. Самыми популярными и часто используемыми являются стили acadlt.ctb и monochrome.ctb.Печать
- 9. Одними из самых актуальных и используемых САПР
- 10. Экспорт 2D-моделейДля того что бы конвертировать 2D-файлы
- 11. Экспорт 3D-моделей В Компас отсутствует возможность прямого сохранения моделей
- 12. Для того что бы сохранить документ в
- 13. После указания формата, пути сохранения файла и
- 14. В лекции № 12 рассмотрены следующие вопросы:Печать
- 15. Скачать презентанцию
Печать чертежа в AutoCAD Экспорт 2D-моделей Экспорт 3D-моделей
Слайды и текст этой презентации
Слайд 4Теперь нам необходимо сделать некоторые настройки, а именно:
выбрать принтер (Ваш
стационарный или виртуальный), куда будете печатать;
выбрать формат (в нашем случае
А3);область печати Рамка;
поставить галочки возле Вписать и Центрировать;
ориентация листа Книжная или Альбомная (в зависимости от расположения нашей рамки)