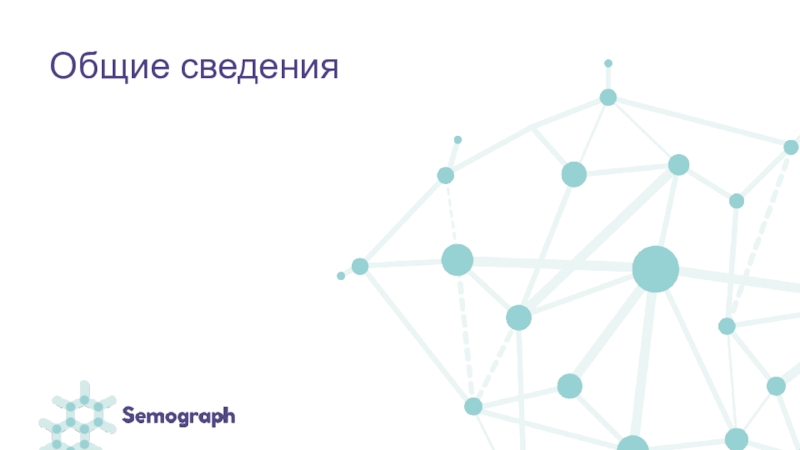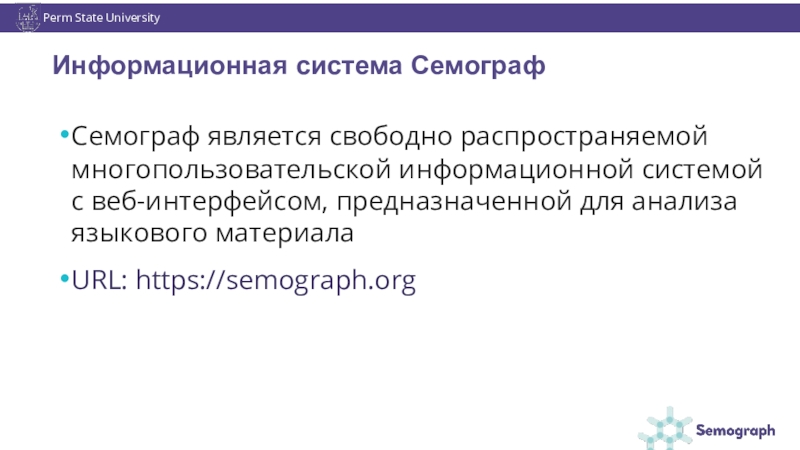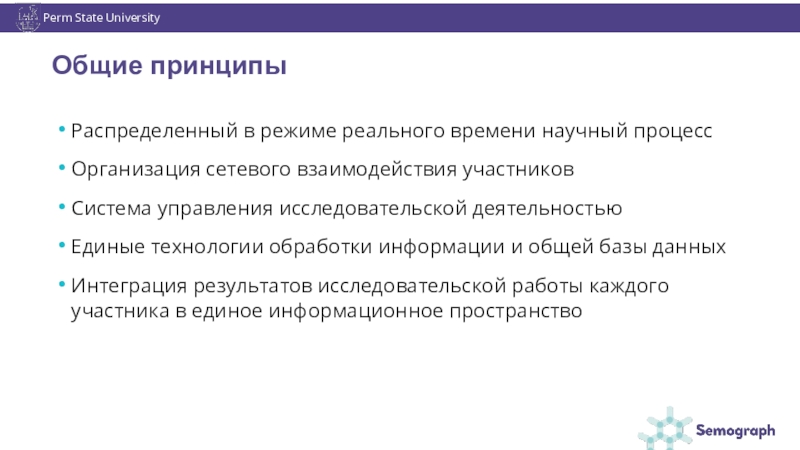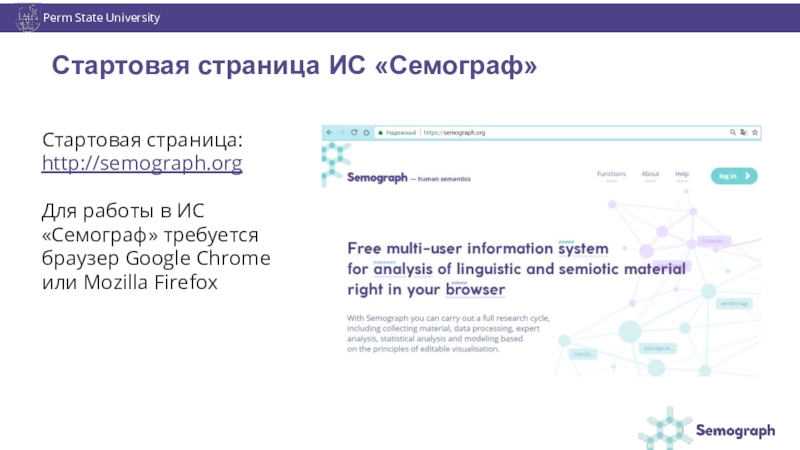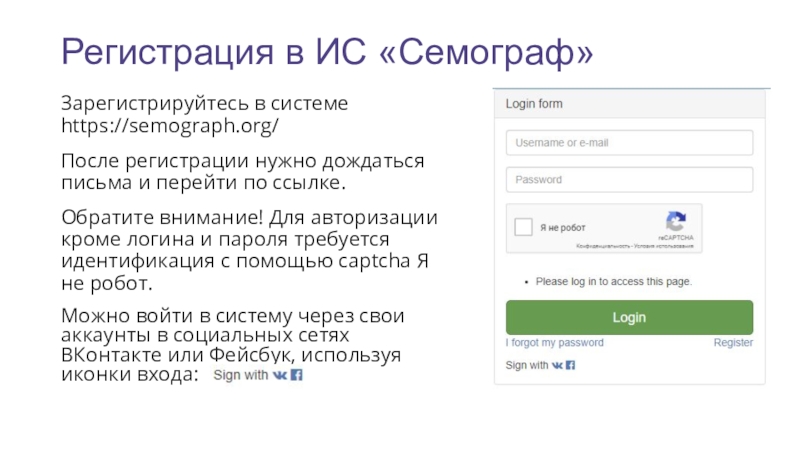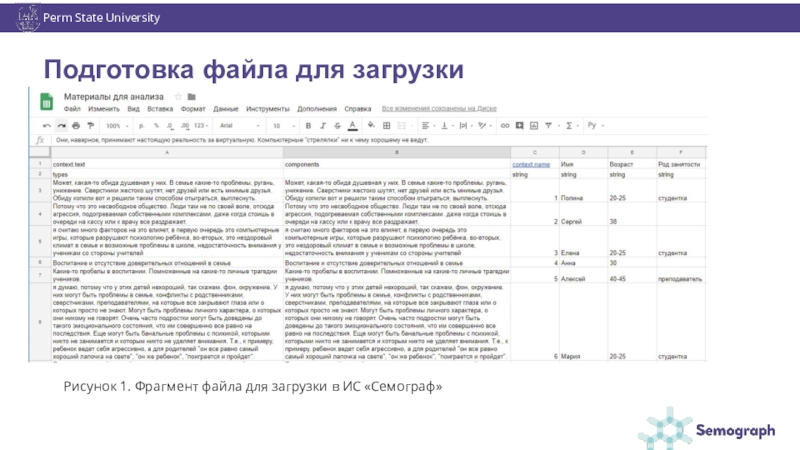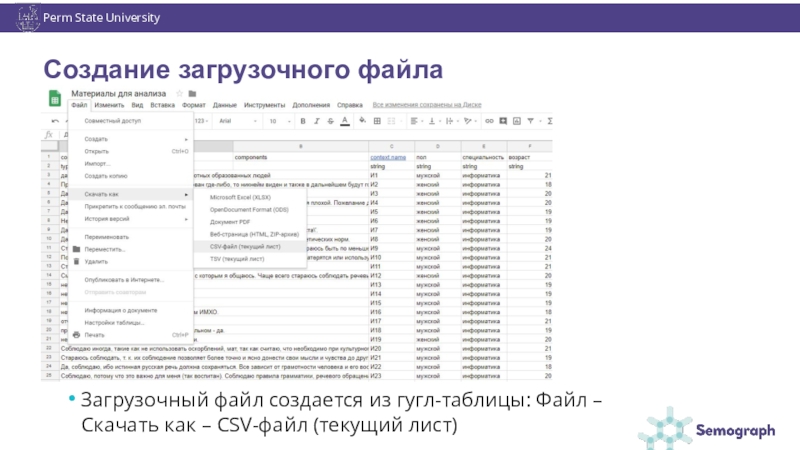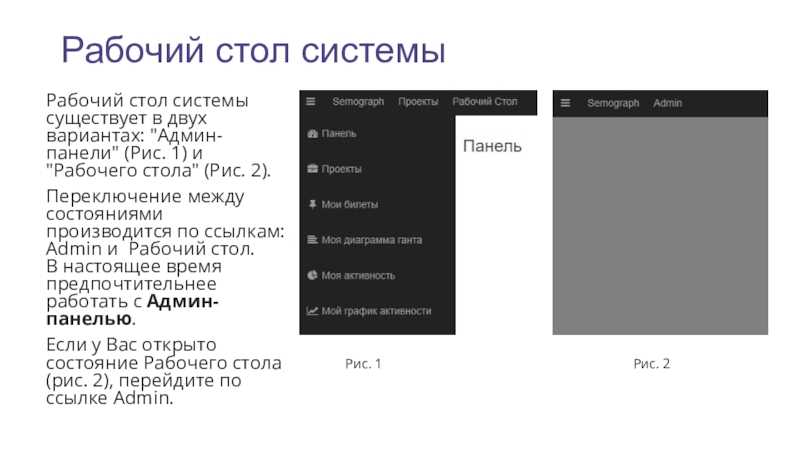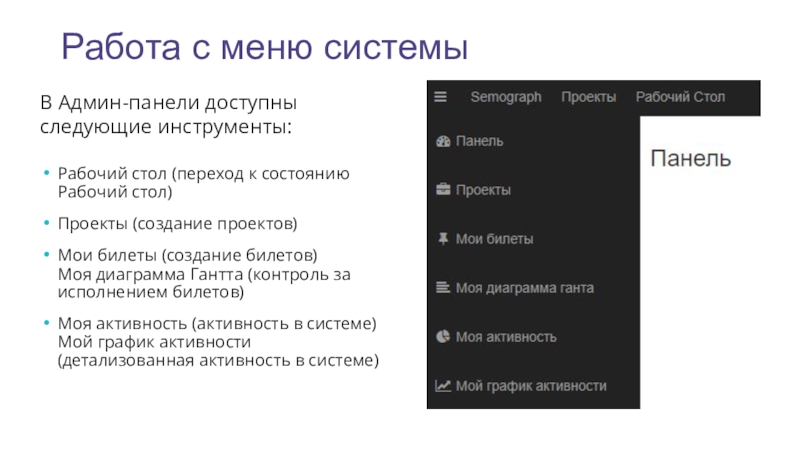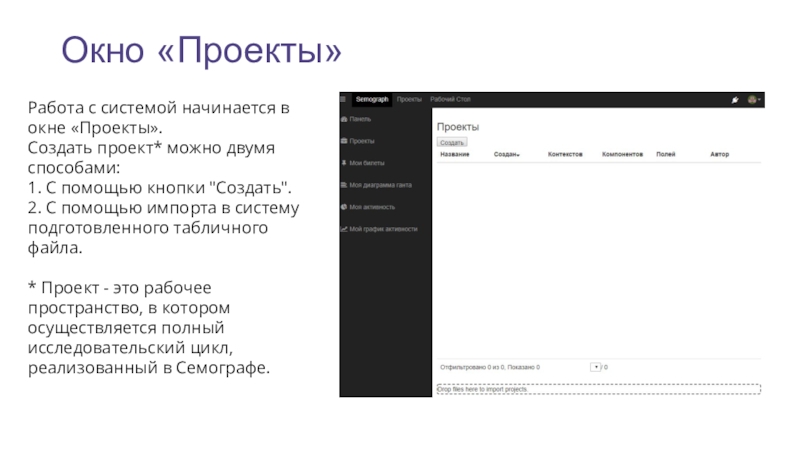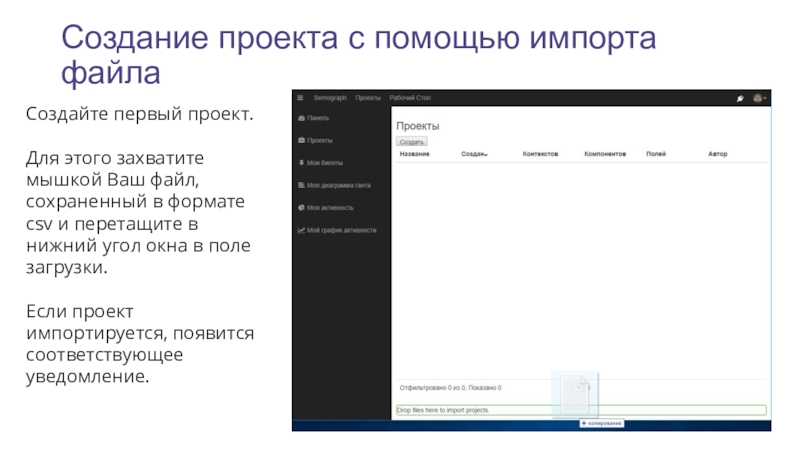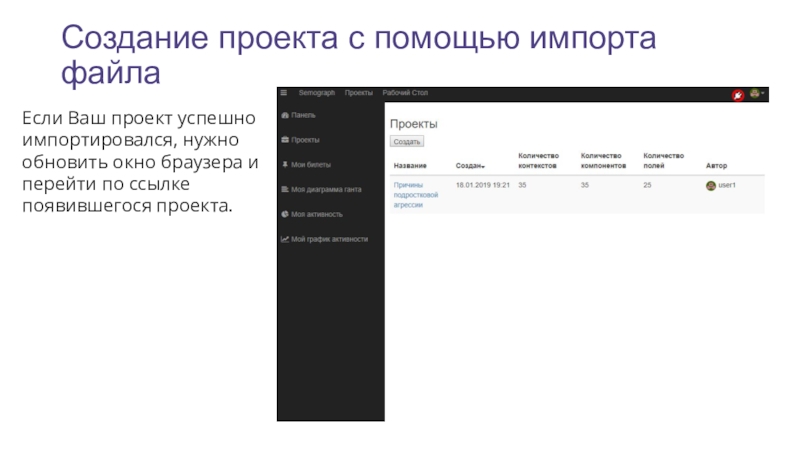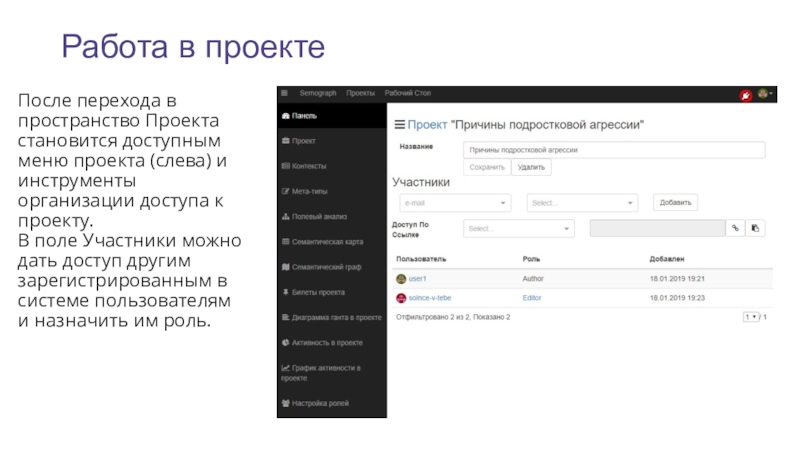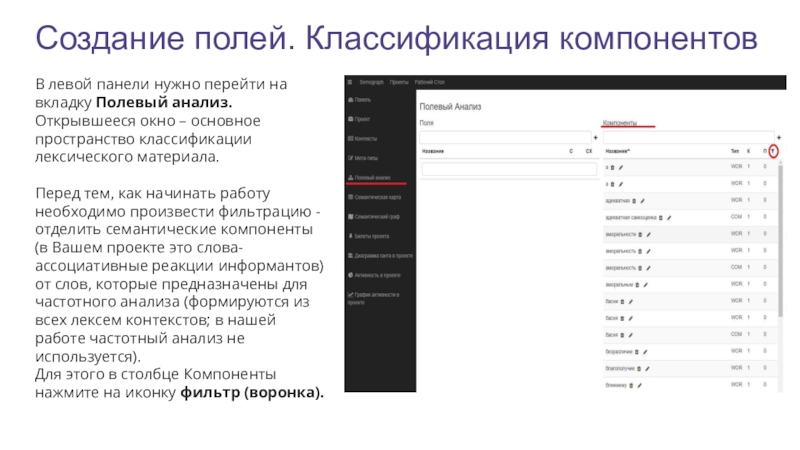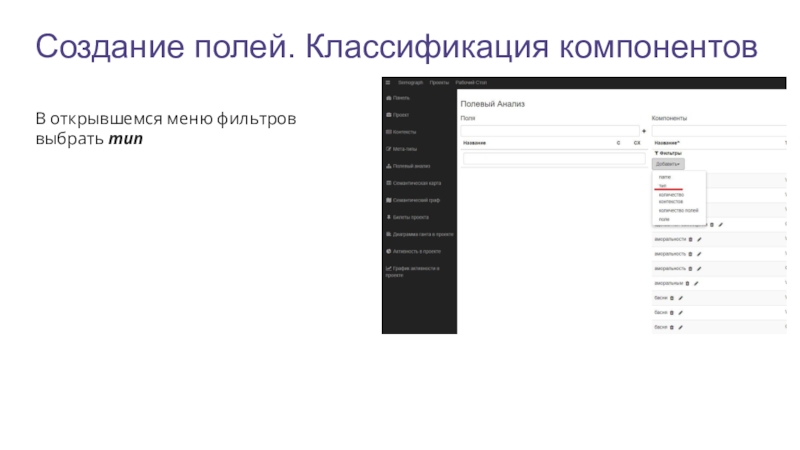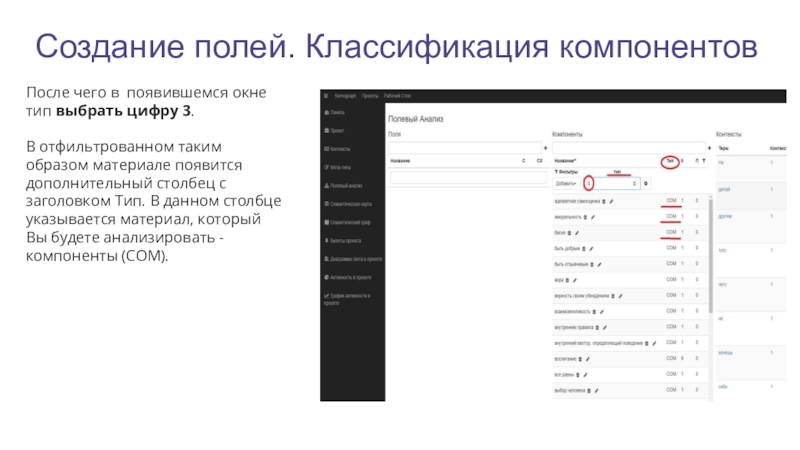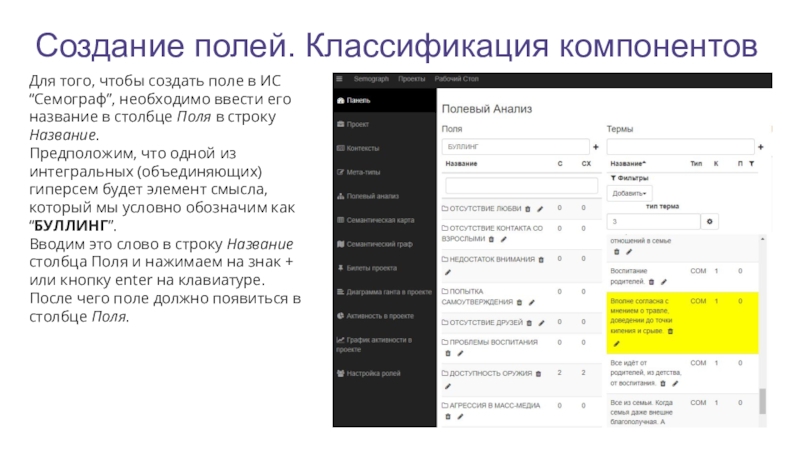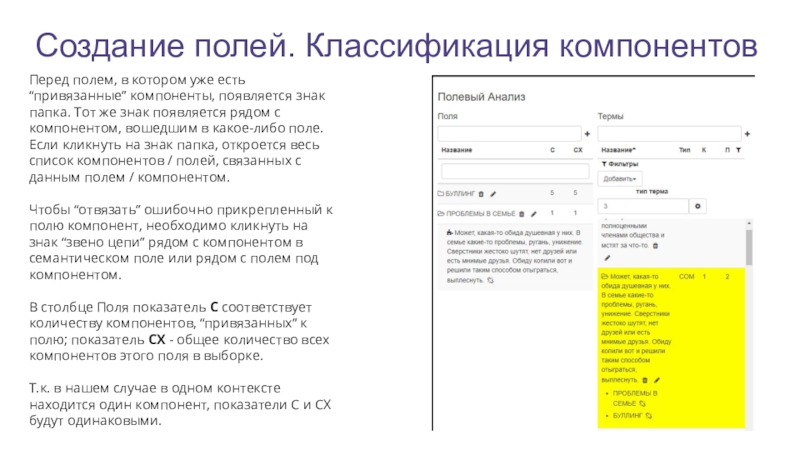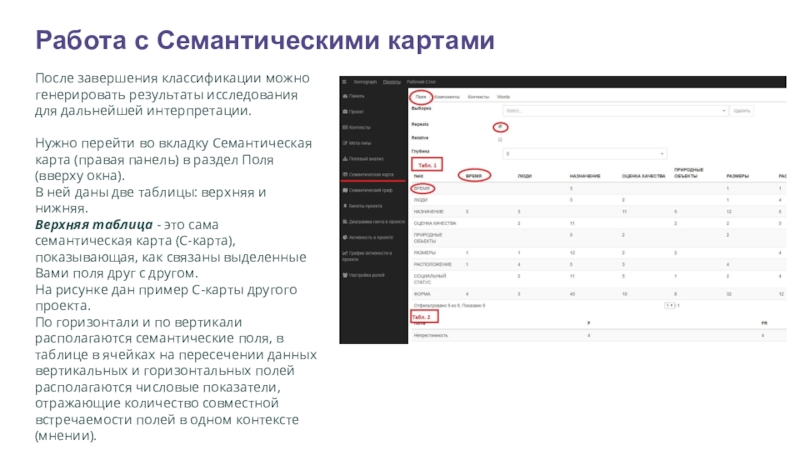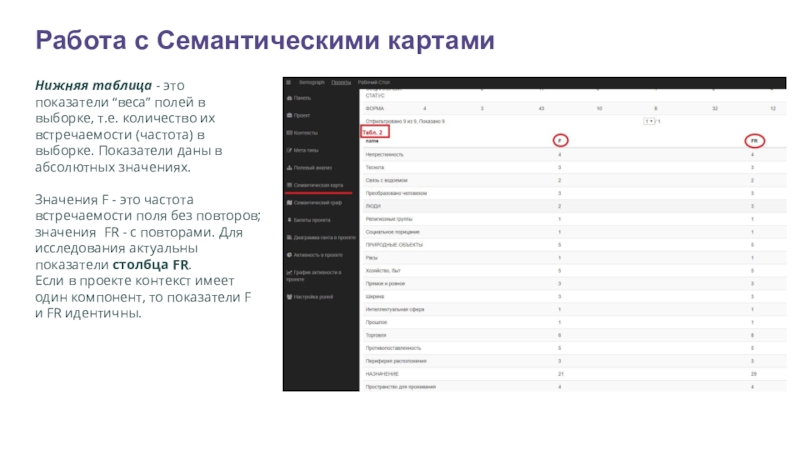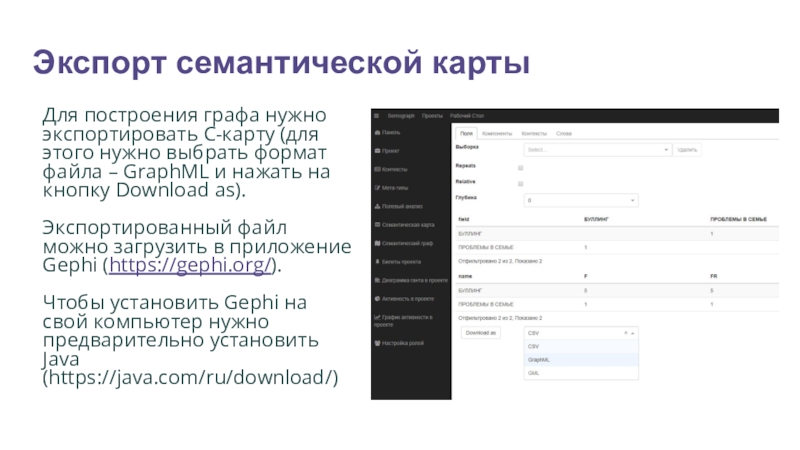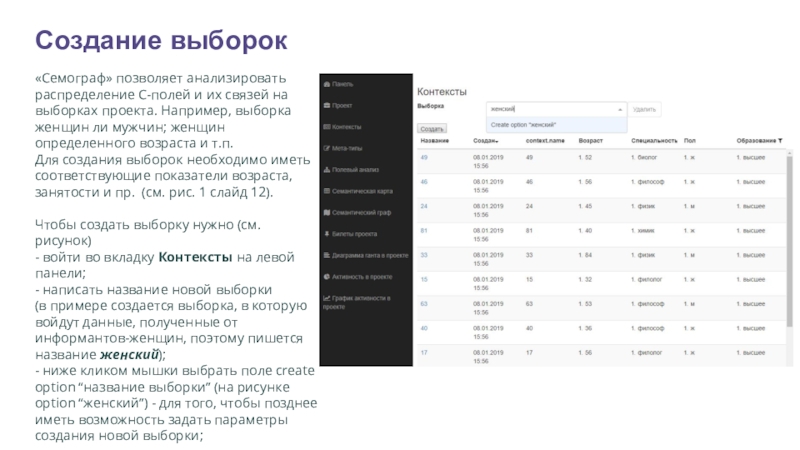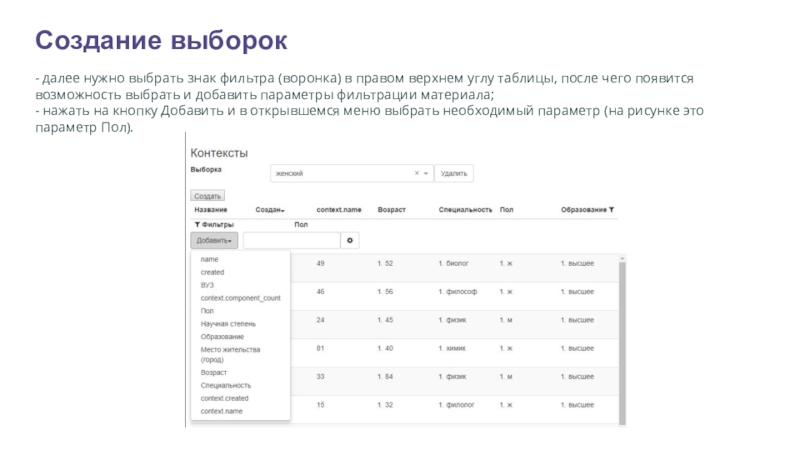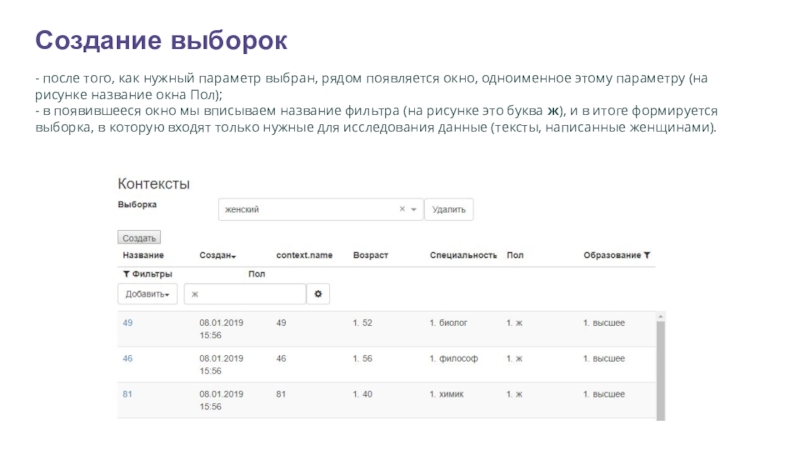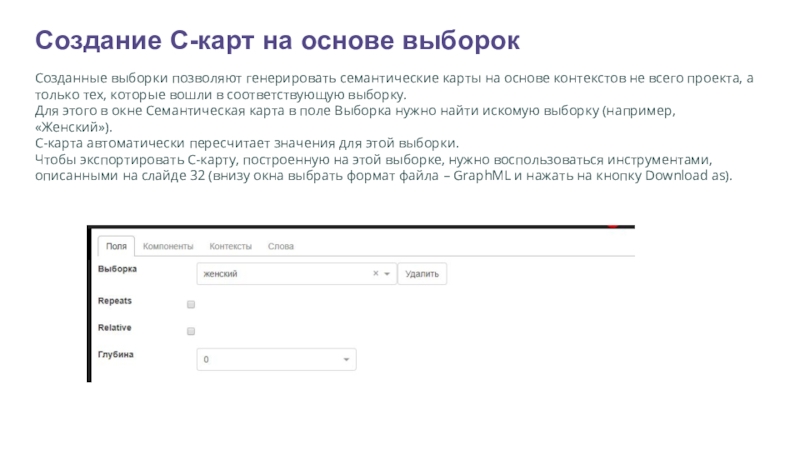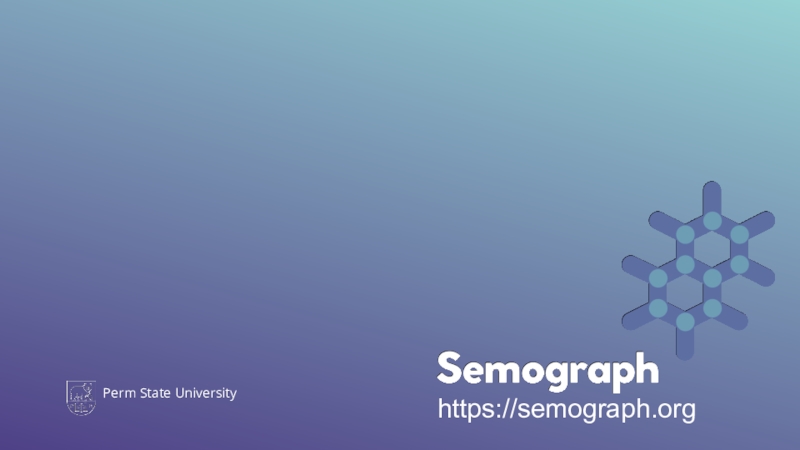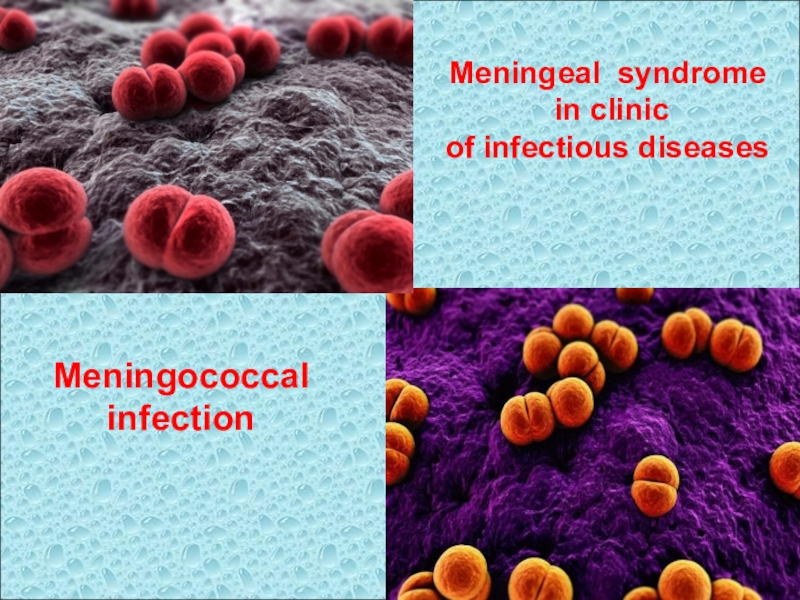Разделы презентаций
- Разное
- Английский язык
- Астрономия
- Алгебра
- Биология
- География
- Геометрия
- Детские презентации
- Информатика
- История
- Литература
- Математика
- Медицина
- Менеджмент
- Музыка
- МХК
- Немецкий язык
- ОБЖ
- Обществознание
- Окружающий мир
- Педагогика
- Русский язык
- Технология
- Физика
- Философия
- Химия
- Шаблоны, картинки для презентаций
- Экология
- Экономика
- Юриспруденция
Белоусов К.И., проф. кафедры теоретического и прикладного языкознания Perm
Содержание
- 1. Белоусов К.И., проф. кафедры теоретического и прикладного языкознания Perm
- 2. Общие сведения
- 3. Perm State UniversityИнформационная система СемографСемограф является свободно
- 4. Perm State UniversityОбщие принципыРаспределенный в режиме реального
- 5. Perm State UniversityЦели информационной системы СемографОсновная цель
- 6. Регистрация в ИС "Семограф"
- 7. Perm State UniversityСтартовая страница ИС «Семограф»Стартовая страница:
- 8. Регистрация в ИС «Семограф»Зарегистрируйтесь в системе https://semograph.org/После
- 9. Создание проекта
- 10. Perm State UniversityСоздание таблицы с даннымиДанные в
- 11. Perm State UniversityСоздание таблицы с даннымиОстальные типы
- 12. Perm State UniversityПодготовка файла для загрузкиРисунок 1. Фрагмент файла для загрузки в ИС «Семограф»
- 13. Perm State UniversityСоздание загрузочного файлаЗагрузочный файл создается
- 14. Perm State UniversityИмпорт загрузочного csv-файла в ИС
- 15. Рабочий стол системыРабочий стол системы существует в
- 16. Работа с меню системыВ Админ-панели доступны следующие
- 17. Окно «Проекты»Работа с системой начинается в окне
- 18. Создание проекта с помощью импорта файлаСоздайте первый
- 19. Создание проекта с помощью импорта файлаЕсли Ваш
- 20. Работа в Проекте
- 21. Работа в проектеПосле перехода в пространство Проекта
- 22. Создание полей. Классификация компонентовВ левой панели нужно
- 23. Создание полей. Классификация компонентовВ открывшемся меню фильтров выбрать тип
- 24. Создание полей. Классификация компонентовПосле чего в появившемся
- 25. Создание полей. Классификация компонентовДля того, чтобы создать
- 26. Создание полей. Классификация компонентовПосле создания поля необходимо
- 27. Создание полей. Классификация компонентовПеред полем, в котором
- 28. Создание полей. Классификация компонентовПо итогам анализа будет
- 29. Семантические карты
- 30. Работа с Семантическими картамиПосле завершения классификации можно
- 31. Работа с Семантическими картамиНижняя таблица - это
- 32. Экспорт семантической картыДля построения графа нужно экспортировать
- 33. Создание выборок
- 34. Создание выборок«Семограф» позволяет анализировать распределение С-полей и
- 35. Создание выборок- далее нужно выбрать знак фильтра
- 36. Создание выборок- после того, как нужный параметр
- 37. Создание С-карт на основе выборокСозданные выборки позволяют
- 38. Perm State Universityhttps://semograph.org
- 39. Скачать презентанцию
Общие сведения
Слайды и текст этой презентации
Слайд 1Белоусов К.И., проф. кафедры теоретического и прикладного языкознания
Perm State University
АНАЛИЗ
ЯЗЫКОВЫХ ДАННЫХ В ИНФОРМАЦИОННОЙ СИСТЕМЕ СЕМОГРАФ
Слайд 3Perm State University
Информационная система Семограф
Семограф является свободно распространяемой многопользовательской информационной
системой с веб-интерфейсом, предназначенной для анализа языкового материала
URL: https://semograph.org
Слайд 4Perm State University
Общие принципы
Распределенный в режиме реального времени научный процесс
Организация
сетевого взаимодействия участников
Система управления исследовательской деятельностью
Единые технологии обработки информации и
общей базы данныхИнтеграция результатов исследовательской работы каждого участника в единое информационное пространство
Слайд 5Perm State University
Цели информационной системы Семограф
Основная цель – создание доступных
и понятных широкому кругу лингвистов технологий и созданных на их
основе программных средств, помогающих лингвистам решать собственно научные задачи, поставленные в каждом отдельном исследовании.Задачи ИС «Семограф»:
Анализ текстового материала
Сознание и разметка корпусов
Проведение лингвистических экспериментов и анализ полученных данных
Классификация данных
Построение моделей и др.
Слайд 7Perm State University
Стартовая страница ИС «Семограф»
Стартовая страница: http://semograph.org
Для работы в
ИС «Семограф» требуется браузер Google Chrome или Mozilla Firefox
Слайд 8Регистрация в ИС «Семограф»
Зарегистрируйтесь в системе https://semograph.org/
После регистрации нужно дождаться
письма и перейти по ссылке.
Обратите внимание! Для авторизации кроме логина
и пароля требуется идентификация с помощью captcha Я не робот.Можно войти в систему через свои аккаунты в социальных сетях ВКонтакте или Фейсбук, используя иконки входа:
Слайд 10Perm State University
Создание таблицы с данными
Данные в ИС «Семограф» можно
вносить несколькими способами, из которых рассмотрим импорт данных из файла.
Для
того чтобы создать файл для загрузки необходимо сделать google-таблицу (см. рисунок 1 на слайде 12).Первые три столбца данной таблицы должны иметь названия context.text, components, context.name. Другие столбцы могут иметь любые неповторяющиеся наименования (например, пол, возраст, город и т.п.).
Под названиями столбцов должны находиться из описания. Для первых трех столбцов: context.text – types, components – пустая ячейка, context.name – string (см. рисунок 1 на слайде 12).
Слайд 11Perm State University
Создание таблицы с данными
Остальные типы данных могут быть
строковыми (string), целочисленными (int), дробными (float).
Если Вы не знаете, какой
тип выбрать для создания таблицы, выбирайте string.Примеры организации данных можно посмотреть по ссылке:
https://docs.google.com/spreadsheets/d/1m5vgSWnLZdFmaTzUsVMatKdoT0A9akpHX3YmTIhK_mo/edit#gid=2079782101
Слайд 12Perm State University
Подготовка файла для загрузки
Рисунок 1. Фрагмент файла для
загрузки в ИС «Семограф»
Слайд 13Perm State University
Создание загрузочного файла
Загрузочный файл создается из гугл-таблицы: Файл
– Скачать как – CSV-файл (текущий лист)
Слайд 14Perm State University
Импорт загрузочного csv-файла в ИС «Семограф»
Для импорта подготовленного
csv-файла необходимо:
зарегистрироваться в системе,
войти в систему под своим логином.
После входа
осуществляется переход к рабочему столу системы: Админ-панель – Проекты – Импорт файла (подробнее см. следующие слайды).Слайд 15Рабочий стол системы
Рабочий стол системы существует в двух вариантах: "Админ-панели"
(Рис. 1) и "Рабочего стола" (Рис. 2).
Переключение между состояниями
производится по ссылкам: Admin и Рабочий стол.
В настоящее время предпочтительнее работать с Админ-панелью. Если у Вас открыто состояние Рабочего стола (рис. 2), перейдите по ссылке Admin.
Рис. 1
Рис. 2
Слайд 16Работа с меню системы
В Админ-панели доступны следующие инструменты:
Рабочий стол (переход
к состоянию Рабочий стол)
Проекты (создание проектов)
Мои билеты (создание билетов)
Моя диаграмма
Гантта (контроль за исполнением билетов)Моя активность (активность в системе) Мой график активности (детализованная активность в системе)
Слайд 17Окно «Проекты»
Работа с системой начинается в окне «Проекты».
Создать проект* можно
двумя способами:
1. С помощью кнопки "Создать".
2. С помощью импорта
в систему подготовленного табличного файла.* Проект - это рабочее пространство, в котором осуществляется полный исследовательский цикл, реализованный в Семографе.
Слайд 18Создание проекта с помощью импорта файла
Создайте первый проект.
Для этого
захватите мышкой Ваш файл, сохраненный в формате csv и перетащите
в нижний угол окна в поле загрузки.Если проект импортируется, появится соответствующее уведомление.
Слайд 19Создание проекта с помощью импорта файла
Если Ваш проект успешно импортировался,
нужно обновить окно браузера и перейти по ссылке появившегося проекта.
Слайд 21Работа в проекте
После перехода в пространство Проекта становится доступным меню
проекта (слева) и инструменты организации доступа к проекту.
В поле Участники
можно дать доступ другим зарегистрированным в системе пользователям и назначить им роль. Слайд 22Создание полей. Классификация компонентов
В левой панели нужно перейти на вкладку
Полевый анализ.
Открывшееся окно – основное пространство классификации лексического материала.
Перед
тем, как начинать работу необходимо произвести фильтрацию - отделить семантические компоненты (в Вашем проекте это слова-ассоциативные реакции информантов) от слов, которые предназначены для частотного анализа (формируются из всех лексем контекстов; в нашей работе частотный анализ не используется).Для этого в столбце Компоненты нажмите на иконку фильтр (воронка).
Слайд 24Создание полей. Классификация компонентов
После чего в появившемся окне тип выбрать
цифру 3.
В отфильтрованном таким образом материале появится дополнительный столбец с
заголовком Тип. В данном столбце указывается материал, который Вы будете анализировать - компоненты (COM).Слайд 25Создание полей. Классификация компонентов
Для того, чтобы создать поле в ИС
“Семограф”, необходимо ввести его название в столбце Поля в строку
Название.Предположим, что одной из интегральных (объединяющих) гиперсем будет элемент смысла, который мы условно обозначим как “БУЛЛИНГ”.
Вводим это слово в строку Название столбца Поля и нажимаем на знак + или кнопку enter на клавиатуре.
После чего поле должно появиться в столбце Поля.
Слайд 26Создание полей. Классификация компонентов
После создания поля необходимо внести в него
все компоненты, имеющие семы этого поля.
В столбце Компоненты левой
кнопкой мыши нужно кликнуть на текст (он выделится желтым) и, не отпуская кнопку, “перенести” его в поле (поле при этой процедуре выделяется зеленым цветом).Один и тот же текст может входить в состав нескольких семантических полей, т.е. в тексте могут одновременно присутствовать несколько полей.
Слайд 27Создание полей. Классификация компонентов
Перед полем, в котором уже есть “привязанные”
компоненты, появляется знак папка. Тот же знак появляется рядом с
компонентом, вошедшим в какое-либо поле.Если кликнуть на знак папка, откроется весь список компонентов / полей, связанных с данным полем / компонентом.
Чтобы “отвязать” ошибочно прикрепленный к полю компонент, необходимо кликнуть на знак “звено цепи” рядом с компонентом в семантическом поле или рядом с полем под компонентом.
В столбце Поля показатель С соответствует количеству компонентов, “привязанных” к полю; показатель СХ - общее количество всех компонентов этого поля в выборке.
Т.к. в нашем случае в одном контексте находится один компонент, показатели С и СХ будут одинаковыми.
Слайд 28Создание полей. Классификация компонентов
По итогам анализа будет сформирована система семантических
полей, которую Вы будете упорядочивать и интерпретировать в соответствии с
целями и задачами Вашего исследования.Слайд 30Работа с Семантическими картами
После завершения классификации можно генерировать результаты исследования
для дальнейшей интерпретации.
Нужно перейти во вкладку Семантическая карта (правая
панель) в раздел Поля (вверху окна). В ней даны две таблицы: верхняя и нижняя.
Верхняя таблица - это сама семантическая карта (С-карта), показывающая, как связаны выделенные Вами поля друг с другом.
На рисунке дан пример С-карты другого проекта.
По горизонтали и по вертикали располагаются семантические поля, в таблице в ячейках на пересечении данных вертикальных и горизонтальных полей располагаются числовые показатели, отражающие количество совместной встречаемости полей в одном контексте (мнении).
Слайд 31Работа с Семантическими картами
Нижняя таблица - это показатели “веса” полей
в выборке, т.е. количество их встречаемости (частота) в выборке. Показатели
даны в абсолютных значениях.Значения F - это частота встречаемости поля без повторов; значения FR - с повторами. Для исследования актуальны показатели столбца FR. Если в проекте контекст имеет один компонент, то показатели F и FR идентичны.
Слайд 32Экспорт семантической карты
Для построения графа нужно экспортировать С-карту (для этого
нужно выбрать формат файла – GraphML и нажать на кнопку
Download as).Экспортированный файл можно загрузить в приложение Gephi (https://gephi.org/).
Чтобы установить Gephi на свой компьютер нужно предварительно установить Java (https://java.com/ru/download/)
Слайд 34Создание выборок
«Семограф» позволяет анализировать распределение С-полей и их связей на
выборках проекта. Например, выборка женщин ли мужчин; женщин определенного возраста
и т.п. Для создания выборок необходимо иметь соответствующие показатели возраста, занятости и пр. (см. рис. 1 слайд 12).Чтобы создать выборку нужно (см. рисунок)
- войти во вкладку Контексты на левой панели;
- написать название новой выборки
(в примере создается выборка, в которую войдут данные, полученные от информантов-женщин, поэтому пишется название женский);
- ниже кликом мышки выбрать поле create option “название выборки” (на рисунке option “женский”) - для того, чтобы позднее иметь возможность задать параметры создания новой выборки;
Слайд 35Создание выборок
- далее нужно выбрать знак фильтра (воронка) в правом
верхнем углу таблицы, после чего появится возможность выбрать и добавить
параметры фильтрации материала;- нажать на кнопку Добавить и в открывшемся меню выбрать необходимый параметр (на рисунке это параметр Пол).
Слайд 36Создание выборок
- после того, как нужный параметр выбран, рядом появляется
окно, одноименное этому параметру (на рисунке название окна Пол);
- в
появившееся окно мы вписываем название фильтра (на рисунке это буква ж), и в итоге формируется выборка, в которую входят только нужные для исследования данные (тексты, написанные женщинами).Слайд 37Создание С-карт на основе выборок
Созданные выборки позволяют генерировать семантические карты
на основе контекстов не всего проекта, а только тех, которые
вошли в соответствующую выборку. Для этого в окне Семантическая карта в поле Выборка нужно найти искомую выборку (например, «Женский»).С-карта автоматически пересчитает значения для этой выборки. Чтобы экспортировать С-карту, построенную на этой выборке, нужно воспользоваться инструментами, описанными на слайде 32 (внизу окна выбрать формат файла – GraphML и нажать на кнопку Download as).