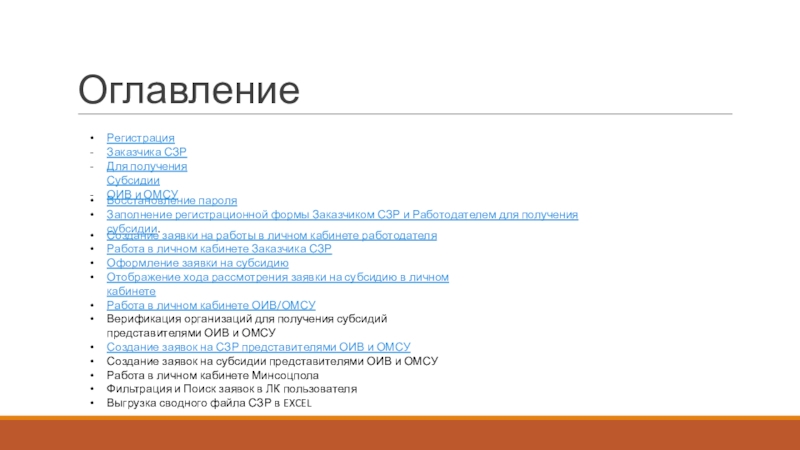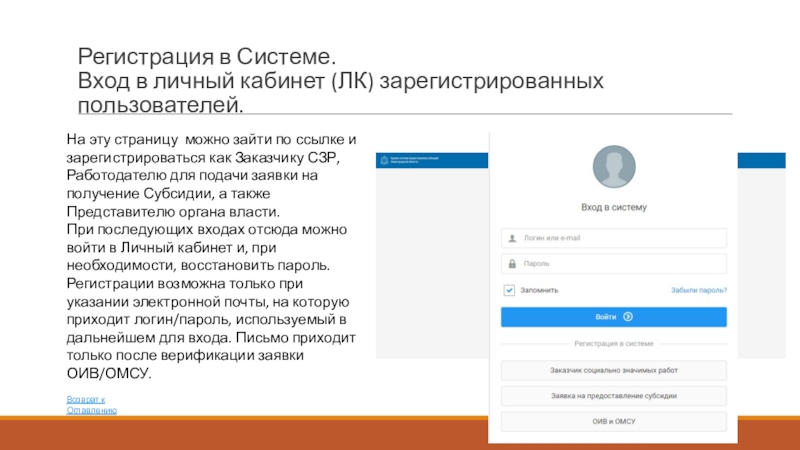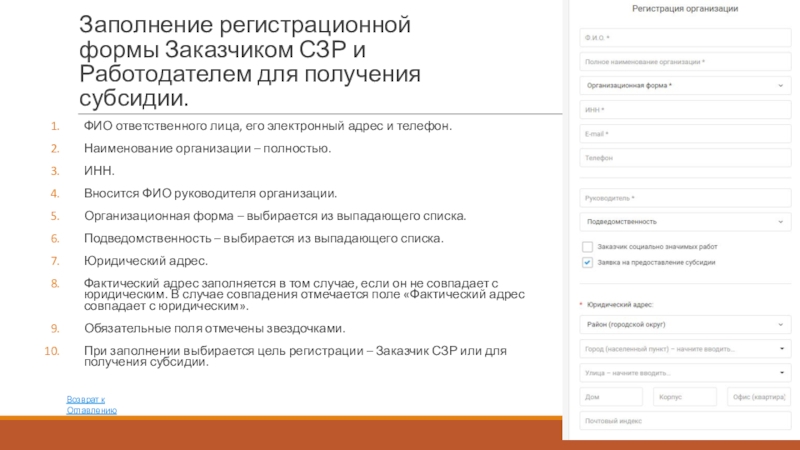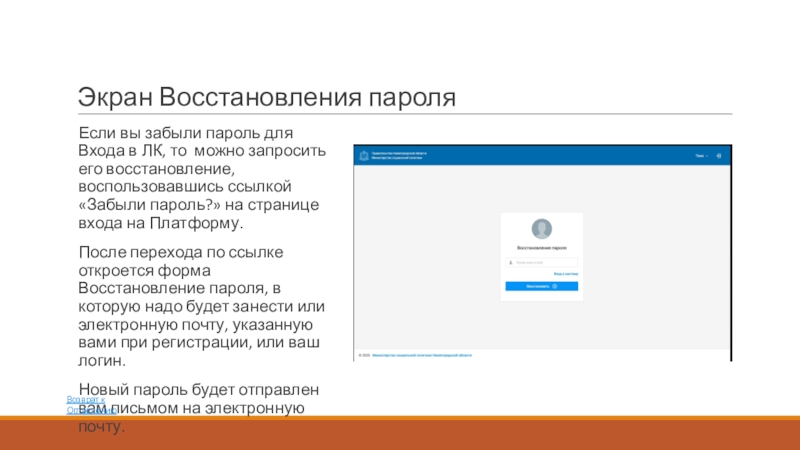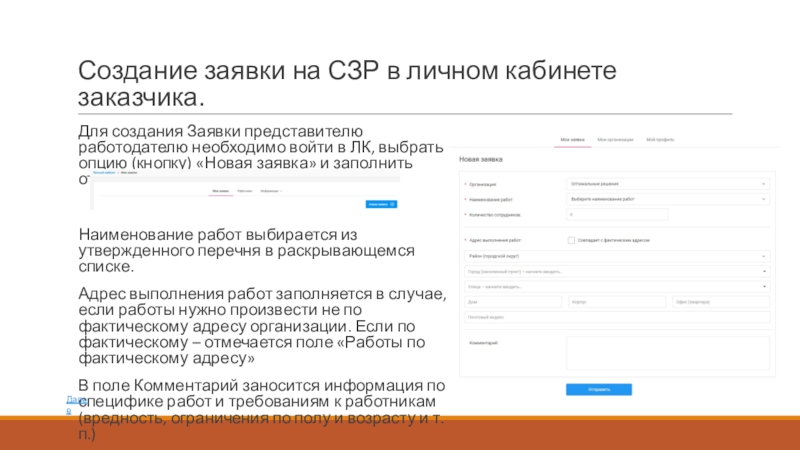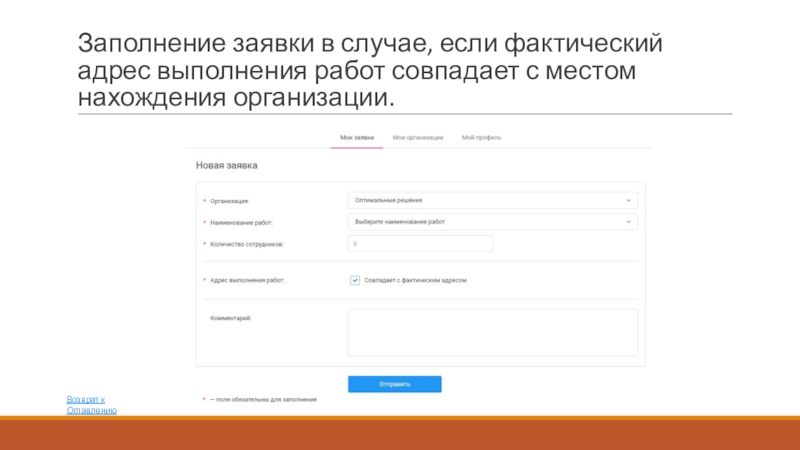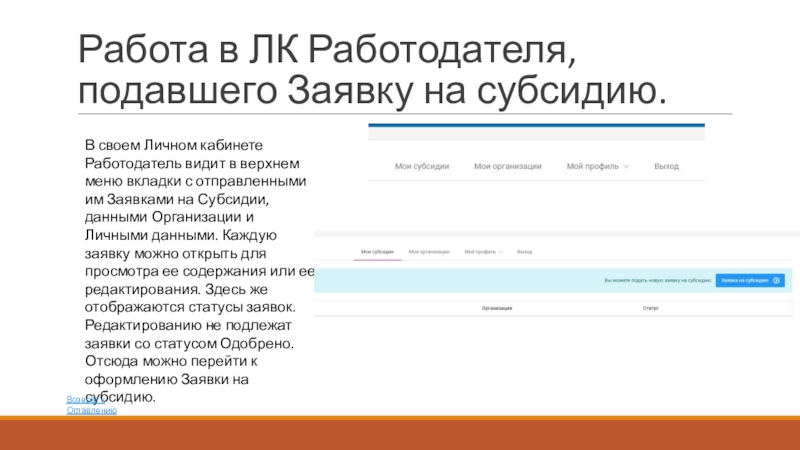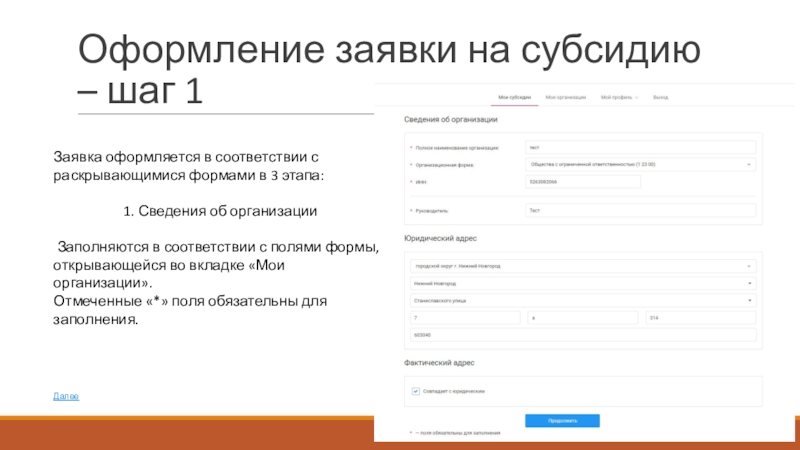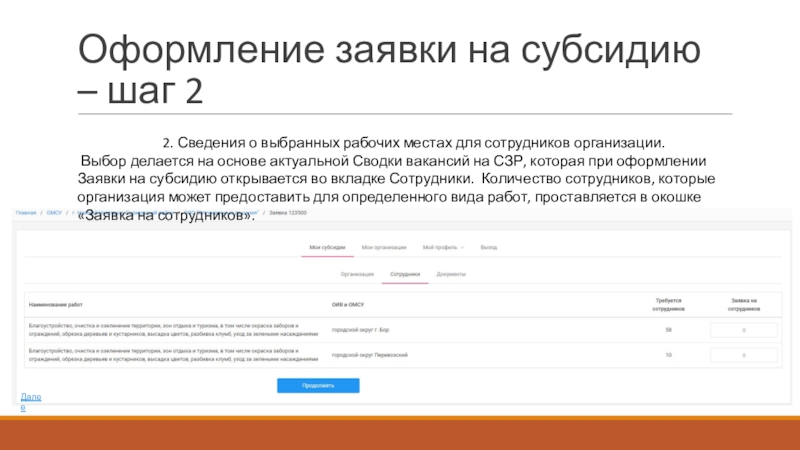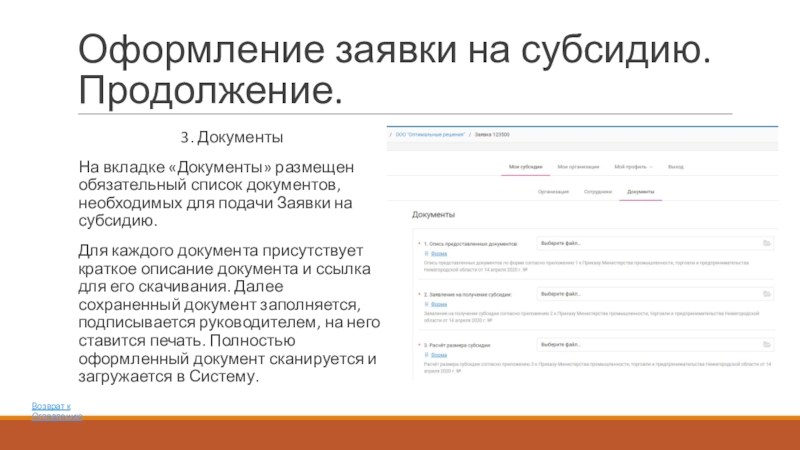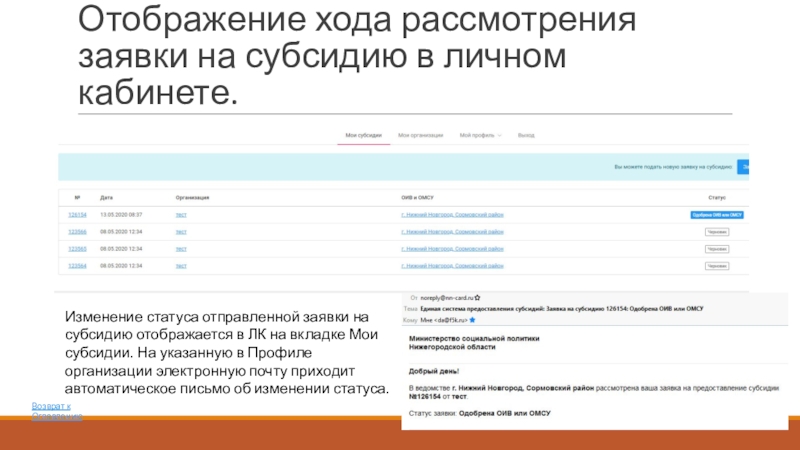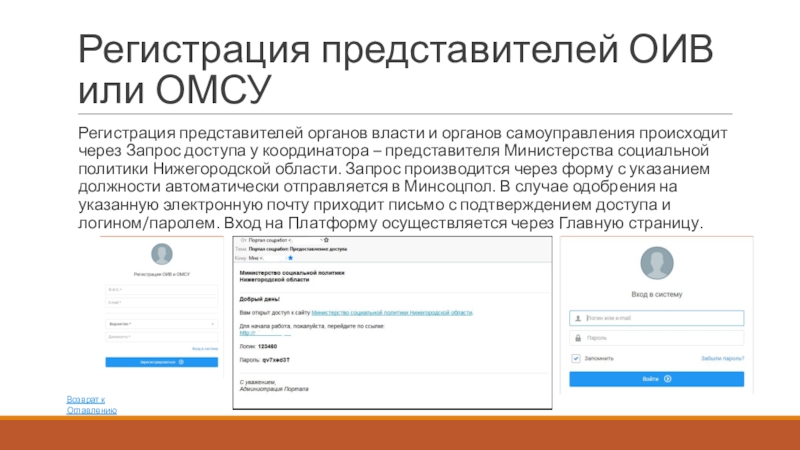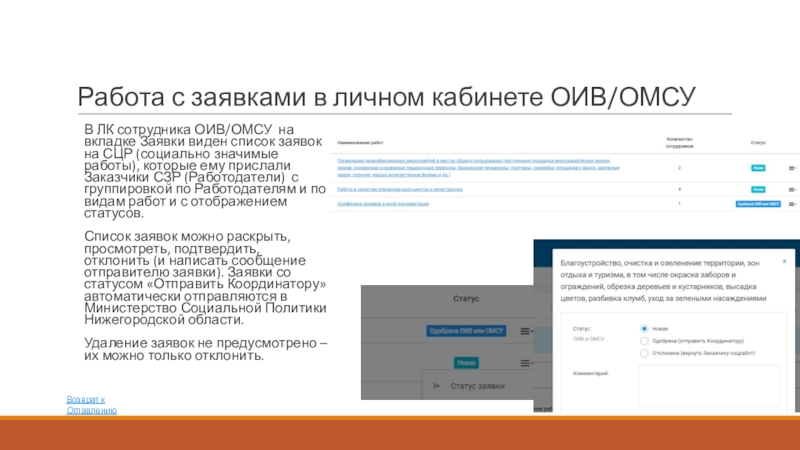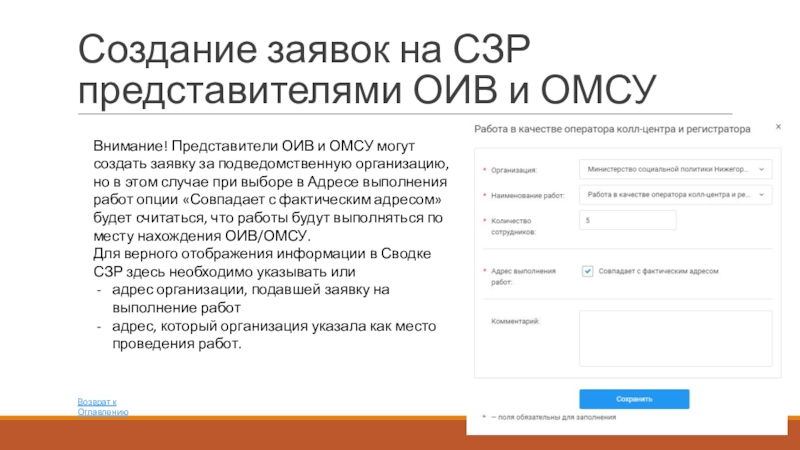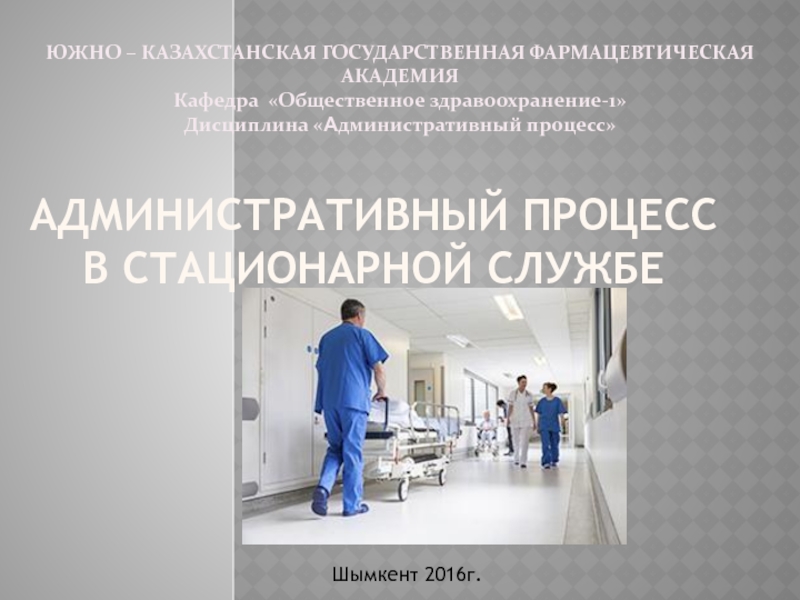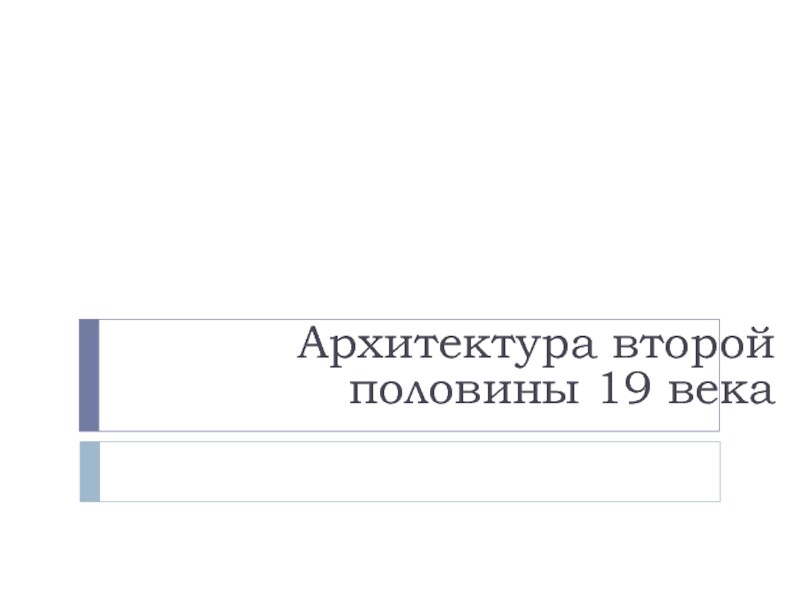Разделы презентаций
- Разное
- Английский язык
- Астрономия
- Алгебра
- Биология
- География
- Геометрия
- Детские презентации
- Информатика
- История
- Литература
- Математика
- Медицина
- Менеджмент
- Музыка
- МХК
- Немецкий язык
- ОБЖ
- Обществознание
- Окружающий мир
- Педагогика
- Русский язык
- Технология
- Физика
- Философия
- Химия
- Шаблоны, картинки для презентаций
- Экология
- Экономика
- Юриспруденция
Инструкция по работе с Единой системой предоставления субсидий Нижегородской
Содержание
- 1. Инструкция по работе с Единой системой предоставления субсидий Нижегородской
- 2. ОглавлениеРегистрацияЗаказчика СЗРДля получения СубсидииОИВ и ОМСУВосстановление пароляЗаполнение
- 3. Регистрация в Системе. Вход в личный кабинет
- 4. Заполнение регистрационной формы Заказчиком СЗР и Работодателем
- 5. Экран регистрации с выпадающими списками и
- 6. Экран Восстановления пароляЕсли вы забыли пароль для
- 7. Создание заявки на СЗР в личном кабинете
- 8. Заполнение заявки в случае, если фактический адрес выполнения работ совпадает с местом нахождения организации.Возврат к Оглавлению
- 9. Работа в ЛК Работодателя, подавшего Заявку на
- 10. Оформление заявки на субсидию – шаг 1Заявка
- 11. Оформление заявки на субсидию – шаг 2Далее2.
- 12. Оформление заявки на субсидию. Продолжение.3. ДокументыНа вкладке
- 13. Отображение хода рассмотрения заявки на субсидию в
- 14. Регистрация представителей ОИВ или ОМСУРегистрация представителей органов
- 15. Работа с заявками в личном кабинете ОИВ/ОМСУВ
- 16. Создание заявок на СЗР представителями ОИВ и
- 17. Скачать презентанцию
Слайды и текст этой презентации
Слайд 1Инструкция по работе с Единой системой предоставления субсидий Нижегородской области
Адрес
ЕСПС: https://subsidy.cit112.ru/
Слайд 2Оглавление
Регистрация
Заказчика СЗР
Для получения Субсидии
ОИВ и ОМСУ
Восстановление пароля
Заполнение регистрационной формы Заказчиком
СЗР и Работодателем для получения субсидии.
Создание заявки на работы в
личном кабинете работодателяРабота в личном кабинете Заказчика СЗР
Оформление заявки на субсидию
Отображение хода рассмотрения заявки на субсидию в личном кабинете
Работа в личном кабинете ОИВ/ОМСУ
Верификация организаций для получения субсидий представителями ОИВ и ОМСУ
Создание заявок на СЗР представителями ОИВ и ОМСУ
Создание заявок на субсидии представителями ОИВ и ОМСУ
Работа в личном кабинете Минсоцпола
Фильтрация и Поиск заявок в ЛК пользователя
Выгрузка сводного файла СЗР в EXCEL
Слайд 3Регистрация в Системе.
Вход в личный кабинет (ЛК) зарегистрированных пользователей.
На
эту страницу можно зайти по ссылке и зарегистрироваться как Заказчику
СЗР, Работодателю для подачи заявки на получение Субсидии, а также Представителю органа власти.При последующих входах отсюда можно войти в Личный кабинет и, при необходимости, восстановить пароль. Регистрации возможна только при указании электронной почты, на которую приходит логин/пароль, используемый в дальнейшем для входа. Письмо приходит только после верификации заявки ОИВ/ОМСУ.
Возврат к Оглавлению
Слайд 4Заполнение регистрационной формы Заказчиком СЗР и Работодателем для получения субсидии.
ФИО
ответственного лица, его электронный адрес и телефон.
Наименование организации – полностью.
ИНН.
Вносится
ФИО руководителя организации.Организационная форма – выбирается из выпадающего списка.
Подведомственность – выбирается из выпадающего списка.
Юридический адрес.
Фактический адрес заполняется в том случае, если он не совпадает с юридическим. В случае совпадения отмечается поле «Фактический адрес совпадает с юридическим».
Обязательные поля отмечены звездочками.
При заполнении выбирается цель регистрации – Заказчик СЗР или для получения субсидии.
Возврат к Оглавлению
Слайд 5
Экран регистрации с выпадающими списками и обязательными полями.
В случае неполного
заполнения регистрационной формы (или любой формы при использовании ЕСПС) ошибка
показывается красной обводкой. Если все поля заполнены и ошибки не подсвечиваются, то нажимается синяя кнопка Зарегистрироваться и осуществляется вход в личный кабинет (ЛК).После этого необходимо проверить указанную при регистрации электронную почту - на нее должно прийти письмо с указанием логина/ пароля для последующих посещений ЛК платформы. Логин/пароль необходимо сохранить.
Письмо должно прийти после подтверждения права данной организации как Заказчика СЦР в соответствующем ОИВ/ОМСУ.
Если после подтверждения письмо с уведомлением о регистрации и данными для входа не пришло – проверьте в ЛК (Профиль пользователя) правильность написания электронной почты, которую вы указали при регистрации.
Если почта при регистрации была указана неверно – необходимо перерегистрироваться заново.
Возврат к Оглавлению
Слайд 6Экран Восстановления пароля
Если вы забыли пароль для Входа в ЛК,
то можно запросить его восстановление, воспользовавшись ссылкой «Забыли пароль?» на
странице входа на Платформу.После перехода по ссылке откроется форма Восстановление пароля, в которую надо будет занести или электронную почту, указанную вами при регистрации, или ваш логин.
Новый пароль будет отправлен вам письмом на электронную почту.
Возврат к Оглавлению
Слайд 7Создание заявки на СЗР в личном кабинете заказчика.
Для создания Заявки
представителю работодателю необходимо войти в ЛК, выбрать опцию (кнопку) «Новая
заявка» и заполнить открывшуюся форму.Наименование работ выбирается из утвержденного перечня в раскрывающемся списке.
Адрес выполнения работ заполняется в случае, если работы нужно произвести не по фактическому адресу организации. Если по фактическому – отмечается поле «Работы по фактическому адресу»
В поле Комментарий заносится информация по специфике работ и требованиям к работникам (вредность, ограничения по полу и возрасту и т.п.)
Далее
Слайд 8Заполнение заявки в случае, если фактический адрес выполнения работ совпадает
с местом нахождения организации.
Возврат к Оглавлению
Слайд 9Работа в ЛК Работодателя, подавшего Заявку на субсидию.
В своем Личном
кабинете
Работодатель видит в верхнем меню вкладки с отправленными им
Заявками на Субсидии, данными Организации и Личными данными. Каждую заявку можно открыть для просмотра ее содержания или ее редактирования. Здесь же отображаются статусы заявок.Редактированию не подлежат заявки со статусом Одобрено.
Отсюда можно перейти к оформлению Заявки на субсидию.
Возврат к Оглавлению
Слайд 10Оформление заявки на субсидию – шаг 1
Заявка оформляется в соответствии
с раскрывающимися формами в 3 этапа:
1. Сведения об организации
Заполняются
в соответствии с полями формы, открывающейся во вкладке «Мои организации».Отмеченные «*» поля обязательны для заполнения.
Далее
Слайд 11Оформление заявки на субсидию – шаг 2
Далее
2. Сведения о выбранных
рабочих местах для сотрудников организации.
Выбор делается на основе актуальной
Сводки вакансий на СЗР, которая при оформлении Заявки на субсидию открывается во вкладке Сотрудники. Количество сотрудников, которые организация может предоставить для определенного вида работ, проставляется в окошке «Заявка на сотрудников».Слайд 12Оформление заявки на субсидию. Продолжение.
3. Документы
На вкладке «Документы» размещен обязательный
список документов, необходимых для подачи Заявки на субсидию.
Для каждого документа
присутствует краткое описание документа и ссылка для его скачивания. Далее сохраненный документ заполняется, подписывается руководителем, на него ставится печать. Полностью оформленный документ сканируется и загружается в Систему.Возврат к Оглавлению
Слайд 13Отображение хода рассмотрения заявки на субсидию в личном кабинете.
Возврат к
Оглавлению
Изменение статуса отправленной заявки на субсидию отображается в ЛК на
вкладке Мои субсидии. На указанную в Профиле организации электронную почту приходит автоматическое письмо об изменении статуса.Слайд 14Регистрация представителей ОИВ или ОМСУ
Регистрация представителей органов власти и органов
самоуправления происходит через Запрос доступа у координатора – представителя Министерства
социальной политики Нижегородской области. Запрос производится через форму с указанием должности автоматически отправляется в Минсоцпол. В случае одобрения на указанную электронную почту приходит письмо с подтверждением доступа и логином/паролем. Вход на Платформу осуществляется через Главную страницу.Возврат к Оглавлению
Слайд 15Работа с заявками в личном кабинете ОИВ/ОМСУ
В ЛК сотрудника ОИВ/ОМСУ
на вкладке Заявки виден список заявок на СЦР (социально значимые
работы), которые ему прислали Заказчики СЗР (Работодатели) с группировкой по Работодателям и по видам работ и с отображением статусов.Список заявок можно раскрыть, просмотреть, подтвердить, отклонить (и написать сообщение отправителю заявки). Заявки со статусом «Отправить Координатору» автоматически отправляются в Министерство Социальной Политики Нижегородской области.
Удаление заявок не предусмотрено – их можно только отклонить.
Возврат к Оглавлению
Слайд 16Создание заявок на СЗР представителями ОИВ и ОМСУ
Внимание! Представители ОИВ
и ОМСУ могут создать заявку за подведомственную организацию,
но в
этом случае при выборе в Адресе выполнения работ опции «Совпадает с фактическим адресом» будет считаться, что работы будут выполняться по месту нахождения ОИВ/ОМСУ. Для верного отображения информации в Сводке СЗР здесь необходимо указывать или
адрес организации, подавшей заявку на выполнение работ
адрес, который организация указала как место проведения работ.
Возврат к Оглавлению