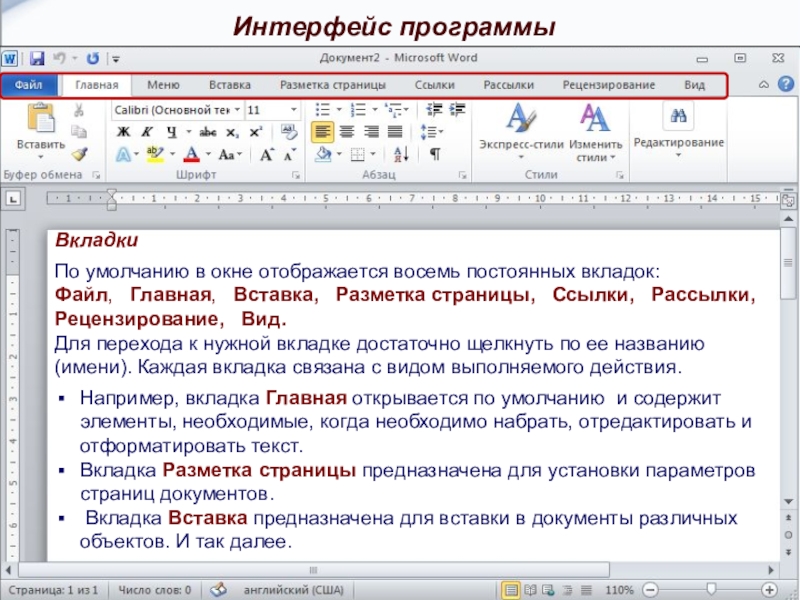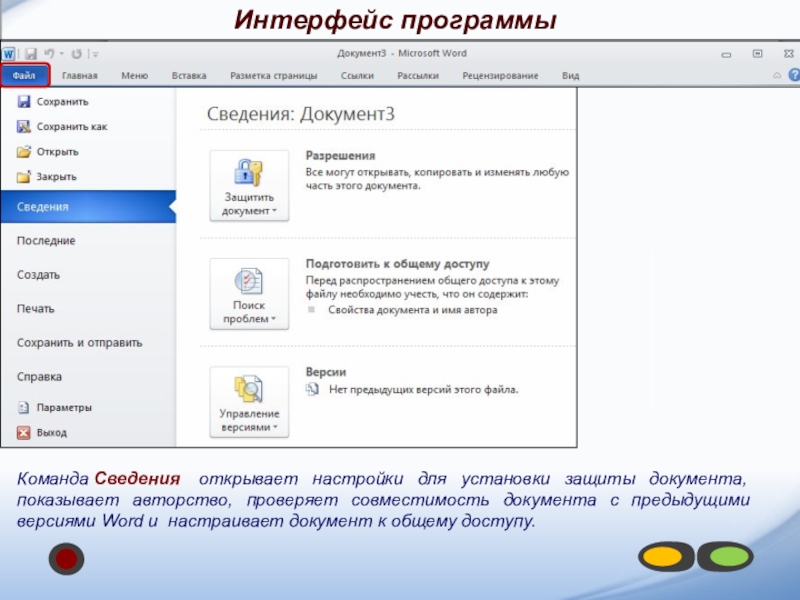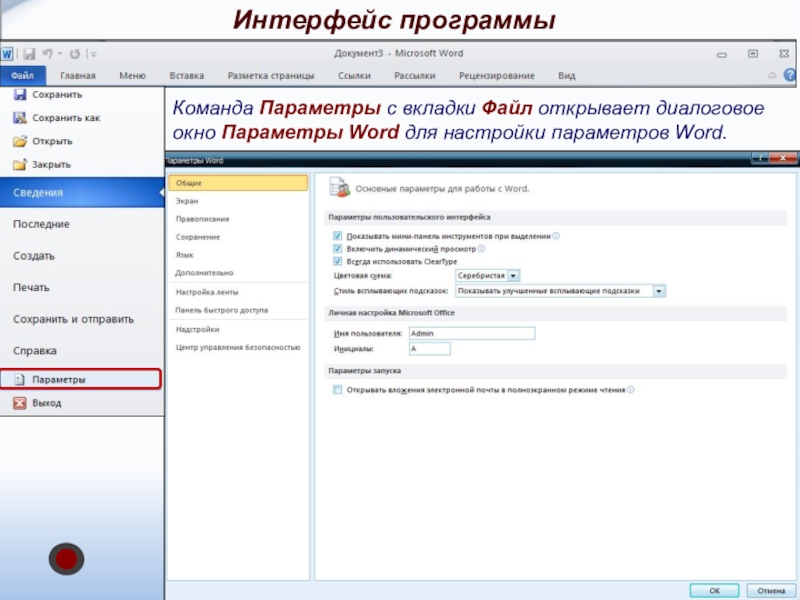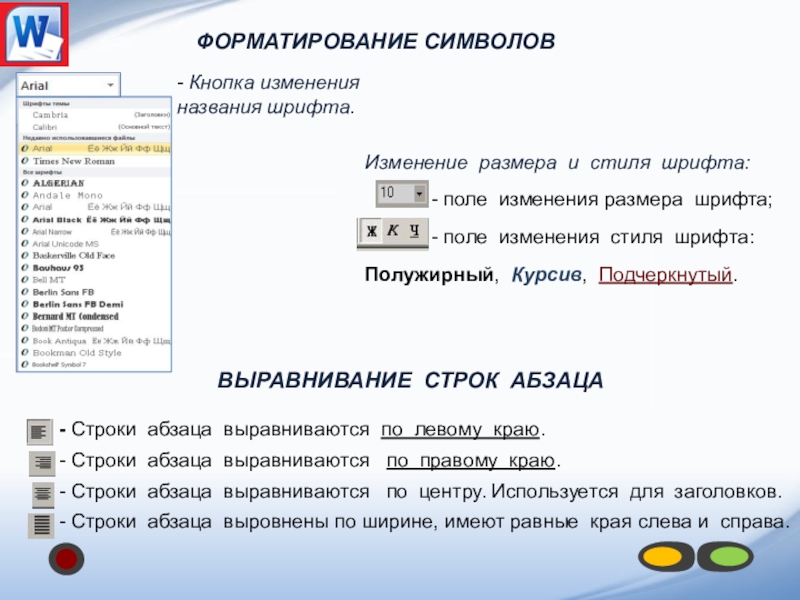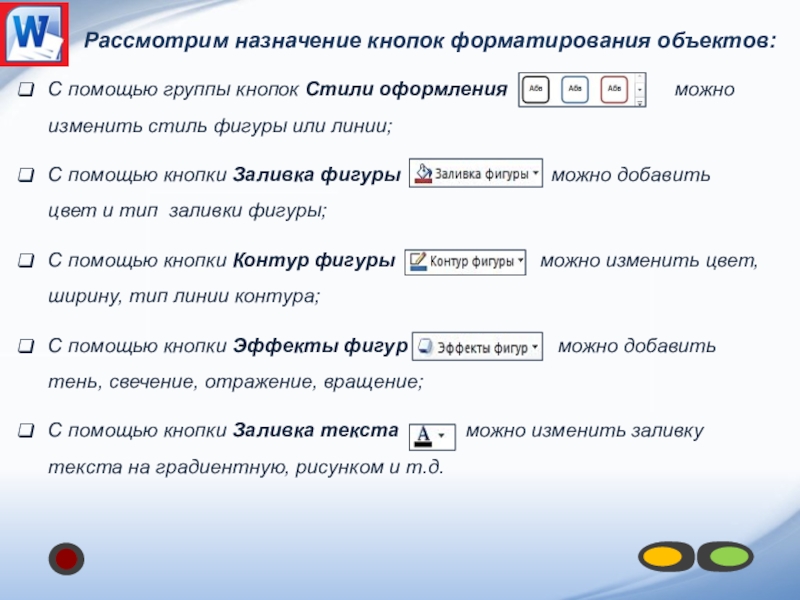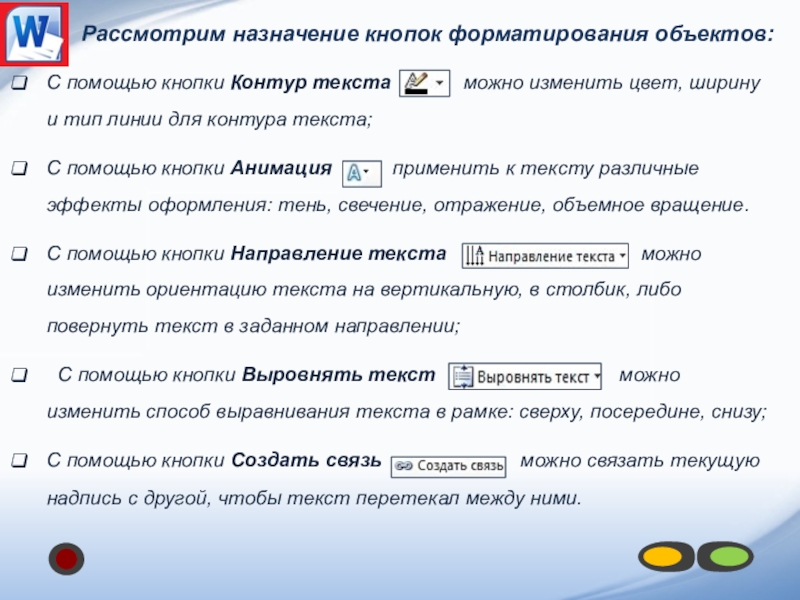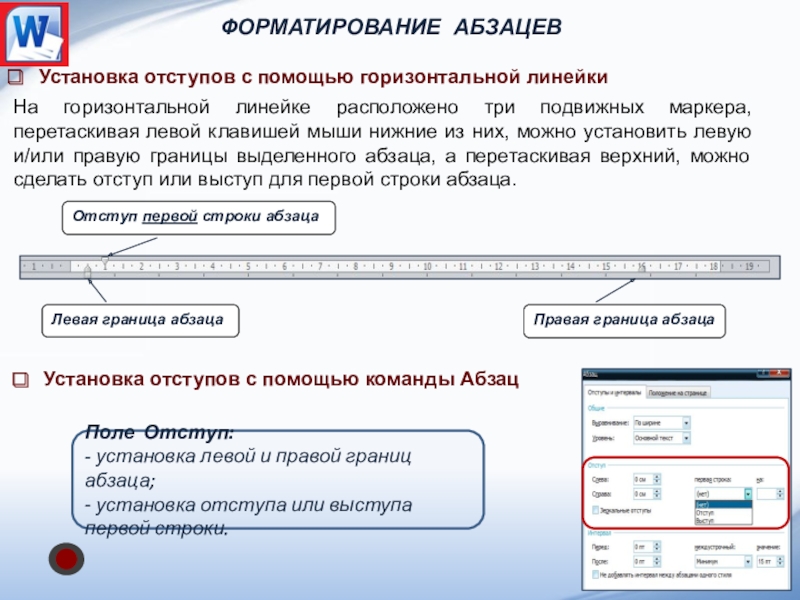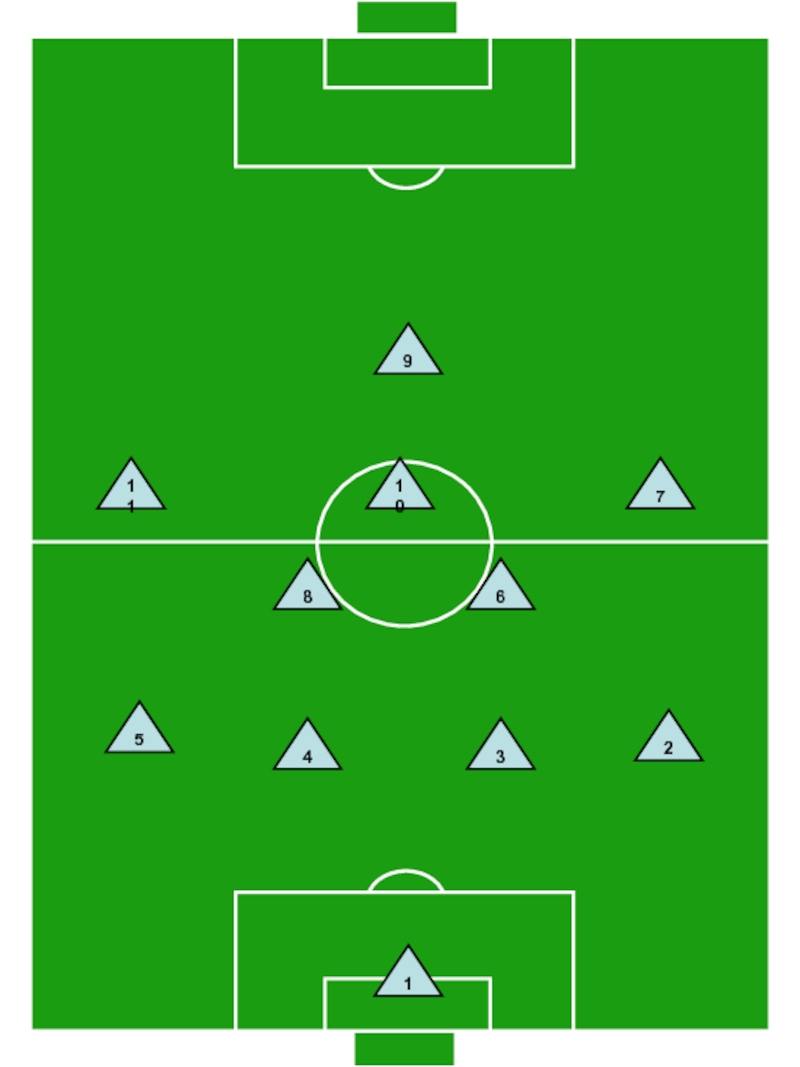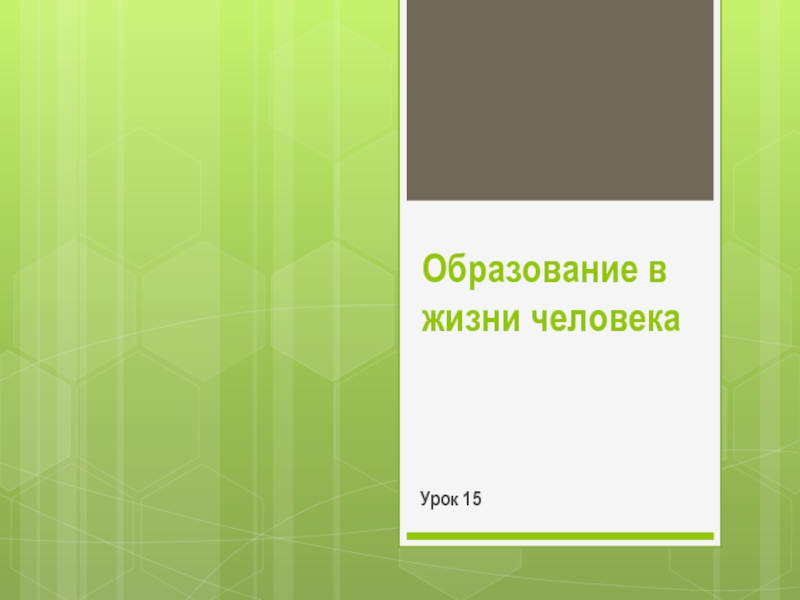Разделы презентаций
- Разное
- Английский язык
- Астрономия
- Алгебра
- Биология
- География
- Геометрия
- Детские презентации
- Информатика
- История
- Литература
- Математика
- Медицина
- Менеджмент
- Музыка
- МХК
- Немецкий язык
- ОБЖ
- Обществознание
- Окружающий мир
- Педагогика
- Русский язык
- Технология
- Физика
- Философия
- Химия
- Шаблоны, картинки для презентаций
- Экология
- Экономика
- Юриспруденция
Microsoft Word 2010
Содержание
- 1. Microsoft Word 2010
- 2. Интерфейс текстового редактораЭлементы текста , форматирование символовВставка графических объектовФорматирование абзацевMicrosoft Word 2010
- 3. Microsoft Word 2010Интерфейс текстового редактора
- 4. Microsoft Word - это программа, предназначенная для
- 5. Интерфейс - это метод передачи информации, а
- 6. Элементы окна редактора Microsoft WordИмя документаПанель быстрого доступаЛентаВкладкиМасштабная линейкаТекстовое полеСтрока состоянияМасштабКнопки управления размером окнаПолосы прокруткиИнтерфейс программы
- 7. ЛентаЛента - это полоса в верхней части экрана,
- 8. ВкладкиПо умолчанию в окне отображается восемь постоянных
- 9. Кнопка Файл располагающаяся как первая вкладка на
- 10. Команда Сведения открывает настройки для установки защиты документа,
- 11. Команда Параметры с вкладки Файл открывает диалоговое окно Параметры Word для настройки параметров Word. Интерфейс программы
- 12. Панель быстрого доступаПанель быстрого доступа по умолчанию
- 13. Элементы управленияЭлементами управления являются обычные кнопки, раскрывающиеся кнопки,
- 14. В текстовом редакторе Word по умолчанию набранный
- 15. Часто бывает необходимо узнать сколько страниц в
- 16. Microsoft Word 2010Элементы текста Форматирование символов
- 17. Переключение между символами русского и английского алфавита
- 18. Назначение некоторых клавиш при вводе текста: Клавиши
- 19. При работе с текстовым редактором необходимо понимать
- 20. Основные Элементы текстаЭлементами основного текста являются символы,
- 21. Способы выделения текстаПеред форматированием текста, его необходимо
- 22. Форматирование символоввключает: изменение шрифта; изменение размера шрифта;
- 23. Форматирование символов - это изменение стиля,
- 24. Выравнивание строк абзаца - Строки
- 25. В редакторе Word 2010 при вызове контекстного
- 26. В меню Главная имеется панель «Редактирование» содержащая
- 27. Подготовка окна программы к работеПеред вводом текста,
- 28. Ввод текстаWord работает в режиме вставки, т.е.
- 29. ЗаданиеУкажите какое форматирование произведено в с текстом
- 30. Microsoft Word 2010Вставка графическихобъектов
- 31. К графическим объектам в Word относятся:Объекты WordArtАвтофигурыОбъекты
- 32. Вставка ФигурыАлгоритм вставки:Установите курсор в точку
- 33. Форматирование вставленного объектаПеред форматированием объекта его необходимо
- 34. Рассмотрим назначение кнопок форматирования объектов:С помощью группы
- 35. Рассмотрим назначение кнопок форматирования объектов:С помощью кнопки
- 36. Рассмотрим назначение кнопок форматирования объектов:С помощью кнопки
- 37. Рассмотрим назначение кнопок форматирования объектов:С помощью кнопок
- 38. Microsoft Word 2010Форматирование абзацев
- 39. Форматирование абзацевАбзац - это фрагмент текста, набранный
- 40. Установка отступов с помощью горизонтальной линейки На
- 41. Форматирование абзацев Интервалы между строками и абзацамиСпособ
- 42. Форматирование абзацев Отображение знаков абзацев Для
- 43. Форматирование абзацев Форматирование по образцуЕсли Вам нужно
- 44. Скачать презентанцию
Слайды и текст этой презентации
Слайд 1Microsoft Word 2010
Государственное профессиональное образовательное учреждение
«Донецкое профессионально-техническое училище связи»
Мастер п/о:
Е.А.Фомина
Слайд 2Интерфейс текстового редактора
Элементы текста , форматирование символов
Вставка графических объектов
Форматирование абзацев
Microsoft
Word 2010
Слайд 4Microsoft Word - это программа, предназначенная для создания, просмотра, редактирования
и печати текстовых документов.
Возможности Word
Поддержка двух и более языков с
возможностью редактировать синтаксически и стилистически;Использование разнообразных шрифтов и изменения их размера, цвета, начертания;
Использование в одном документе символов разных языков (латинских, греческих);
Работа с несколькими документами и несколькими средами (графический, текстовый редакторы, электронные таблицы, базы данных, презентации и т.д.);
Большой выбор объектов, которые можно вставить в документ;
Автоматическое разбиение документа на страницы;
Добавление списков, гиперссылок, сносок, колонтитулов;
Расширенные возможности работы с таблицей и т.д.
Слайд 5Интерфейс - это метод передачи информации, а в случае программы
– метод общения с пользователем. Интерфейс программы для обычных пользователей
- это внешний вид окна программы.Основные элементы интерфейса в Word 2010:
Меню быстрого доступа в заголовке главного окна.
Лента панелей инструментов с закладками.
Отдельные панели инструментов.
Выпадающие списки.
Кнопки команд.
Кнопки вызова диалоговых окон.
Флажки
Переключатели
Интерфейс программы
Слайд 6Элементы окна редактора Microsoft Word
Имя документа
Панель быстрого доступа
Лента
Вкладки
Масштабная линейка
Текстовое поле
Строка
состояния
Масштаб
Кнопки управления размером окна
Полосы прокрутки
Интерфейс программы
Слайд 7Лента
Лента - это полоса в верхней части экрана, на которой размещаются
все основные наборы команд, сгруппированные по тематикам на отдельных вкладках
и группах.С помощью ленты можно быстро находить необходимые команды (элементы управления: кнопки, раскрывающиеся списки и т.п.). Команды упорядочены в логические группы, собранные на вкладках.
Удалить ленту нельзя. Однако, чтобы увеличить рабочую область, ленту можно скрыть (свернуть), нажатием кнопки Свернуть ленту, расположенную в правой части линии названий вкладок:
Лента будет скрыта, названия вкладок останутся. Повторным нажатием на кнопку лента возвращается.
Интерфейс программы
Слайд 8Вкладки
По умолчанию в окне отображается восемь постоянных вкладок:
Файл, Главная, Вставка,
Разметка страницы, Ссылки, Рассылки, Рецензирование, Вид.
Для
перехода к нужной вкладке достаточно щелкнуть по ее названию (имени). Каждая вкладка связана с видом выполняемого действия. Например, вкладка Главная открывается по умолчанию и содержит элементы, необходимые, когда необходимо набрать, отредактировать и отформатировать текст.
Вкладка Разметка страницы предназначена для установки параметров страниц документов.
Вкладка Вставка предназначена для вставки в документы различных объектов. И так далее.
Интерфейс программы
Слайд 9Кнопка Файл располагающаяся как первая вкладка на ленте вызывает меню
в котором имеются следующие команды:
Сохранить – сохраняет активный документ перезаписывая
старый.Сохранить как – сохраняет активный документ с новыми параметрами или в другом месте.
Открыть – вызывает диалоговое окно открытия документа.
Закрыть – закрывает активный документ не закрывая программу.
Последние – открывает список последних редактированных документов.
Создать – создает новый чистый документ или используя шаблоны.
Печать – открывает окно с настройками печати документа и вывода его на печать.
Сохранить и отправить – подготавливает документ к рассылке в интернет или отправки на факс.
Справка – справочная информация по работе с программой.
Параметры – открывает диалоговое окно с настройками программы.
Выход – завершает работу с программой.
Интерфейс программы
Слайд 10Команда Сведения открывает настройки для установки защиты документа, показывает авторство, проверяет
совместимость документа с предыдущими версиями Word и настраивает документ к
общему доступу.Интерфейс программы
Слайд 11Команда Параметры с вкладки Файл открывает диалоговое окно Параметры Word для настройки параметров Word.
Интерфейс программы
Слайд 12Панель быстрого доступа
Панель быстрого доступа по умолчанию расположена в верхней
части окна Word и предназначена для быстрого доступа к наиболее
часто используемым командам.По умолчанию на панели три кнопки: Сохранить, Отменить, Вернуть (Повторить).
Ниже разделительной линию находятся две команды:
В панель быстрого доступа можно добавить новые команды или удалить существующие.
Для этого нажмите кнопку Настройка на панели быстрого доступа.
В меню выберите команду.
Команды, отмеченные галочкой, будут присутствовать на панели.
Интерфейс программы
Другие команды… - открывает окно для добавления команды на панель быстрого доступа.
Разместить под лентой – меняет положение панели быстрого доступа над или под лентой.
Слайд 13Элементы управления
Элементами управления являются обычные кнопки, раскрывающиеся кнопки, списки, счетчики, кнопки
с меню, флажки, значки группы.
Элементы управления на лентах и вкладках объединены
в группы, связанные с видом выполняемого действия. Например, на вкладке Главная имеются группы для работы с буфером обмена, установки параметров шрифта, установки параметров абзацев, работы со стилями и редактирования.
Кнопки используются для выполнения какого-либо действия.
К примеру, кнопка Полужирный группы Шрифт устанавливает полужирное начертание шрифта.
Интерфейс программы
Слайд 14В текстовом редакторе Word по умолчанию набранный текст представлен так,
как он будет выглядеть на бумаге.
Но есть еще несколько вариантов
отображения текста, переходы между ними осуществляются кнопками внизу окна программы и на вкладке «Вид». Интерфейс программы
В меню Вид есть пять видов отображения документа, это:
Разметка страницы – обычный вид, позволяющий видеть будущий лист документа.
Режим чтения – вид при котором невозможно редактировать, служит для просмотра документа перед печатью, потому что не показывает невидимых элементов.
Веб-документ – служит для создания и редактирования Web-страниц.
Структура – представляет документ в виде дерева, при этом можно сворачивать (скрывать из виду) отдельные главы, разделы и т.п. будущей книги.
Черновик – режим в котором некоторые элементы документа не отображаются, такие как колонтитулы, номера страниц и т.п.
Слайд 15Часто бывает необходимо узнать сколько страниц в документе, для этого
достаточно взглянуть на строку находящуюся внизу:
На ней отображено количество страниц,
слов в документе, имеются ли ошибки в документе и какой словарь в данный момент проверяет набранный текст, правее пять кнопок изменяющих вид окна, а справа отображается масштаб документа и ползунок изменяющий масштаб.Масштаб можно изменять как перетаскиванием ползунков, так и нажимая на кнопки с минусом и плюсом находящихся все там же, также можно изменять масштаб колесиком мыши с зажатой кнопкой Ctrl на клавиатуре.
Если щелкнуть ПКМ по строке, то в появившемся меню можно добавить команды, которые служат для особой сигнализации, изменения параметров набора текста, или вывода информации. К первым относится отправка на печать и режим проверки документа, ко вторым режим замены текста, к третьим номера страниц.
Интерфейс программы
Слайд 17Переключение между символами русского и английского алфавита осуществляется одновременным нажатием
кнопок Alt + Shift или (если это было перенастроено) сочетанием
клавиш левый Ctrl + Shift.Для набора БОЛЬШИМИ буквами нажмите и удерживайте кнопку Shift.
Если нужно печатать постоянно ПРОПИСНЫМИ буквами, то нажмите на кнопку CapsLock, при этом загорится лампочка на клавиатуре, означающая, что клавиатура переключена в верхний регистр и все набираемые буквы будут ЗАГЛАВНЫМИ.
Для вставки специальных символов тоже используют кнопку Shift вместе с кнопками на которых они нарисованы, - красные только в русской раскладке, черные, если нет красных, то в любой раскладке.
Основы работы с текстом
Слайд 18Назначение некоторых клавиш при вводе текста:
Клавиши
перемещают текстовый курсор по тексту.
Enter – используется для
начала нового абзаца. Backspace – удаляет символы слева от текстового курсора.
Delete – удаляет символы справа от текстового курсора.
Insert – режим замены (вводимый текст будет затирать старый).
Home – кнопка перехода в начало строки (при нажатой Ctrl в начало документа).
End - кнопка перехода в конец строки (при нажатой Ctrl в конец документа).
Page Up – кнопка перехода на видимую часть вверх (при нажатой Ctrl на страницу вверх).
Page Down - кнопка перехода на видимую часть вверх (при нажатой Ctrl на страницу вниз).
Основы работы с текстом
Слайд 19При работе с текстовым редактором необходимо понимать термины:
Редактирование — преобразование,
обеспечивающее добавление, удаление, перемещение или исправление содержания документа. Редактирование документа
обычно производится путем добавления, удаления или перемещения символов или фрагментов текста.Форматирование — это оформление текста.
Кроме текстовых символов форматированный текст содержит специальные невидимые коды, которые сообщают программе, как надо его отображать на экране и печатать на принтере: какой шрифт использовать, каким должно быть начертание и размер символов, как оформляются абзацы и заголовки.
Основы работы с текстом
Слайд 20Основные Элементы текста
Элементами основного текста являются символы, слова, предложения, абзацы,
рисунки, таблицы.
Абзац - это последовательность символов, слов, предложений, которая
заканчивается нажатием клавиши Enter. Таблица состоит из строк и столбцов, на пересечении которых находятся ячейки.
Заголовок - это любой абзац основного текста документа.
Операции над строками текста
Сцепление двух строк - переместить курсор в конец первой строки и нажать Delete.
Разрыв строки на две части - установить курсор в нужную позицию строки и нажать Enter.
Создание пустой строки перед первой строкой текста - переместить курсор в начало первой строки текста и нажать Enter.
Создание пустой строки между строками - переместить курсор в конец нужной строки и нажать Enter.
Слайд 21Способы выделения текста
Перед форматированием текста, его необходимо выделить. Рассмотрим способы
выделения текста.
Щелкните перед первым словом выделяемого текста, а затем
при нажатой клавише Shift щелкните мышью на последнем слове. Установите курсор слева от первого слова и, удерживая левую кнопку мыши, протащите указатель по тексту до последнего слова выделяемого фрагмента, затем отпустите кнопку.
Область выделения - это пустая область слева от основного текста.
Слайд 22Форматирование символов
включает:
изменение шрифта;
изменение размера шрифта;
изменение начертания (полужирный,
курсив, подчеркнутый, обычный);
изменение цвета символов;
добавление верхних или нижних
индексов и других эффектов;задание межсимвольных интервалов (разреженный или уплотненный);
смещение;
анимацию.
Слайд 23Форматирование символов - это изменение стиля, размера, цвета
и названия шрифта. При форматировании текста используются инструменты группы
«Шрифт» на ленте из меню Главная, или диалоговое окно «Шрифт».Начертание
шрифтов
Надстрочный, подстрочный вид символа
Типы
шрифтов
Размер символа
Цвет
символов
Очистить формат
Цвет выделения текста
Форматирование символов
Слайд 24Выравнивание строк абзаца
- Строки абзаца выравниваются по
левому краю.
- Строки абзаца выравниваются по правому краю.
- Строки абзаца выравниваются по центру. Используется для заголовков.
- Строки абзаца выровнены по ширине, имеют равные края слева и справа.
Изменение размера и стиля шрифта:
- поле изменения размера шрифта;
- поле изменения стиля шрифта:
Полужирный, Курсив, Подчеркнутый.
- Кнопка изменения названия шрифта.
Форматирование символов
Слайд 25В редакторе Word 2010 при вызове контекстного меню и выделении
символа, слова, фрагмента текста появляется дополнительная панель при помощи которой
также можно производить некоторые операции форматирования текста.Варианты форматирования
Выделить часть текста, затем произвести форматирование, указав необходимые параметры.
Указать параметры форматирование, затем производить набор текста.
Форматирование символов
Слайд 26В меню Главная имеется панель «Редактирование» содержащая три кнопки:
Найти –
вызывает диалоговое окно в текстовое поле которого нужно ввести слово
или текст, которые необходимо найти в текущем документе.Заменить - вызывает диалоговое окно в первое поле которого нужно ввести заменяемые слово или текст, а во второе – заменяющие слово или текст.
Выделить – кнопка с выпадающим списком в котором можно выделить весь документ, графический объект, или текст с таким же форматом, как тот, возле которого стоит курсор.
редактирование текста
Слайд 27Подготовка окна программы к работе
Перед вводом текста, можно установить поля
на странице.
Поле – это область между краем листа и основным
текстом (серая часть на линейке). (установить поля страницы - это значит указать левое и правое, верхнее и нижнее отступы на странице)
Способы:
С помощью указателя мыши, который при подведении к границе серой и белой части на линейке принимает форму двойной стрелки.
В диалоговом окне, которое вызывается командой Разметка страницы - Параметры страницы.
Слайд 28Ввод текста
Word работает в режиме вставки, т.е. при вставке символов
нужно установить курсор в нужное место, а затем набрать текст.
Весь последующий текст автоматически будет сдвигаться вправо.Word автоматически переходит на новую строку при достижении правого поля документа.
При подготовке документа на экране полезно нажать в меню Главная в группе Абзац кнопку Отобразить все знаки после этого в тексте будет отображаться знак конца абзаца в виде знака: (¶) и знак пробела в виде точки: ().
Слайд 29Задание
Укажите какое форматирование произведено в с текстом по сравнению с
исходным.
Один Один
Два
ДваТри Три
Четыре Четыре
Пять Пять
Изменены начертания шрифта, размер.
Изменены начертания шрифта, цвет.
Изменены вид шрифта, цвет, начертания, размер.
Изменено начертания шрифта.
Изменены начертания, вида шрифта, размера.
Слайд 31К графическим объектам в Word относятся:
Объекты WordArt
Автофигуры
Объекты Надпись
Алгоритм вставки:
Установите курсор
в точку вставки объекта в документе;
В меню Вставка нажмите кнопку
и выберите стиль оформления текста.
В рамке введите нужный текст.
Вставка декоративного текста WordArt
Слайд 32Вставка Фигуры
Алгоритм вставки:
Установите курсор в точку документа;
В меню Вставка
нажмите кнопку Фигуры выберите фигуру и
нарисуйте ее.Для ввода текста внутрь фигуры нужно из контекстного меню фигуры вызвать команду Добавить текст.
Вставка Надписи
Алгоритм вставки:
Установите курсор в точку документа;
В меню Вставка нажмите кнопку Надпись выберите команду Нарисовать надпись и введите текст или выберите встроенный готовый формат Надписи.
Слайд 33Форматирование вставленного объекта
Перед форматированием объекта его необходимо выделить щелчком кнопки
мыши.
Выделить несколько объектов можно щелчком кнопки мыши по каждому
объекту при нажатой клавише Shift.При выделении вставленного объекта на экране появится лента с кнопками форматирования:
Слайд 34Рассмотрим назначение кнопок форматирования объектов:
С помощью группы кнопок Стили оформления
можно изменить стиль фигуры или линии;
С помощью кнопки Заливка фигуры можно добавить цвет и тип заливки фигуры;
С помощью кнопки Контур фигуры можно изменить цвет, ширину, тип линии контура;
С помощью кнопки Эффекты фигур можно добавить тень, свечение, отражение, вращение;
С помощью кнопки Заливка текста можно изменить заливку текста на градиентную, рисунком и т.д.
Слайд 35Рассмотрим назначение кнопок форматирования объектов:
С помощью кнопки Контур текста
можно изменить цвет, ширину и
тип линии для контура текста;С помощью кнопки Анимация применить к тексту различные эффекты оформления: тень, свечение, отражение, объемное вращение.
С помощью кнопки Направление текста можно изменить ориентацию текста на вертикальную, в столбик, либо повернуть текст в заданном направлении;
С помощью кнопки Выровнять текст можно изменить способ выравнивания текста в рамке: сверху, посередине, снизу;
С помощью кнопки Создать связь можно связать текущую надпись с другой, чтобы текст перетекал между ними.
Слайд 36Рассмотрим назначение кнопок форматирования объектов:
С помощью кнопки Положение
можно задать положение объекта на странице;
С помощью
кнопки Обтекание текстом можно изменить способ обтекания текстом выделенного объекта;С помощью кнопок Переместить вперед и Переместить назад можно переместить выделенный объект на один уровень вверх (вниз) по отношению к другим объектам.
С помощью кнопки Область выделения можно выделить отдельные объекты и изменить их порядок, показать все или скрыть;
Слайд 37Рассмотрим назначение кнопок форматирования объектов:
С помощью кнопок группы Размер
можно изменить высоту и ширину
выделенного объекта;С помощью кнопки Группировать можно выполнить группирование объектов, чтобы обрабатывать их как один объект. Чтобы разгруппировать объекты выберите из их контекстного меню команду Группировка – Разгруппировать.
С помощью кнопки Выровнять можно выровнять выделенные объекты по центру или равномерно по ширине страницы;
С помощью кнопки Повернуть можно осуществить поворот или отражение выделенного объекта.
Все перечисленные команды форматирования также можно выбрать из контекстного меню выделенного объекта.
Слайд 39Форматирование абзацев
Абзац - это фрагмент текста, набранный между двумя нажатиями
на клавишу Enter.
Кнопки выравнивания абзацев
Уменьшить отступ
Интервал между строками и абзацами
Формат
по образцуУвеличить отступ
Назначение кнопок группы «Абзац»:
Заливка абзаца
Границы абзаца
Слайд 40Установка отступов с помощью горизонтальной линейки
На горизонтальной линейке расположено
три подвижных маркера, перетаскивая левой клавишей мыши нижние из них,
можно установить левую и/или правую границы выделенного абзаца, а перетаскивая верхний, можно сделать отступ или выступ для первой строки абзаца.Форматирование абзацев
Установка отступов с помощью команды Абзац
Поле Отступ:
- установка левой и правой границ абзаца;
- установка отступа или выступа первой строки.
Слайд 41Форматирование абзацев
Интервалы между строками и абзацами
Способ 1.
Для изменения
интервала между строками текста или между абзацами можно воспользоваться кнопкой
«Интервал» в группе Абзац.Способ 2.
1. Выделите абзацы;
2. Выберите команду Главная - Абзац или одноименную из контекстного меню.
3. В диалоге Абзац в поле Интервал щелкните на стрелке поля Междустрочный и выберите нужное значение.
4. Нажмите «ОК».
Слайд 42Форматирование абзацев
Отображение знаков абзацев
Для отображения знаков абзацев
и других скрытых символов форматирования нужно нажать кнопку «Отобразить все
знаки» в группе Абзац. Обрамление и заливка абзацев
Для выделенного абзаца или группы абзацев можно установить цвет фона и провести границы — линии, обрамляющие или разделяющие абзацы.
Порядок действий:
1. Выделите абзацы.
2. Нажмите в группе Абзац на стрелку кнопки «Внешние границы» и выберите тип линии.
3. Нажмите в группе Абзац на стрелку кнопки «Заливка» и выберите цвет заливки.
Слайд 43Форматирование абзацев
Форматирование по образцу
Если Вам нужно применить определенный формат
к нескольким фрагментам текста, то это легко сделать с помощью
кнопки «Формат по образцу».Выполнять форматирование по образцу можно как для абзацев, так и для отдельных слов.
Порядок действий:
Выделите текст-образец форматирования и щелкните по кнопке «Формат по образцу»
Проведите «метелкой» по тексту, который Вы хотите отформатировать.
Если нужно применить формат к нескольким абзацам, то после выделения образца форматирования, дважды щелкните по кнопке «Формат по образцу», а затем последовательно щелкните на всех абзацах, которые требуется отформатировать должным образом;
Для отмены дальнейшего форматирования щелкните по кнопке «Формат по образцу».