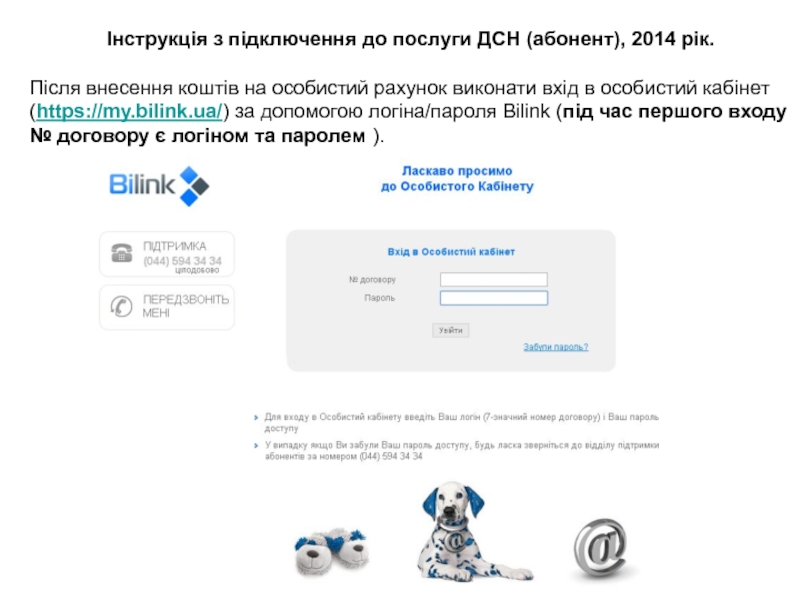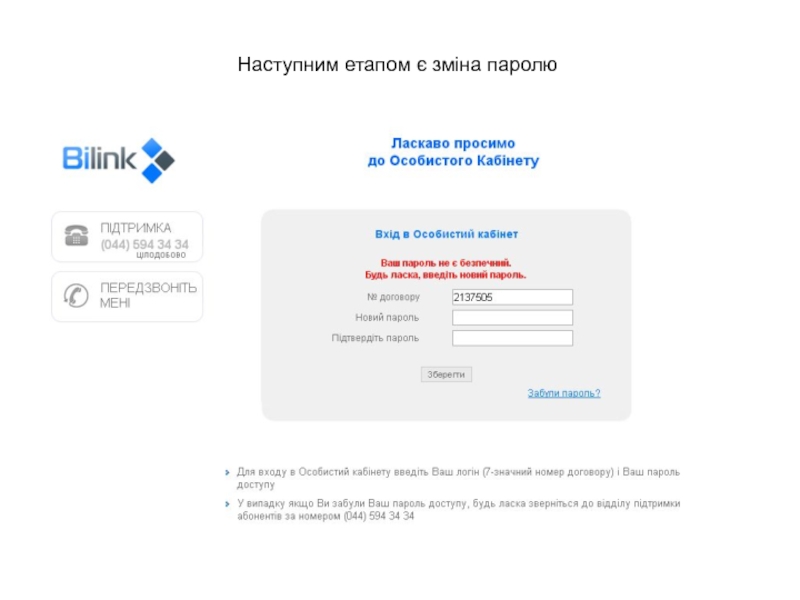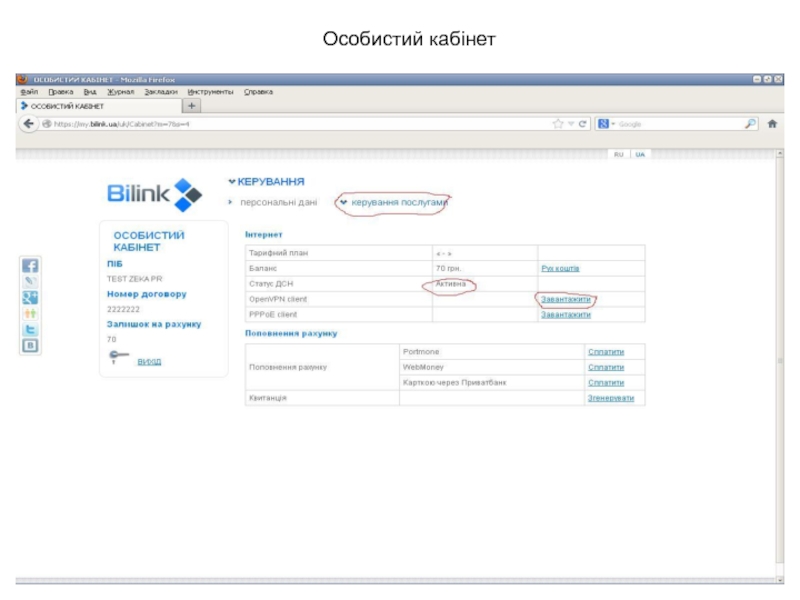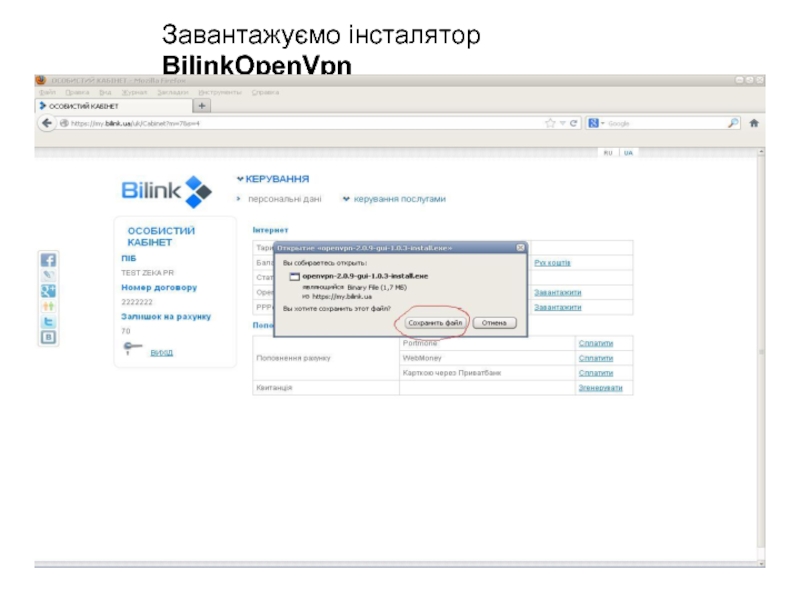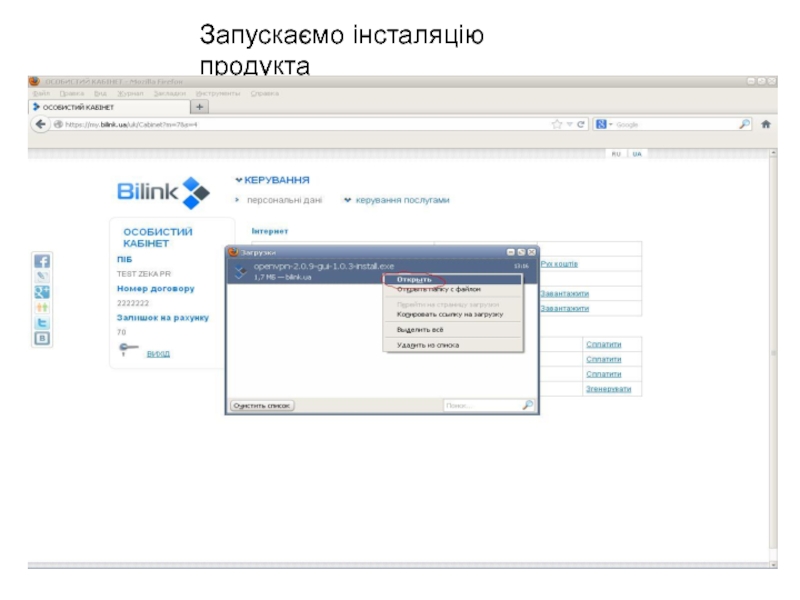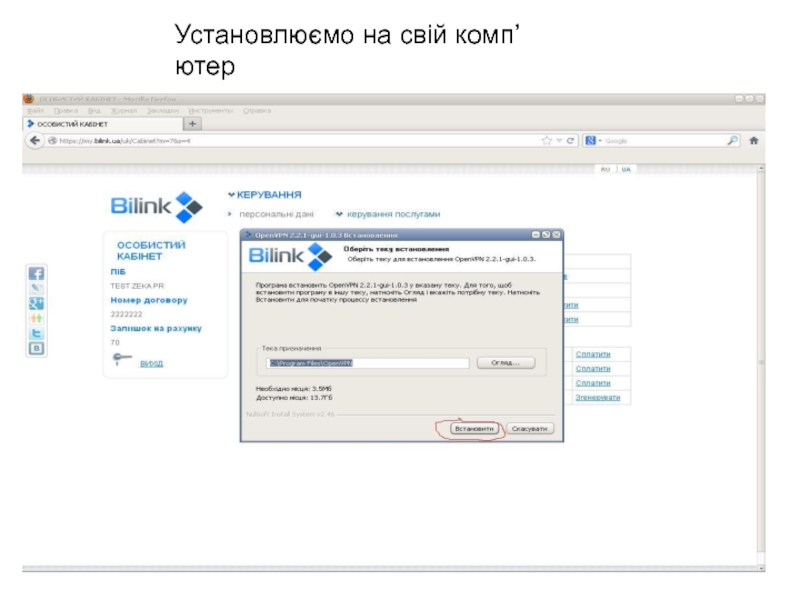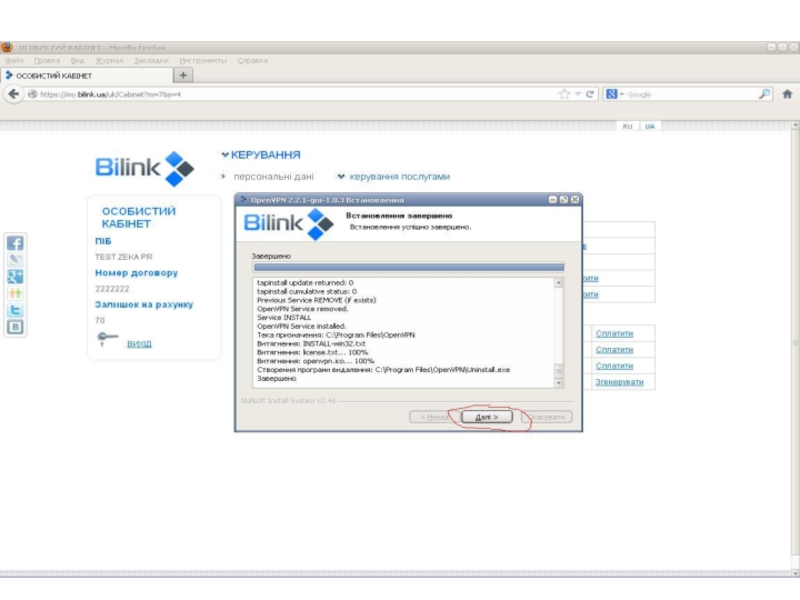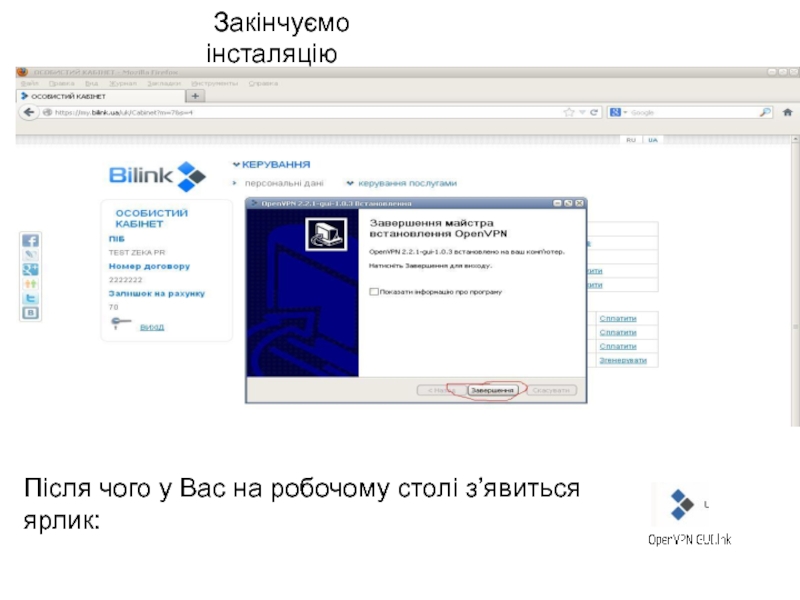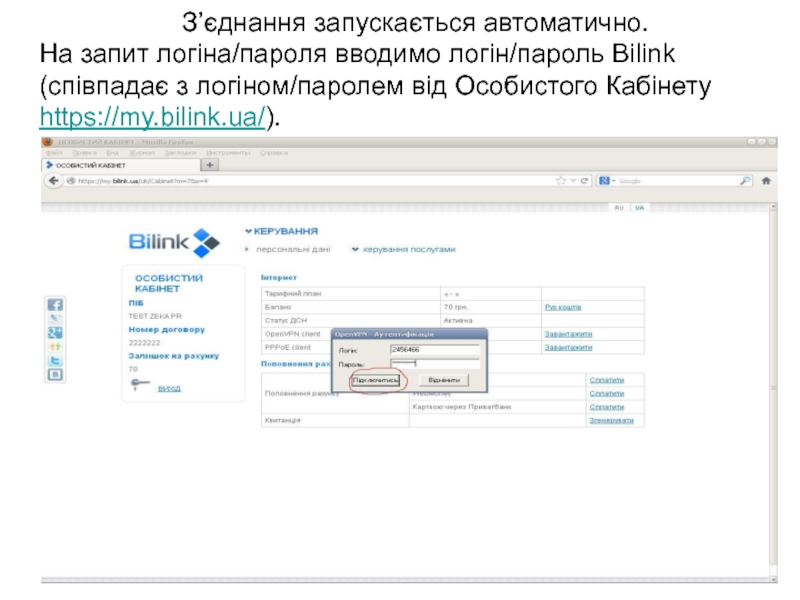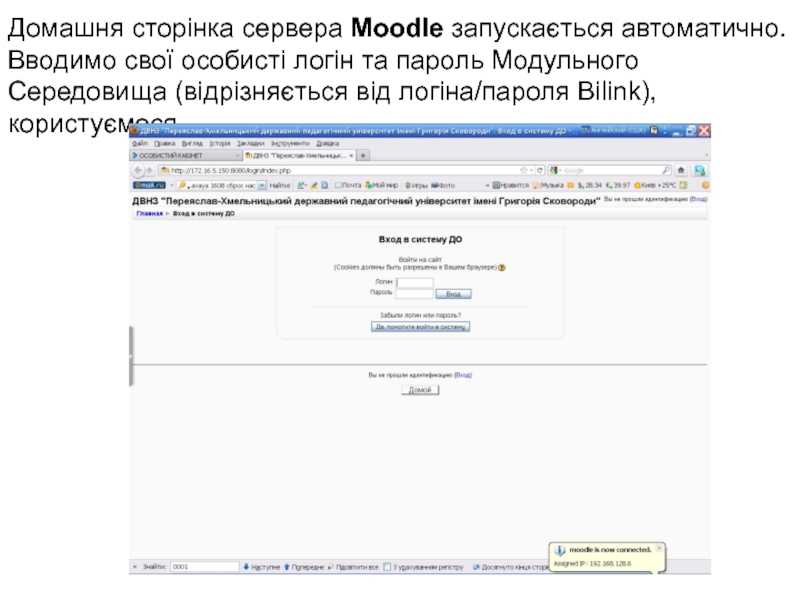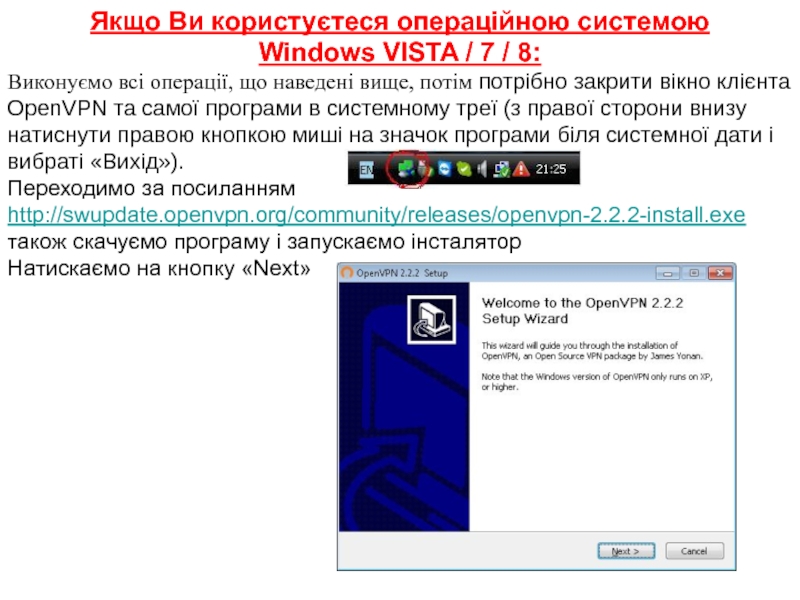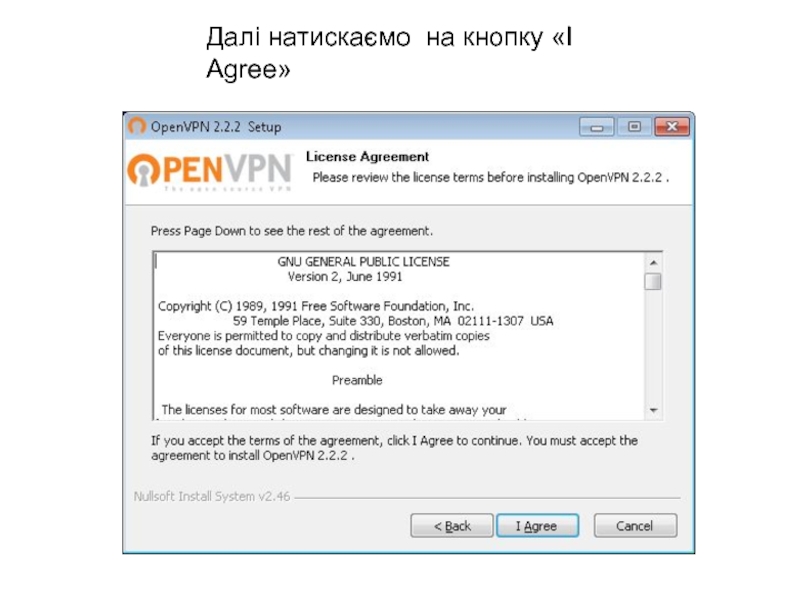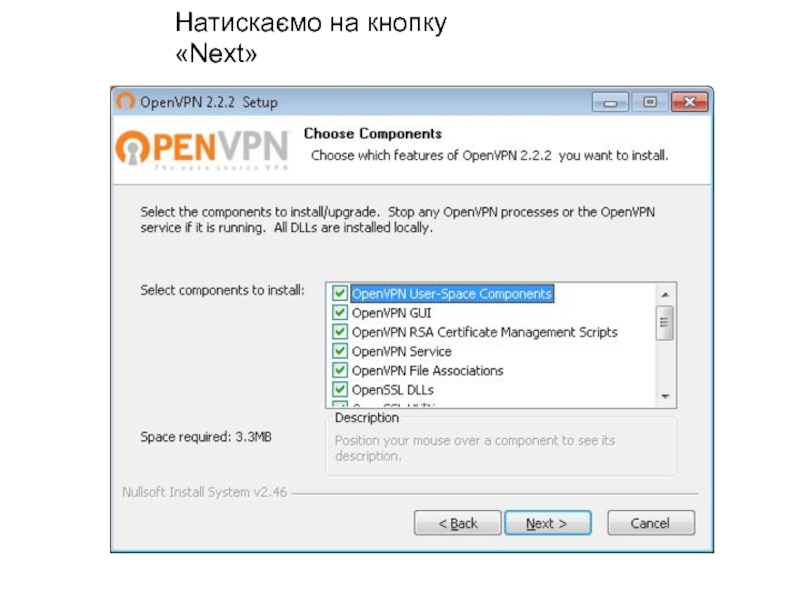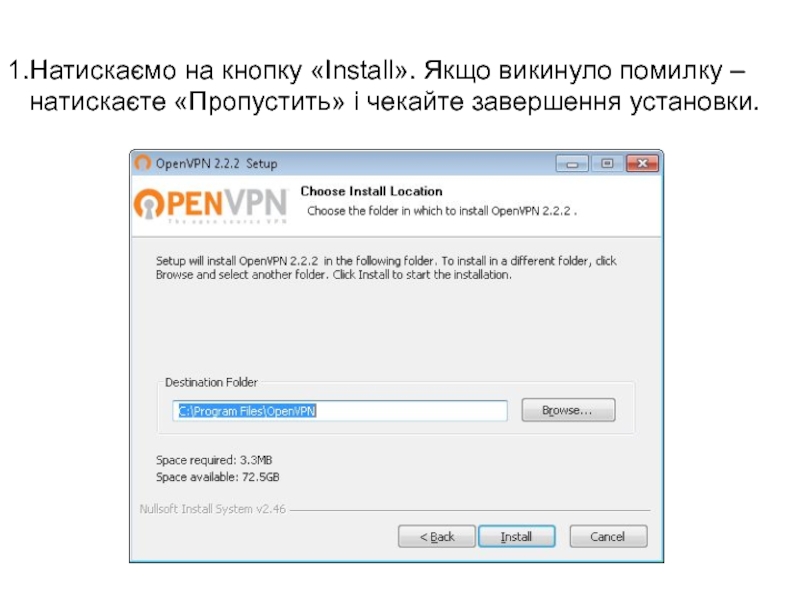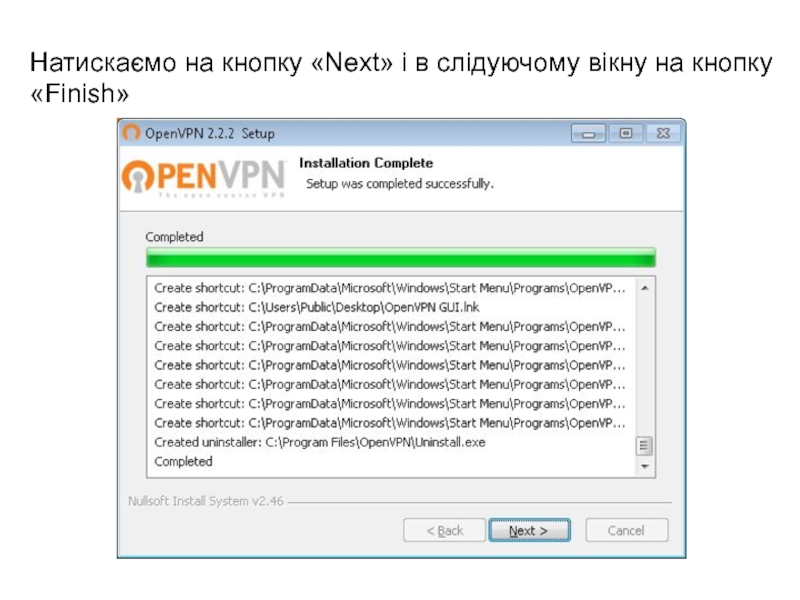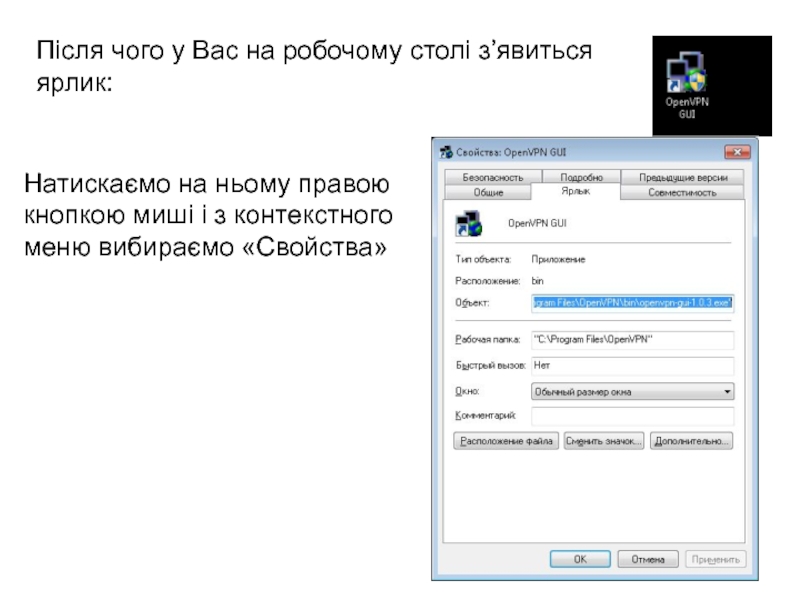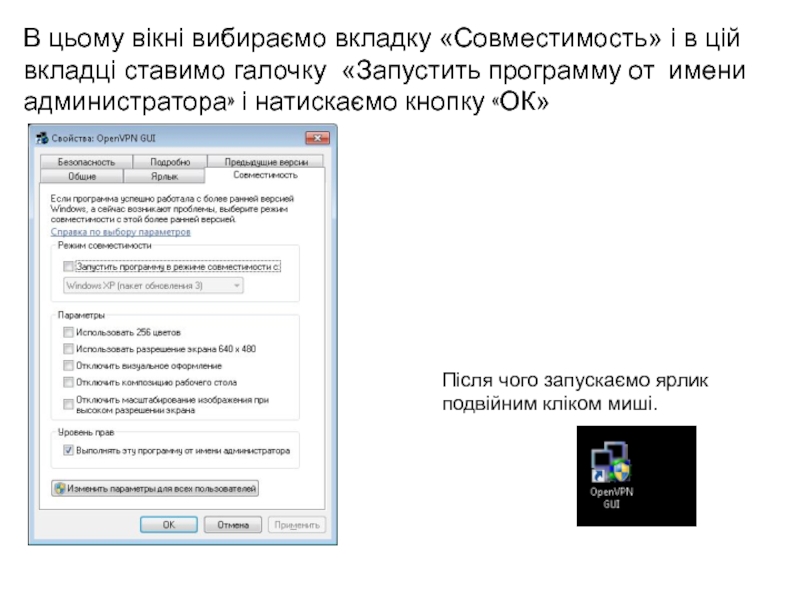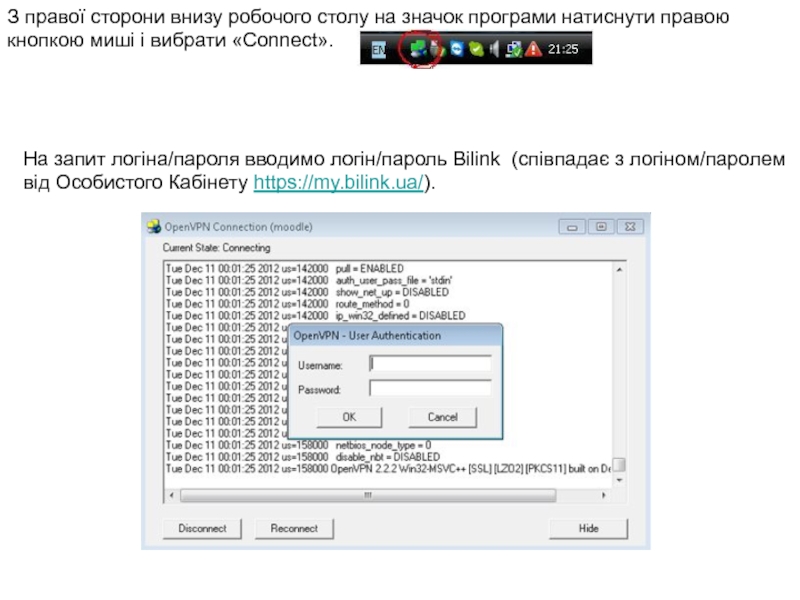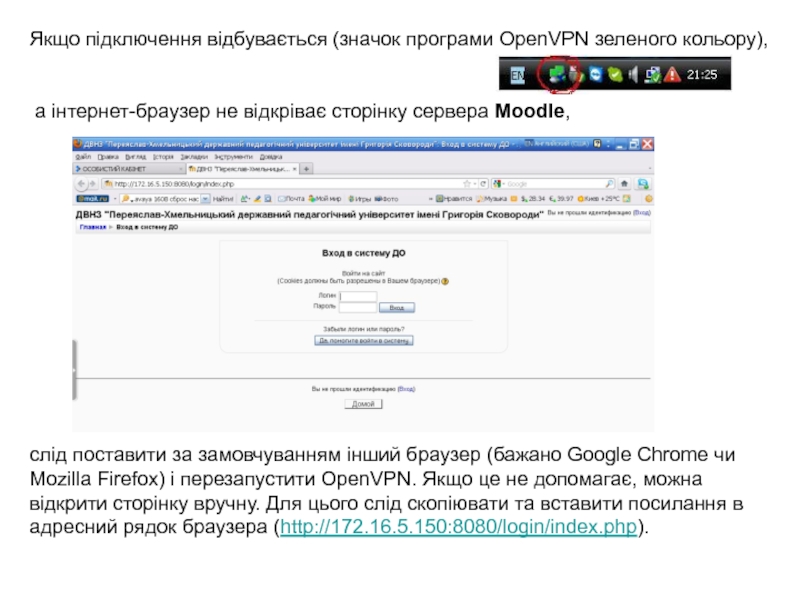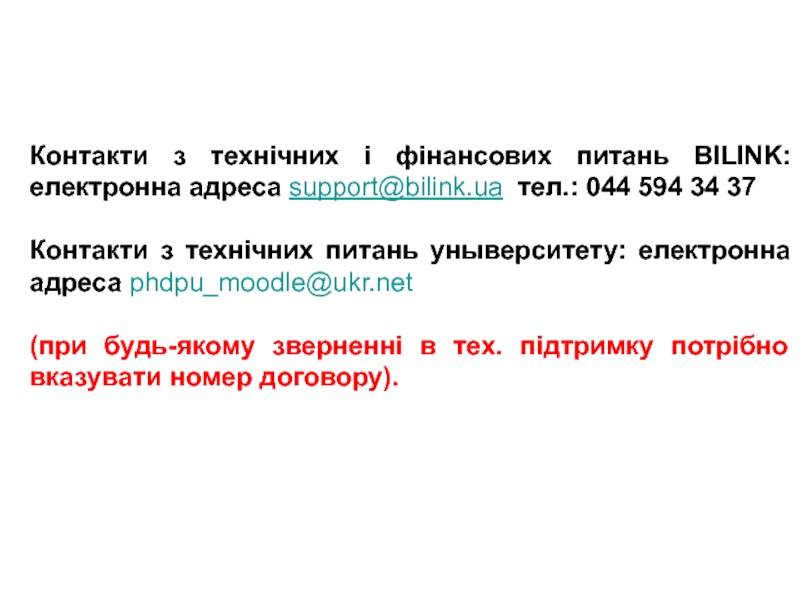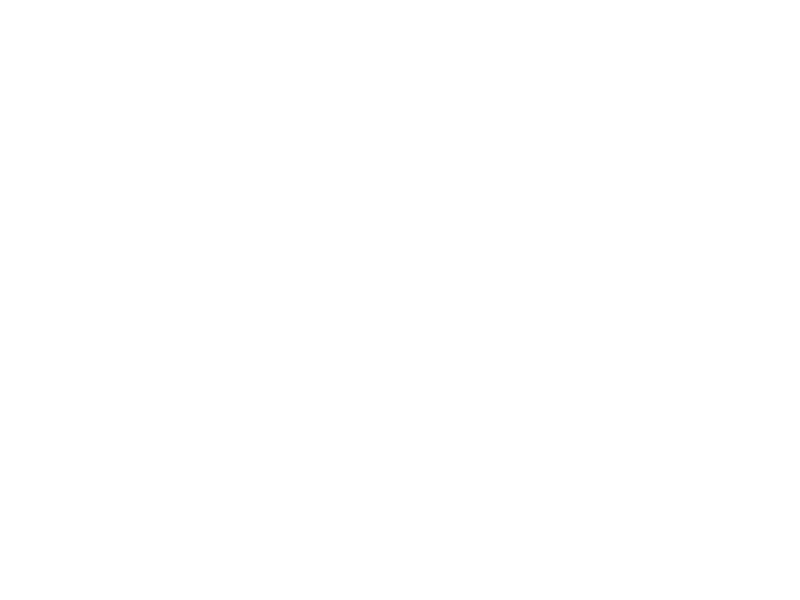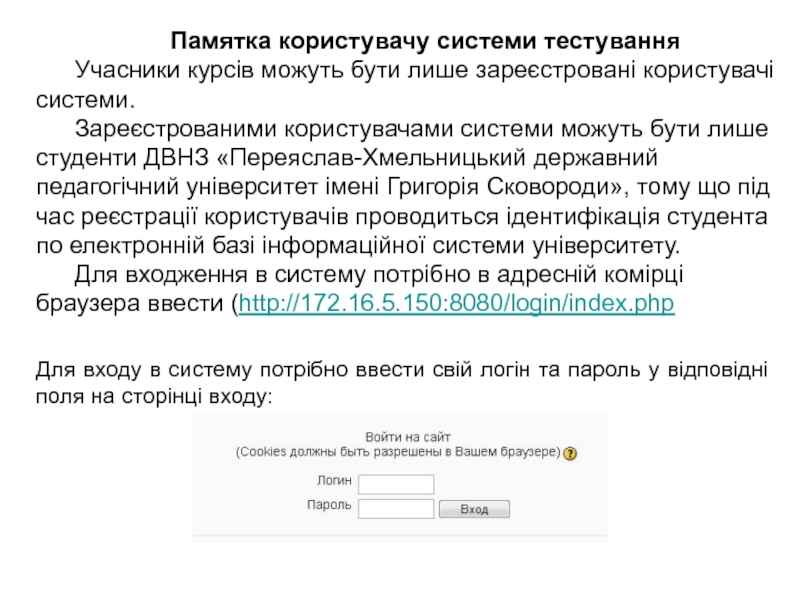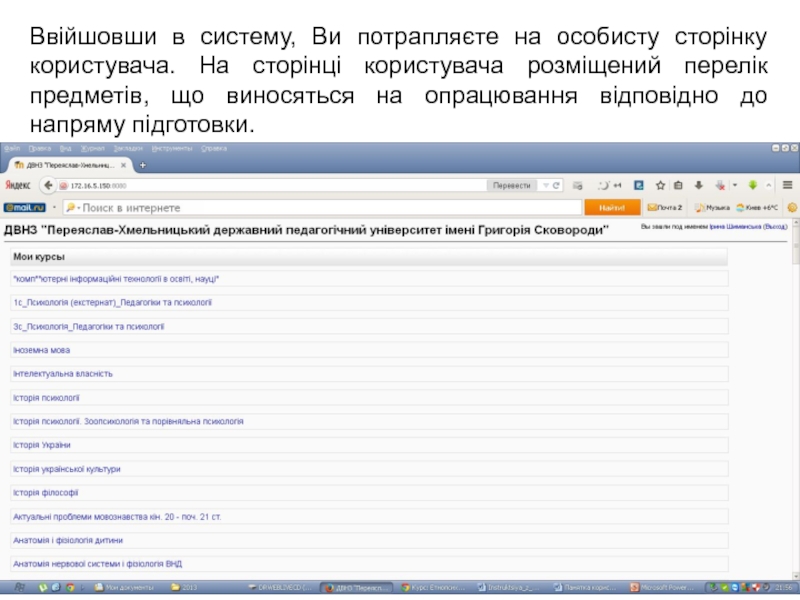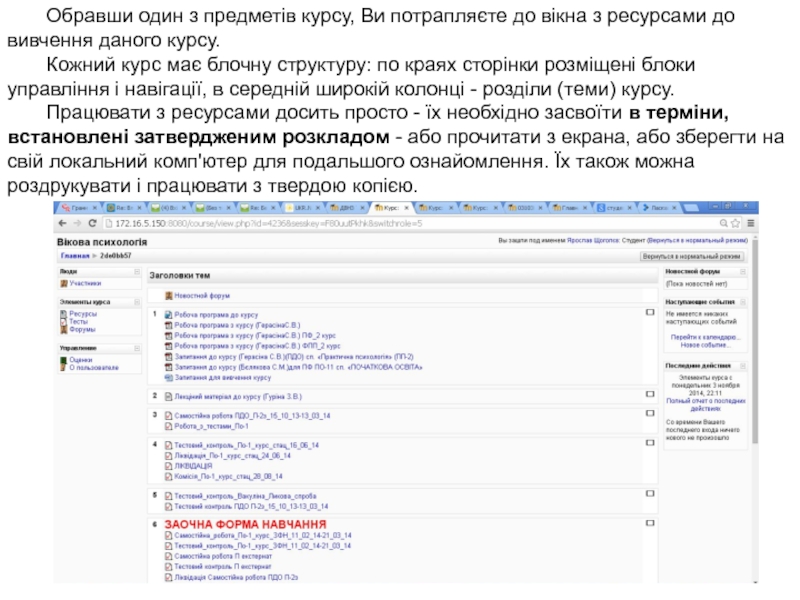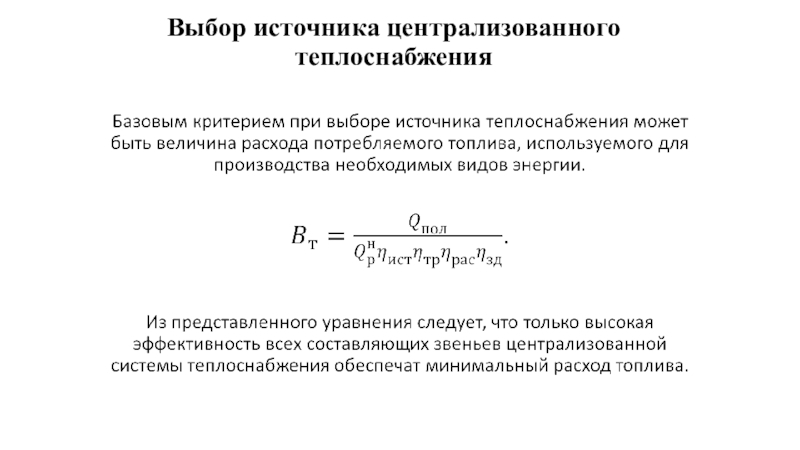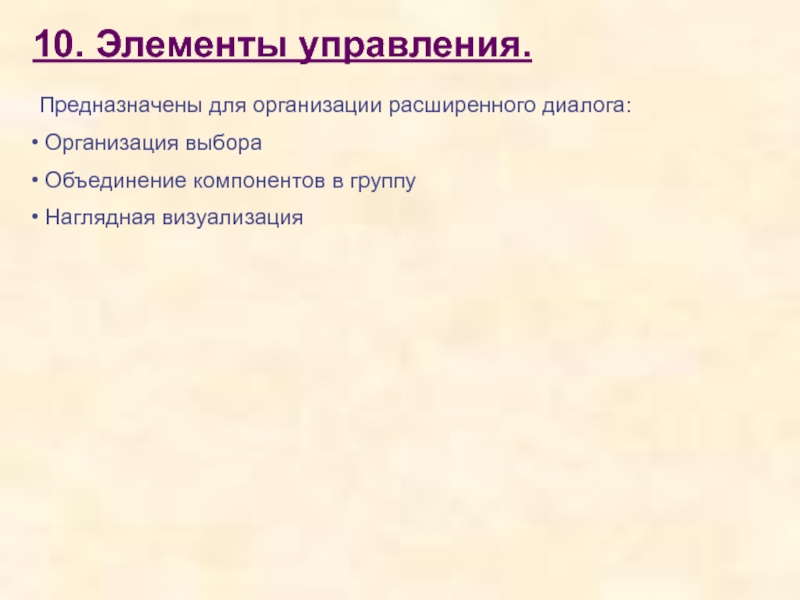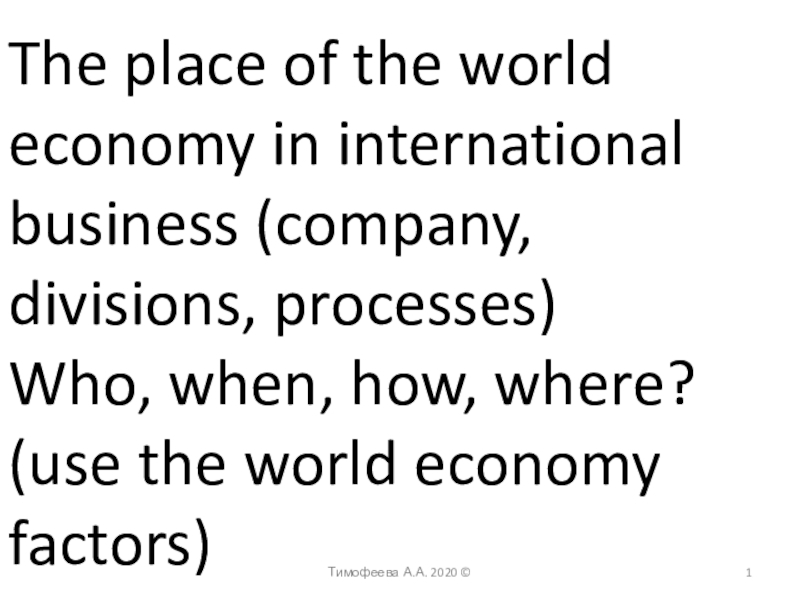Разделы презентаций
- Разное
- Английский язык
- Астрономия
- Алгебра
- Биология
- География
- Геометрия
- Детские презентации
- Информатика
- История
- Литература
- Математика
- Медицина
- Менеджмент
- Музыка
- МХК
- Немецкий язык
- ОБЖ
- Обществознание
- Окружающий мир
- Педагогика
- Русский язык
- Технология
- Физика
- Философия
- Химия
- Шаблоны, картинки для презентаций
- Экология
- Экономика
- Юриспруденция
Інструкція з підключення до послуги ДСН (абонент), 2014 рік. Після внесення
Содержание
- 1. Інструкція з підключення до послуги ДСН (абонент), 2014 рік. Після внесення
- 2. Наступним етапом є зміна паролю
- 3. Особистий кабінет
- 4. Завантажуємо інсталятор BilinkOpenVpn
- 5. Запускаємо інсталяцію продукта
- 6. Установлюємо на свій комп’ютер
- 7. Слайд 7
- 8. Закінчуємо інсталяцію Після чого у Вас на робочому столі з’явиться ярлик:
- 9. З’єднання запускається автоматично.На запит логіна/пароля вводимо логін/пароль
- 10. Домашня сторінка сервера Moodle запускається автоматично. Вводимо
- 11. Якщо Ви користуєтеся операційною системою Windows VISTA
- 12. Далі натискаємо на кнопку «I Agree»
- 13. Натискаємо на кнопку «Next»
- 14. Натискаємо на кнопку «Install». Якщо викинуло помилку – натискаєте «Пропустить» і чекайте завершення установки.
- 15. Натискаємо на кнопку «Next» і в слідуючому вікну на кнопку «Finish»
- 16. Після чого у Вас на робочому столі
- 17. В цьому вікні вибираємо вкладку «Совместимость» і
- 18. З правої сторони внизу робочого столу на
- 19. Якщо підключення відбувається (значок програми OpenVPN зеленого
- 20. Слід пам’ятати!* Програми в ОС Windows Vista/7/8
- 21. Контакти з технічних і фінансових питань BILINK:
- 22. Слайд 22
- 23. Памятка користувачу системи тестуванняУчасники курсів можуть бути
- 24. Ввійшовши в систему, Ви потрапляєте на особисту
- 25. Обравши один з предметів курсу, Ви потрапляєте
- 26. Технічні запитання, пов'язані з роботою системи, а
- 27. Скачать презентанцию
Наступним етапом є зміна паролю
Слайды и текст этой презентации
Слайд 9З’єднання запускається автоматично.
На запит логіна/пароля вводимо логін/пароль Bilink (співпадає з
логіном/паролем від Особистого Кабінету https://my.bilink.ua/).
Слайд 10Домашня сторінка сервера Moodle запускається автоматично. Вводимо свої особисті логін
та пароль Модульного Середовища (відрізняється від логіна/пароля Bilink), користуємося.
Слайд 11Якщо Ви користуєтеся операційною системою
Windows VISTA / 7 /
8:
Виконуємо всі операції, що наведені вище, потім потрібно закрити вікно
клієнта OpenVPN та самої програми в системному треї (з правої сторони внизу натиснути правою кнопкою миші на значок програми біля системної дати і вибраті «Вихід»). Переходимо за посиланням http://swupdate.openvpn.org/community/releases/openvpn-2.2.2-install.exe також скачуємо програму і запускаємо інсталятор
Натискаємо на кнопку «Next»
Слайд 14
Натискаємо на кнопку «Install». Якщо викинуло помилку – натискаєте «Пропустить»
і чекайте завершення установки.
Слайд 16Після чого у Вас на робочому столі з’явиться ярлик:
Натискаємо
на ньому правою кнопкою миші і з контекстного меню вибираємо
«Свойства»Слайд 17В цьому вікні вибираємо вкладку «Совместимость» і в цій вкладці
ставимо галочку «Запустить программу от имени администратора» і натискаємо кнопку
«ОК»Після чого запускаємо ярлик подвійним кліком миші.
Слайд 18З правої сторони внизу робочого столу на значок програми натиснути
правою кнопкою миші і вибрати «Connect».
На запит логіна/пароля вводимо
логін/пароль Bilink (співпадає з логіном/паролем від Особистого Кабінету https://my.bilink.ua/).Слайд 19Якщо підключення відбувається (значок програми OpenVPN зеленого кольору),
а інтернет-браузер
не відкріває сторінку сервера Moodle,
слід поставити за замовчуванням інший
браузер (бажано Google Chrome чи Mozilla Firefox) і перезапустити OpenVPN. Якщо це не допомагає, можна відкрити сторінку вручну. Для цього слід скопіювати та вставити посилання в адресний рядок браузера (http://172.16.5.150:8080/login/index.php).Слайд 20Слід пам’ятати!
* Програми в ОС Windows Vista/7/8 завжди слід запускати
з правами адміністратора.
* Дії програми OpenVPN може заблокувати антивірус/фаєрвол або
Брандмауер Windows. Тому, якщо підключення не відбуваеться, слід тимчасово вимкнути антивірусні програми і повторити підключення.* Якщо при натисканні на ярлик програми OpenVPN на робочому столі з’являється помилка «OpenVPN GUI is already running» (програма вже запущена). Потрібно в системному треї натиснути на значок OpenVPN та вибрати «Підключитися» або «Connect».
* Якщо при підключенні з’являється помилка, що послуга не сплачена або невірний логін чи пароль, потрібно перевірити, чи можете Ви зайти в Особистий Кабінет, використовуючи Ваш логін та пароль, та чи активна послуга.
* При здійснені оплати через банк, кошти можуть надходити до 10 банківських днів. Якщо через 10 днів з моменту оплати послуга в Особистому Кабінеті неактивна і кошти на рахунку відсутні, потрібно звернутися до нас в тех. підтримку.
* Якщо підключення через OpenVPN відбувається і відкривається сторінка входу до Модульного Середовища, але при введені логіну та паролю (які видав університет) виникає помилка «Вы не прошли идентификацию (не верный логин или пароль)» - потрібно звернутися в тех. підтримку університету (phdpu_moodle@ukr.net).
* Якщо при введені логіна та паролю до Модульного Середовища виникає помилка «Доступ из Вашей сети недоступен» - переконайтеся в тому, що в програмі OpenVPN Ви вводили свій логін і пароль від Особистого Кабінету. Якщо помилка залишається – звертайтеся в тех. підтримку Bilink (support@bilink.ua ).
Слайд 21Контакти з технічних і фінансових питань BILINK: електронна адреса support@bilink.ua
тел.: 044 594 34 37
Контакти з технічних питань уныверситету: електронна
адреса phdpu_moodle@ukr.net(при будь-якому зверненні в тех. підтримку потрібно вказувати номер договору).
Слайд 23Памятка користувачу системи тестування
Учасники курсів можуть бути лише зареєстровані користувачі
системи.
Зареєстрованими користувачами системи можуть бути лише студенти ДВНЗ «Переяслав-Хмельницький державний
педагогічний університет імені Григорія Сковороди», тому що під час реєстрації користувачів проводиться ідентифікація студента по електронній базі інформаційної системи університету.Для входження в систему потрібно в адресній комірці браузера ввести (http://172.16.5.150:8080/login/index.php
Для входу в систему потрібно ввести свій логін та пароль у відповідні поля на сторінці входу:
Слайд 24Ввійшовши в систему, Ви потрапляєте на особисту сторінку користувача. На
сторінці користувача розміщений перелік предметів, що виносяться на опрацювання відповідно
до напряму підготовки.Слайд 25Обравши один з предметів курсу, Ви потрапляєте до вікна з
ресурсами до вивчення даного курсу.
Кожний курс має блочну структуру: по
краях сторінки розміщені блоки управління і навігації, в середній широкій колонці - розділи (теми) курсу.Працювати з ресурсами досить просто - їх необхідно засвоїти в терміни, встановлені затвердженим розкладом - або прочитати з екрана, або зберегти на свій локальний комп'ютер для подальшого ознайомлення. Їх також можна роздрукувати і працювати з твердою копією.