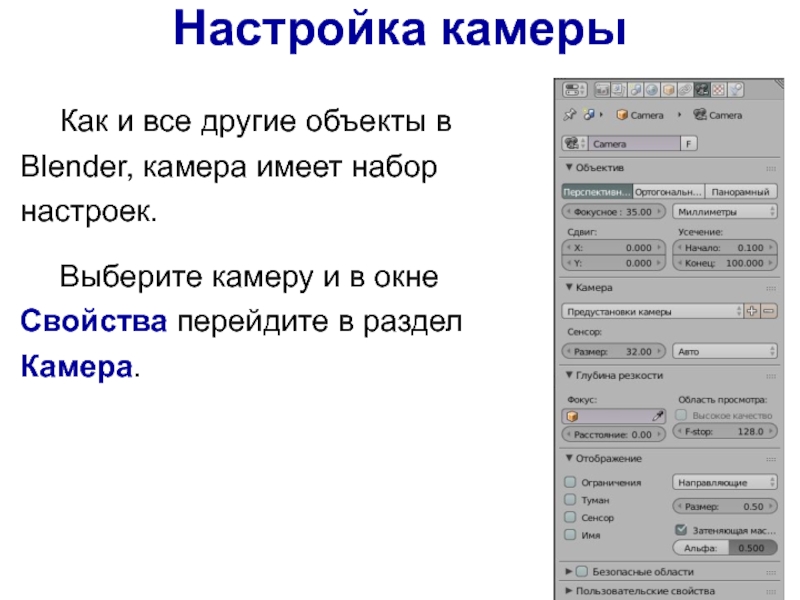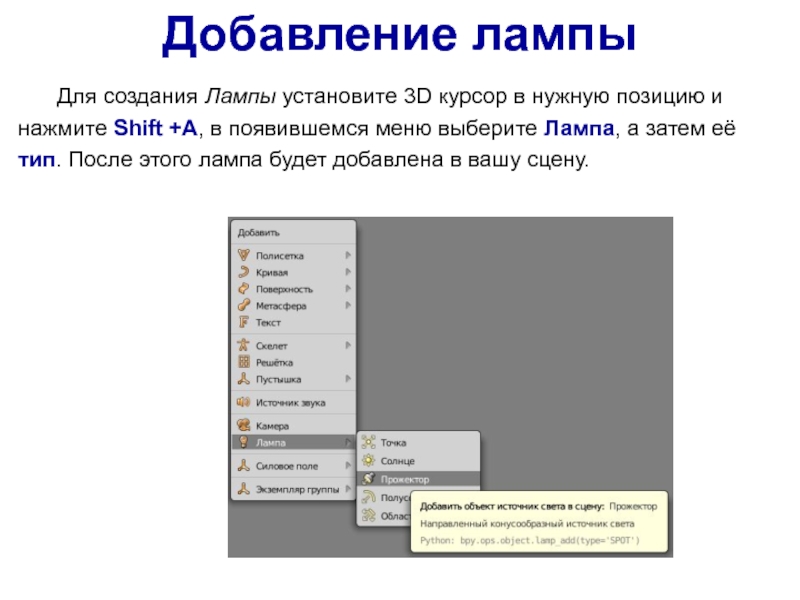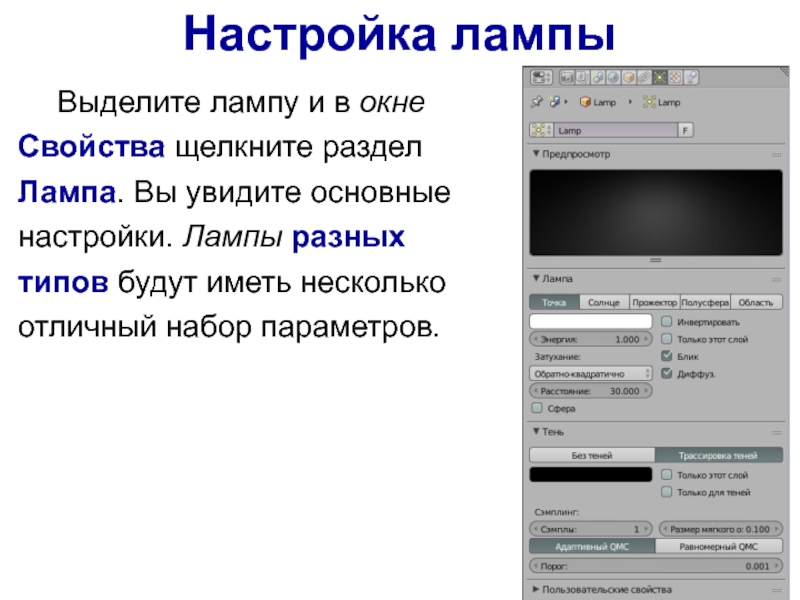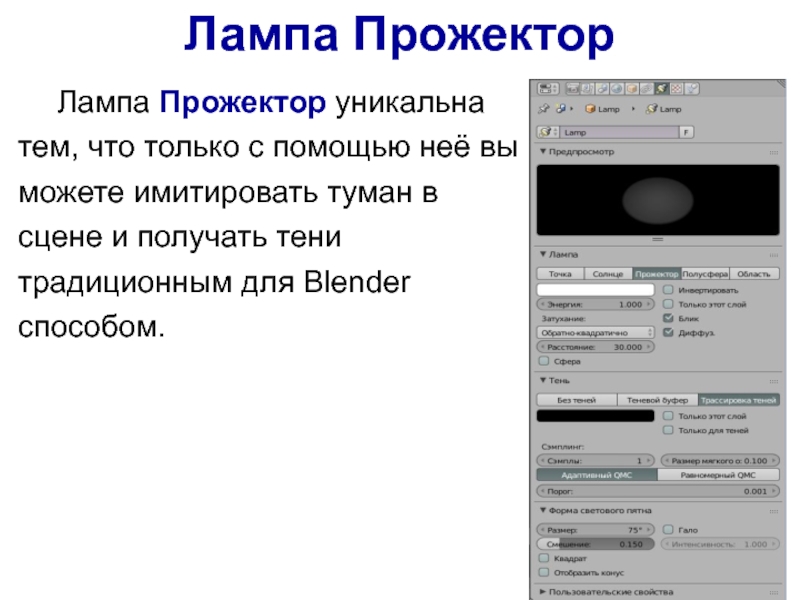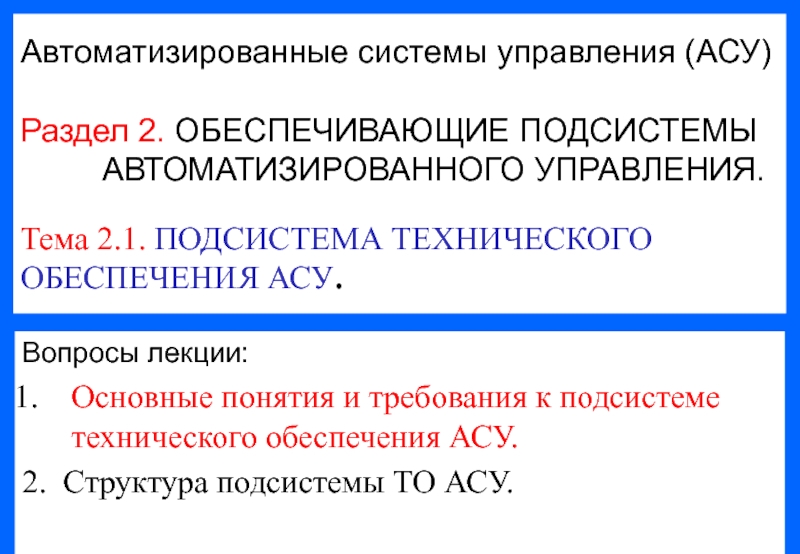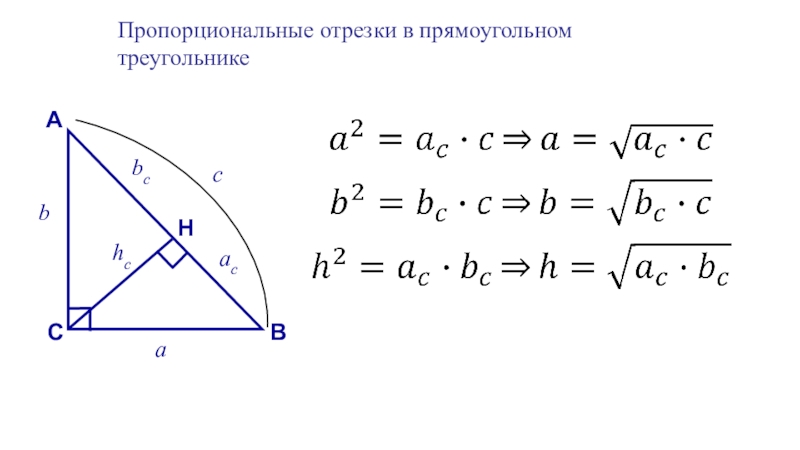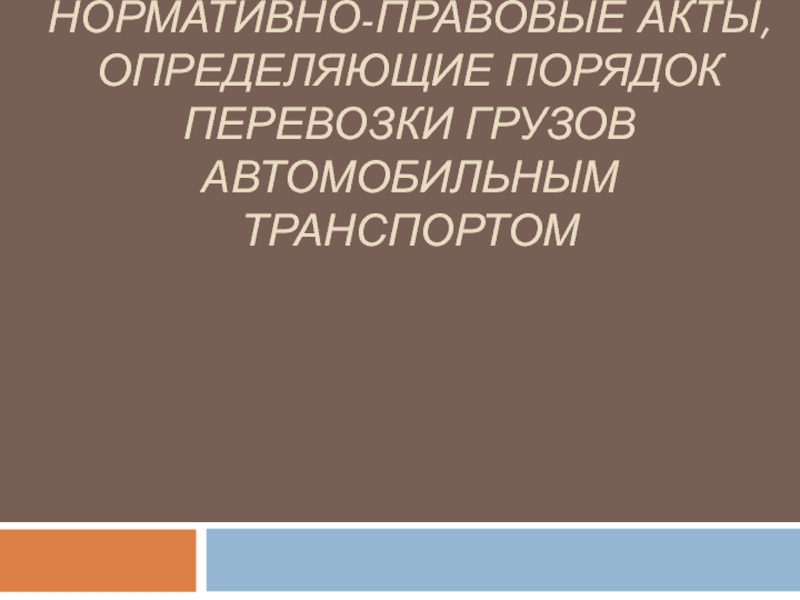правильного освещения вашей сцены. Большинству сцен, как правило, требуются 3-4
лампы. Однако, будьте аккуратны и не используйте слишком много ламп! Ниже приведены основные типы ламп, доступные в Blender, и их характеристики:
• Точка – основная лампа в Blender – излучает одинаковое количество света по всем направлениям.
• Солнце – освещение с постоянной интенсивностью, вне зависимости от расположения объектов.
• Прожектор – освещение определенной области, эффект, как от прожектора на сцене.
• Полусфера – широкое освещение.
• Область – освещает большую площадь (как в классной комнате). Может быть масштабирована.
При использовании традиционного рендера в Blender создавать тень может только лампа Прожектор.