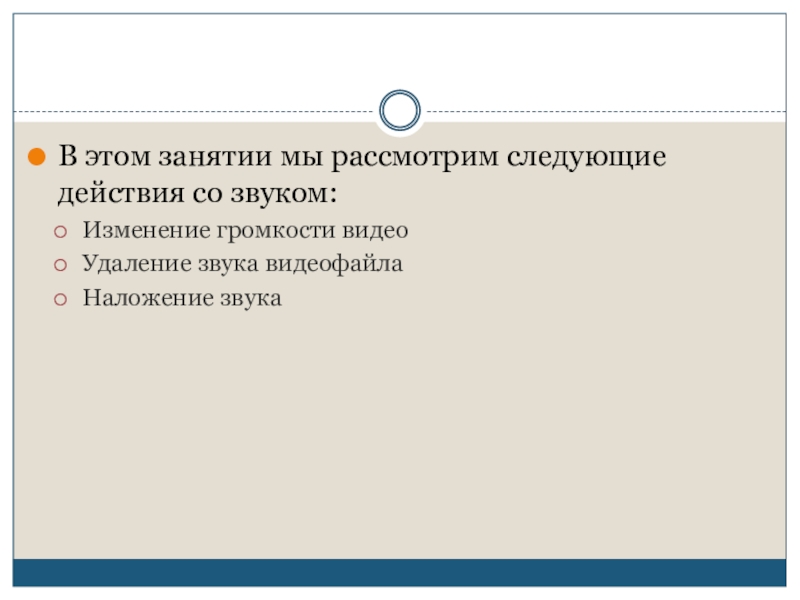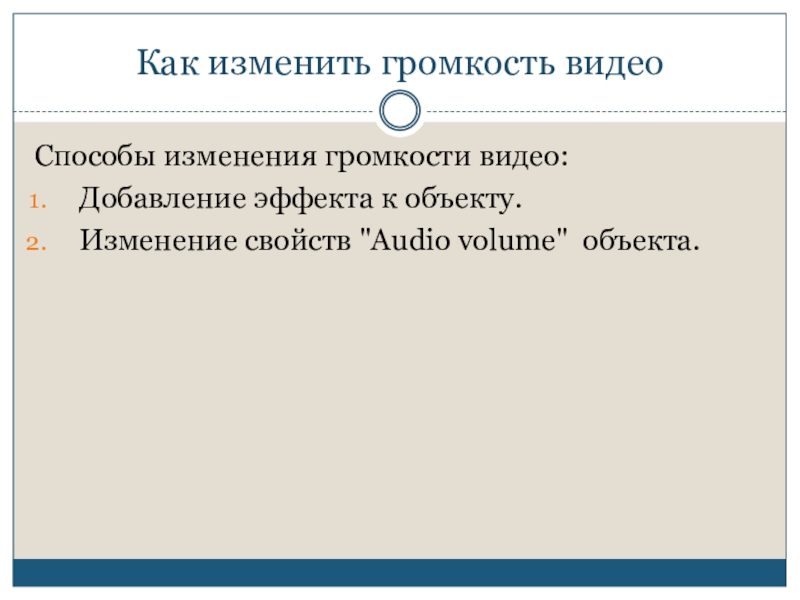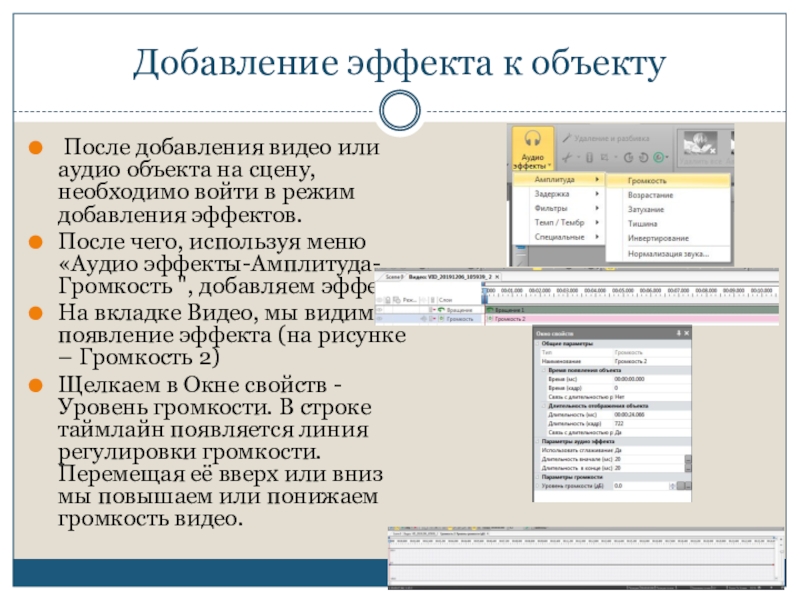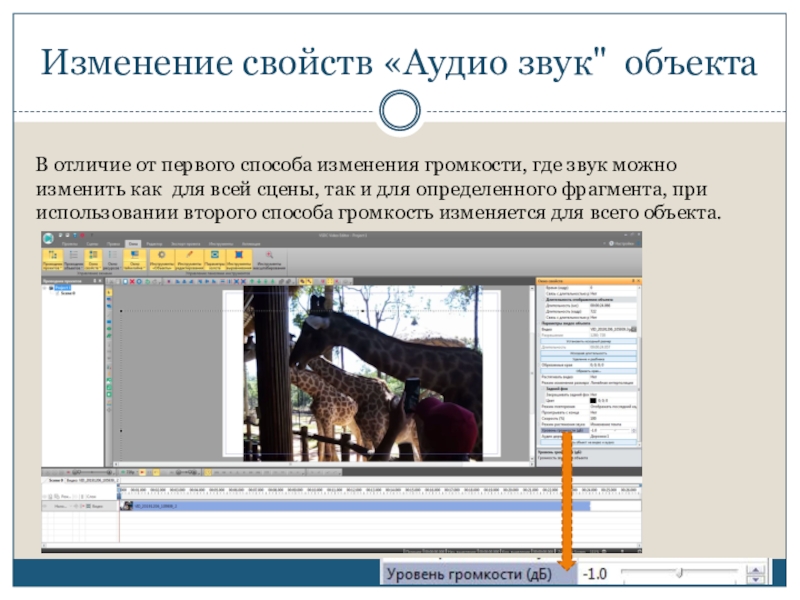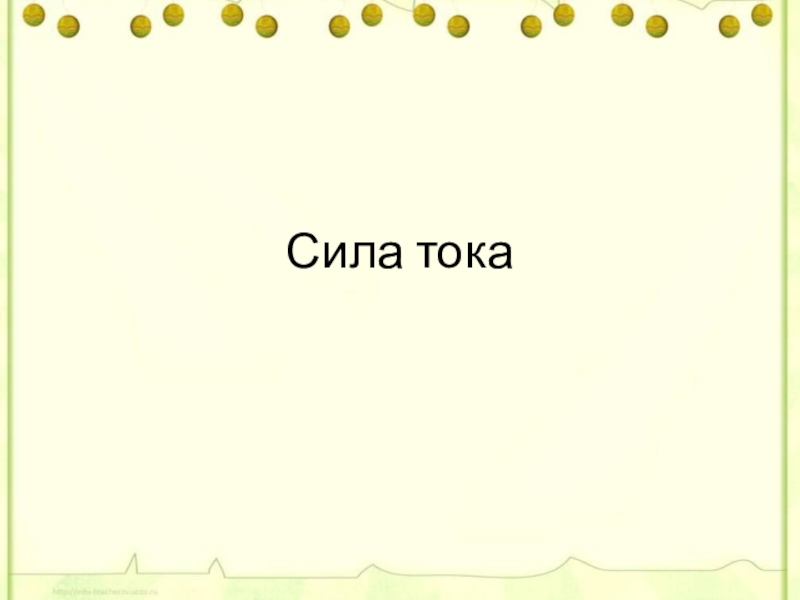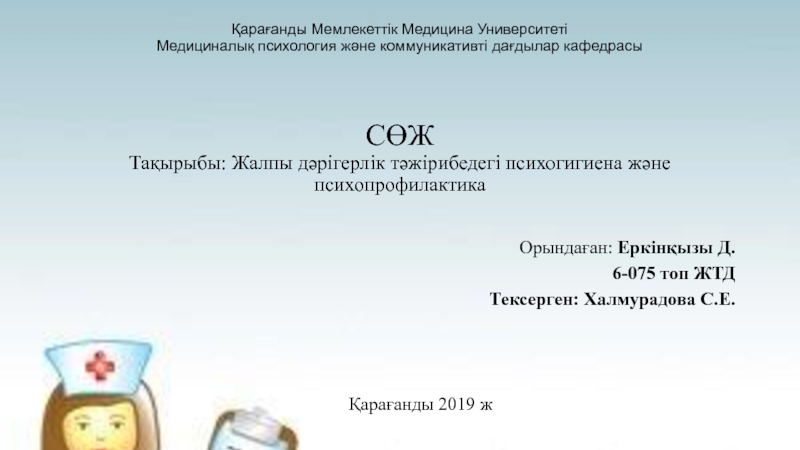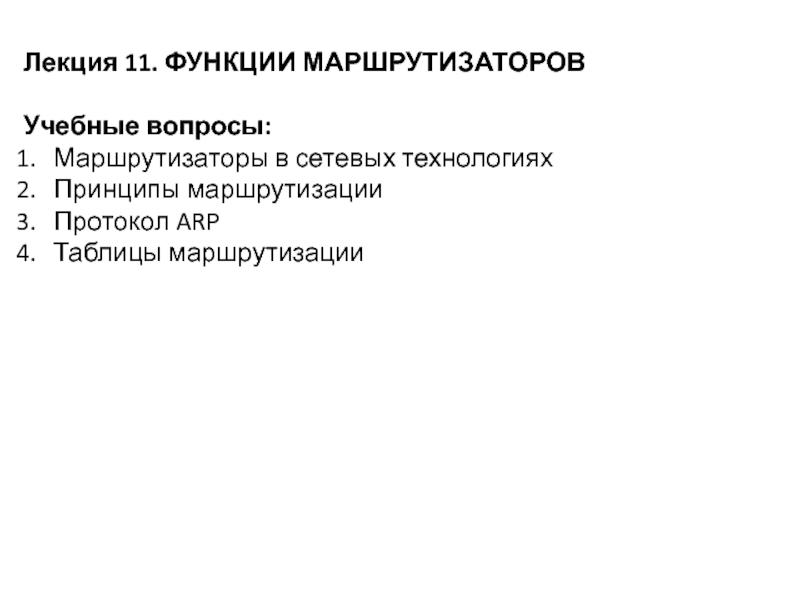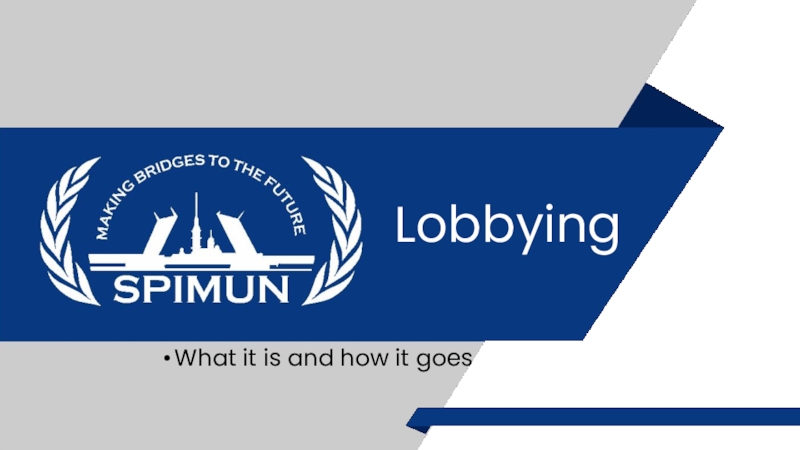Разделы презентаций
- Разное
- Английский язык
- Астрономия
- Алгебра
- Биология
- География
- Геометрия
- Детские презентации
- Информатика
- История
- Литература
- Математика
- Медицина
- Менеджмент
- Музыка
- МХК
- Немецкий язык
- ОБЖ
- Обществознание
- Окружающий мир
- Педагогика
- Русский язык
- Технология
- Физика
- Философия
- Химия
- Шаблоны, картинки для презентаций
- Экология
- Экономика
- Юриспруденция
Работа с аудио в VSDC Free Video Editor
Содержание
- 1. Работа с аудио в VSDC Free Video Editor
- 2. В этом занятии мы рассмотрим следующие действия со звуком:Изменение громкости видеоУдаление звука видеофайлаНаложение звука
- 3. Как изменить громкость видео Способы изменения громкости видео:Добавление эффекта к объекту.Изменение свойств "Audio volume" объекта.
- 4. Добавление эффекта к объекту После добавления видео или
- 5. Изменение свойств «Аудио звук" объектаВ отличие от
- 6. Как удалить звук из сценыВыделим сцену из
- 7. Наложение звукаИтак, мы удалили звуковую дорожку. Сейчас
- 8. Скачать презентанцию
В этом занятии мы рассмотрим следующие действия со звуком:Изменение громкости видеоУдаление звука видеофайлаНаложение звука
Слайды и текст этой презентации
Слайд 1Алексеева Наталья Николаевна
Педагог дополнительного образования МАУДОДЮЦ «Ровесник»
Работа с аудио в
VSDC Free Video Editor
Слайд 2В этом занятии мы рассмотрим следующие действия со звуком:
Изменение громкости
видео
Удаление звука видеофайла
Наложение звука
Слайд 3Как изменить громкость видео
Способы изменения громкости видео:
Добавление эффекта к
объекту.
Изменение свойств "Audio volume" объекта.
Слайд 4Добавление эффекта к объекту
После добавления видео или аудио объекта на
сцену, необходимо войти в режим добавления эффектов.
После чего, используя меню
«Аудио эффекты-Амплитуда-Громкость ", добавляем эффект.На вкладке Видео, мы видим появление эффекта (на рисунке – Громкость 2)
Щелкаем в Окне свойств -Уровень громкости. В строке таймлайн появляется линия регулировки громкости. Перемещая её вверх или вниз мы повышаем или понижаем громкость видео.
Слайд 5Изменение свойств «Аудио звук" объекта
В отличие от первого способа изменения
громкости, где звук можно изменить как для всей сцены, так
и для определенного фрагмента, при использовании второго способа громкость изменяется для всего объекта.Слайд 6Как удалить звук из сцены
Выделим сцену из которой мы хотим
удалить звук в строке таймлайн.
В окне свойств находим команду Разбить
объект на видео и аудио. Щелкаем по этой строке. В результате мы видим в таймлайн вместо одной строки – две –одна видео, другая аудио.Выделяет строку аудио и удаляем её.
Слайд 7Наложение звука
Итак, мы удалили звуковую дорожку. Сейчас можно на данный
видеофайл наложить любой аудиофайл:
Щелкаем по кнопке Вставить аудио.
Выбираем звуковой файл
и нажимает Открыть.Таким образом получаем новое озвучивание для вашего видео.
Таким же образом можно наложить звук из другого видео (открыть видеофайл, разбить на звуковую и видео дорожки, видеодорожку удалить)