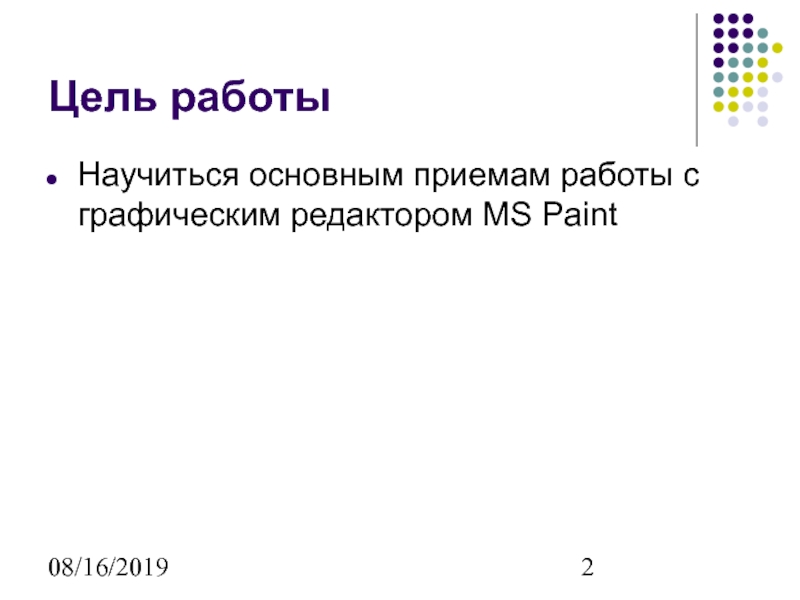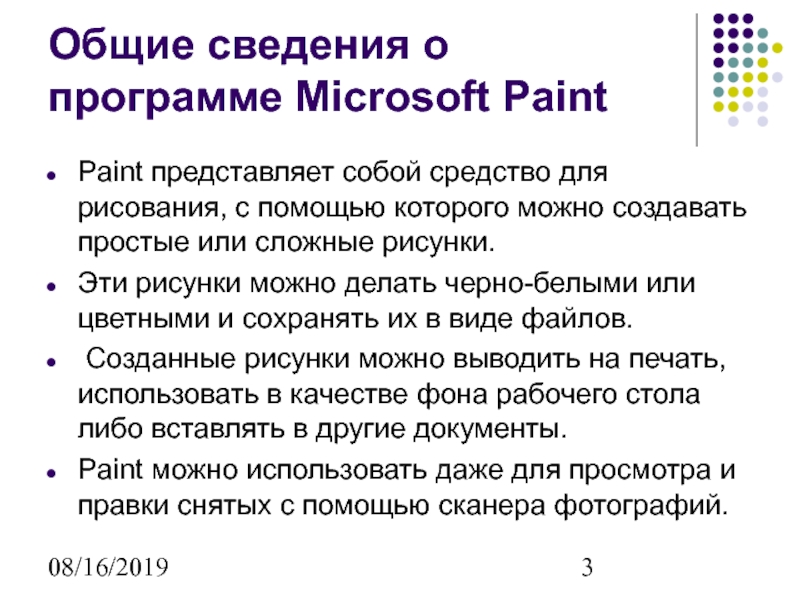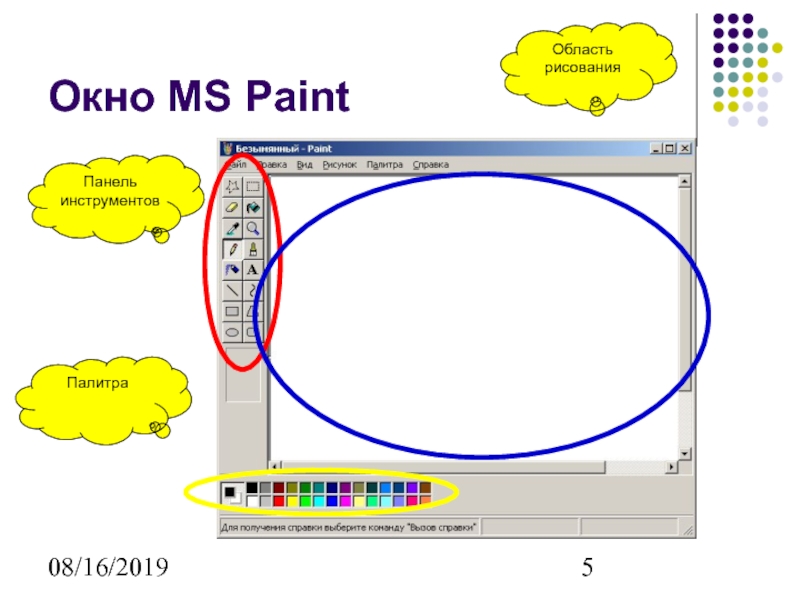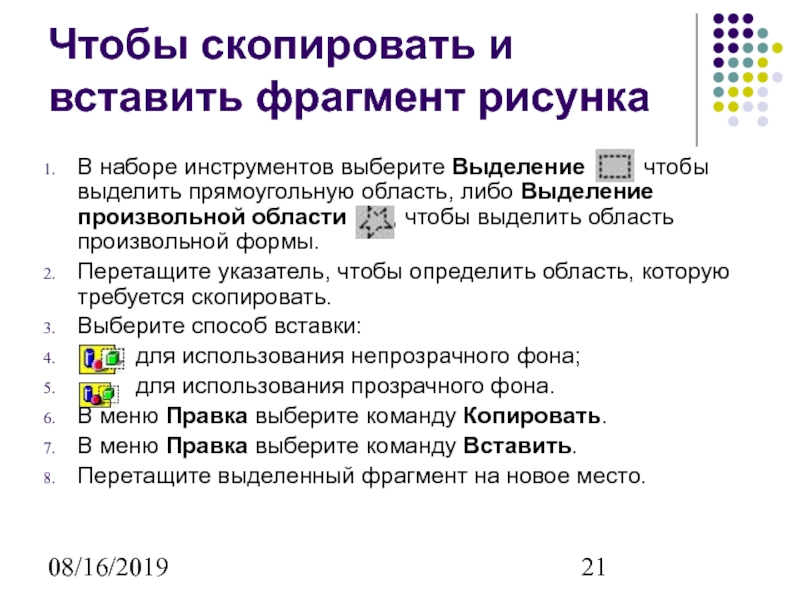Слайд 1Работа с графическим редактором MS Paint
Слайд 208/16/2019
Цель работы
Научиться основным приемам работы с графическим редактором MS Paint
Слайд 308/16/2019
Общие сведения о программе Microsoft Paint
Paint представляет собой средство
для рисования, с помощью которого можно создавать простые или сложные
рисунки.
Эти рисунки можно делать черно-белыми или цветными и сохранять их в виде файлов.
Созданные рисунки можно выводить на печать, использовать в качестве фона рабочего стола либо вставлять в другие документы.
Paint можно использовать даже для просмотра и правки снятых с помощью сканера фотографий.
Слайд 408/16/2019
Графический редактор Paint используется для работы с точечными рисунками формата
JPG, GIF или BMP.
Рисунок, созданный в Paint, можно вставить
в другой документ или использовать как фоновый рисунок рабочего стола.
Слайд 508/16/2019
Окно MS Paint
Панель инструментов
Палитра
Область рисования
Слайд 608/16/2019
Панель инструментов
MS Paint
Слайд 708/16/2019
Чтобы нарисовать прямую линию
В наборе инструментов выберите Линия
.
Щелкните ширину линии под набором инструментов.
Перетащите указатель,
чтобы нарисовать линию.
Примечания
Чтобы нарисовать горизонтальную или вертикальную линию или линию с наклоном 45 градусов, удерживайте нажатой клавишу SHIFT при перетаскивании указателя.
При перетаскивании указателя используется основной цвет. Чтобы использовать цвет фона, перетащите указатель, удерживая нажатой правую клавишу мыши.
Слайд 808/16/2019
Чтобы нарисовать произвольную линию
В наборе инструментов выберите Карандаш
.
Перетащите указатель, чтобы нарисовать линию.
Слайд 908/16/2019
Чтобы нарисовать кривую линию
В наборе инструментов выберите Кривая
.
Щелкните ширину линии под набором инструментов.
Нарисуйте прямую
линию, перетащив указатель мыши.
Щелкните в том месте, где линия должна изгибаться, и перетащите указатель до задания нужной кривизны. Повторите этот шаг для создания второй дуги. Для одной кривой можно создать только две дуги.
Слайд 1008/16/2019
Чтобы нарисовать эллипс или круг
В наборе инструментов выберите Эллипс
.
Щелкните стиль заливки под набором инструментов.
Перетащите
указатель, чтобы нарисовать эллипс или круг.
Примечания
Чтобы нарисовать круг, удерживайте нажатой клавишу SHIFT при перетаскивании указателя.
Толщина границы круга или эллипса совпадает с толщиной линии, выбранной для инструмента создания линий. Чтобы изменить толщину границы, выберите в наборе инструментов линию или кривую, а затем выберите толщину линии под набором инструментов.
Слайд 1108/16/2019
Чтобы нарисовать прямоугольник или квадрат
В наборе инструментов выберите Прямоугольник
для создания прямоугольной фигуры или Скругленный прямоугольник
для создания фигуры со скругленными углами.
Щелкните стиль заливки под набором инструментов.
Для создания прямоугольника перетащите указатель по диагонали в нужном направлении.
Чтобы нарисовать квадрат, перетаскивая указатель, удерживайте нажатой клавишу SHIFT.
Слайд 1208/16/2019
Чтобы нарисовать многоугольник
В наборе инструментов выберите Многоугольник
.
Щелкните стиль заливки под набором инструментов.
Перетащите указатель, чтобы
нарисовать прямую линию.
Щелкните в месте расположения каждой вершины многоугольника.
В последней вершине щелкните дважды.
Слайд 1308/16/2019
Чтобы ввести и отформатировать текст
Ввод текста в рисунок возможен только
в обычном режиме. Для перехода в обычный режим выберите в
меню Вид команду Масштаб, а затем — команду Обычный.
В наборе инструментов выберите Надпись .
Для создания рамки надписи перетащите указатель по диагонали до нужного размера.
На панели форматирования выберите имя, размер и начертание шрифта. Если панель инструментов для работы с текстом не отображается, выберите в меню Вид команду Панель атрибутов текста. Эту панель можно перетащить в любое место окна.
Введите нужный текст. Поле надписи также допускает вставку текста (но не рисунков) из буфера обмена.
В качестве цвета текста используется основной текст. Чтобы сделать фон надписи прозрачным, щелкните значок . Чтобы сделать фон непрозрачным и выбрать цвет фона, щелкните значок .
Слайд 1408/16/2019
Чтобы очистить небольшую область
В наборе инструментов выберите Ластик
.
Щелкните ширину ластика под набором инструментов.
Если
очищаемую область требуется залить цветом, отличным от текущего цвета фона, щелкните нужный цвет на палитре правой кнопкой мыши.
Перетащите указатель по области, которую требуется очистить.
Слайд 1508/16/2019
Чтобы очистить большую область
В наборе инструментов выберите Выделение
, чтобы выделить прямоугольную область,
либо Выделение произвольной области , чтобы выделить область произвольной формы.
Выделите область, которую требуется очистить.
Очищенная область будет заполнена цветом фона. Чтобы изменить цвет фона, щелкните нужный цвет на палитре правой кнопкой.
Слайд 1608/16/2019
Чтобы задать основной цвет и цвет фона для использования по
умолчанию
Чтобы задать основной цвет, щелкните цвет на палитре левой кнопкой
мыши.
Чтобы задать цвет фона, щелкните цвет на палитре правой кнопкой мыши.
Примечания
Основной цвет используется для отображения линий, границ объектов и текста. Цвет фона используется для заполнения замкнутых фигур, фона надписей, а также при использовании ластика.
Используемые по умолчанию основной цвет и цвет фона отображаются слева от палитры. В верхнем квадрате отображается основной цвет. В нижнем квадрате отображается цвет фона.
Слайд 1708/16/2019
Чтобы залить область или объект цветом
В наборе инструментов выберите Заливка
.
Если текущий основной цвет или цвет
фона требуется сменить, щелкните нужный цвет на палитре правой или левой кнопкой мыши.
Щелкните левой или правой кнопкой мыши область или объект, который требуется залить.
Слайд 1808/16/2019
Чтобы рисовать с помощью кисти
В наборе инструментов выберите Кисть
.
Щелкните форму кисти под набором инструментов.
Для
рисования перетаскивайте указатель по рисунку.
Слайд 1908/16/2019
Чтобы создать эффект распылителя
В наборе инструментов выберите Распылитель
.
Щелкните размер распылителя под набором инструментов.
Для
рисования перетаскивайте указатель по рисунку.
Слайд 2008/16/2019
Чтобы скопировать цвет области или объекта
В наборе инструментов выберите Выбор
цвета .
Щелкните область, цвет которой
требуется скопировать.
В наборе инструментов выберите Заливка .
Щелкните область или объект, для которого требуется задать новый цвет.
Слайд 2108/16/2019
Чтобы скопировать и вставить фрагмент рисунка
В наборе инструментов выберите
Выделение , чтобы выделить прямоугольную область, либо
Выделение произвольной области , чтобы выделить область произвольной формы.
Перетащите указатель, чтобы определить область, которую требуется скопировать.
Выберите способ вставки:
для использования непрозрачного фона;
для использования прозрачного фона.
В меню Правка выберите команду Копировать.
В меню Правка выберите команду Вставить.
Перетащите выделенный фрагмент на новое место.
Слайд 2208/16/2019
Чтобы выделить фрагмент рисунка
В наборе инструментов выберите Выделение
, чтобы выделить прямоугольную область, либо Выделение произвольной области
, чтобы выделить область произвольной формы.
Перетащите указатель, чтобы определить область, которую требуется выделить.