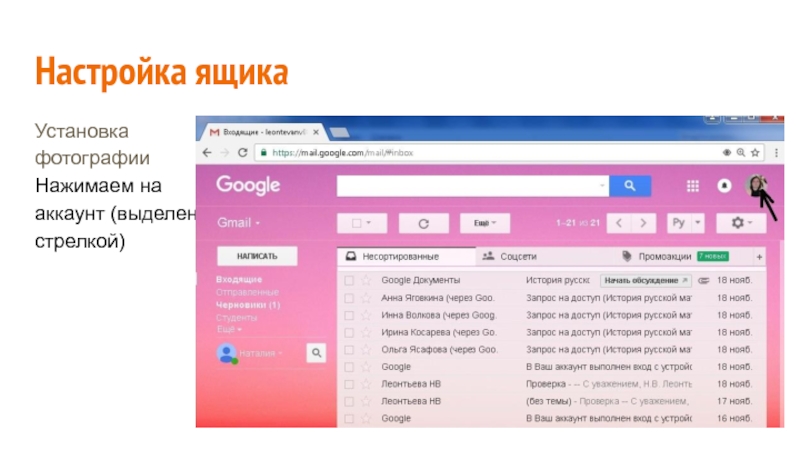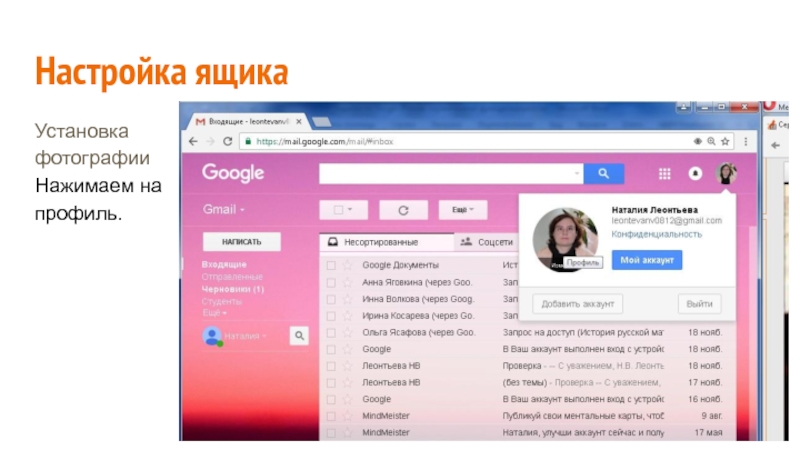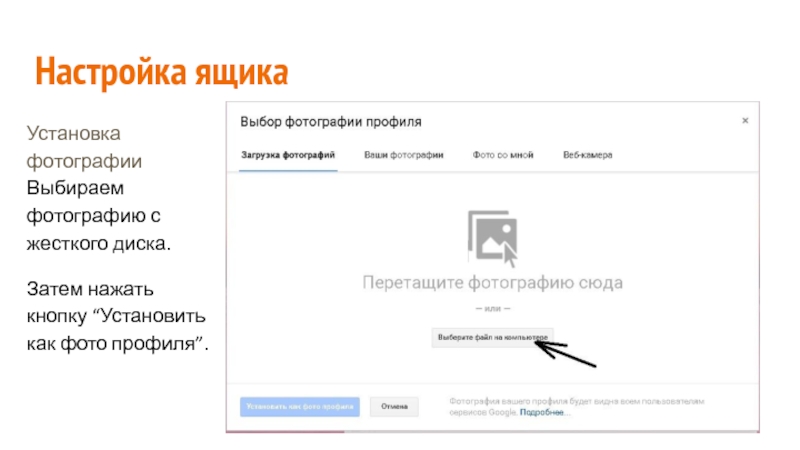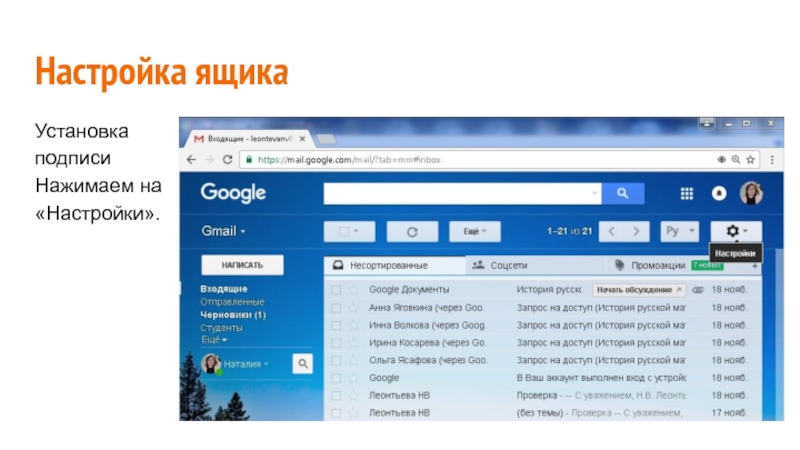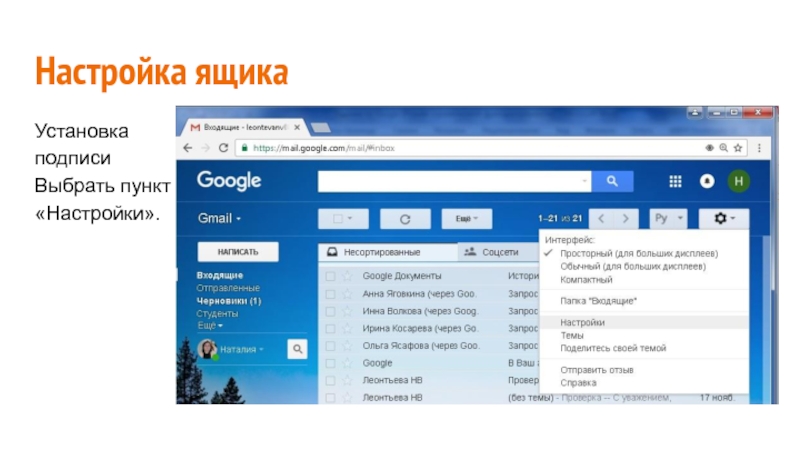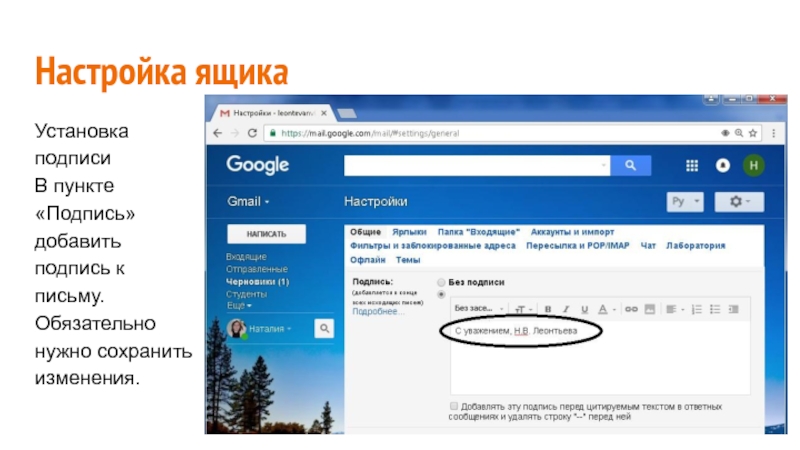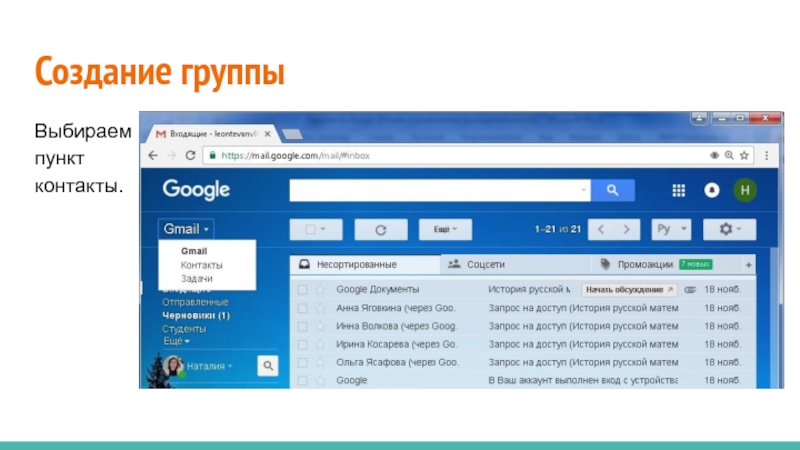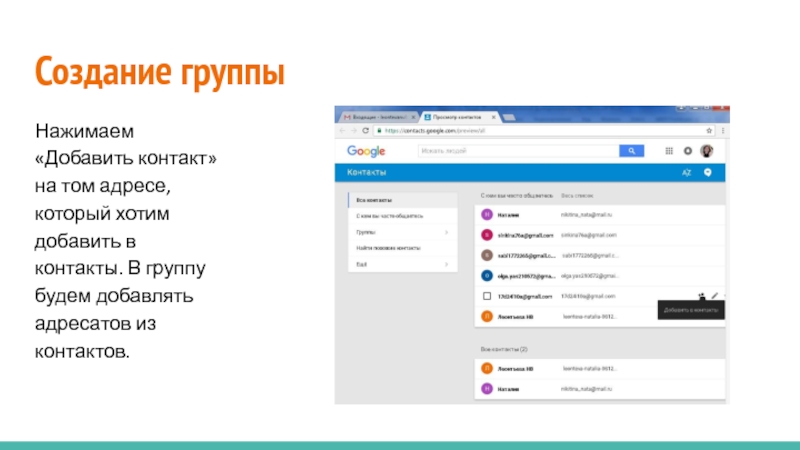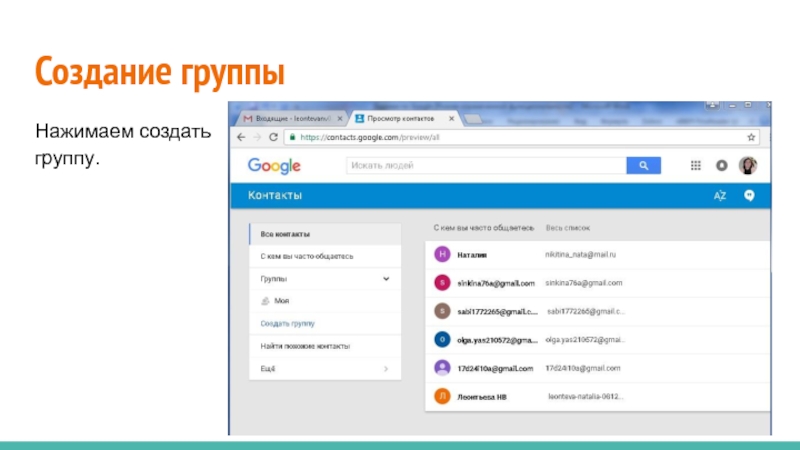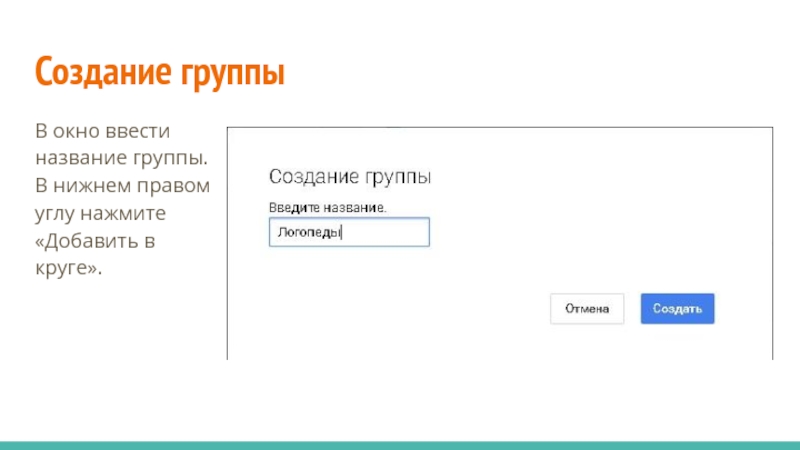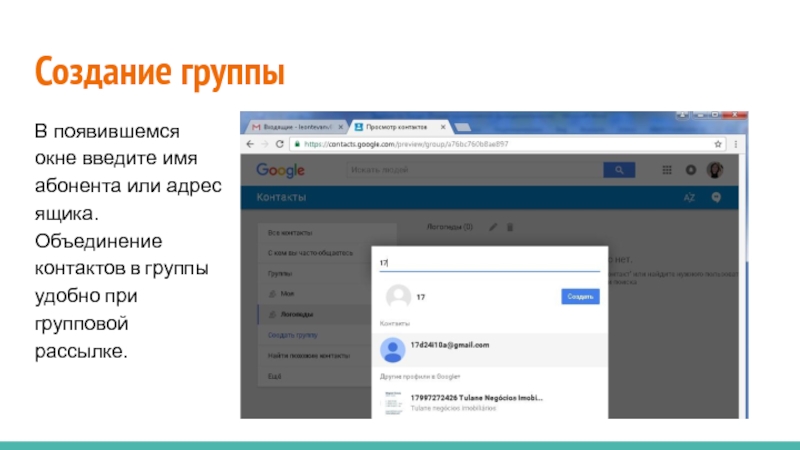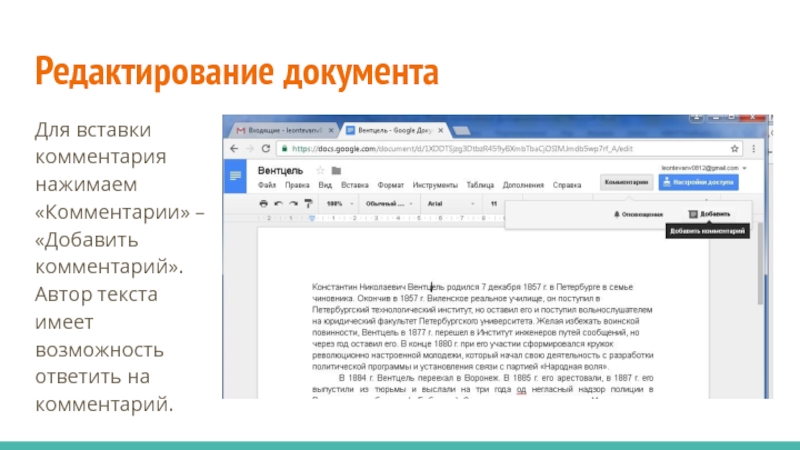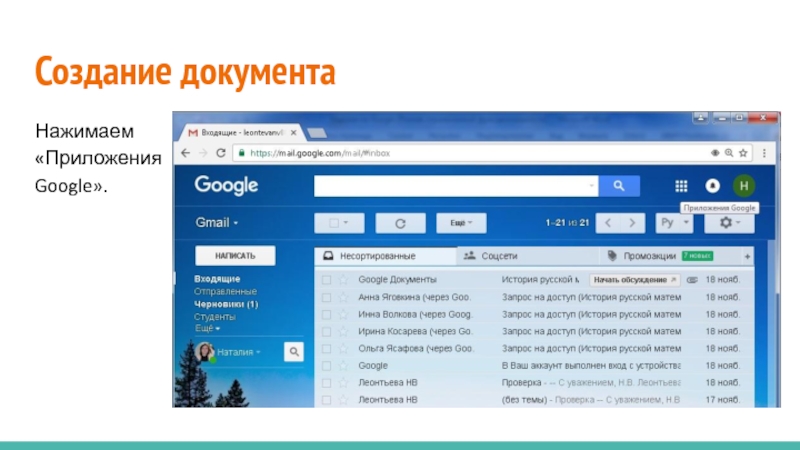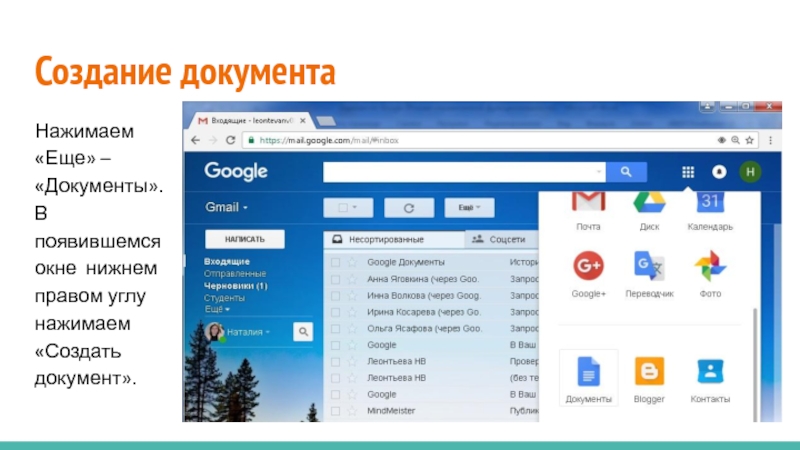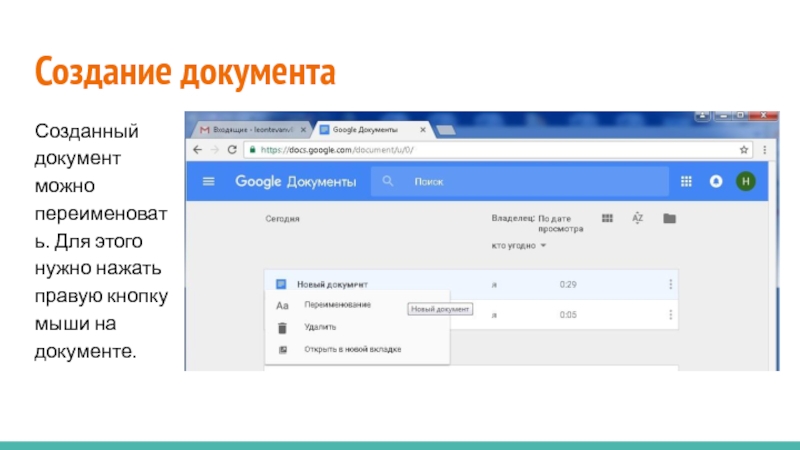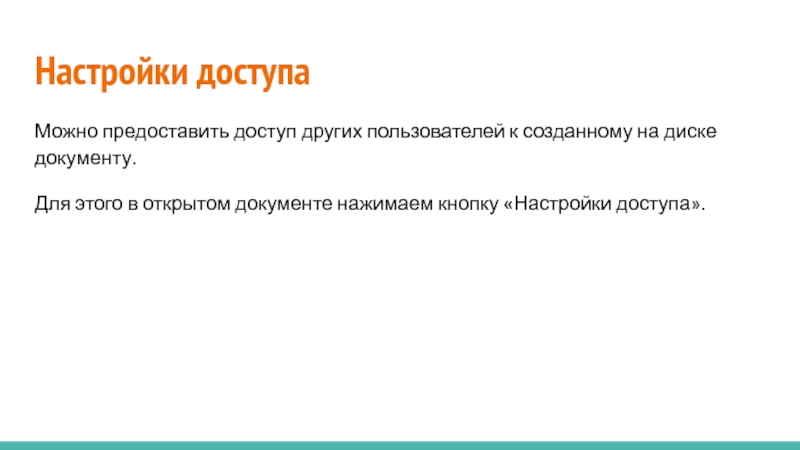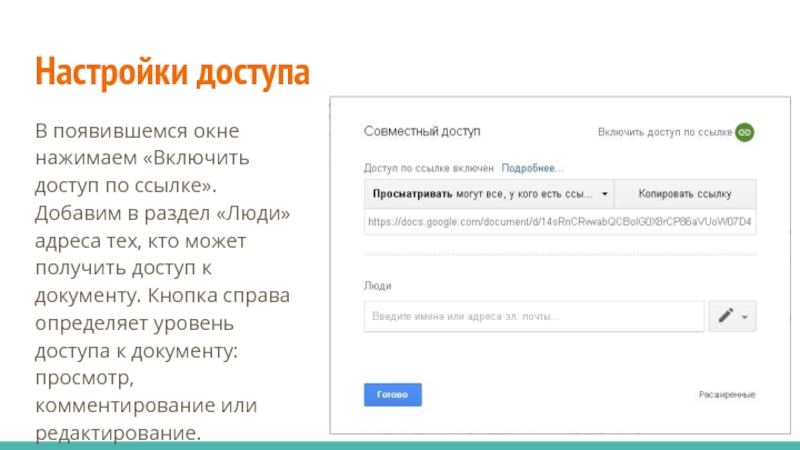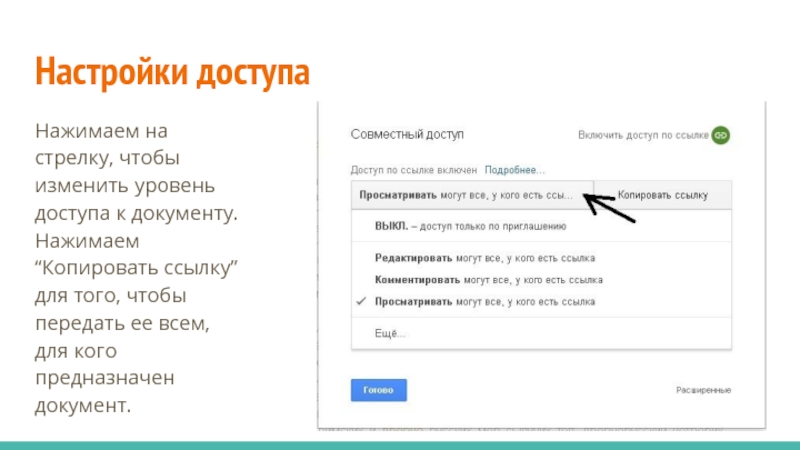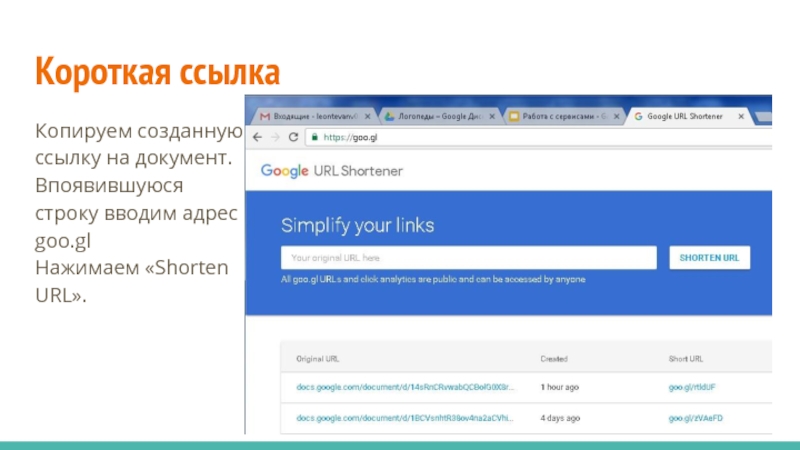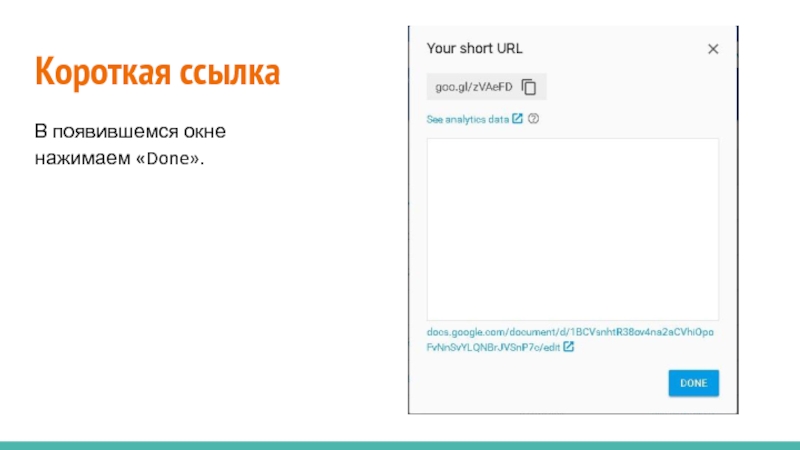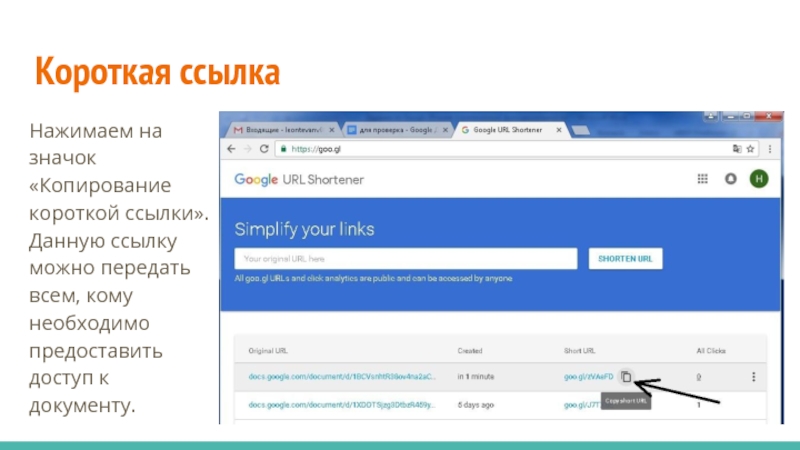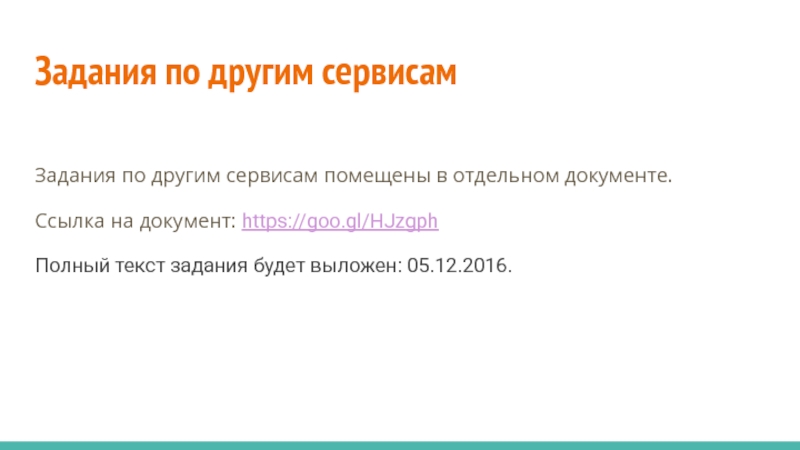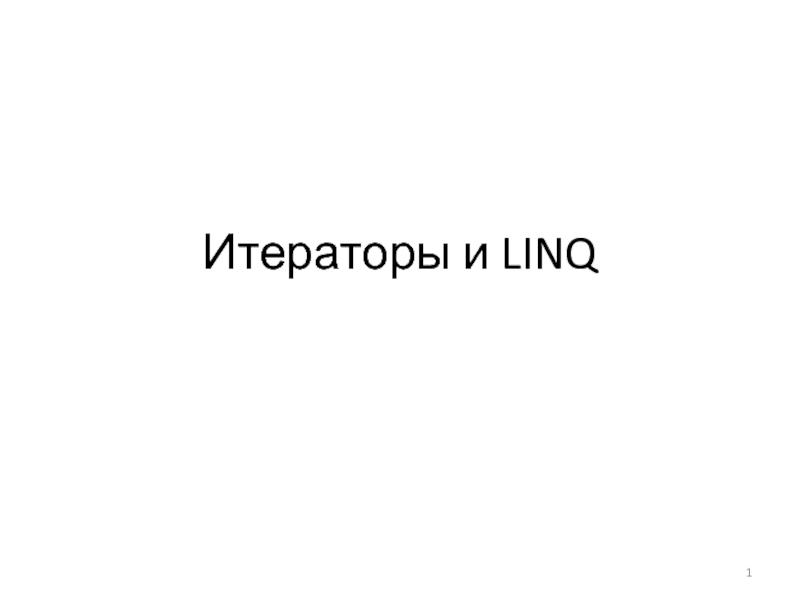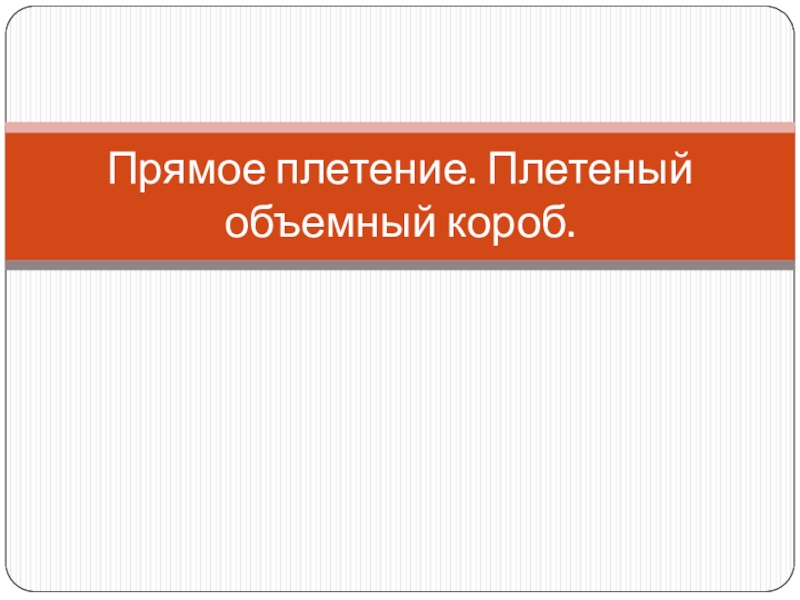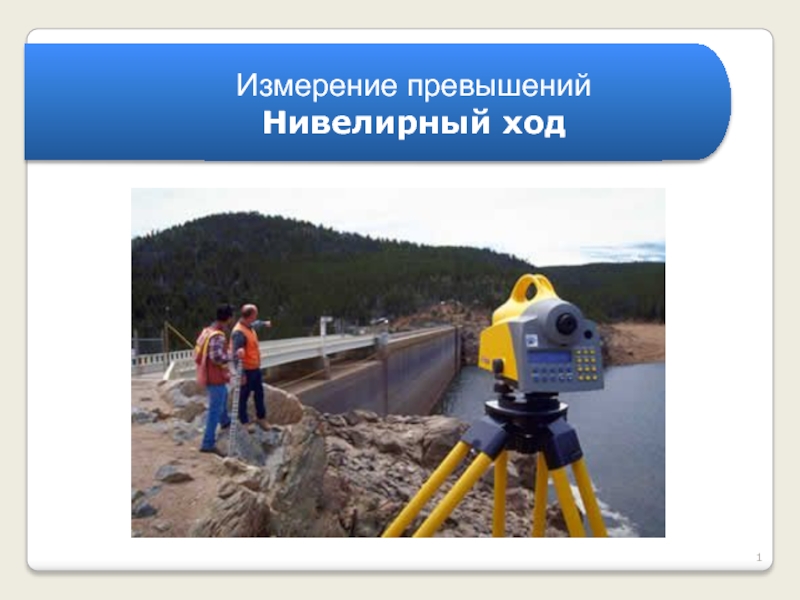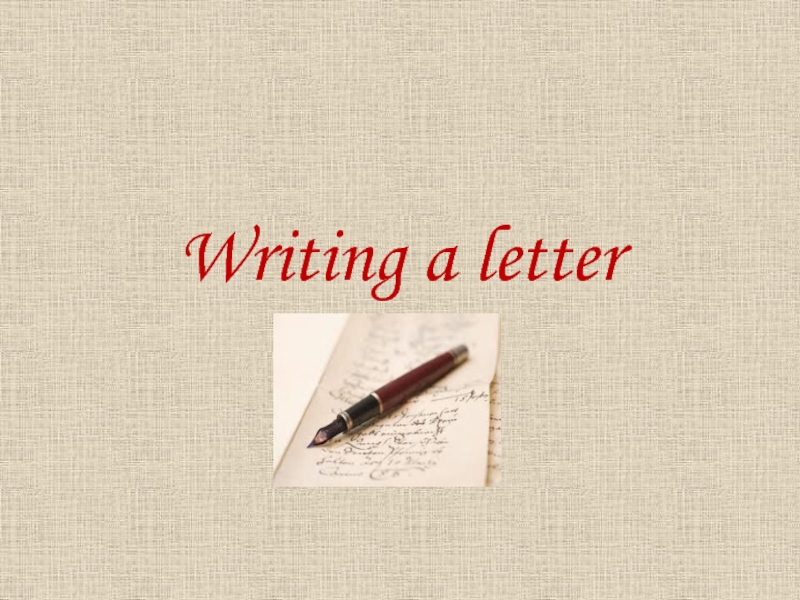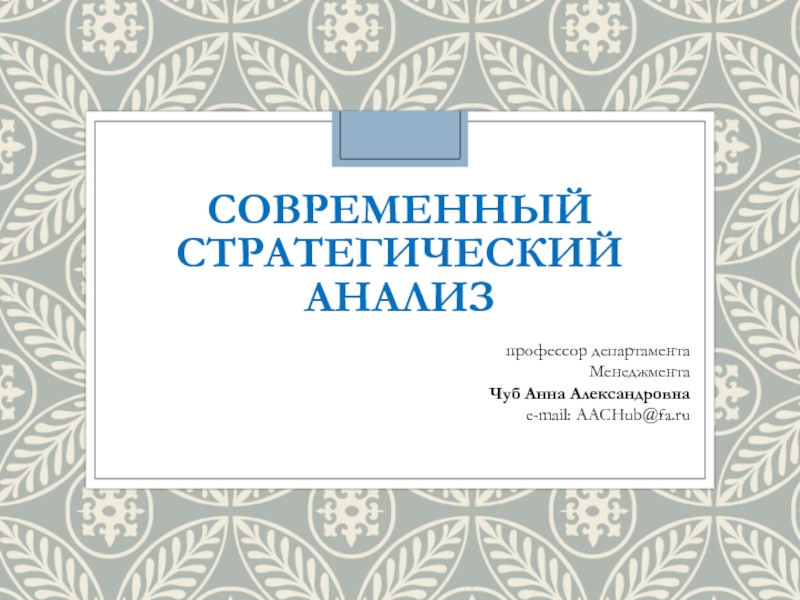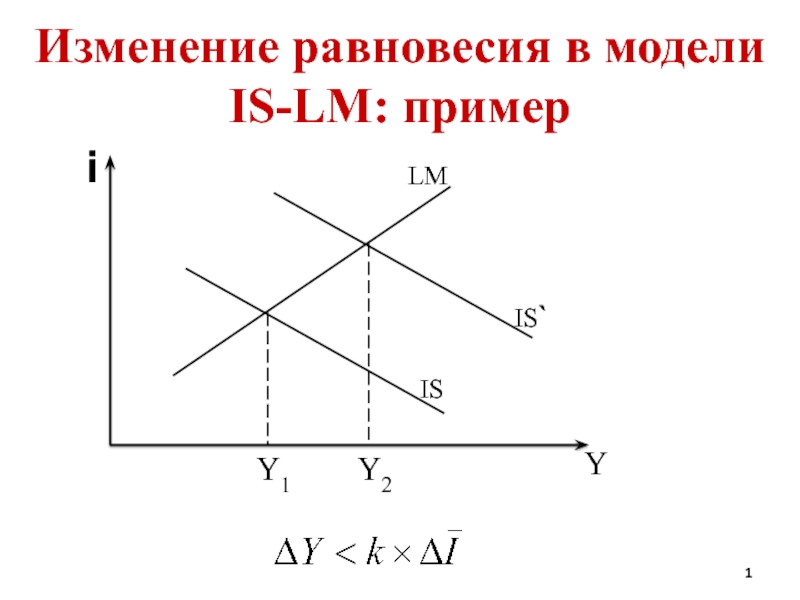Разделы презентаций
- Разное
- Английский язык
- Астрономия
- Алгебра
- Биология
- География
- Геометрия
- Детские презентации
- Информатика
- История
- Литература
- Математика
- Медицина
- Менеджмент
- Музыка
- МХК
- Немецкий язык
- ОБЖ
- Обществознание
- Окружающий мир
- Педагогика
- Русский язык
- Технология
- Физика
- Философия
- Химия
- Шаблоны, картинки для презентаций
- Экология
- Экономика
- Юриспруденция
Работа с сервисами Google
Содержание
- 1. Работа с сервисами Google
- 2. Просмотр презентацииДля просмотра презентации нужно нажать на
- 3. Настройка ящикаУстановка фотографииНажимаем на аккаунт (выделен стрелкой)
- 4. Настройка ящикаУстановка фотографииНажимаем на профиль.
- 5. Настройка ящикаУстановка фотографииВыбираем фотографию с жесткого диска.Затем нажать кнопку “Установить как фото профиля”.
- 6. Настройка ящикаУстановка подписиНажимаем на «Настройки».
- 7. Настройка ящикаУстановка подписиВыбрать пункт «Настройки».
- 8. Настройка ящикаУстановка подписиВ пункте «Подпись» добавить подпись к письму. Обязательно нужно сохранить изменения.
- 9. Создание группыВыбираем пункт контакты.
- 10. Создание группыНажимаем «Добавить контакт» на том адресе,
- 11. Создание группыНажимаем создать группу.
- 12. Создание группыВ окно ввести название группы. В нижнем правом углу нажмите «Добавить в круге».
- 13. Создание группыВ появившемся окне введите имя абонента
- 14. Редактирование документаВ адресную строку вводим ссылку, по
- 15. Редактирование документаДля вставки комментария нажимаем «Комментарии» – «Добавить комментарий».Автор текста имеет возможность ответить на комментарий.
- 16. Создание документаНажимаем «Приложения Google».
- 17. Создание документаНажимаем «Еще» – «Документы». В появившемся окне нижнем правом углу нажимаем «Создать документ».
- 18. Создание документаСозданный документ можно переименовать. Для этого нужно нажать правую кнопку мыши на документе.
- 19. Настройки доступаМожно предоставить доступ других пользователей к
- 20. Настройки доступаВ появившемся окне нажимаем «Включить доступ
- 21. Настройки доступаНажимаем на стрелку, чтобы изменить уровень
- 22. Короткая ссылкаКопируем созданную ссылку на документ.Впоявившуюся строку вводим адрес goo.glНажимаем «Shorten URL».
- 23. Короткая ссылкаВ появившемся окне нажимаем «Done».
- 24. Короткая ссылкаНажимаем на значок «Копирование короткой ссылки».
- 25. Задания по другим сервисамЗадания по другим сервисам
- 26. Скачать презентанцию
Просмотр презентацииДля просмотра презентации нужно нажать на кнопку “СМОТРЕТЬ”.Для выхода из полноэкранного режима нужно нажать ESC.Что-то непонятно, возникнут вопросы, пишите, постараюсь ответить.