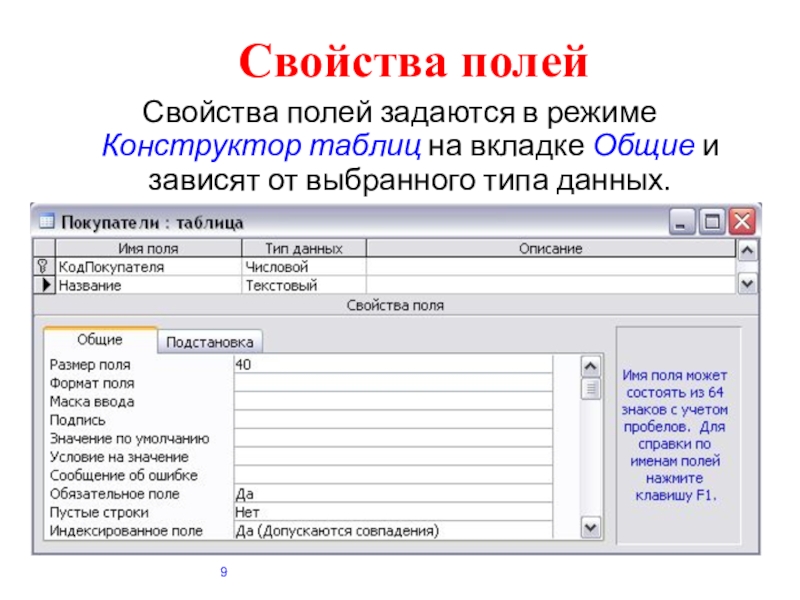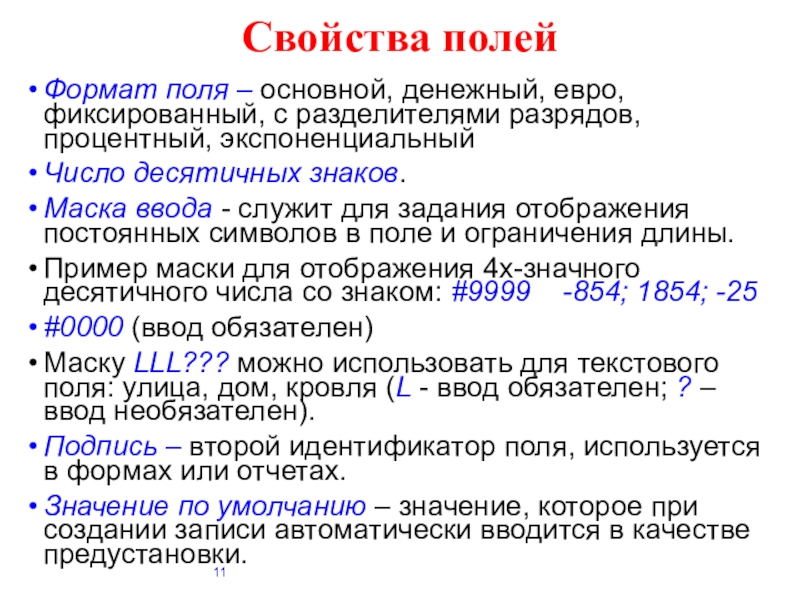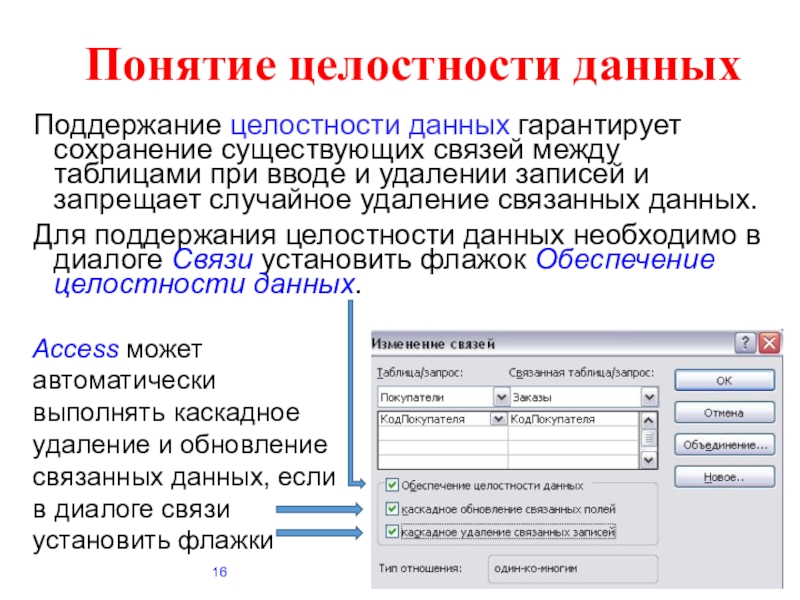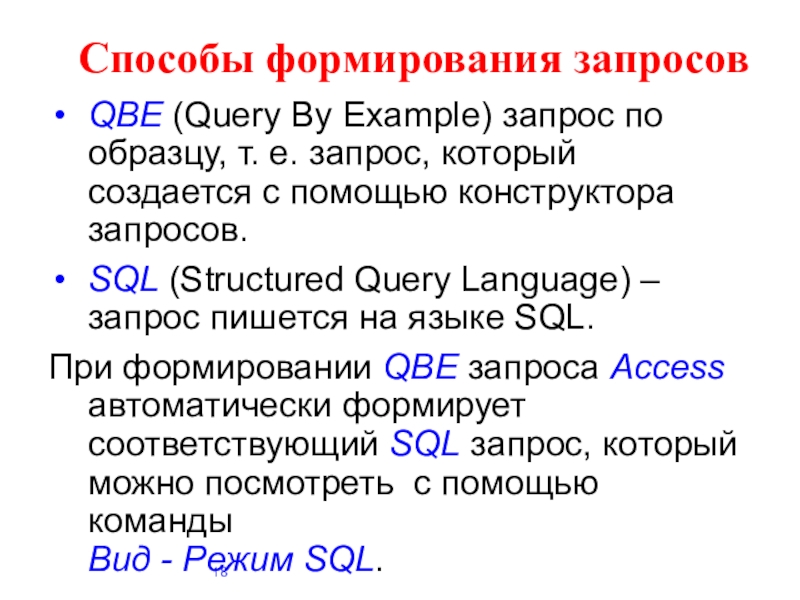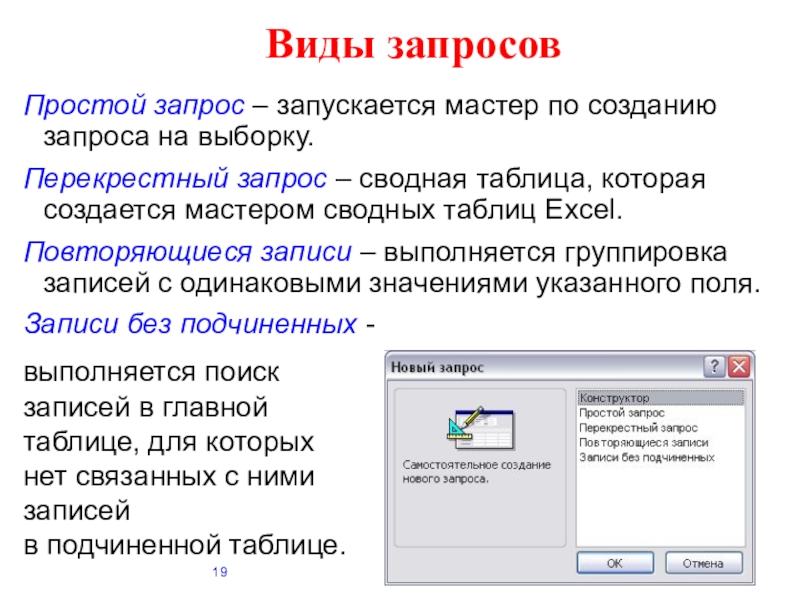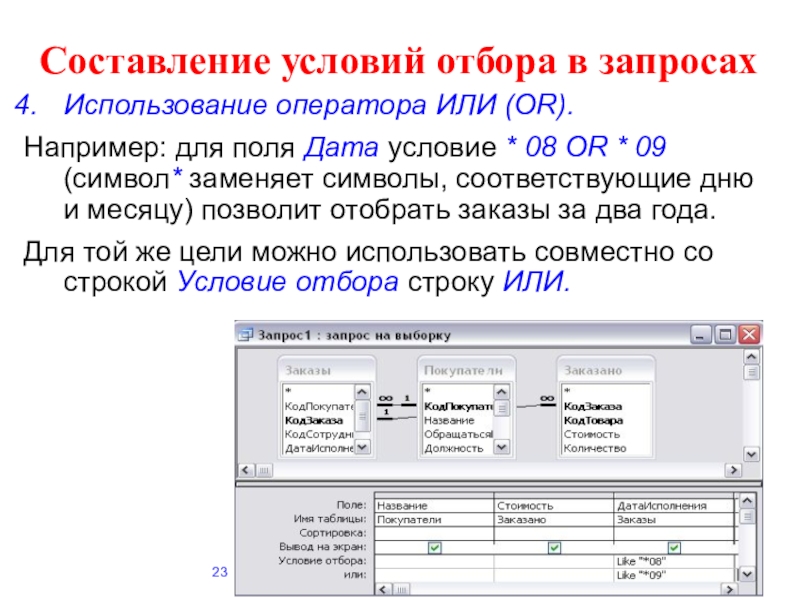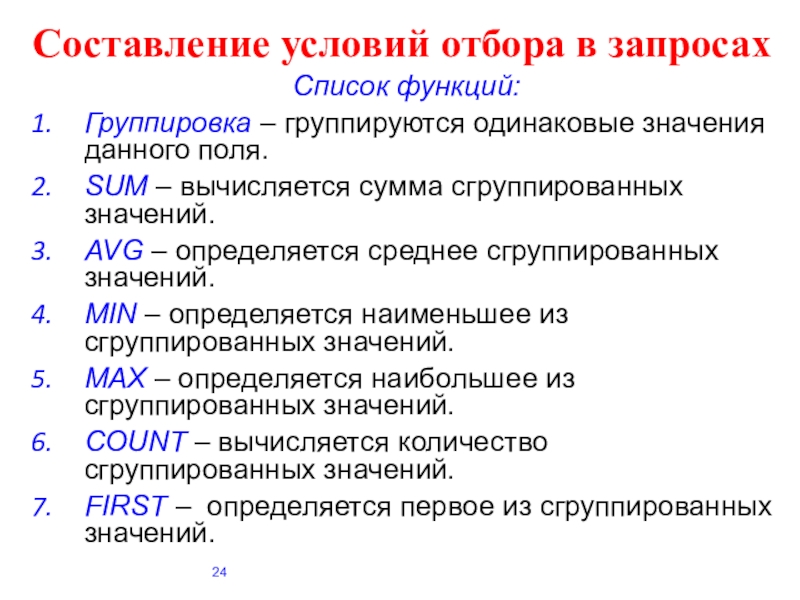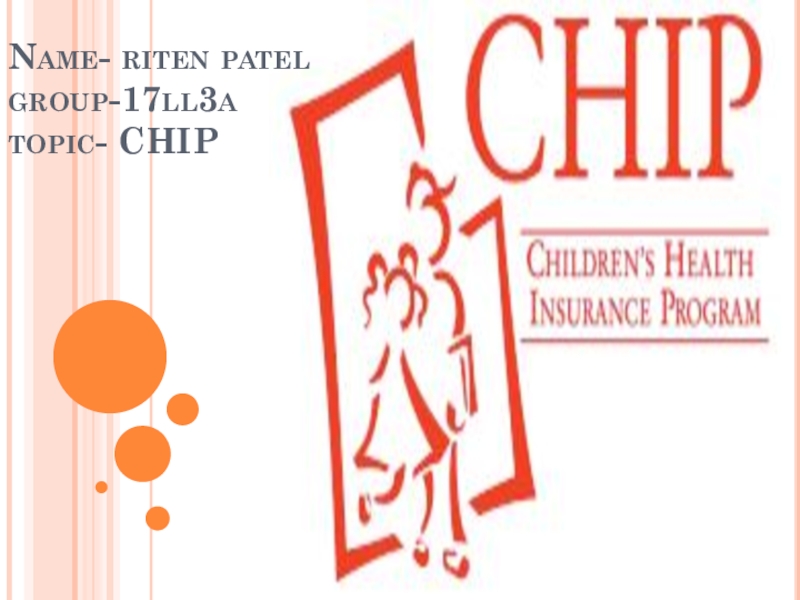Слайд 1Реляционная модель данных
Разработана Э. Ф. Коддом в 1970 г.
РМД
- это организация данных, в которой информационные объекты представляют в
виде двумерных массивов (таблиц), обладающих следующими свойствами:
каждый элемент таблицы – один элемент данных;
все столбцы в таблице однородные, т. е. все элементы в столбце имеют одинаковый тип;
каждый столбец имеет уникальное имя;
порядок следования строк и столбцов может быть произвольным.
В теории множеств таблицы называются отношениями или реляциями.
Строки - записями (кортежами).
Столбцы – полями (атрибутами отношений).
Слайд 2Реляционная модель данных
Данная модель базируется на реляционной алгебре, где определены
такие математические операции, как объединение, вычитание, пересечение, соединение и др.
В
любой реляционной базе данных можно сформировать несколько таблиц.
Таблицы должны быть связаны между собой для возможности одновременной работы со всеми таблицами.
Связь между двумя таблицами выполняется через одинаковые поля.
Поле, используемое для связывания таблиц, называется ключевым полем или ключом.
Слайд 3СУБД MS ACCESS
MS Access относится к системам управления базами данных
реляционного типа и является одной из самых популярных настольных СУБД.
MS Access представляет собой комплекс прикладных программ, предназначенных для выполнения следующих операций:
создания баз данных (БД);
обеспечения доступа к данным;
обработки данных .
MS Access обладает большим набором визуальных средств (для ввода, анализа и представления данных), также позволяет использовать возможности объектно-ориентированного языка программирования (VBA - Visual Basic для приложений).
Слайд 4Объекты СУБД MS Access
Таблица – сохраняет данные.
Запрос – выбирает нужные
данные из одной или нескольких таблиц.
Форма – выводит данные из
таблиц или запросов в форме удобной для пользователя.
Отчет – формирует выходной документ для вывода на печать.
Макрос – программа, состоящая из последовательности макрокоманд, предназначенная для автоматизации конкретных операций обработки базы данных.
Модуль – программа на языке VBA, которая разрабатывается пользователем для реализации нестандартных операций при создании приложения.
Слайд 5Таблицы
Каждому объекту концептуальной модели предметной области соответствует одна таблица.
Каждое поле
таблицы содержит одну характеристику (атрибут) объекта предметной области.
Схема данных
Слайд 6Способы создания таблиц
Режим таблицы (путем ввода данных).
Конструктор таблиц.
Мастер таблиц.
Импорт таблиц.
Связь
с таблицами – устанавливается автоматическая непосредственная связь текущего приложения с
данными других приложений.Таблица остается в приложении-источнике и может использоваться несколькими приложениями.
Слайд 7Типы данных таблиц
Текстовый – тип данных по-умолчанию. Число символов в
поле не должно превышать 255.
МЕМО (комментарий – хранилище текста) –
текст и цифры длиной до 65 535 символов. Просмотр данных возможен только в форме или отчете.
Числовой – целые и десятичные числа.
Денежный – числа в денежном формате.
Счетчик – последовательные числа.
Слайд 8Типы данных таблиц
Дата/время – дата и время.
Логический – данные, которые
могут иметь одно из двух возможных значений (да/нет, истина/ложь, 0/1,
вкл/выкл).
OLE-объект – поле содержит ссылки на документы и объекты MS. (англ. Object Linking and Embedding – связывание и встраивание объектов)
Гиперссылка – поле содержит адреса файлов или URL web-сайтов .
Слайд 9Свойства полей
Свойства полей задаются в режиме Конструктор таблиц на вкладке
Общие и зависят от выбранного типа данных.
Слайд 10Свойства полей
Размер поля
Для текстовых - от 0 до 255
символов
Для числовых – размер выбирается из списка:
байт (0-255);
целое (-32768 +32767);
длинное
целое (-2,14·109 + 2,14·109);
одинарное с плавающей точкой (-3,4 ·1038 + 3,4 ·1038);
двойное с плавающей точкой (-1,797 ·10308 + 1,797·10308).
Слайд 11Свойства полей
Формат поля – основной, денежный, евро, фиксированный, с разделителями
разрядов, процентный, экспоненциальный
Число десятичных знаков.
Маска ввода - служит для задания
отображения постоянных символов в поле и ограничения длины.
Пример маски для отображения 4х-значного десятичного числа со знаком: #9999 -854; 1854; -25
#0000 (ввод обязателен)
Маску LLL??? можно использовать для текстового поля: улица, дом, кровля (L - ввод обязателен; ? – ввод необязателен).
Подпись – второй идентификатор поля, используется в формах или отчетах.
Значение по умолчанию – значение, которое при создании записи автоматически вводится в качестве предустановки.
Слайд 12Свойства полей
Условие на значение - ограничение, накладываемое на значения поля
(256 OR 512).
Сообщение об ошибке - текст сообщения составляется разработчиком
и появляется на экране при нарушении предыдущего свойства.
Обязательное поле – если выбирается ДА, то все ячейки данного поля должны быть заполнены.
Пустые строки – если выбирается НЕТ, поле не должно содержать данных, состоящих из одних пробелов.
Индексированное поле - если выбирается ДА, то в соответствие каждому значению поля ставится индекс (простое число). Таблица индексов используется для ускорения выборки данных из таблицы.
Слайд 13Организация связей между таблицами
Ключевые поля могут быть двух видов:
первичный ключ;
внешний
ключ.
Первичный ключ – поле, каждый элемент которого однозначно определяет запись
таблицы.
Внешний ключ – поле, которое вводят в таблицу специально для выполнения связывания таблиц.
Таблица с первичным ключом называется главной.
Таблица с внешним ключом – подчиненной.
СМ. ПРИМЕР
Слайд 14Типы связей
Один к одному.
Первичный ключ главной таблицы связан с
первичным ключом подчиненной таблицы.
Один ко многим.
Первичный ключ главной таблицы
связан с внешним ключом подчиненной таблицы.
Многие ко многим.
Связь реализуется через таблицу-связку и распадается на две связи Один ко многим.
1 : M
M : M
Слайд 15Понятие целостности данных
Поддержание целостности данных гарантирует сохранение существующих связей между
таблицами при вводе и удалении записей и запрещает случайное удаление
связанных данных.
Например, таблицы Покупатели и Заказы связаны по полю Код покупателя.
Если Покупатель с кодом 4 сделал 3 заказа, тогда в таблице Заказы будет 3 записи с таким кодом покупателя. Эти записи будут связаны с одной записью в таблице Покупатели.
При попытки удаления любой из трех записей в таблице Заказы будет выдано сообщение о нарушении целостности данных.
Слайд 16Поддержание целостности данных гарантирует сохранение существующих связей между таблицами при
вводе и удалении записей и запрещает случайное удаление связанных данных.
Для
поддержания целостности данных необходимо в диалоге Связи установить флажок Обеспечение целостности данных.
Access может автоматически выполнять каскадное удаление и обновление связанных данных, если в диалоге связи установить флажки
Понятие целостности данных
Слайд 17Запросы
Запросы на выборку - используются для выбора из БД интересующей
пользователя информации.
Выборка – это динамическая таблица с записями данных, которые
удовлетворяют определенным условиям запроса.
Выборка формируется каждый раз заново при запуске запроса. Можно обращаться с выборкой как с реальной таблицей, т. е. редактировать ее записи. Внесенные изменения будут автоматически отражены в реальных таблицах.
Слайд 18Способы формирования запросов
QBE (Query By Example) запрос по образцу, т.
е. запрос, который создается с помощью конструктора запросов.
SQL (Structured Query
Language) – запрос пишется на языке SQL.
При формировании QBE запроса Access автоматически формирует соответствующий SQL запрос, который можно посмотреть с помощью команды
Вид - Режим SQL.
Слайд 19Виды запросов
Простой запрос – запускается мастер по созданию запроса на
выборку.
Перекрестный запрос – сводная таблица, которая создается мастером сводных таблиц
Excel.
Повторяющиеся записи – выполняется группировка записей с одинаковыми значениями указанного поля.
Записи без подчиненных -
выполняется поиск записей в главной таблице, для которых нет связанных с ними записей
в подчиненной таблице.
Слайд 20Создание запроса в режиме конструктора
Открыть окно конструктора.
Добавить нужные таблицы.
Установить параметры
запроса.
Слайд 21Параметры запроса на выборку
Сортировка – используется для сортировки выборки по
указанному полю (ключу сортировки). Ключей может быть несколько. Сортировка по
второму ключу выполняется, если есть повторяющиеся значения в поле первого ключа.
Слайд 22Составление условий отбора в запросах
Использование маски Like.
Символ * заменяет любое
количество символов.
Например: выражение Like “М*” - позволит отобрать все
значения текущего поля, начинающиеся на букву М
Использование знаков сравнения.
Например: >5; >=10; <=“Р*”.
Отбор внутри диапазона значений:
использование знаков сравнения и оператора AND;
использование ключевого слова BETWEEN и оператора AND.
Например: >=“М*” AND <=“Р*” ; BETWEEN 5 AND 10.
Слайд 23Составление условий отбора в запросах
Использование оператора ИЛИ (OR).
Например: для поля
Дата условие * 08 OR * 09 (символ* заменяет символы,
соответствующие дню и месяцу) позволит отобрать заказы за два года.
Для той же цели можно использовать совместно со строкой Условие отбора строку ИЛИ.
Слайд 24Составление условий отбора в запросах
Список функций:
Группировка – группируются одинаковые значения
данного поля.
SUM – вычисляется сумма сгруппированных значений.
AVG – определяется
среднее сгруппированных значений.
MIN – определяется наименьшее из сгруппированных значений.
MAX – определяется наибольшее из сгруппированных значений.
COUNT – вычисляется количество сгруппированных значений.
FIRST – определяется первое из сгруппированных значений.
Слайд 25Составление условий отбора в запросах
LAST – определяется последнее из сгруппированных
значений.
Условие – выбирается из списка, если по данному полю составлено
условие отбора.
Выражение – выбирается из списка, если для данного поля составлено вычисляемое выражение.
Слайд 26Создание форм
Открыть вкладку Создание – Другие формы – выбрать Мастер
форм.
Выбрать поля необходимые для построения формы – нажать Далее.
Выбрать внешний
вид формы – нажать Далее.
Выбрать стиль формы – нажать Готово.
Появится форма. Ее необходимо закрыть и сохранить.
Отформатировать форму можно с помощью конструктора (добавить кнопки, изменить цвет формы, размер букв, вставить на форму картинки).
Слайд 27Создание отчетов
Выбрать необходимую таблицу, запрос или форму, по которым будет
строится отчет.
Выбрать вкладку Создание – Отчет.
Изменить при необходимости размер страницы,
ориентацию листа.
Закрыть отчет и сохранить.
Отчеты можно распечатать при необходимости.