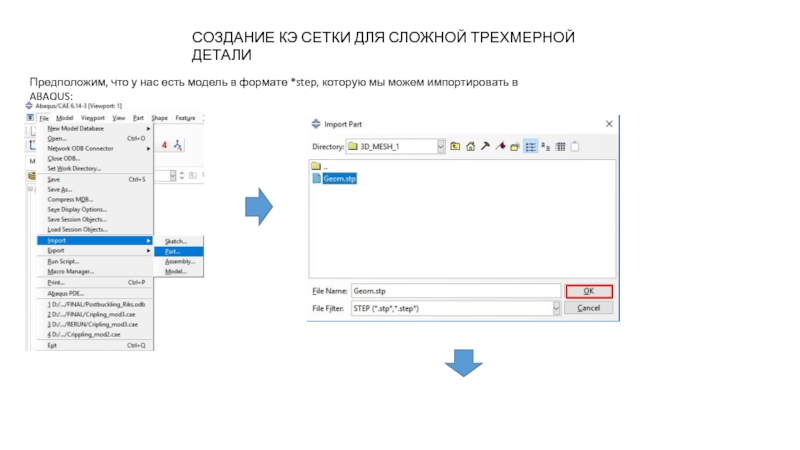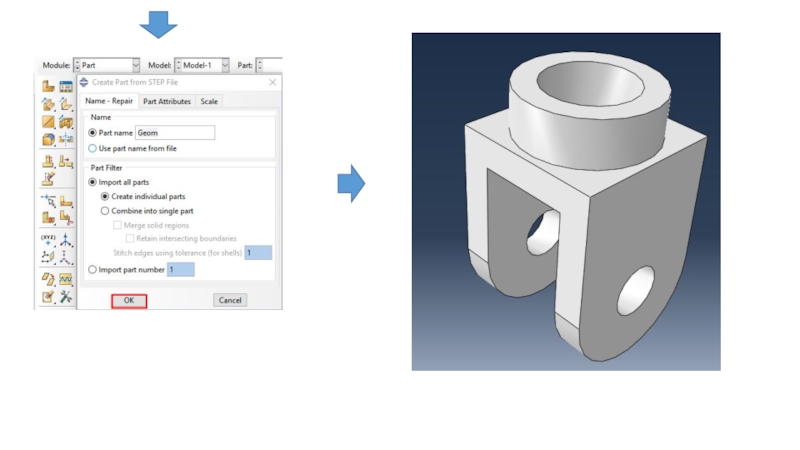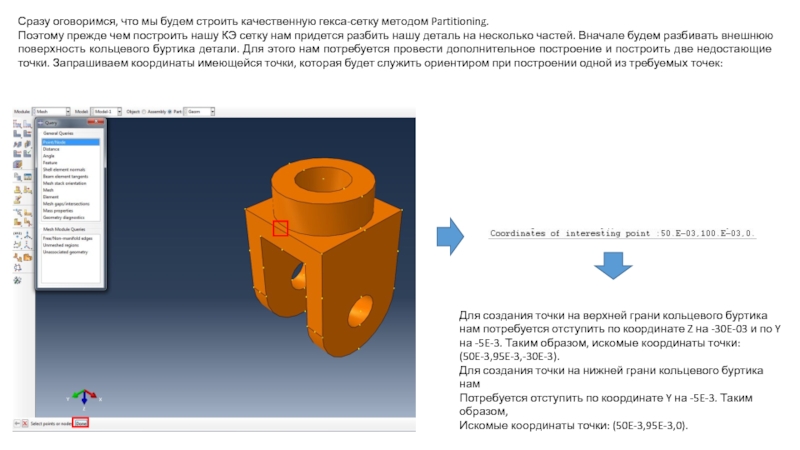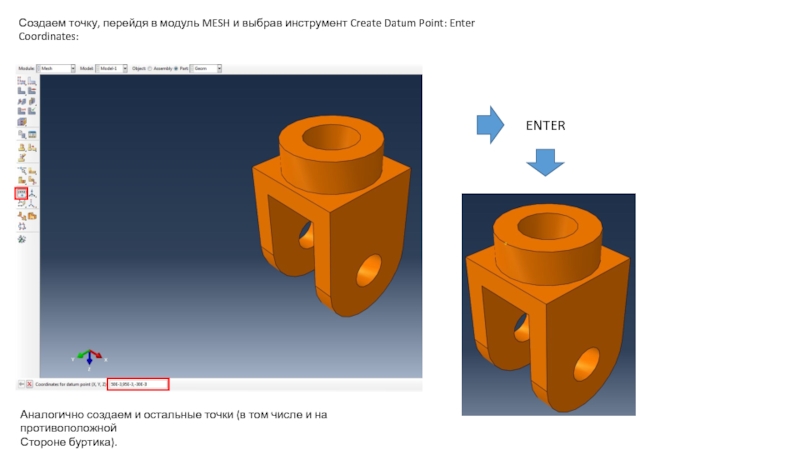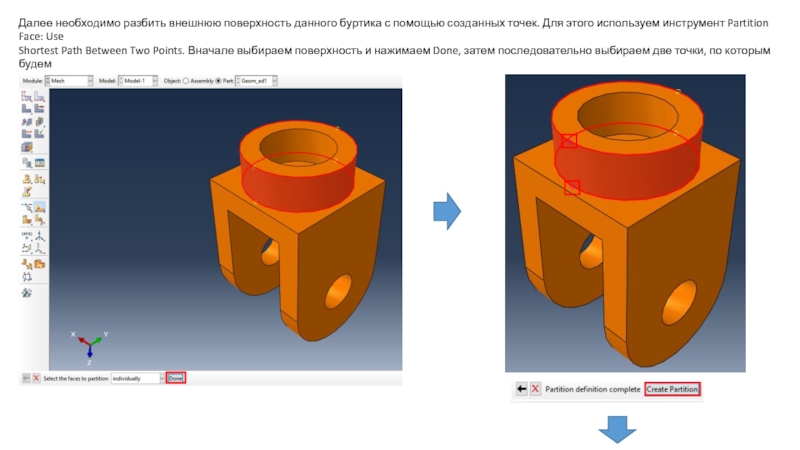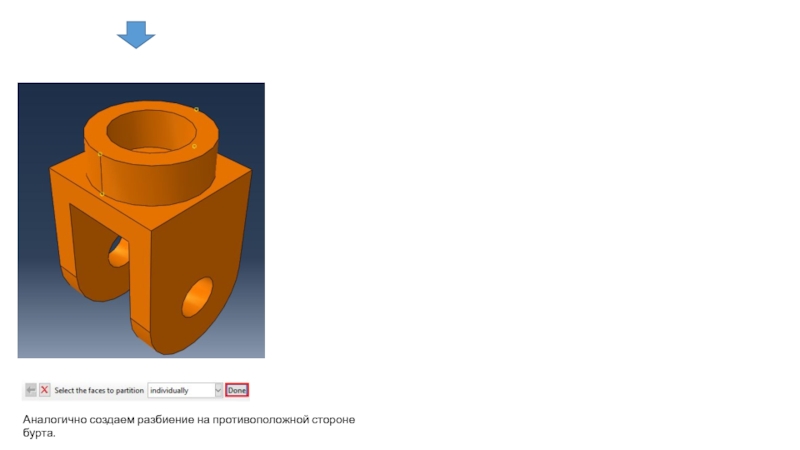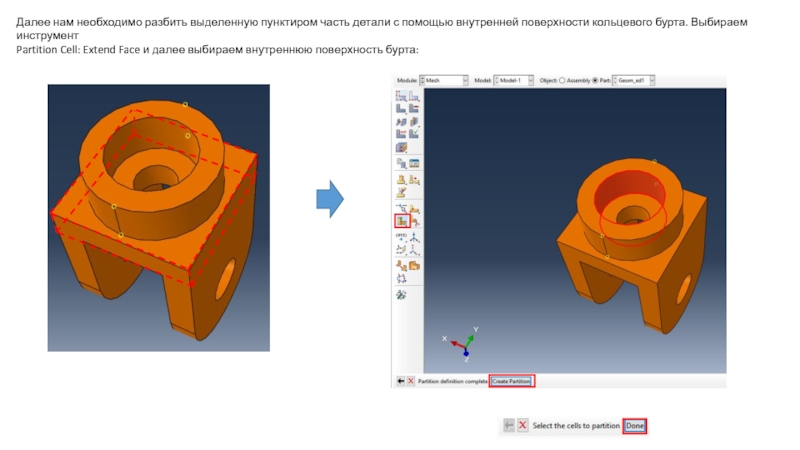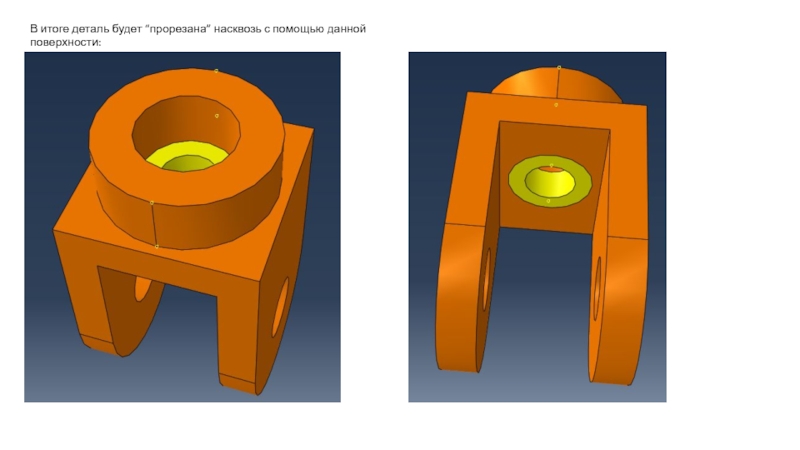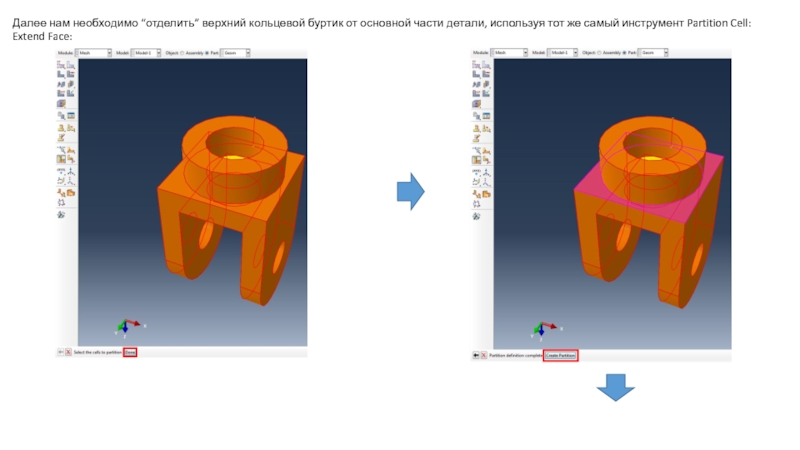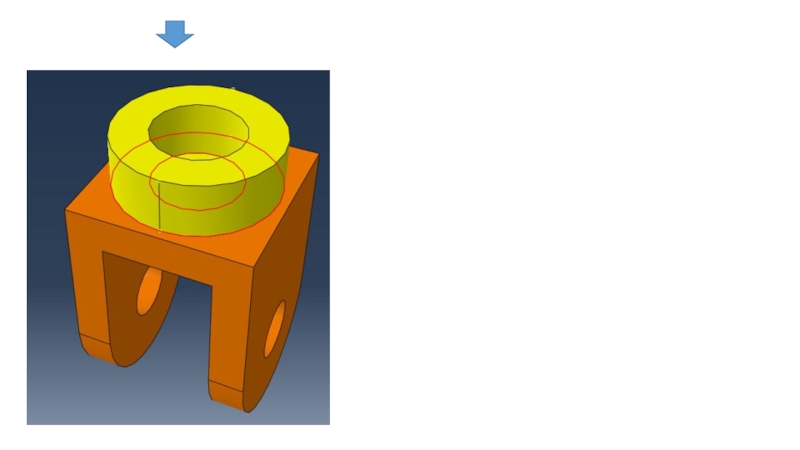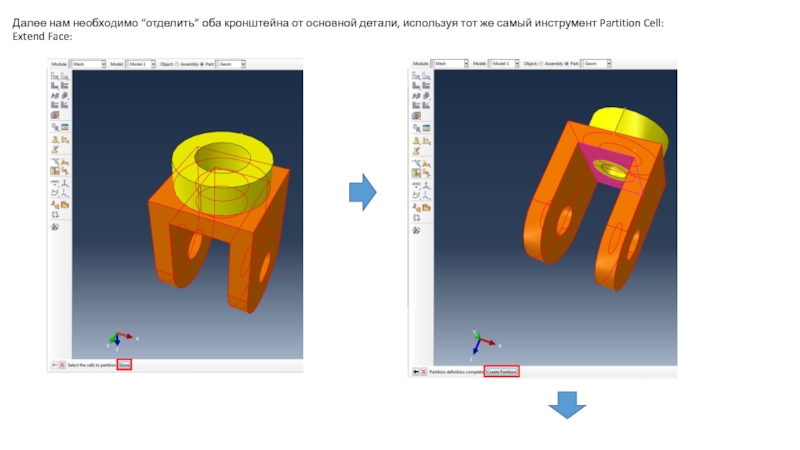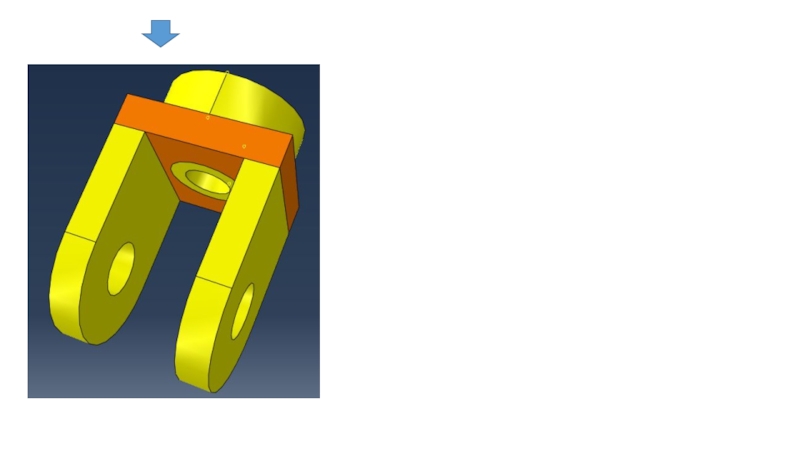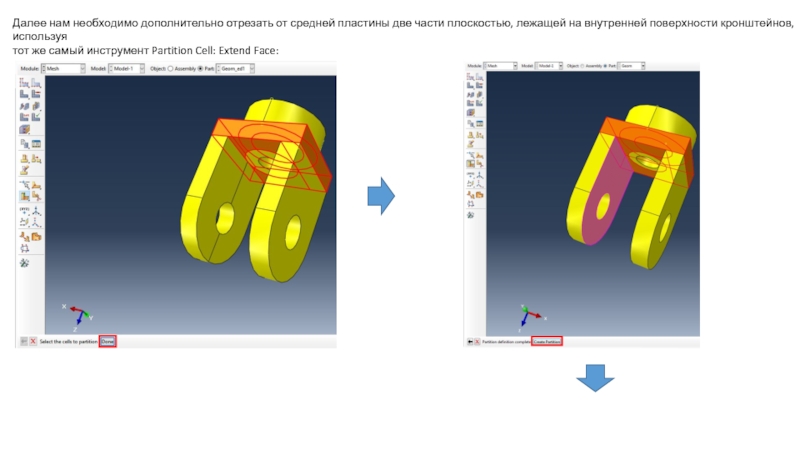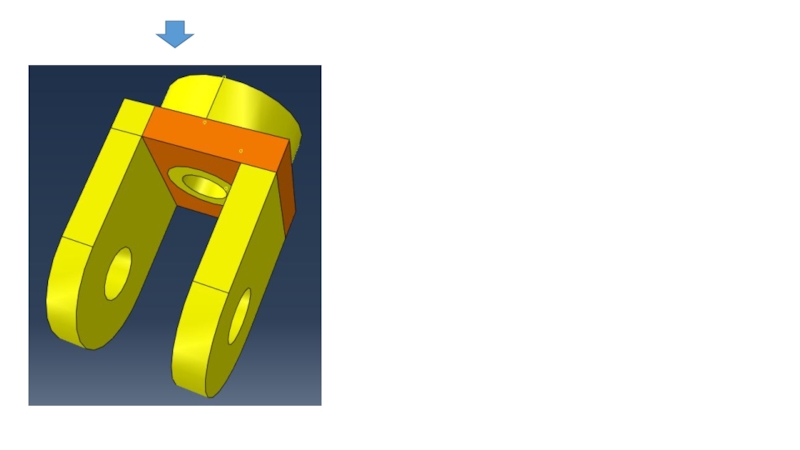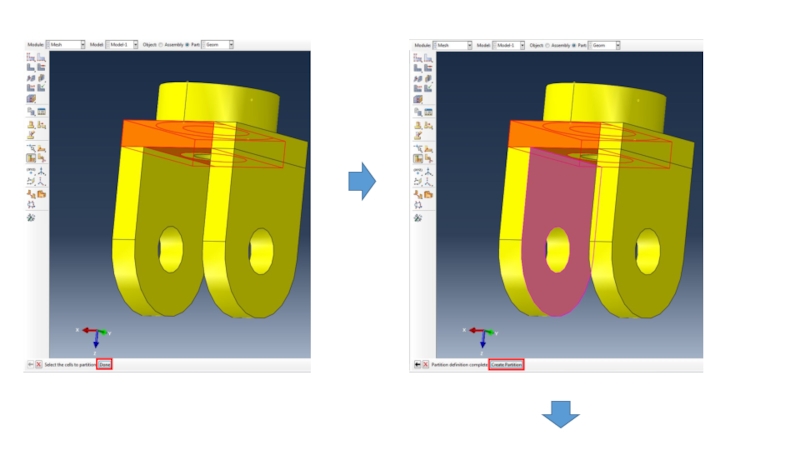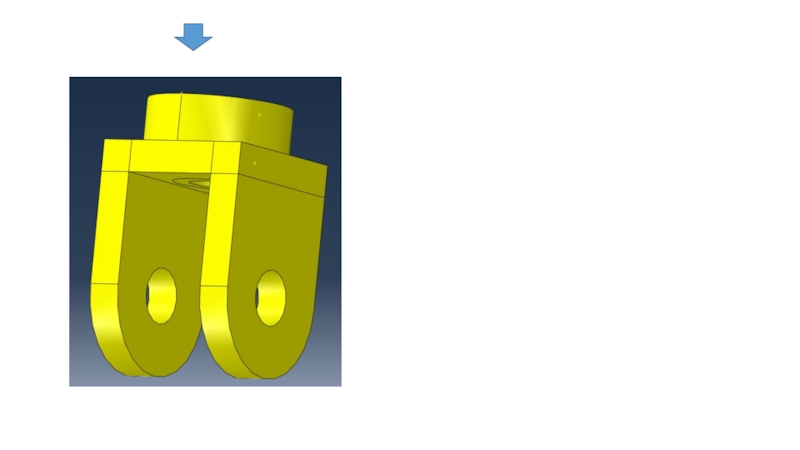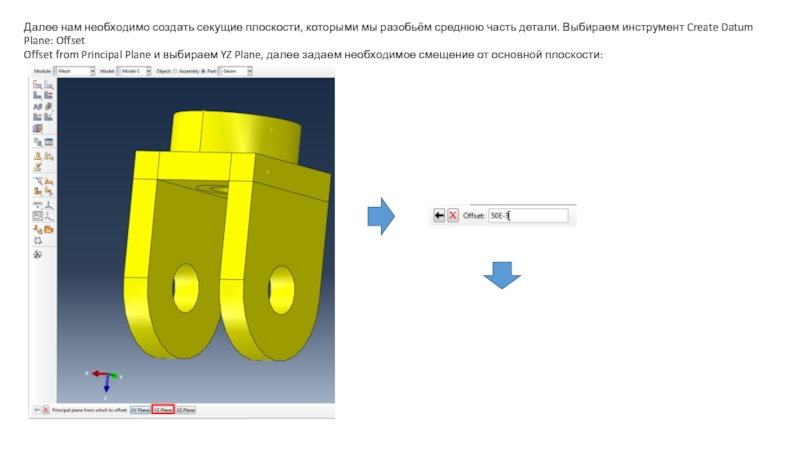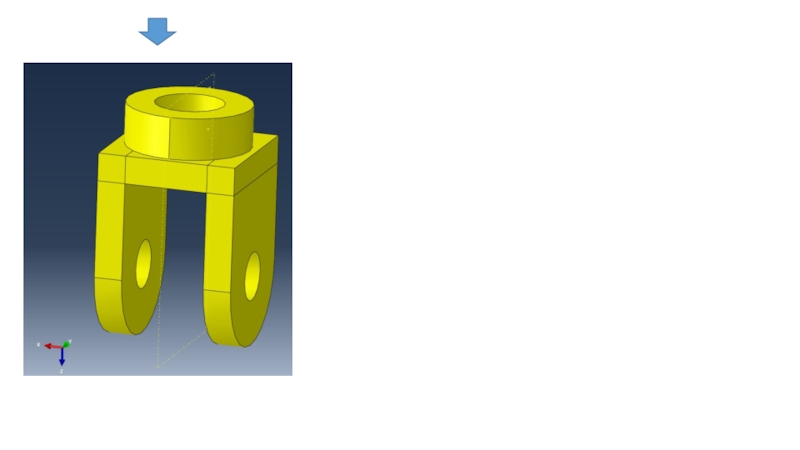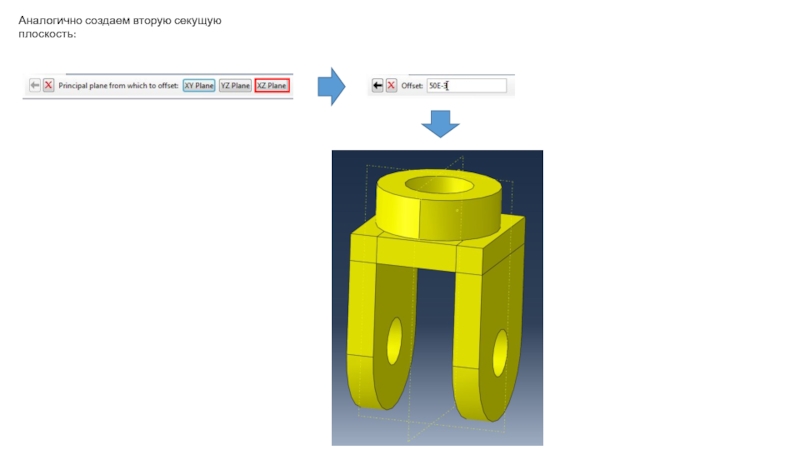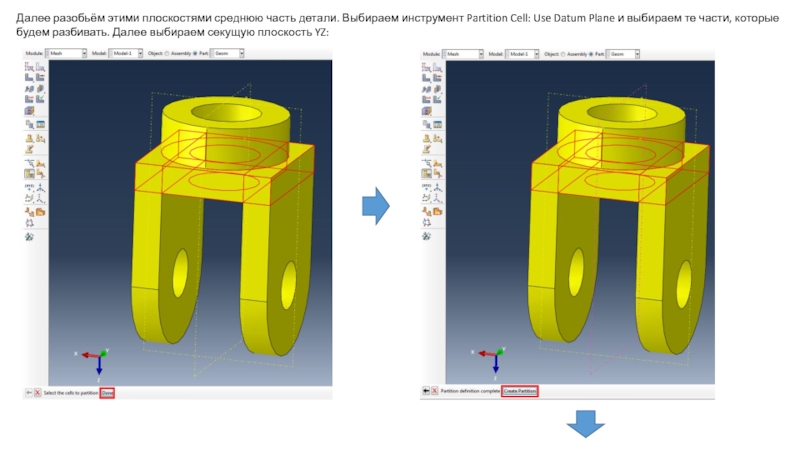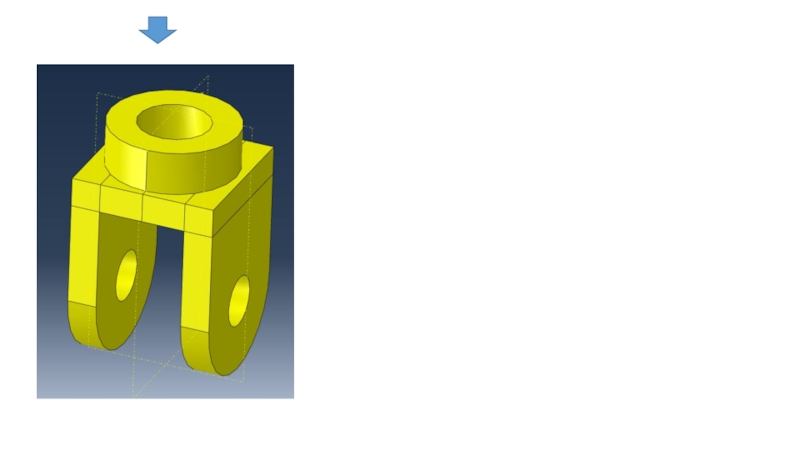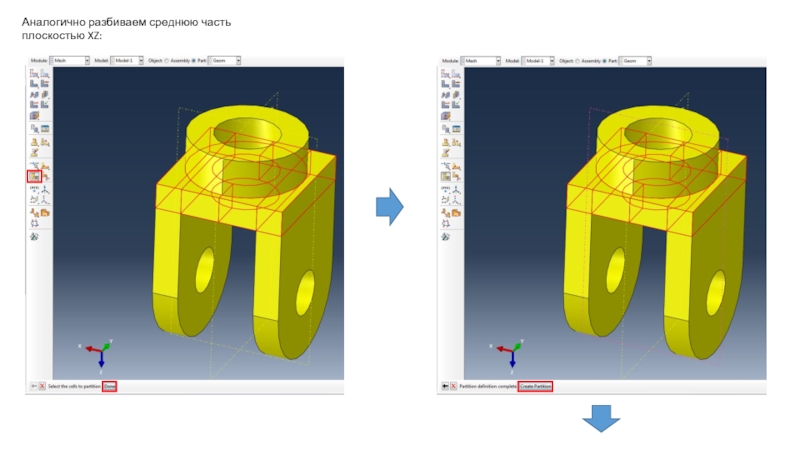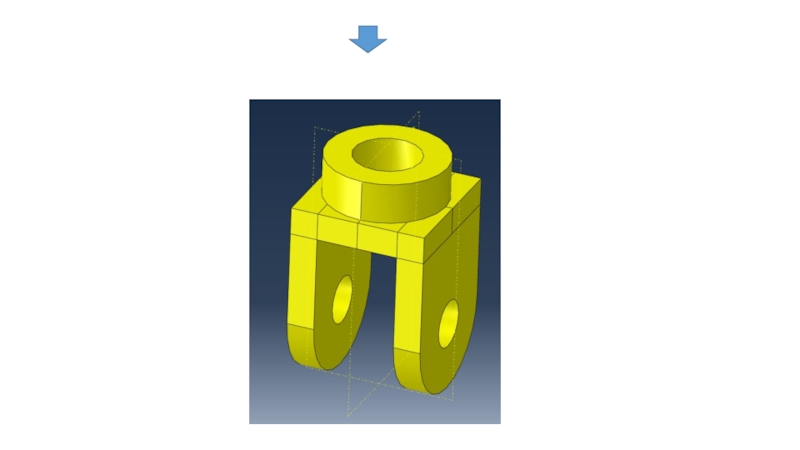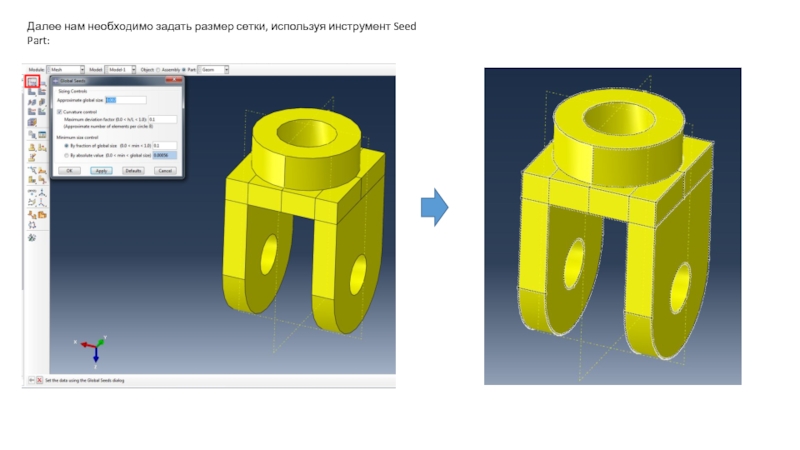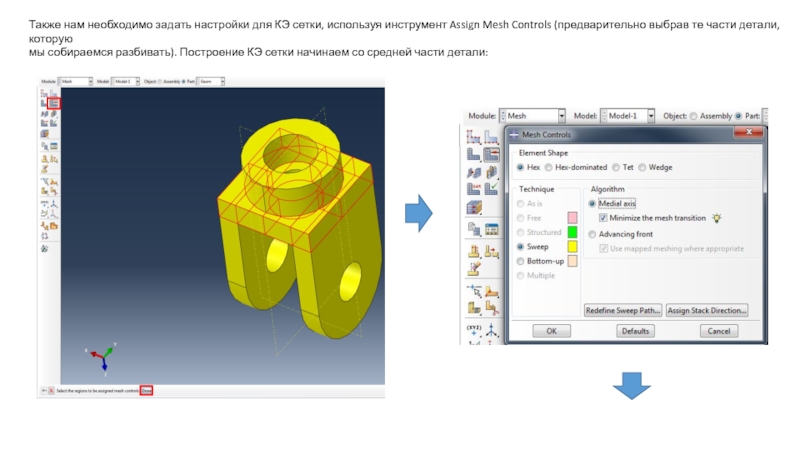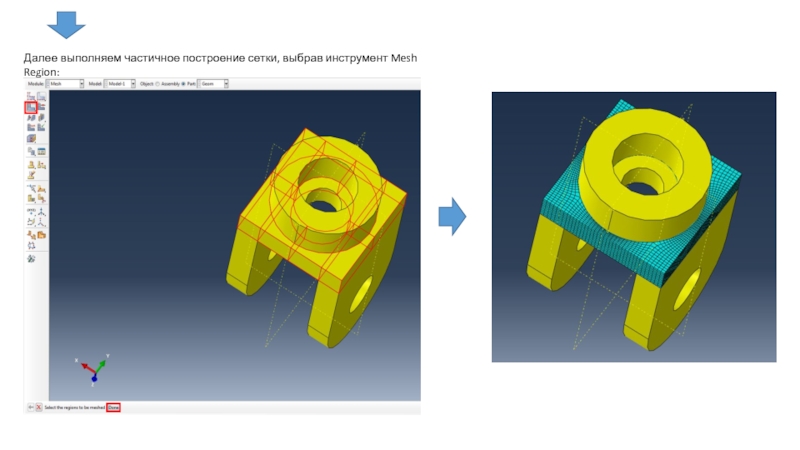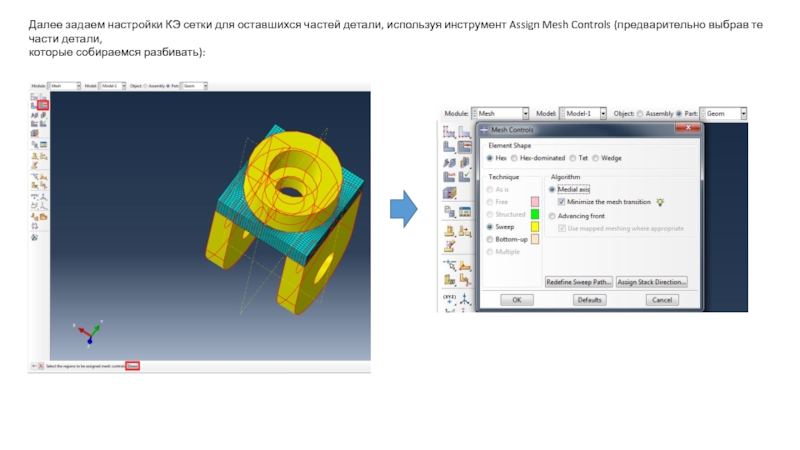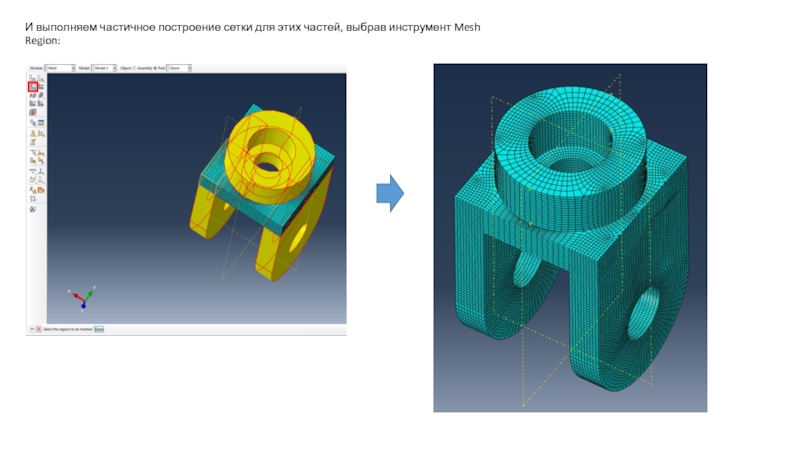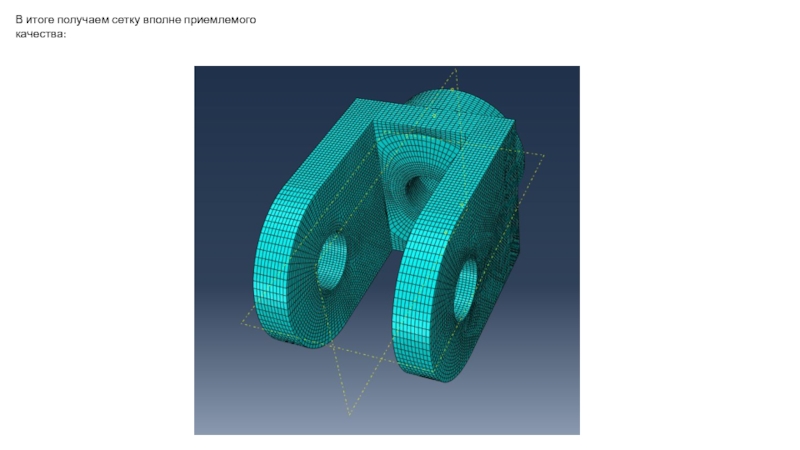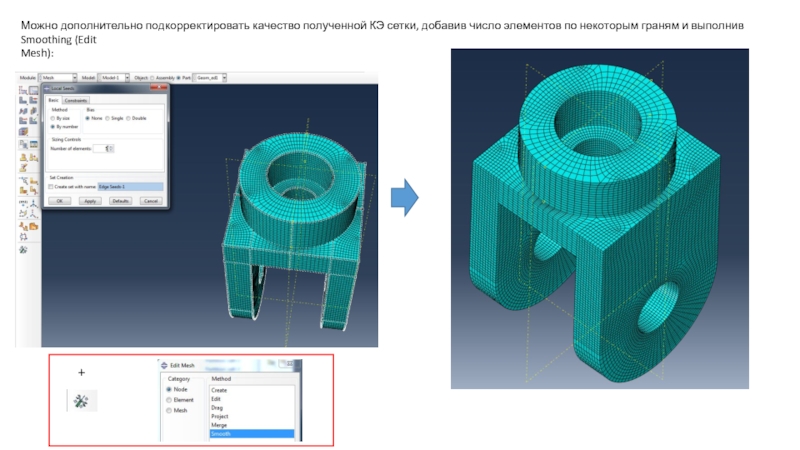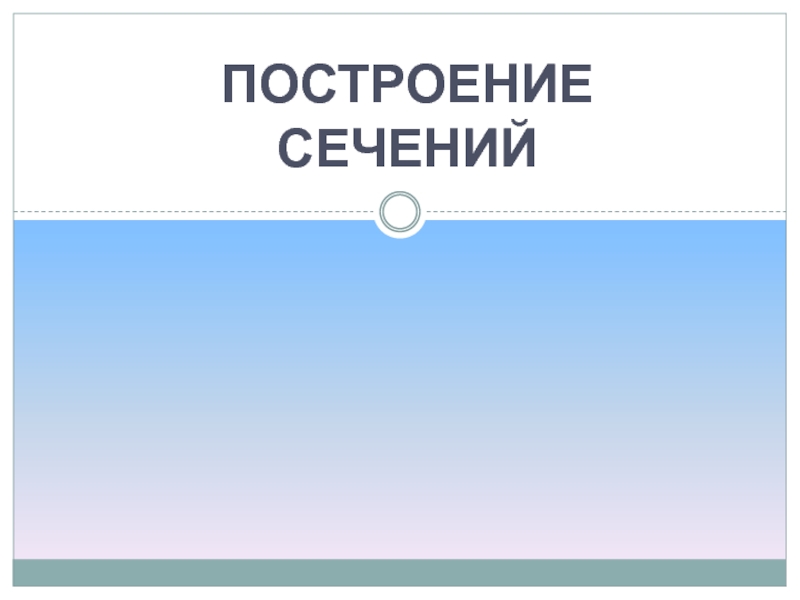Разделы презентаций
- Разное
- Английский язык
- Астрономия
- Алгебра
- Биология
- География
- Геометрия
- Детские презентации
- Информатика
- История
- Литература
- Математика
- Медицина
- Менеджмент
- Музыка
- МХК
- Немецкий язык
- ОБЖ
- Обществознание
- Окружающий мир
- Педагогика
- Русский язык
- Технология
- Физика
- Философия
- Химия
- Шаблоны, картинки для презентаций
- Экология
- Экономика
- Юриспруденция
СОЗДАНИЕ КЭ СЕТКИ ДЛЯ СЛОЖНОЙ ТРЕХМЕРНОЙ ДЕТАЛИ Предположим, что у нас есть
Содержание
- 1. СОЗДАНИЕ КЭ СЕТКИ ДЛЯ СЛОЖНОЙ ТРЕХМЕРНОЙ ДЕТАЛИ Предположим, что у нас есть
- 2. Слайд 2
- 3. Сразу оговоримся, что мы будем строить качественную
- 4. Создаем точку, перейдя в модуль MESH и
- 5. Далее необходимо разбить внешнюю поверхность данного буртика
- 6. Аналогично создаем разбиение на противоположной стороне бурта.
- 7. Далее нам необходимо разбить выделенную пунктиром часть
- 8. В итоге деталь будет “прорезана” насквозь с помощью данной поверхности:
- 9. Далее нам необходимо “отделить” верхний кольцевой буртик
- 10. Слайд 10
- 11. Далее нам необходимо “отделить” оба кронштейна от
- 12. Слайд 12
- 13. Далее нам необходимо дополнительно отрезать от средней
- 14. Слайд 14
- 15. Слайд 15
- 16. Слайд 16
- 17. Далее нам необходимо создать секущие плоскости, которыми
- 18. Слайд 18
- 19. Аналогично создаем вторую секущую плоскость:
- 20. Далее разобьём этими плоскостями среднюю часть детали.
- 21. Слайд 21
- 22. Аналогично разбиваем среднюю часть плоскостью XZ:
- 23. Слайд 23
- 24. Далее нам необходимо задать размер сетки, используя инструмент Seed Part:
- 25. Также нам необходимо задать настройки для КЭ
- 26. Далее выполняем частичное построение сетки, выбрав инструмент Mesh Region:
- 27. Далее задаем настройки КЭ сетки для оставшихся
- 28. И выполняем частичное построение сетки для этих частей, выбрав инструмент Mesh Region:
- 29. В итоге получаем сетку вполне приемлемого качества:
- 30. Можно дополнительно подкорректировать качество полученной КЭ сетки,
- 31. Скачать презентанцию
Слайды и текст этой презентации
Слайд 3Сразу оговоримся, что мы будем строить качественную гекса-сетку методом Partitioning.
Поэтому
прежде чем построить нашу КЭ сетку нам придется разбить нашу
деталь на несколько частей. Вначале будем разбивать внешнюю поверхность кольцевого буртика детали. Для этого нам потребуется провести дополнительное построение и построить две недостающие точки. Запрашиваем координаты имеющейся точки, которая будет служить ориентиром при построении одной из требуемых точек:Для создания точки на верхней грани кольцевого буртика
нам потребуется отступить по координате Z на -30E-03 и по Y
на -5E-3. Таким образом, искомые координаты точки:
(50E-3,95E-3,-30E-3).
Для создания точки на нижней грани кольцевого буртика нам
Потребуется отступить по координате Y на -5E-3. Таким образом,
Искомые координаты точки: (50E-3,95E-3,0).
Слайд 4Создаем точку, перейдя в модуль MESH и выбрав инструмент Create
Datum Point: Enter Coordinates:
ENTER
Аналогично создаем и остальные точки (в том
числе и на противоположнойСтороне буртика).
Слайд 5Далее необходимо разбить внешнюю поверхность данного буртика с помощью созданных
точек. Для этого используем инструмент Partition Face: Use
Shortest Path Between
Two Points. Вначале выбираем поверхность и нажимаем Done, затем последовательно выбираем две точки, по которым будем делить грань: