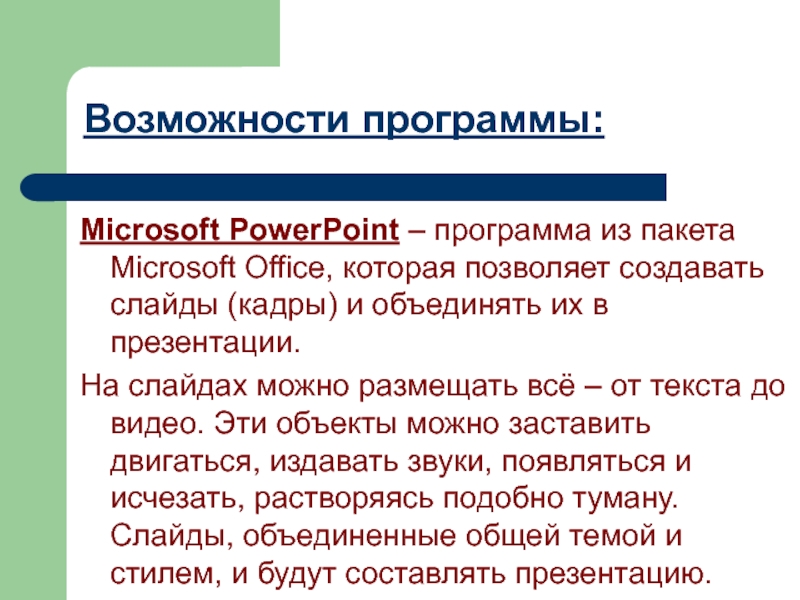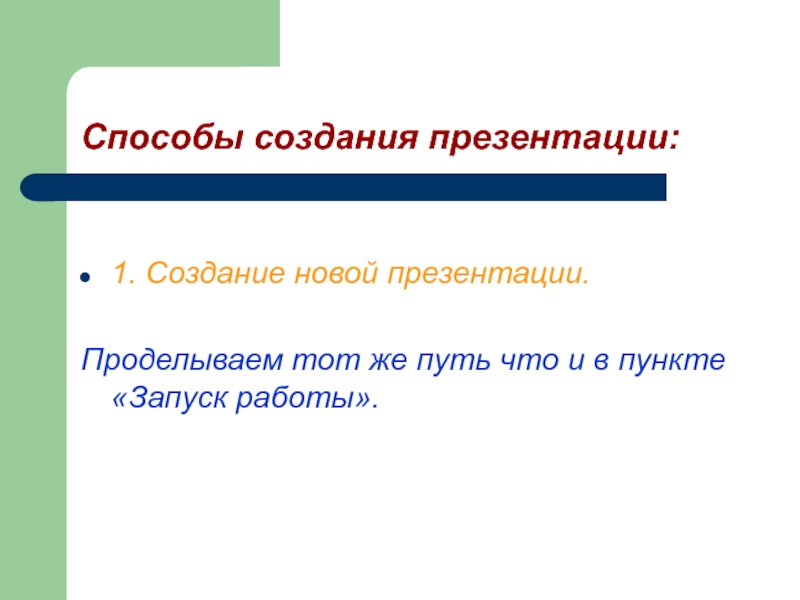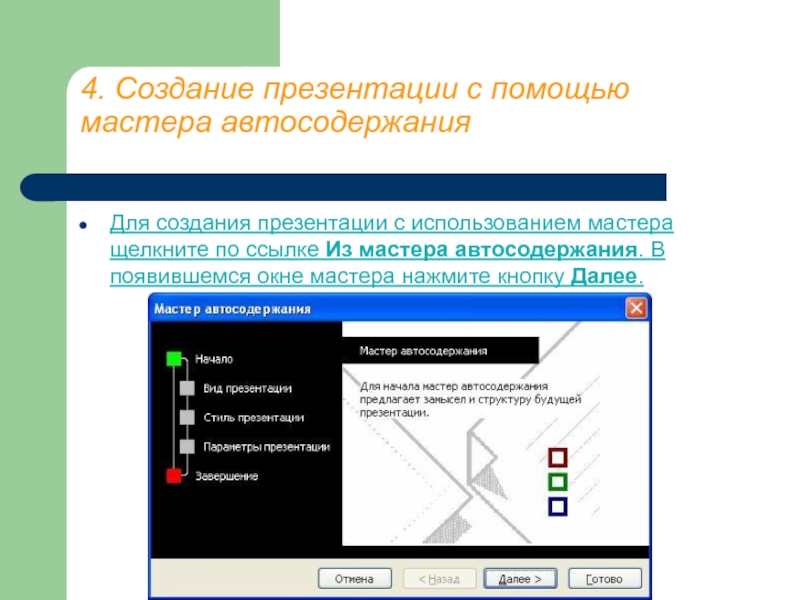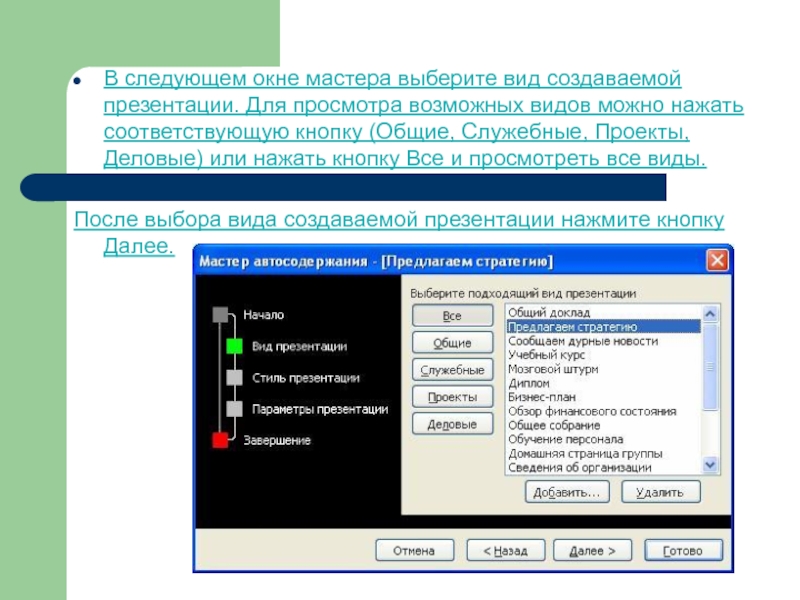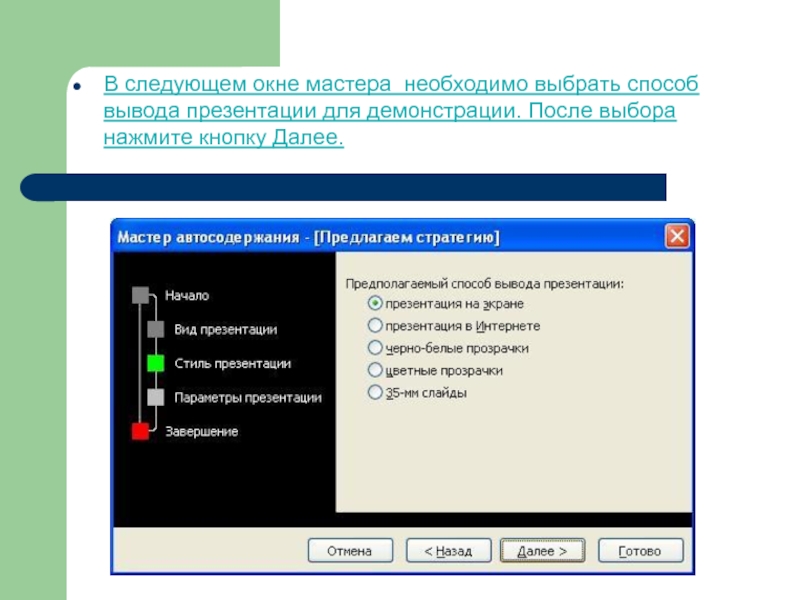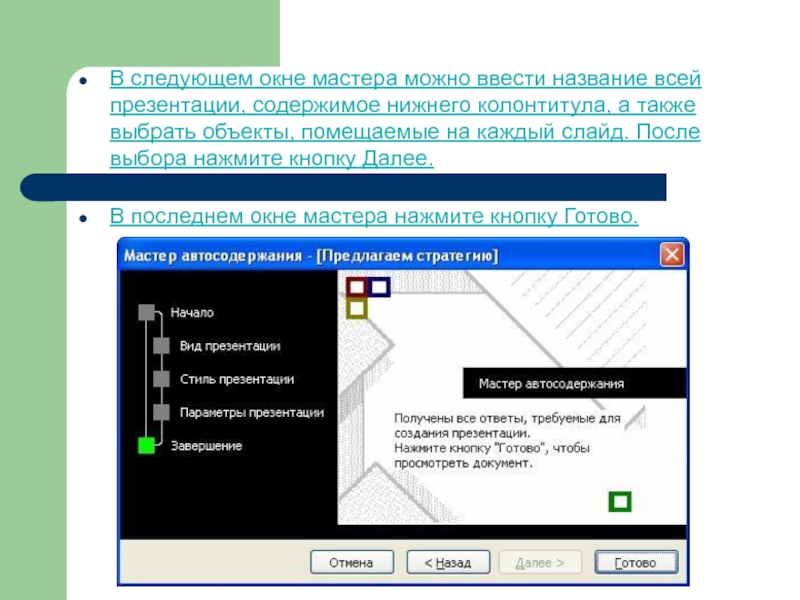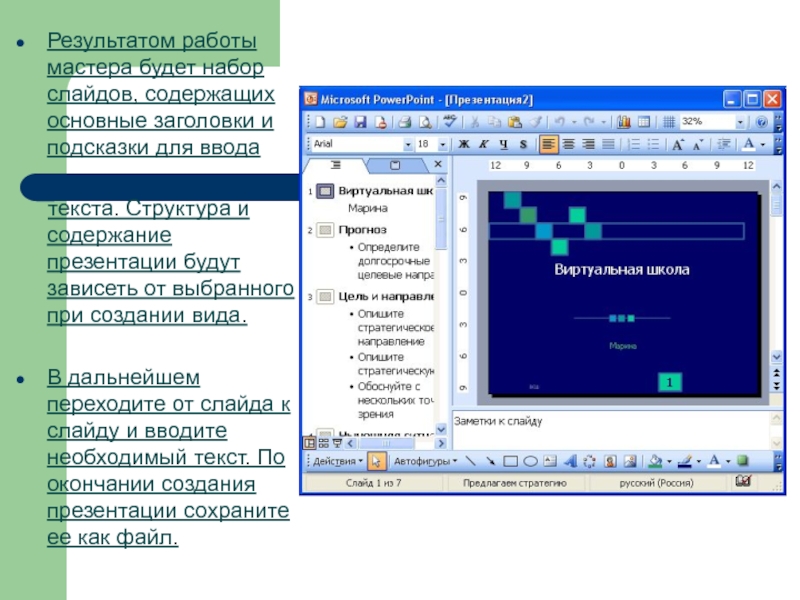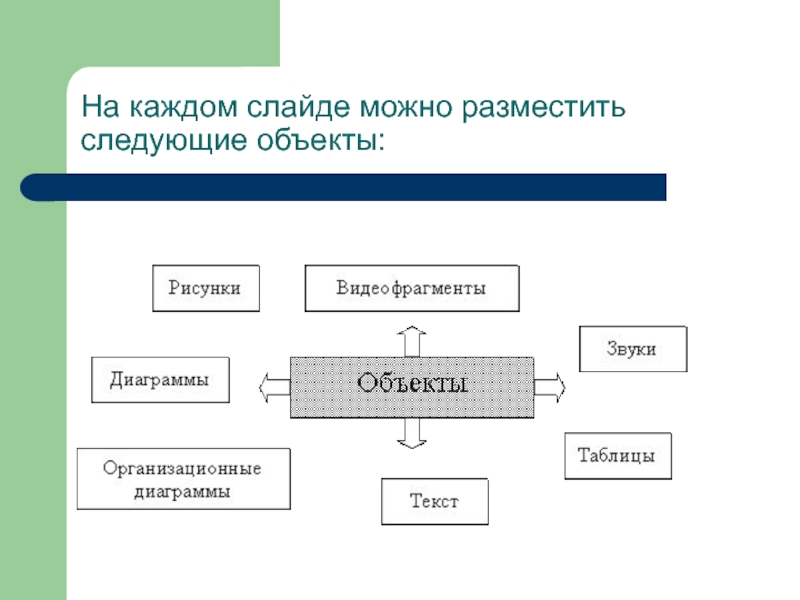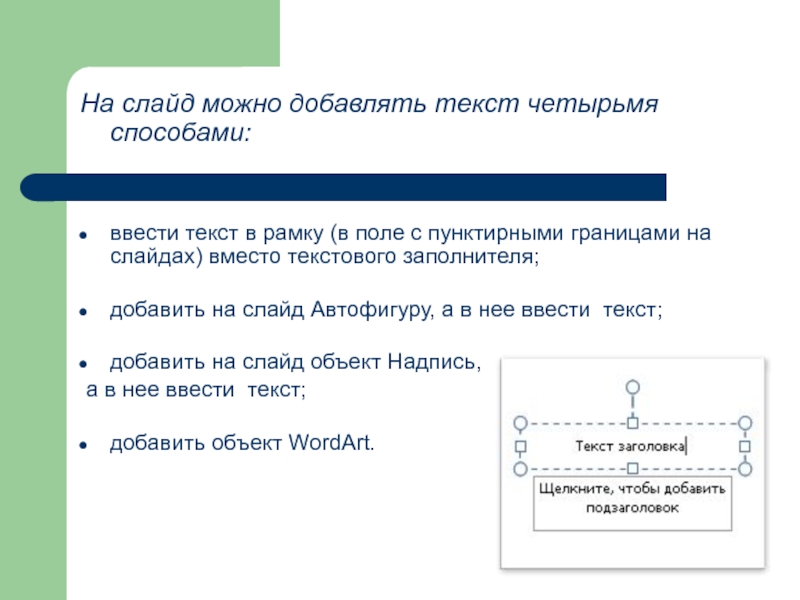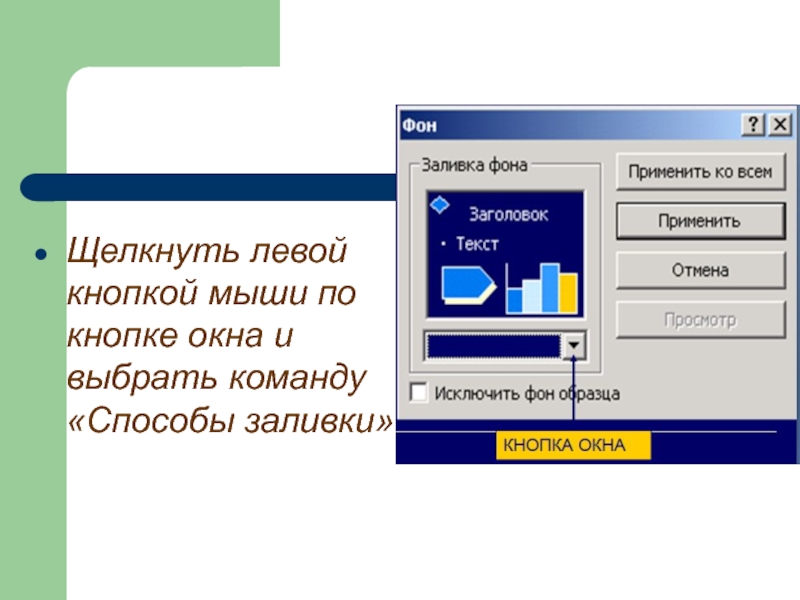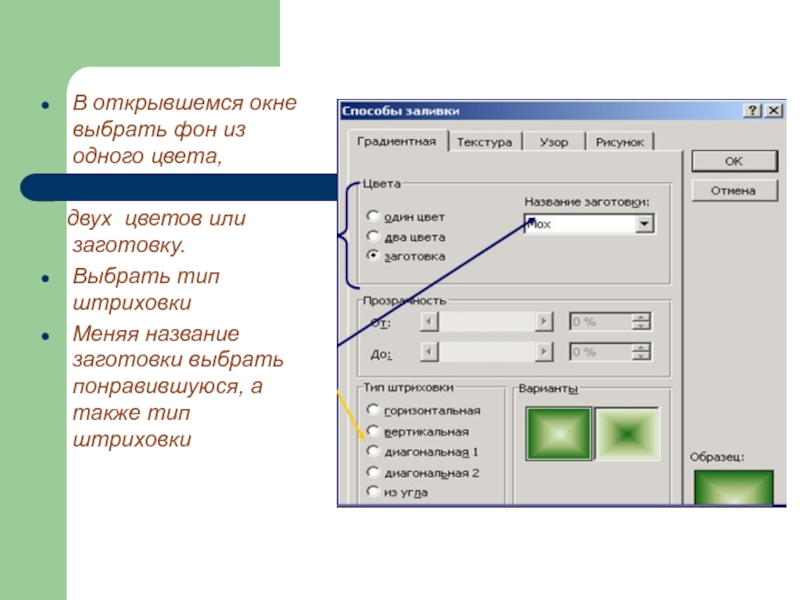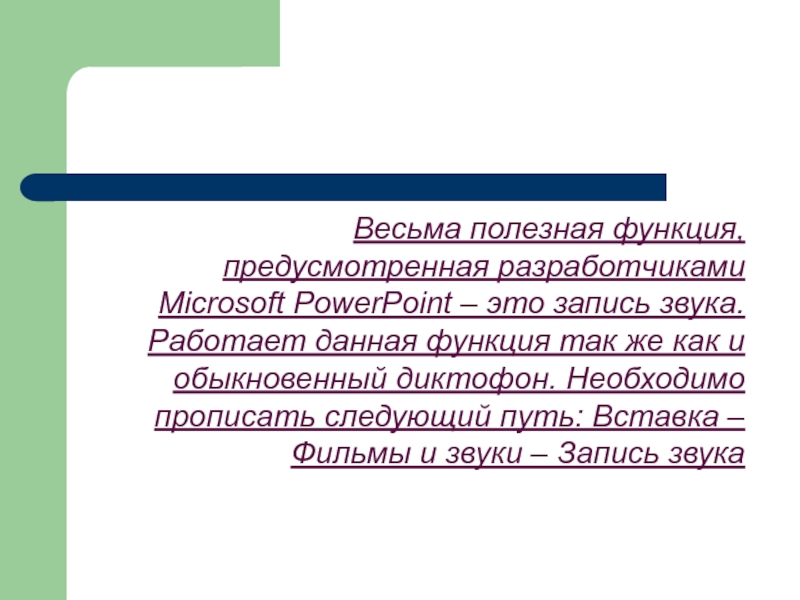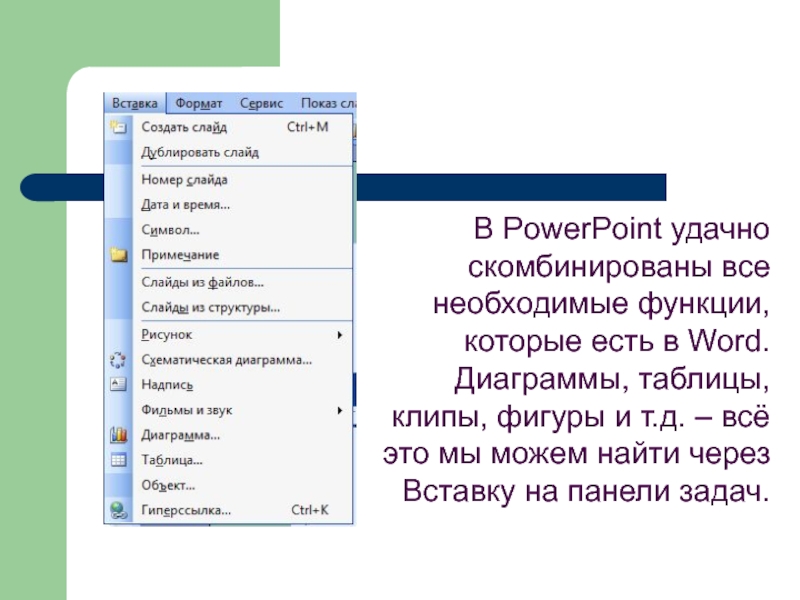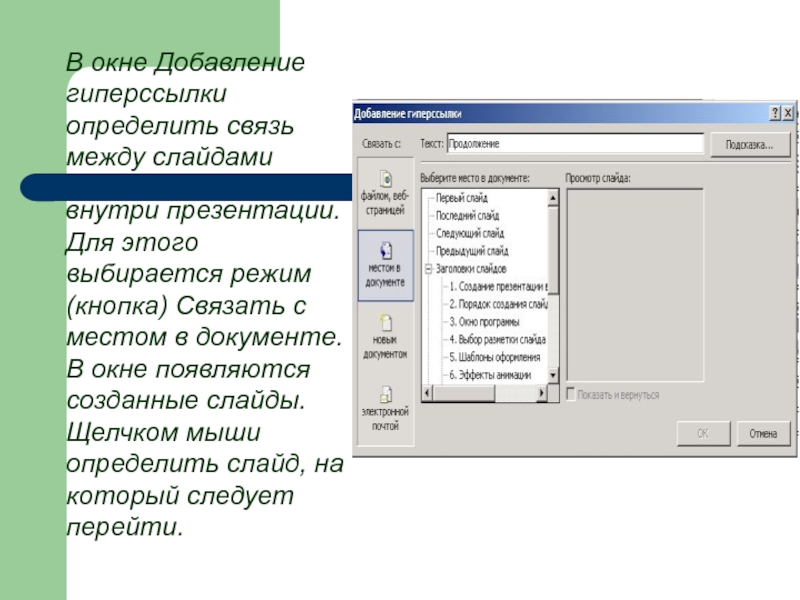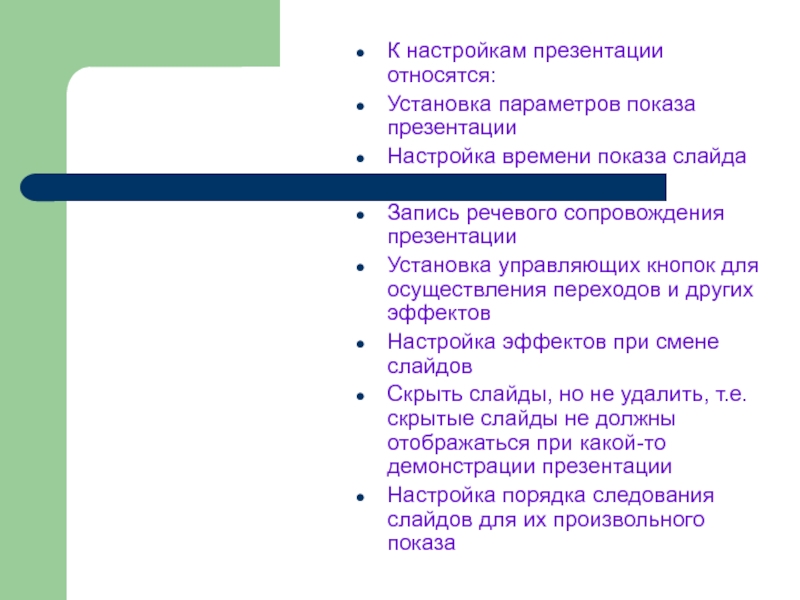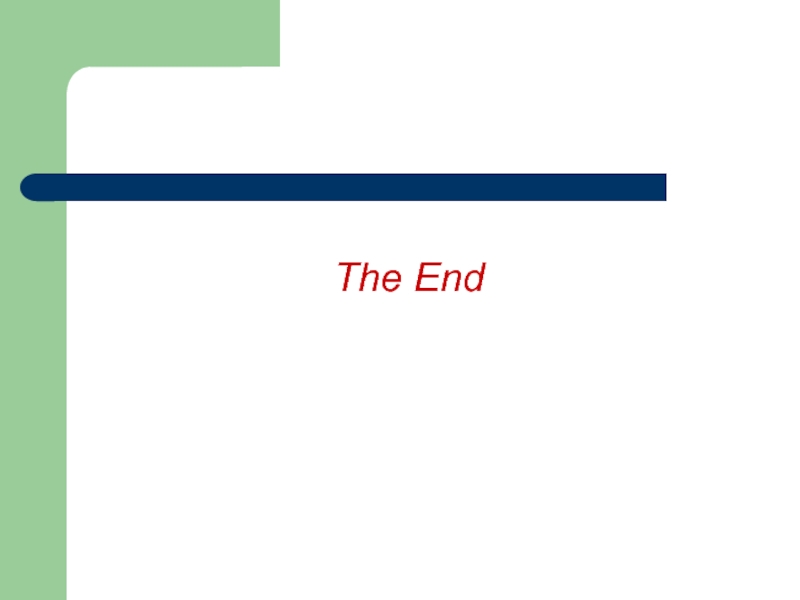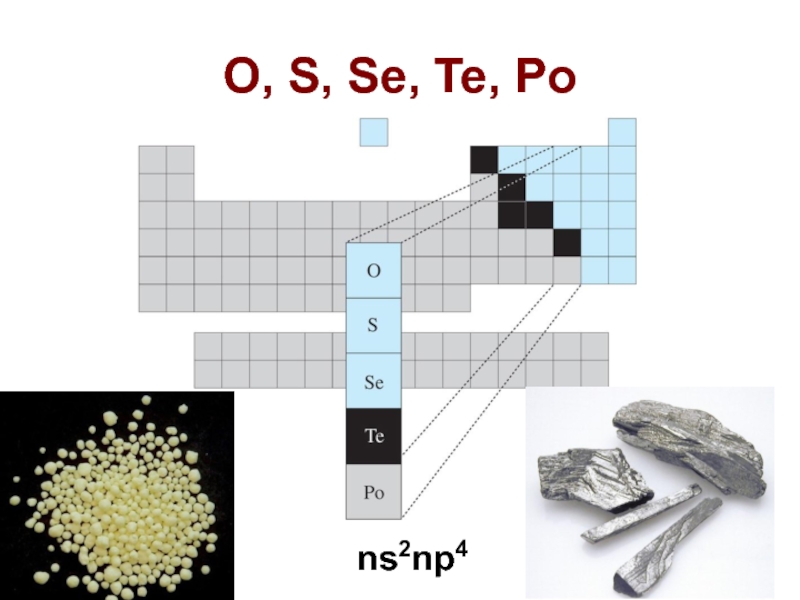Разделы презентаций
- Разное
- Английский язык
- Астрономия
- Алгебра
- Биология
- География
- Геометрия
- Детские презентации
- Информатика
- История
- Литература
- Математика
- Медицина
- Менеджмент
- Музыка
- МХК
- Немецкий язык
- ОБЖ
- Обществознание
- Окружающий мир
- Педагогика
- Русский язык
- Технология
- Физика
- Философия
- Химия
- Шаблоны, картинки для презентаций
- Экология
- Экономика
- Юриспруденция
Создание презентации в PowerPoint 2003
Содержание
- 1. Создание презентации в PowerPoint 2003
- 2. Возможности программы:Microsoft PowerPoint – программа из пакета
- 3. Запуск и завершение работы:Запуск программы:Пуск – программы
- 4. Экранный интерфейс
- 5. Способы создания презентации:1. Создание новой презентации.Проделываем тот же путь что и в пункте «Запуск работы».
- 6. 2. Создание новой презентации на основе существующейЕсли
- 7. 3. Создание презентации с использованием шаблонаВыберите в
- 8. 4. Создание презентации с помощью мастера автосодержанияДля
- 9. В следующем окне мастера выберите вид создаваемой
- 10. В следующем окне мастера необходимо выбрать способ вывода презентации для демонстрации. После выбора нажмите кнопку Далее.
- 11. В следующем окне мастера можно ввести название
- 12. Результатом работы мастера будет набор слайдов, содержащих
- 13. Сохранение презентации1. Файл – сохранить2. Файл –
- 14. Слайд 14
- 15. Создание слайдов презентации.Для создания нового слайда необходимо
- 16. На каждом слайде можно разместить следующие объекты:
- 17. Основным информативным элементом слайда является текст. Текст,
- 18. На слайд можно добавлять текст четырьмя способами:ввести
- 19. Слайд 19
- 20. Анимация слайда, движение объектаДвигаться могут все объекты
- 21. Слайд 21
- 22. Настройка анимации слайда Меню Показ слайдов –
- 23. Слайд 23
- 24. Слайд 24
- 25. Изменение фона слайдаВыбранный шаблон оформления изменить нельзя, а фон слайда можно с помощью команды Формат/Фон
- 26. Щелкнуть левой кнопкой мыши по кнопке окна и выбрать команду «Способы заливки»
- 27. В открывшемся окне выбрать фон из одного
- 28. Весьма полезная функция, предусмотренная разработчиками Microsoft PowerPoint
- 29. В PowerPoint удачно скомбинированы все
- 30. Создание гиперссылокГиперссылка позволяет переходить от одного слайда
- 31. В качестве гиперссылки могут быть использованы заголовки
- 32. В окне Добавление гиперссылки определить
- 33. Удаление слайда из презентации. Чтобы удалить из
- 34. Изменение последовательности слайдов. Для того чтобы изменить
- 35. Настройка времени показа слайда При смене слайдов
- 36. После разработки слайдов необходимо осуществить
- 37. Слайд 37
- 38. К настройкам презентации относятся:Установка параметров показа презентацииНастройка
- 39. Вывод презентации на печатьСуществуют несколько способов вывода
- 40. The End
- 41. Скачать презентанцию
Возможности программы:Microsoft PowerPoint – программа из пакета Microsoft Office, которая позволяет создавать слайды (кадры) и объединять их в презентации. На слайдах можно размещать всё – от текста до видео. Эти объекты
Слайды и текст этой презентации
Слайд 1Презентация на тему:
«Создание презентации в PowerPoint 2003»
Выполнила: студентка ИЭФ, 2
курса, ЭТБ-212
Слайд 2Возможности программы:
Microsoft PowerPoint – программа из пакета Microsoft Office, которая
позволяет создавать слайды (кадры) и объединять их в презентации.
На
слайдах можно размещать всё – от текста до видео. Эти объекты можно заставить двигаться, издавать звуки, появляться и исчезать, растворяясь подобно туману. Слайды, объединенные общей темой и стилем, и будут составлять презентацию.Слайд 3Запуск и завершение работы:
Запуск программы:
Пуск – программы – Microsoft Office
– и т.д.
Мой компьютер – локальный диск С – Program
Files – Microsoft Office Пуск – выполнить
Контекстное меню – создать
Горячие клавиши
Вытащить значок на панель задач
Автозагрузка
Пуск – найти – файлы и папки
Ярлык на рабочем столе
Через открытое окно другого документа
Завершение работы:
На крестик
Файл – выход
Alt+F4
Через контекстное меню внизу
Диспетчер задач
Слайд 5Способы создания презентации:
1. Создание новой презентации.
Проделываем тот же путь что
и в пункте «Запуск работы».
Слайд 62. Создание новой презентации на основе существующей
Если в области задач
не отображается значок Создать презентацию, выберите в меню Файл команду
Создать.В области задач выбираем Создание из имеющейся презентации.
В списке файлов выберите нужную презентацию и нажмите кнопку Создать.
Внесите в презентацию нужные изменения, а затем в меню Файл выберите команду Сохранить как.
В поле Имя файла введите имя новой презентации.
Нажмите кнопку Сохранить
Слайд 73. Создание презентации с использованием шаблона
Выберите в меню Файл команду
Создать.
В области задач выбираем Создание из шаблона оформления.
Используя для
создания презентации шаблоны, пользователь может реализовать какие угодно собственные проекты, не привязываясь к существующей презентации или к ее заготовке. В этом случае вся презентация создается заново. Процесс создания презентации на основе шаблонов состоит из таких действий, как добавление нового слайда в презентацию, выбор для него подходящего макета, заполнение макета конкретным содержимым, подбор подходящего шаблона оформления и цветовой схемы и т.д.Отметим, что сразу после стандартного запуска программы Power Point пустая презентация в ее окне создается автоматически.
Пустая презентация состоит только из заготовки титульного слайда, которая отображается в области слайда.
Слайд 84. Создание презентации с помощью мастера автосодержания
Для создания презентации с
использованием мастера щелкните по ссылке Из мастера автосодержания. В появившемся
окне мастера нажмите кнопку Далее.Слайд 9В следующем окне мастера выберите вид создаваемой презентации. Для просмотра
возможных видов можно нажать соответствующую кнопку (Общие, Служебные, Проекты, Деловые)
или нажать кнопку Все и просмотреть все виды.После выбора вида создаваемой презентации нажмите кнопку Далее.
Слайд 10В следующем окне мастера необходимо выбрать способ вывода презентации для
демонстрации. После выбора нажмите кнопку Далее.
Слайд 11В следующем окне мастера можно ввести название всей презентации, содержимое
нижнего колонтитула, а также выбрать объекты, помещаемые на каждый слайд.
После выбора нажмите кнопку Далее.В последнем окне мастера нажмите кнопку Готово.
Слайд 12Результатом работы мастера будет набор слайдов, содержащих основные заголовки и
подсказки для ввода
текста. Структура и содержание
презентации будут зависеть от выбранного при создании вида.В дальнейшем переходите от слайда к слайду и вводите необходимый текст. По окончании создания презентации сохраните ее как файл.
Слайд 13Сохранение презентации
1. Файл – сохранить
2. Файл – сохранить как
3. При
нажатии на крестик в диалоговом окне «Сохранить изменения…» выбираем «Да».
4.
Кнопка на панели инструментовСлайд 15Создание слайдов презентации.
Для создания нового слайда необходимо нажать кнопку «Создать
слайд» на панели инструментов.
Или Вставка – Создать слайд
Слайд 17Основным информативным элементом слайда является текст. Текст, используемый на
слайдах, можно разбить на четыре типа: заголовки, подзаголовки,
обычный текст, маркированные и нумерованные списки. Рассмотрим, каким образом можно водить текст на слайд, а затем редактировать и форматировать его.Слайд 18На слайд можно добавлять текст четырьмя способами:
ввести текст в рамку
(в поле с пунктирными границами на слайдах) вместо текстового заполнителя;
добавить
на слайд Автофигуру, а в нее ввести текст;
добавить на слайд объект Надпись,
а в нее ввести текст;
добавить объект WordArt.
Слайд 20Анимация слайда, движение объекта
Двигаться могут все объекты присутствующие на слайде.
Например, можно обеспечить появление текста по буквам, словам или абзацам.
Графические изображения и другие объекты (диаграммы, кино) могут появляться постепенно. Также возможна анимация элементов диаграммы.
Вы можете изменять порядок возникновения объектов на слайде и устанавливать время показа каждого объекта.
Слайд 22Настройка анимации слайда
Меню Показ слайдов – Настройка анимации
Выбрать объекты
для анимации
Добавить эффект – Раздел – Эффект
Задать Начало – Свойство
– СкоростьКнопка Просмотр позволит увидеть настроенную анимацию
Если все настроено так как надо, то Согласитесь, если нет – переделайте.
Слайд 25Изменение фона слайда
Выбранный шаблон оформления изменить нельзя, а фон слайда
можно с помощью команды Формат/Фон
Слайд 27В открывшемся окне выбрать фон из одного цвета,
двух цветов или заготовку.
Выбрать тип штриховки
Меняя название заготовки выбрать понравившуюся,
а также тип штриховкиСлайд 28Весьма полезная функция, предусмотренная разработчиками Microsoft PowerPoint – это запись
звука. Работает данная функция так же как и обыкновенный диктофон.
Необходимо прописать следующий путь: Вставка – Фильмы и звуки – Запись звукаСлайд 29 В PowerPoint удачно скомбинированы все необходимые функции, которые
есть в Word. Диаграммы, таблицы, клипы, фигуры и т.д. –
всё это мы можем найти через Вставку на панели задач.Слайд 30Создание гиперссылок
Гиперссылка позволяет переходить от одного слайда к другому в
произвольном порядке. В режиме показа слайдов, при подведении указателя мыши
к выделенному тексту или кнопке, появляется рука. Щелкнув по гиперссылке можно перейти на нужный слайд.Слайд 31В качестве гиперссылки могут быть использованы заголовки слайдов или управляющие
кнопки в меню Показ слайдов.
Если используется заголовок слайда, то он
выделяется. Если управляющие кнопки, то выбрать тип кнопки и растянуть на слайде.Затем: Вставка - Гиперссылка
Слайд 32 В окне Добавление гиперссылки определить связь между слайдами
внутри презентации. Для этого выбирается режим (кнопка) Связать
с местом в документе. В окне появляются созданные слайды. Щелчком мыши определить слайд, на который следует перейти.Слайд 33Удаление слайда из презентации.
Чтобы удалить из презентации слайд нужно:
В режиме
слайдов открыть нужный слайд
Войти в меню "Правка"
Выбрать щелчком левой
кнопки мыши команду "Удалить слайд"Или кликнуть левой кнопкой мыши по слайду в окне «Режимы отображения».
Слайд 34Изменение последовательности слайдов.
Для того чтобы изменить последовательность слайдов в презентации
нужно:
Щелкнуть левой кнопкой мыши по кнопке "Режим сортировщика слайдов". Она
находится в нижнем правом углу окна PowerPoint над кнопкой "Действия".Установить указатель мыши на изображение слайда, нажать на левую кнопку мыши и, не отпуская ее, переместить указатель мыши в нужное место.
Слайд 35Настройка времени показа слайда
При смене слайдов по времени требуется задать
временной интервал показа каждого слайда. Для этого выбирают команду Показ
слайдов / Настройка времени. Начнется представление презентации.Во время представления презентации в левом верхнем углу экрана появляется счетчик времени с кнопками, с помощью которого управляется и контролируется время показа слайда. После завершения представления презентации редактор отображает презентацию в режиме сортировщика, под каждым слайдом будет указано время его показа.
Слайд 36 После разработки слайдов необходимо осуществить предварительный просмотр презентации
и отредактировать слайды при необходимости. Кроме того, надо произвести настройку
презентации.Слайд 38К настройкам презентации относятся:
Установка параметров показа презентации
Настройка времени показа слайда
Запись
речевого сопровождения презентации
Установка управляющих кнопок для осуществления переходов и других
эффектовНастройка эффектов при смене слайдов
Скрыть слайды, но не удалить, т.е. скрытые слайды не должны отображаться при какой-то демонстрации презентации
Настройка порядка следования слайдов для их произвольного показа