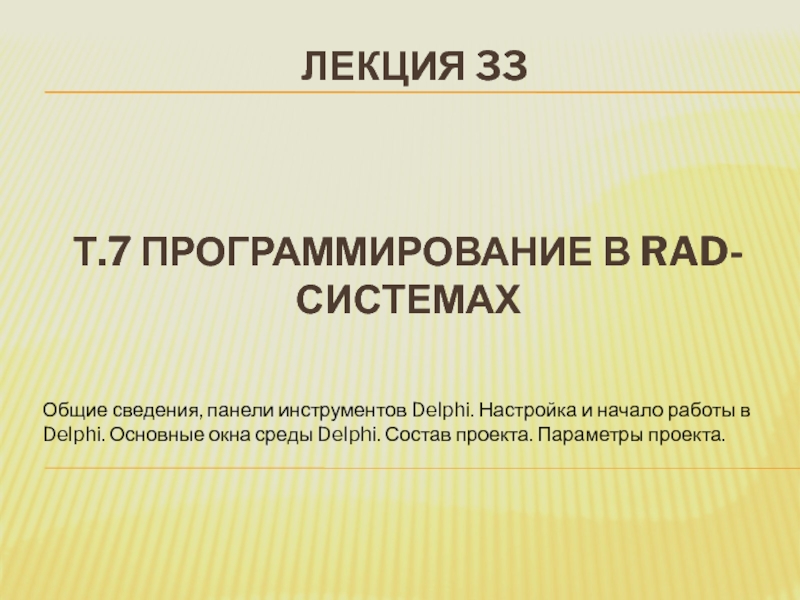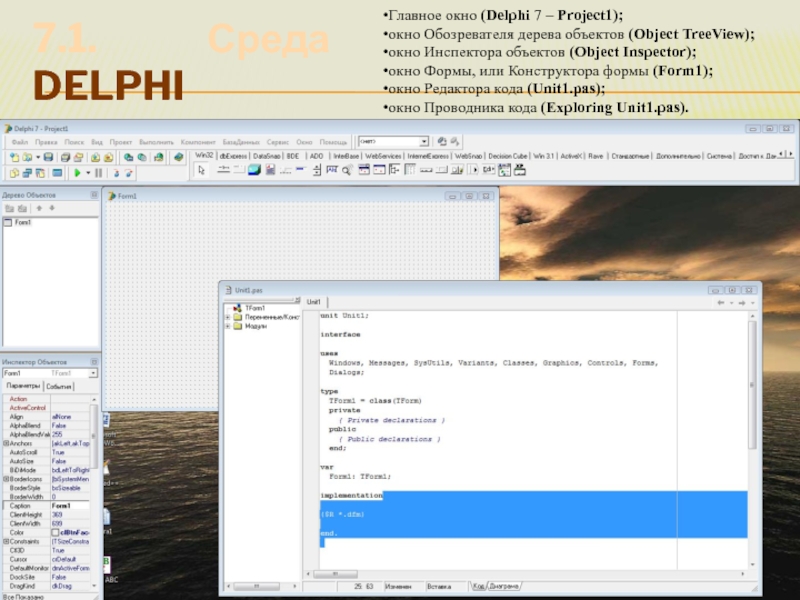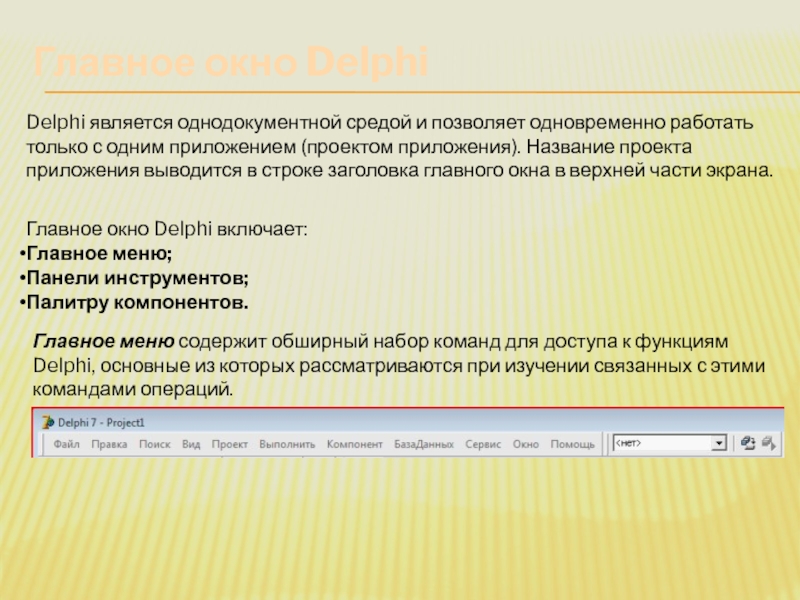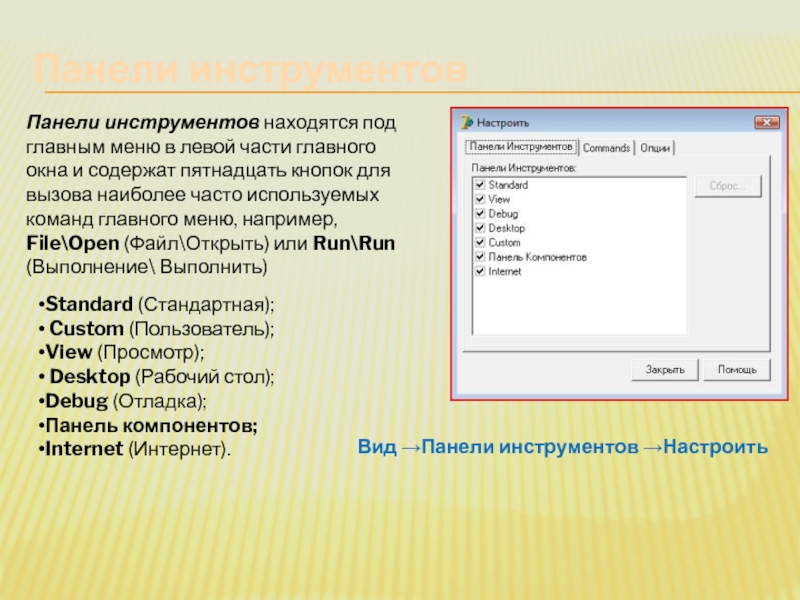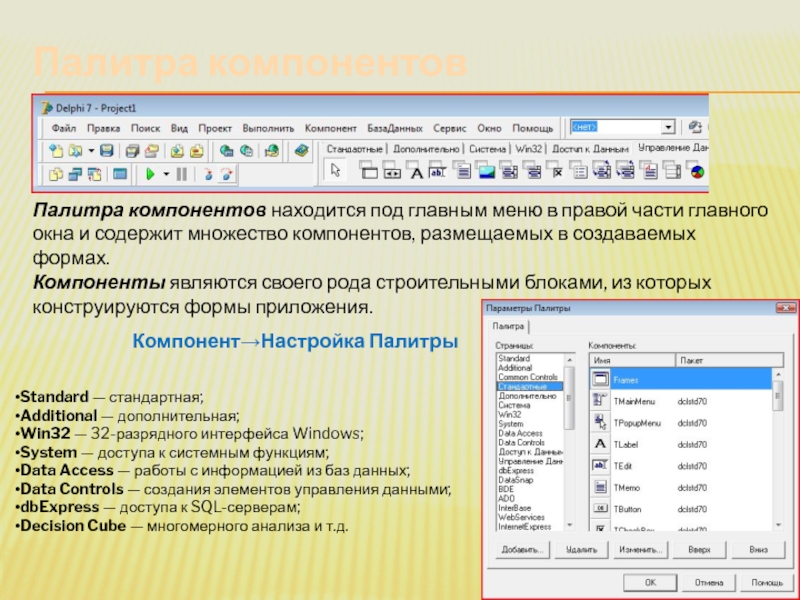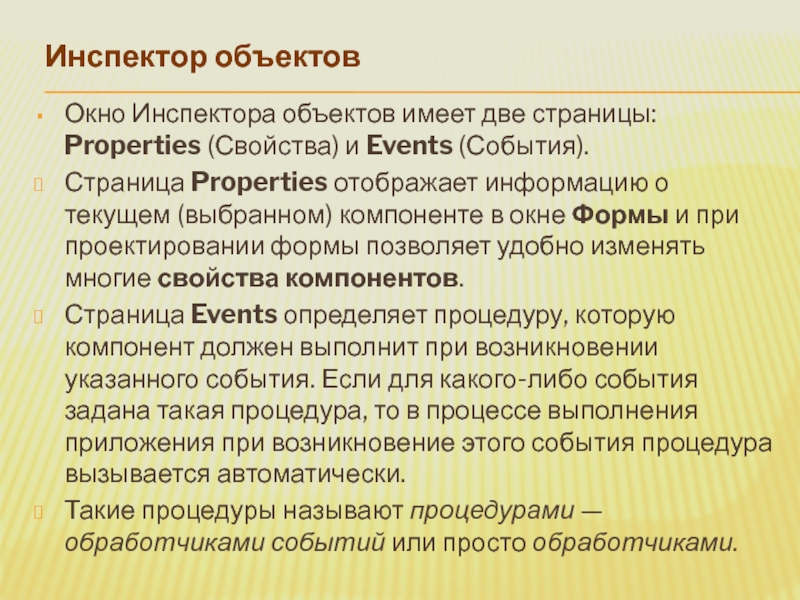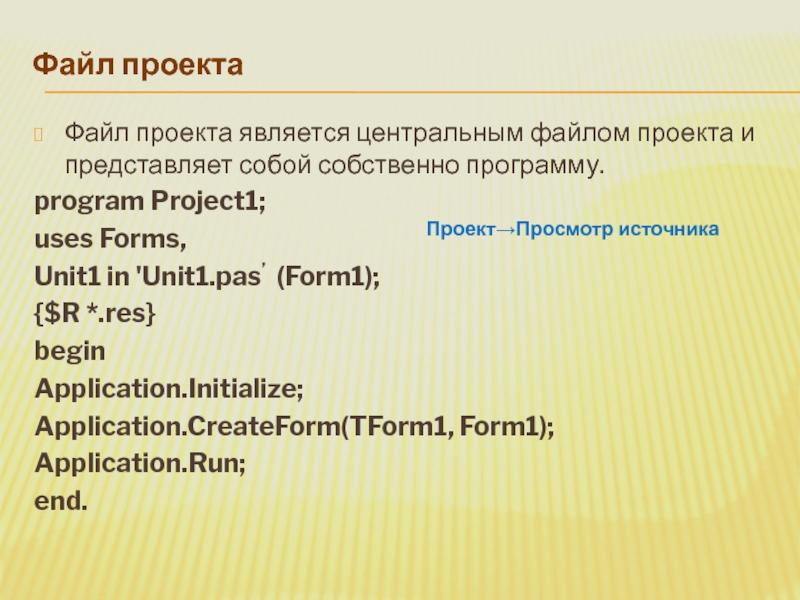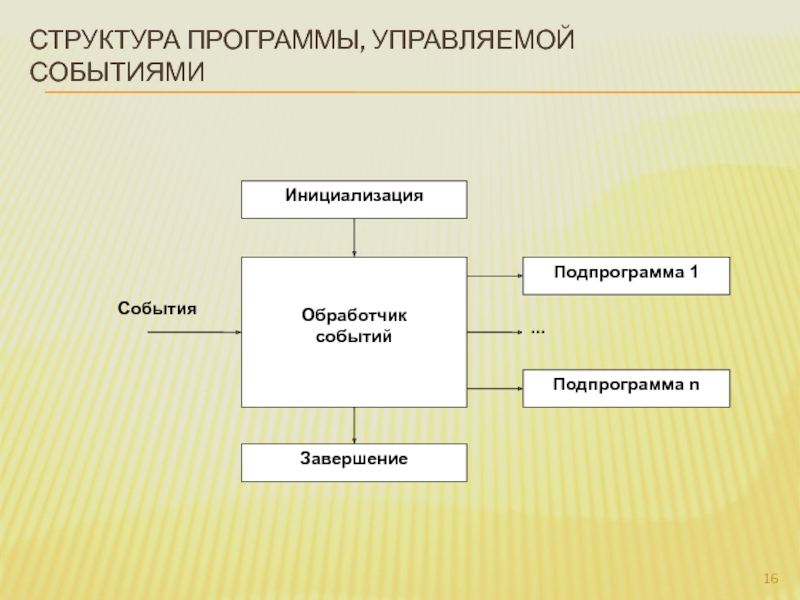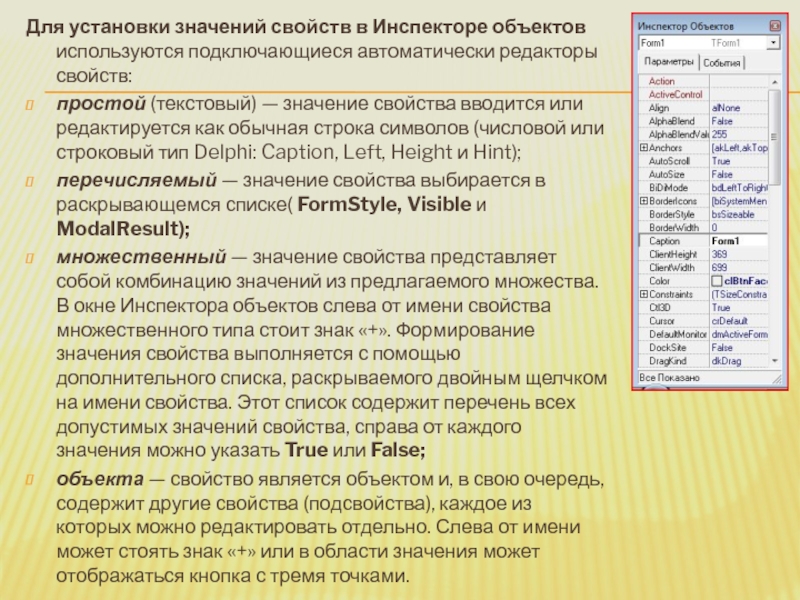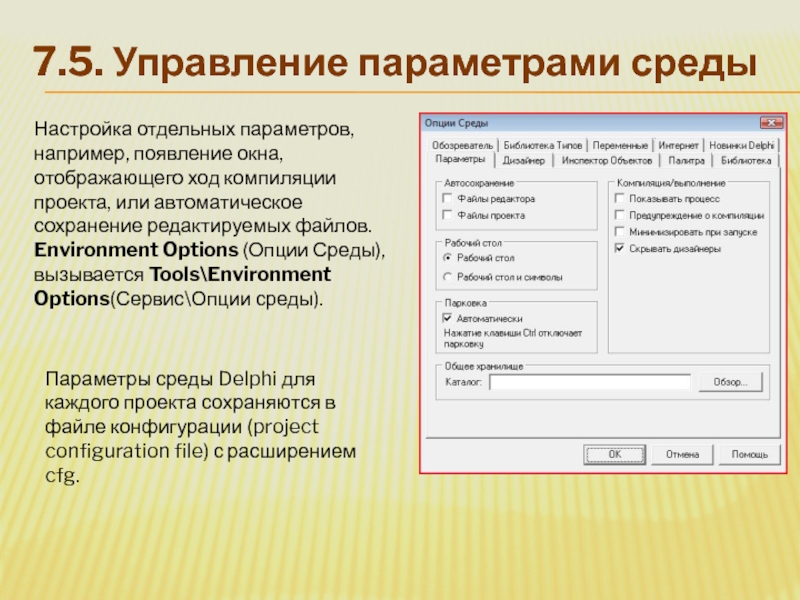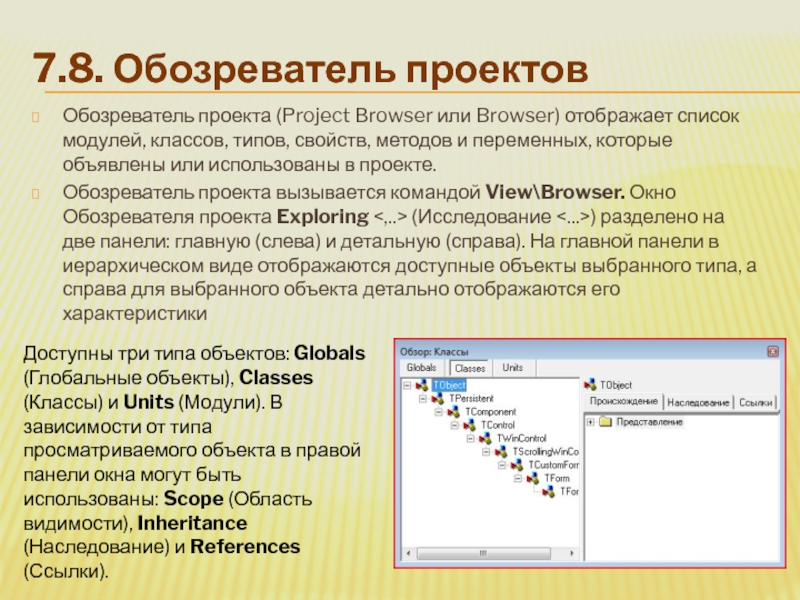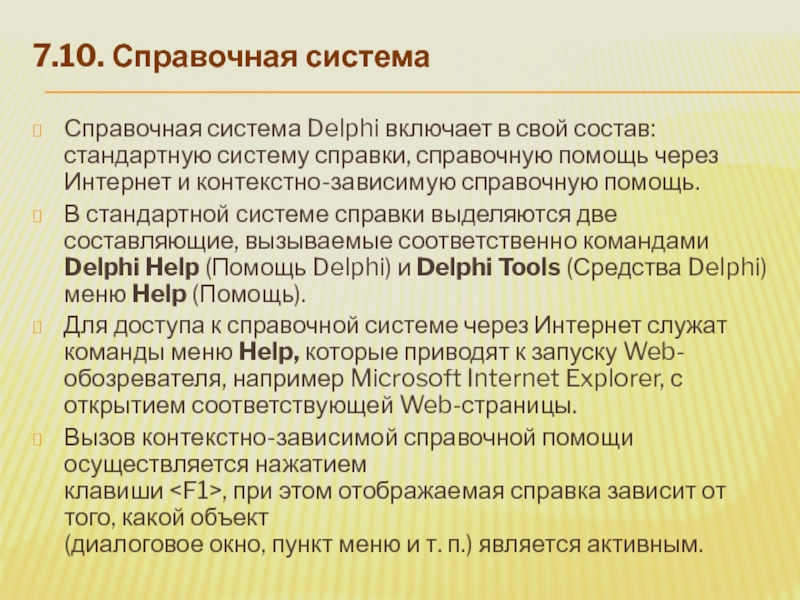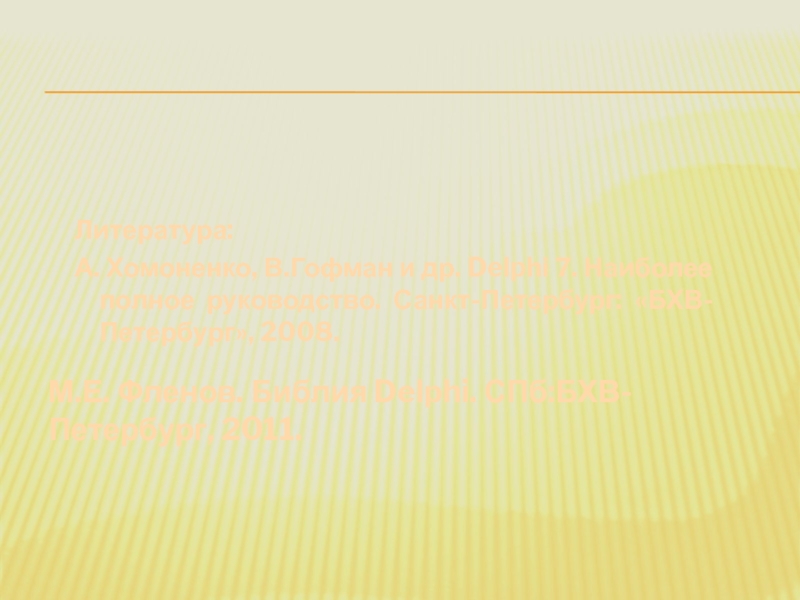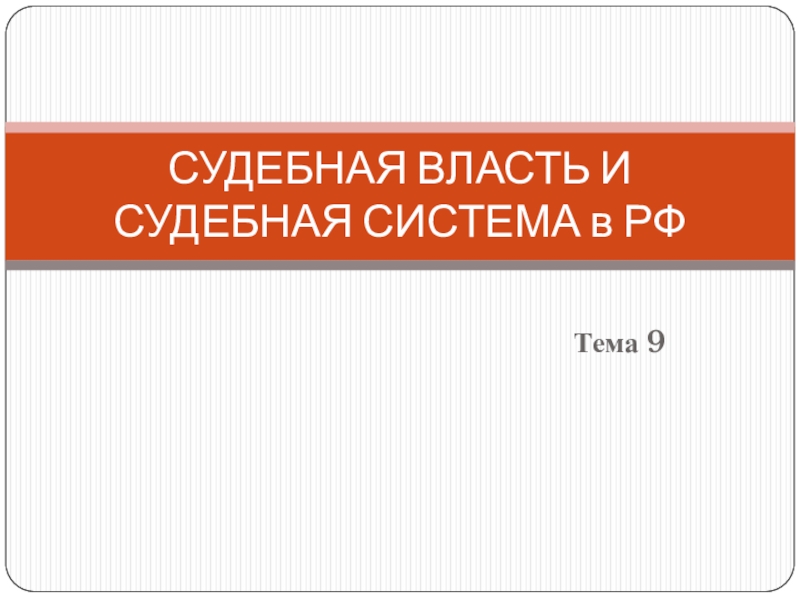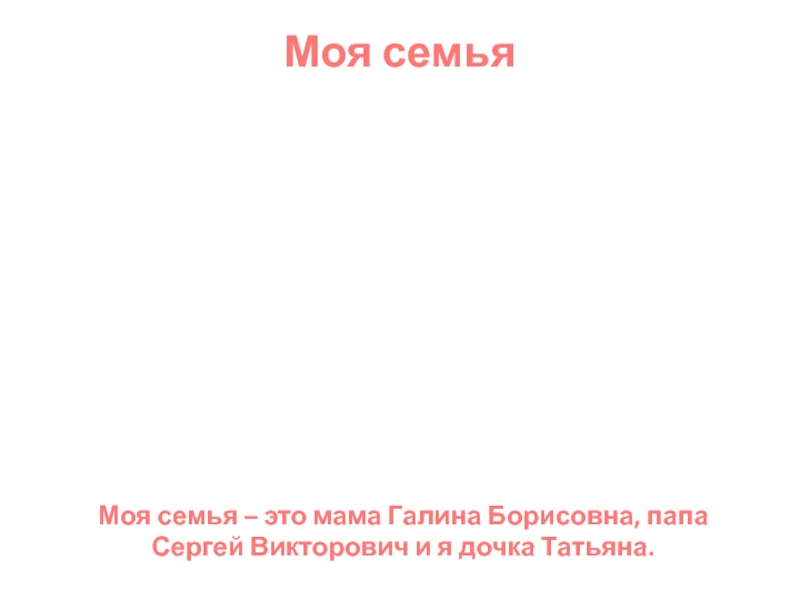Разделы презентаций
- Разное
- Английский язык
- Астрономия
- Алгебра
- Биология
- География
- Геометрия
- Детские презентации
- Информатика
- История
- Литература
- Математика
- Медицина
- Менеджмент
- Музыка
- МХК
- Немецкий язык
- ОБЖ
- Обществознание
- Окружающий мир
- Педагогика
- Русский язык
- Технология
- Физика
- Философия
- Химия
- Шаблоны, картинки для презентаций
- Экология
- Экономика
- Юриспруденция
Т.7 Программирование в RAD- системах
Содержание
- 1. Т.7 Программирование в RAD- системах
- 2. 7.1. Среда DELPHIГлавное окно (Delphi 7 –
- 3. Главное окно DelphiDelphi является однодокументной средой и
- 4. Панели инструментовStandard (Стандартная); Custom (Пользователь);View (Просмотр); Desktop
- 5. Палитра компонентовПалитра компонентов находится под главным меню
- 6. В окне формы выполняется проектирование формы, в
- 7. Окно Инспектора объектов имеет две страницы: Properties
- 8. В состав проекта входят следующие элементы (в
- 9. Файл проектаФайл проекта является центральным файлом проекта
- 10. Файлы формыДля каждой формы в составе проекта
- 11. Кроме модулей в составе форм, при программировании
- 12. Файл может содержать следующие ресурсы:значки;растровые изображения;курсоры.Перечисленные компоненты
- 13. Параметры проектаДля установки параметров проекта используется окно
- 14. В процессе компиляции проекта создается готовый к
- 15. 7.4. Разработка приложениясоздание пользовательского интерфейса приложения;определение функциональности
- 16. Структура программы, управляемой событиями
- 17. Создание пользовательского интерфейса приложенияПользовательский интерфейс приложения составляют
- 18. Часто используемые событияOnActivate — при получении формой фокуса
- 19. Глобальные объекты С любой запущенной программой автоматически
- 20. Объект Application Объект Application класса TApplication определяет
- 21. Главная программа program Project1;uses Forms, Unit1
- 22. Объект ScreenОбъект Screen класса TScreen инкапсулирует свойства
- 23. Фрагмент иерархии классов библиотеки VCLБиблиоте́ка визуа́льных компоне́нтов (англ. Visual
- 24. Выбор компонентОбозначения типов объектов в Delphi, в
- 25. Для установки значений свойств в Инспекторе объектов
- 26. 7.5. Управление параметрами средыНастройка отдельных параметров, например,
- 27. 7.6. Менеджер проектов (Project Manager)Менеджер проектов (Project
- 28. Интегрированная среда разработки включает встроенный отладчик приложений,
- 29. 7.8. Обозреватель проектовОбозреватель проекта (Project Browser или
- 30. 7.9. Хранилище объектовСистема Delphi позволяет многократно использовать
- 31. 7.10. Справочная системаСправочная система Delphi включает в
- 32. Литература: А. Хомоненко, В.Гофман и др. Delphi
- 33. Скачать презентанцию
Слайды и текст этой презентации
Слайд 1Т.7 Программирование в RAD-системах
Лекция 33
Общие сведения, панели инструментов Delphi. Настройка
Слайд 27.1. Среда DELPHI
Главное окно (Delphi 7 – Project1);
окно Обозревателя дерева
объектов (Object TreeView);
окно Инспектора объектов (Object Inspector);
окно Формы, или Конструктора
формы (Form1);окно Редактора кода (Unit1.pas);
окно Проводника кода (Exploring Unit1.pas).
Слайд 3Главное окно Delphi
Delphi является однодокументной средой и позволяет одновременно работать
только с одним приложением (проектом приложения). Название проекта приложения выводится
в строке заголовка главного окна в верхней части экрана.Главное окно Delphi включает:
Главное меню;
Панели инструментов;
Палитру компонентов.
Главное меню содержит обширный набор команд для доступа к функциям Delphi, основные из которых рассматриваются при изучении связанных с этими командами операций.
Слайд 4Панели инструментов
Standard (Стандартная);
Custom (Пользователь);
View (Просмотр);
Desktop (Рабочий стол);
Debug (Отладка);
Панель компонентов;
Internet (Интернет).
Вид →Панели инструментов →Настроить
Панели инструментов находятся под главным
меню в левой части главного окна и содержат пятнадцать кнопок для вызова наиболее часто используемых команд главного меню, например, File\Open (Файл\Открыть) или Run\Run (Выполнение\ Выполнить)Слайд 5Палитра компонентов
Палитра компонентов находится под главным меню в правой части
главного окна и содержит множество компонентов, размещаемых в создаваемых формах.
Компоненты являются своего рода строительными блоками, из которых конструируются формы приложения.
Standard — стандартная;
Additional — дополнительная;
Win32 — 32-разрядного интерфейса Windows;
System — доступа к системным функциям;
Data Access — работы с информацией из баз данных;
Data Controls — создания элементов управления данными;
dbExpress — доступа к SQL-серверам;
Decision Cube — многомерного анализа и т.д.
Компонент→Настройка Палитры
Слайд 6В окне формы выполняется проектирование формы, в процессе которого в
форму из Палитры компонентов помещаются необходимые компоненты.
Окно редактора кода представляет
собой обычный текстовый редактор, с помощью которого можно редактировать текст модуля и другие текстовые файлы приложения, например, файл проекта.Окно Проводника кода пристыковано слева к окну Редактора кода. В нем в виде дерева отображаются все объекты модуля формы, например переменные и процедуры.
Окно Обозревателя дерева объектов после запуска системы находится под Главным окном и отображает древовидную структуру объектов текущей формы.
Окно Инспектора объектов находится под окном Обозревателя дерева объектов в левой части экрана и отображает свойства и события объектов для текущей формы.
Окна Delphi
Слайд 7Окно Инспектора объектов имеет две страницы: Properties (Свойства) и Events
(События).
Страница Properties отображает информацию о текущем (выбранном) компоненте в окне
Формы и при проектировании формы позволяет удобно изменять многие свойства компонентов.Страница Events определяет процедуру, которую компонент должен выполнит при возникновении указанного события. Если для какого-либо события задана такая процедура, то в процессе выполнения приложения при возникновение этого события процедура вызывается автоматически.
Такие процедуры называют процедурами — обработчиками событий или просто обработчиками.
Инспектор объектов
Слайд 8В состав проекта входят следующие элементы (в скобках указаны расширения
имен файлов):
код проекта (dpr);
описания форм (dfm — для Windows, xfm
— кроссплатформенный вариант);модули и модули форм (pas);
параметры проекта (dof — для Windows, kof — для Linux);
параметры среды (cfg);
описание ресурсов (res).
7.2. Состав проекта
резервные копии файлов:
~dp — для файлов *.dpr;
~ pa — для файлов *.pas
Слайд 9Файл проекта
Файл проекта является центральным файлом проекта и представляет собой
собственно программу.
program Project1;
uses Forms,
Unit1 in 'Unit1.pas’ (Form1);
{$R *.res}
begin
Application.Initialize;
Application.CreateForm(TForm1,
Form1); Application.Run;
end.
Проект→Просмотр источника
Слайд 10Файлы формы
Для каждой формы в составе проекта автоматически создаются файл
описания формы (расширение dfm) и файл модуля формы (расширение pas).
Файл
описания формы является ресурсом Delphi и содержит характеристики формы и ее компонентов.Содержимое файла описания формы определяет ее вид. При необходимости можно отобразить этот файл на экране в текстовом виде, что выполняется командой View as Text (Просмотреть как текст) контекстного меню формы.
Повторное открытие окна формы выполняется командой View\Forms (Просмотр→Формы)
Слайд 11Кроме модулей в составе форм, при программировании можно использовать отдельные
модули, не связанные с какой-либо формой. Они оформляются по обычным
правилам языка Object Pascal и сохраняются в отдельных файлах.Для подключения модуля его имя указывается в разделе uses того модуля или проекта, который использует средства этого модуля.
В отдельном модуле можно (даже полезно) размещать процедуры, функции, константы и переменные, общие для нескольких модулей проекта.
Файлы модулей
Слайд 12Файл может содержать следующие ресурсы:
значки;
растровые изображения;
курсоры.
Перечисленные компоненты являются ресурсами Windows,
поскольку они разработаны и интерпретируются в соответствии со стандартами этой
операционной системы.Для работы с файлами ресурсов в состав Delphi включен графический редактор Image Editor, вызываемый командой Tools\Image Editor (Средства\ Редактор изображений).
Кроме файла с расширением res, объединяющего несколько ресурсов, редактор Image Editor также позволяет работать с файлами, содержащими:
значки компонентов (*.dcr); значки приложений (*.ico);
растровые изображения (*.bmp); курсоры (*.cur).
Файлы ресурсов
Слайд 13Параметры проекта
Для установки параметров проекта используется окно параметров проекта (Project
Options), открываемое командой Project\Options (Проект\Опции) или нажатием комбинации клавиш .++
После
установки отдельных параметров Delphi автоматически вносит нужные изменения в соответствующие файлы проекта. Так, параметры из страниц Forms и Application вносятся в файлы проекта и ресурсов, а параметры из страниц Compiler и Linker — в файл параметров проекта.Слайд 14В процессе компиляции проекта создается готовый к использованию файл, которым
может быть приложение (расширение ехе) или динамически загружаемая библиотека (расширение
dll).Компиляция выполняется вызовом команды Project\Compile
Компилируются файлы всех модулей, содержимое которых изменилось со времени последней компиляции. В результате для каждого файла с исходным текстом модуля создается файл с расширением dcu.
Если в модуль были внесены изменения, то перекомпилируется не только этот модуль, но и модули, использующие его с помощью директивы uses.
Перекомпиляция модуля происходит также при изменениях объектного файла (расширение obj) или подключаемого файла (расширение inc), используемых данным модулем.
После компиляции всех модулей проекта компилируется файл проекта и создается исполняемый файл приложения с именем файла проекта.
Сборка проекта. При сборке компилируются все файлы, входящие в проект, независимо от того, были в них внесены изменения или нет. Для сборки проекта предназначена команда Project\Build
7.3. Компиляция и выполнение проекта
Слайд 157.4. Разработка приложения
создание пользовательского интерфейса приложения;
определение функциональности приложения.
Пользовательский интерфейс приложения
определяет способ взаимодействия пользователя и приложения, т. е. внешний вид
формы (форм) при выполнении приложения и то, каким образом пользователь управляет приложением. Интерфейс конструируется путем размещения в форме компонентов, называемых интерфейсными компонентами или элементами управления. Создается пользовательский интерфейс приложения с помощью окна Формы.Функциональность приложения определяется процедурами, которые выполняются при возникновении определенных событий, например, происходящих при действиях пользователя с элементами управления формы.
Таким образом, в процессе разработки приложения в форму помещаются компоненты, для них устанавливаются необходимые свойства и создаются обработчики событий.
Слайд 17Создание пользовательского интерфейса приложения
Пользовательский интерфейс приложения составляют компоненты, которые разработчик
выбирает в Палитре компонентов и размещает в форме.
Компоненты являются структурными
единицами и делятся на визуальные (видимые) и невизуальные (системные).К визуальным компонентам относятся, например, кнопки, списки или переключатели, а также собственно форма, их также называют управляющими компонентами или элементами управления.
К невизуальным компонентам относятся компоненты, выполняющие вспомогательные, но не менее важные действия, например, таймер Timer или набор данных Table (компонент Timer позволяет отсчитывать интервалы времени, а компонент Table представляет собой записи таблицы базы данных).
При создании интерфейса приложения для каждого компонента выполняются следующие операции:
выбор компонента в Палитре компонентов и размещение его в форме;
изменение свойств компонента.
Слайд 18Часто используемые события
OnActivate — при получении формой фокуса ввода;
OnClick, OnDblClick — при
одинарном и двойном щелчке мышью;
OnClose — при закрытии формы;
OnCreate — при создании
формы;OnKeyDown, OnKeyUp — при нажатии и отпускании любой клавиши и их сочетаний;
OnKeyPress — при нажатии клавиши, имеющей код ASCII;
OnMouseDown, OnMouseUp — при нажатии и отпускании кнопки мыши;
OnMouseMove — при перемещении мыши;
OnPaint — при необходимости отрисовки формы.
Слайд 19Глобальные объекты
С любой запущенной программой автоматически связываются пять глобальных
объектов:
Application (Программа)
Screen (Экран)
Printer (Принтер)
Session (Сеанс)
Clipboard (Буфер обмена).
Слайд 20Объект Application
Объект Application класса TApplication определяет свойства и методы
программы как таковой.
Он является посредником между программой и операционной
системой. С его помощью осуществляется диспетчеризация сообщений Windows, реализуется контекстная справочная служба, он обрабатывает клавиши быстрого доступа, исключительные ситуации и т. д.
Слайд 21Главная программа
program Project1;
uses Forms,
Unit1 in 'Unit1.pas' {Form1},
Unit2 in 'Unit2.pas' {Form2};
{$R *.res}
{ Здесь можно поместить описания констант, переменных,подпрограмм, доступных в пределах этого файла }
begin
Application.Initialize;
Application.CreateForm(TForm1, Form1);
Application.CreateForm(TForm2, Form2);
Application.Run;
end.
Слайд 22Объект Screen
Объект Screen класса TScreen инкапсулирует свойства и методы, упрощающие
работу с дисплеем компьютера.
Например, с его помощью оперативно изменяется
вид используемого программой указателя мыши. Как правило, программа устанавливает указатель в виде песочных часов перед началом длинной по времени работы и восстанавливает заданную по умолчанию форму указателя после ее завершения. Для этого используется свойство Cursor объекта Screen:Screen.Cursor := crHourGlass;
Слайд 23Фрагмент иерархии классов библиотеки VCL
Библиоте́ка визуа́льных компоне́нтов (англ. Visual Component Library, VCL) — объектно-ориентированная
библиотека для разработки программного обеспечения, разработанная компаниейBorland (на данный момент поддерживается Embarcadero)
для поддержки принципов визуального программирования. VCL входит в комплект поставки Delphi, C++ Builder и Embarcadero RAD StudioСлайд 24Выбор компонент
Обозначения типов объектов в Delphi, в том числе компонентов,
начинаются с буквы «T».
После размещения компонента в форме система Delphi
автоматически вносит изменения в файлы модуля и описания формы. В описание класса формы (файл модуля формы) для каждого нового компонента добавляется строчка формата<Имя компонента>: <Тип компонента>;
Имя нового компонента является значением его свойства Name, а тип совпадает с типом выбранного в Палитре компонента. Например:
Button1: TButton;
Для размещения в форме нескольких одинаковых компонентов перед выбором компонента в Палитре компонентов нажать и удерживать клавишу
Внешний вид компонента определяется его свойствами, которые становятся доступными в окне Инспектора объектов, когда компонент выделен в форме.
Выбрать тот или иной компонент и, соответственно, получить доступ к его свойствам можно в списке Инспектора объектов.
Слайд 25Для установки значений свойств в Инспекторе объектов используются подключающиеся автоматически
редакторы свойств:
простой (текстовый) — значение свойства вводится или редактируется как
обычная строка символов (числовой или строковый тип Delphi: Caption, Left, Height и Hint);перечисляемый — значение свойства выбирается в раскрывающемся списке( FormStyle, Visible и ModalResult);
множественный — значение свойства представляет собой комбинацию значений из предлагаемого множества. В окне Инспектора объектов слева от имени свойства множественного типа стоит знак «+». Формирование значения свойства выполняется с помощью дополнительного списка, раскрываемого двойным щелчком на имени свойства. Этот список содержит перечень всех допустимых значений свойства, справа от каждого значения можно указать True или False;
объекта — свойство является объектом и, в свою очередь, содержит другие свойства (подсвойства), каждое из которых можно редактировать отдельно. Слева от имени может стоять знак «+» или в области значения может отображаться кнопка с тремя точками.
Слайд 267.5. Управление параметрами среды
Настройка отдельных параметров, например, появление окна, отображающего
ход компиляции проекта, или автоматическое сохранение редактируемых файлов. Environment Options
(Опции Среды), вызывается Tools\Environment Options(Сервис\Опции среды).Параметры среды Delphi для каждого проекта сохраняются в файле конфигурации (project configuration file) с расширением cfg.
Слайд 277.6. Менеджер проектов (Project Manager)
Менеджер проектов (Project Manager) предназначен для
управления проектами и составными частями разрабатываемого приложения. Вызов Менеджера проектов
выполняется командой Vlew\Project Manager илиФайл группы проектов имеет расширение bpg и имя ProjectGroup1 по умолчанию.
Разработчик может:
добавить в группу новый или уже существующий проект;
удалить проект группы.
Слайд 28Интегрированная среда разработки включает встроенный отладчик приложений, в значительной степени
облегчающий поиск и устранение ошибок в приложениях.
Средства отладчика доступны
через команды меню Run и подменю View\Debug Windows (Просмотр\Окна отладки) и позволяют работать в следующих режимах:выполнение до указанной инструкции (строки кода);
пошаговое выполнение приложения;
выполнение до точки останова (Breakpoint);
включение и выключение точек останова;
просмотр значений объектов, например, переменных, в окне просмотра;
установка значений объектов при выполнении приложения.
Установка параметров отладчика выполняется в диалоговом окне Debugger Options (Параметры отладчика), вызываемом одноименной командой меню Tools.
Включением/выключением отладчика управляет флажок Integrated debugging (Интегрированная отладка), который по умолчанию установлен, и отладчик автоматически подключается к каждому приложению. В ряде случаев, например при отладке обработчиков исключений и проверке собственных средств обработки ошибок, этот флажок снимают.
7.7. Встроенный отладчик
Слайд 297.8. Обозреватель проектов
Обозреватель проекта (Project Browser или Browser) отображает список
модулей, классов, типов, свойств, методов и переменных, которые объявлены или
использованы в проекте.Обозреватель проекта вызывается командой View\Browser. Окно Обозревателя проекта Exploring <,..> (Исследование <...>) разделено на две панели: главную (слева) и детальную (справа). На главной панели в иерархическом виде отображаются доступные объекты выбранного типа, а справа для выбранного объекта детально отображаются его характеристики
Доступны три типа объектов: Globals (Глобальные объекты), Classes (Классы) и Units (Модули). В зависимости от типа просматриваемого объекта в правой панели окна могут быть использованы: Scope (Область видимости), Inheritance (Наследование) и References (Ссылки).
Слайд 307.9. Хранилище объектов
Система Delphi позволяет многократно использовать одни и те
же объекты в качестве шаблонов для дальнейшей разработки приложений. Для
хранения таких объектов используется специальное Хранилище объектов или Репозиторий (Repository)Вставить в приложение новый объект можно, открыв командой File\Create\Other (Файл\Создать\Другой) окно New Items (Новые элементы) для выбора нового объекта в хранилище. Это окно можно также открыть нажатием кнопки Создать панели инструментов Менеджера проектов.
Слайд 317.10. Справочная система
Справочная система Delphi включает в свой состав: стандартную
систему справки, справочную помощь через Интернет и контекстно-зависимую справочную помощь.
В
стандартной системе справки выделяются две составляющие, вызываемые соответственно командами Delphi Help (Помощь Delphi) и Delphi Tools (Средства Delphi) меню Help (Помощь).Для доступа к справочной системе через Интернет служат команды меню Help, которые приводят к запуску Web-обозревателя, например Microsoft Internet Explorer, с открытием соответствующей Web-страницы.
Вызов контекстно-зависимой справочной помощи осуществляется нажатием клавиши