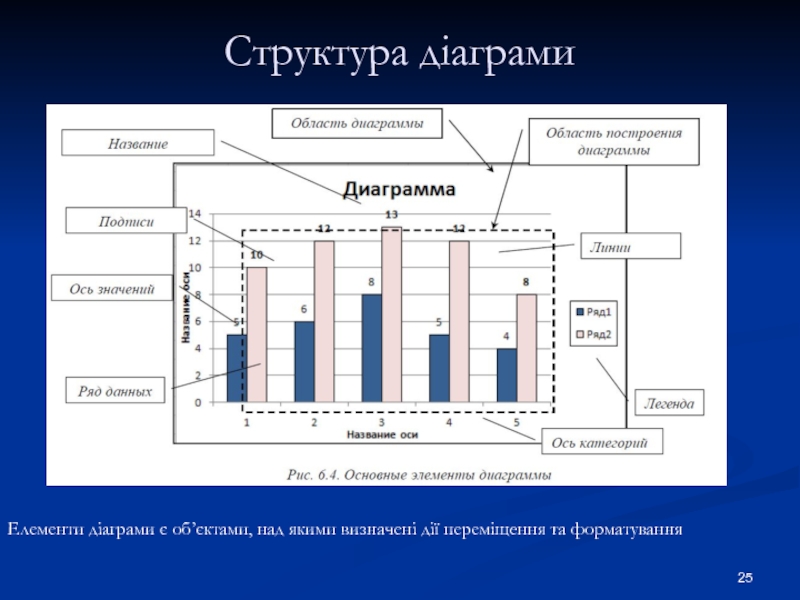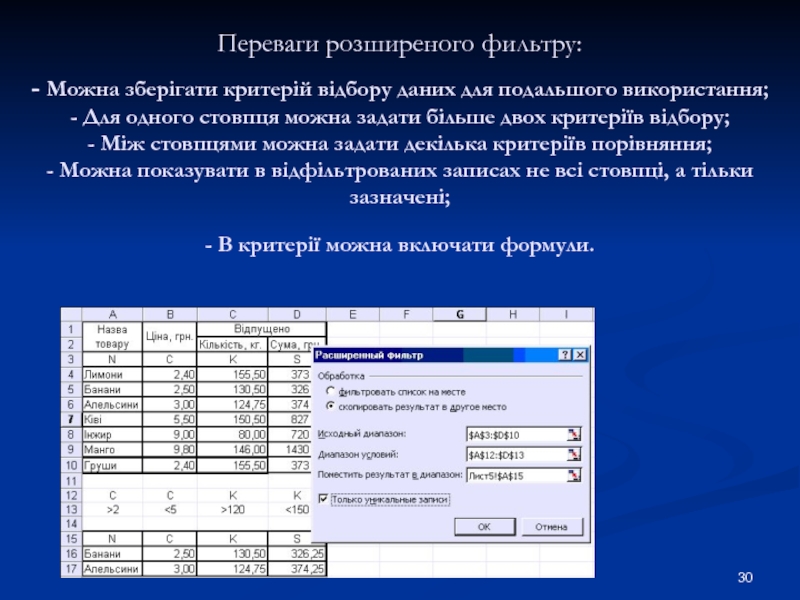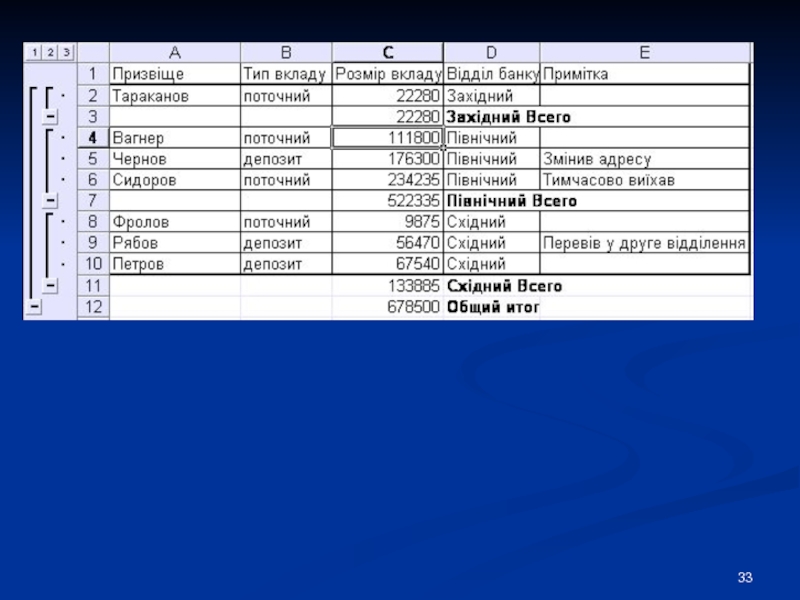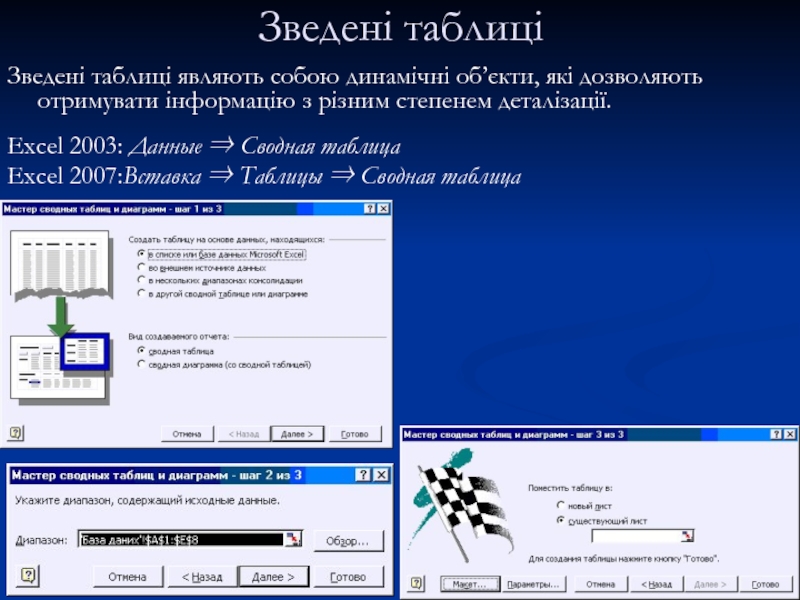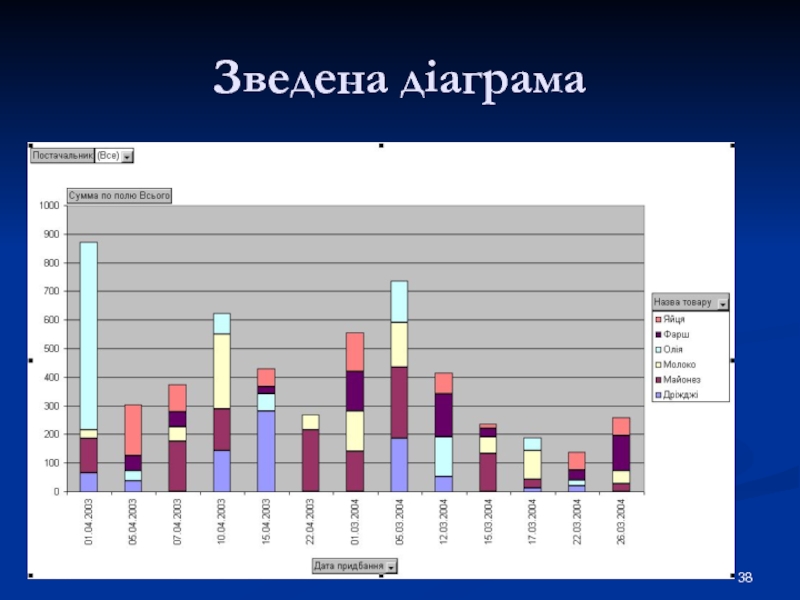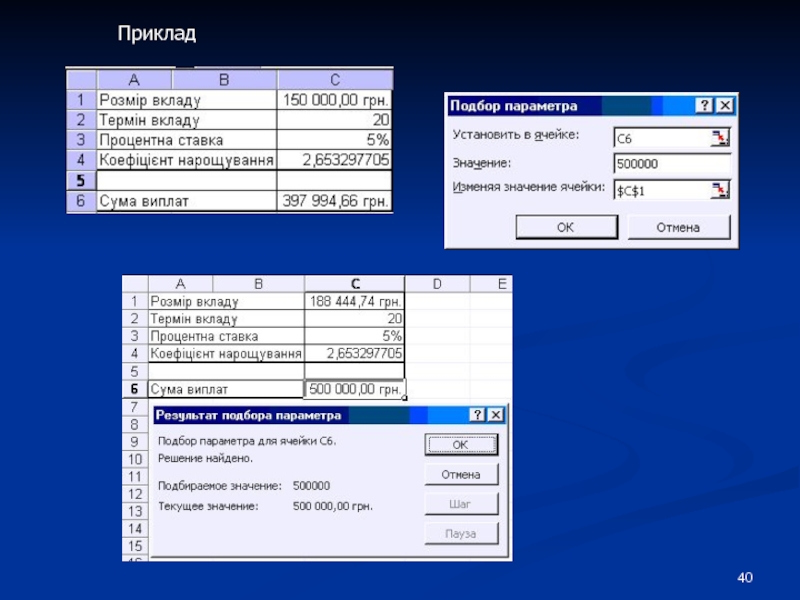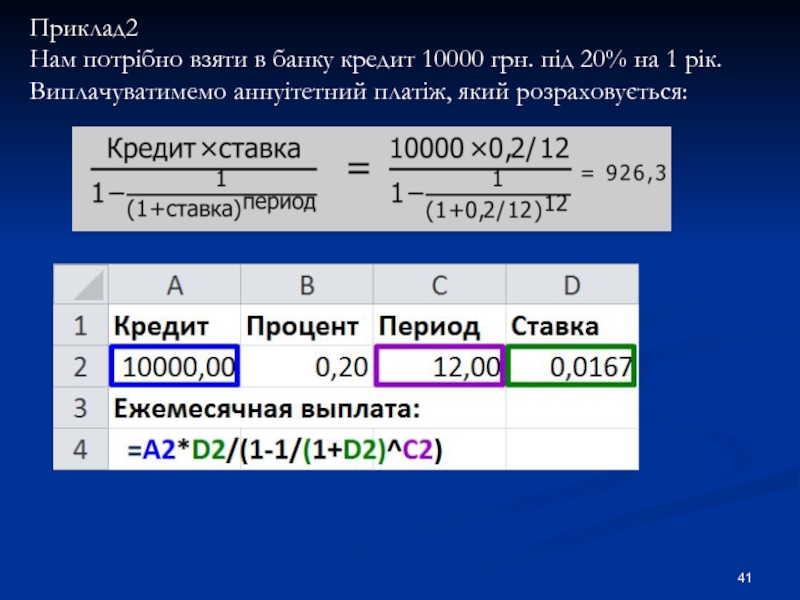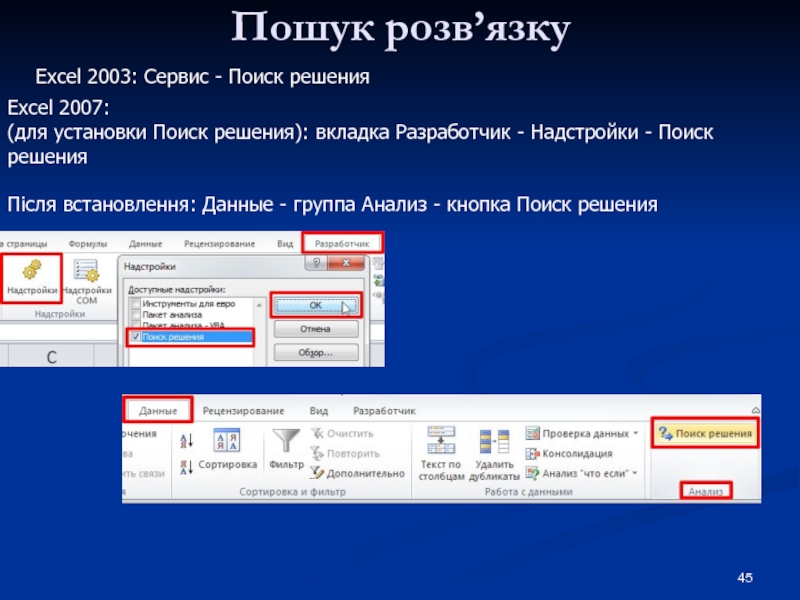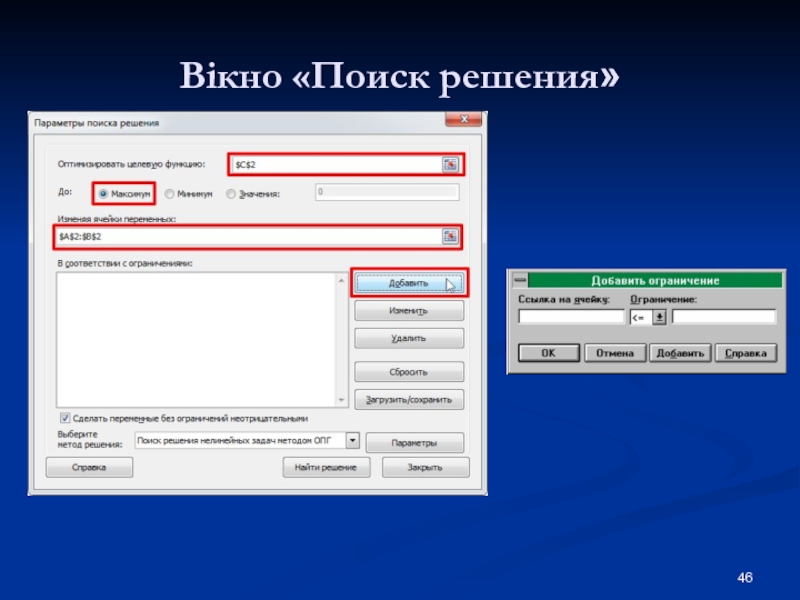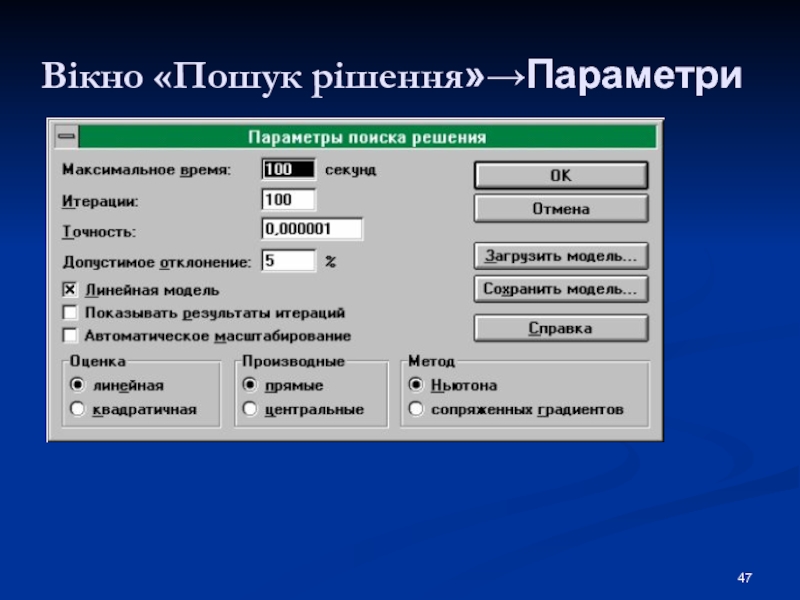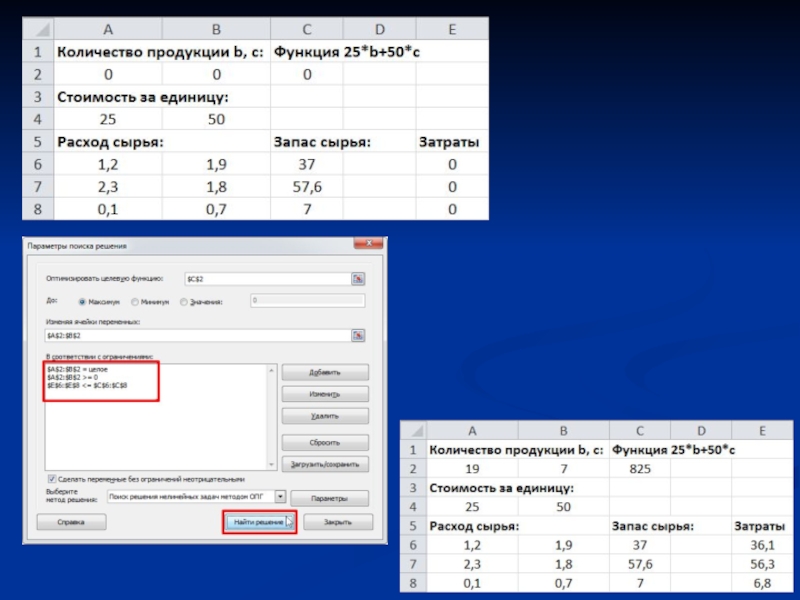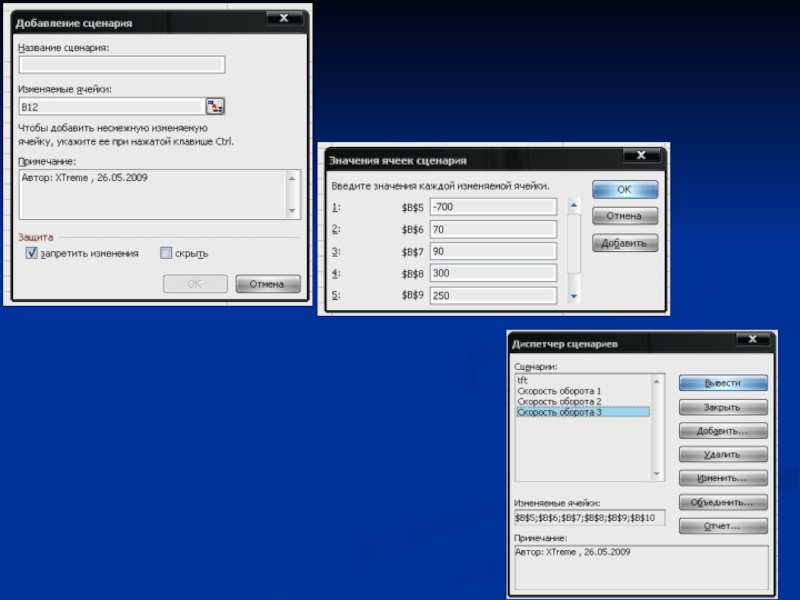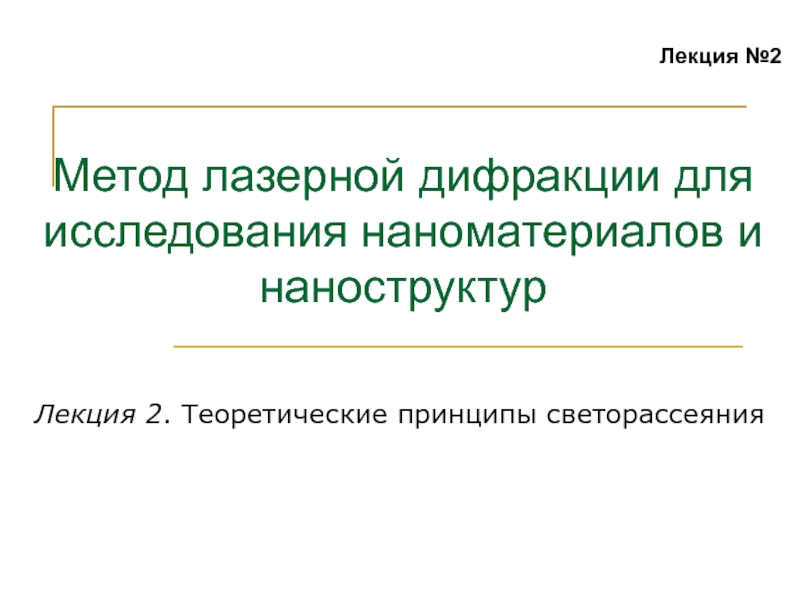Разделы презентаций
- Разное
- Английский язык
- Астрономия
- Алгебра
- Биология
- География
- Геометрия
- Детские презентации
- Информатика
- История
- Литература
- Математика
- Медицина
- Менеджмент
- Музыка
- МХК
- Немецкий язык
- ОБЖ
- Обществознание
- Окружающий мир
- Педагогика
- Русский язык
- Технология
- Физика
- Философия
- Химия
- Шаблоны, картинки для презентаций
- Экология
- Экономика
- Юриспруденция
Табличний процесор MICROSOFT EXCEL
Содержание
- 1. Табличний процесор MICROSOFT EXCEL
- 2. Табличний процесор MS Excel використовується для обробки
- 3. Режими роботи MS Excel: -формування електронної таблиці
- 4. Слайд 4
- 5. Створення нової книги
- 6. Слайд 6
- 7. Посилання на ячейку або на групу ячейок
- 8. Типи адресації ячейокКожна комірка має свою адресу.
- 9. Форматування даних
- 10. меню Формат → команда Формат ячеек, або
- 11. Використання стилів2003 EXCEL2007 EXCEL
- 12. Слайд 12
- 13. Умовне форматуванняу EXCEL 2003: Формат - Условное форматированиеу EXCEL 2007:Главная – Стили – Условное форматирование
- 14. Створення та редагування формулФормула – математичний вираз,
- 15. Майстер функційФункції в MS Еxel згруповані в
- 16. Перевірка формулПанель інструментів залежності Підменю “Залежності формул”
- 17. Присвоювання і використання імен комірокВ Excel 2003:Вставка
- 18. Логічні функції – призначені для перевірки виконання
- 19. Функції И (AND), ИЛИ (OR), НЕ (NOT)
- 20. Функції ИСТИНА (TRUE) і ЛОЖЬ (FALSE) =ИСТИНА()=ЛОЖЬ()Наприклад,
- 21. Функції СУММЕСЛИ, СЧЕТЕСЛИ=СУММЕСЛИ(диапазон; критерий; [диапазон_суммирования])=СЧЁТЕСЛИ(диапазон; критерий)=СУММЕСЛИ(H3:H12;"яблоки"; I3:I12)=СЧЕТЕСЛИ(H3:H12;"яблоки")
- 22. Масиви формул Формули масиву обробляють один і
- 23. Повідомлення про помилки #### – ширина ячейки
- 24. Діаграма – це подання даних таблиці в
- 25. Структура діаграми Елементи діаграми є об’єктами, над якими визначені дії переміщення та форматування
- 26. Робота з базами даних База даних у
- 27. Сортування данихСортування дозволяє вибудовувати дані в алфавітному
- 28. Групи і структураДля групування елементів таблиці необхідно:-
- 29. Фільтрація даних Команда Фильтр меню Данные дозволяє
- 30. Переваги розширеного фильтру: - Можна зберігати
- 31. Прийняття рішень за допомогою Excel Аналіз даних
- 32. Підведення підсумківПроаналізуємо значення таблиці, якамістить дані провклади.
- 33. Слайд 33
- 34. Консолідація даних Консолідація – це підведення підсумків,
- 35. Для консолідації даних потрібно: Excel
- 36. Зведені таблиціЗведені таблиці являють собою динамічні об’єкти,
- 37. Мастер сводных таблиц – макет
- 38. Зведена діаграма
- 39. Excel 2003: Сервис - Подбор параметраExcel 2007:
- 40. Приклад
- 41. Приклад2Нам потрібно взяти в банку кредит 10000
- 42. якщо ми в змозі платити тільки 700
- 43. Підбір параметра і таблиці підстановки Таблица подстановки
- 44. Підбір параметра і таблиці підстановки
- 45. Пошук розв’язку Excel 2003: Сервис - Поиск
- 46. Вікно «Поиск решения»
- 47. Вікно «Пошук рішення»→Параметри
- 48. Якщо умови задачі несумістніЯкщо цільова функція необмежена Результати «Пошук рішення»
- 49. Задача Підприємство випускає два види продукції. Ціна
- 50. Нехай кількість першої продукції b, а другої
- 51. Слайд 51
- 52. СТВОРЕННЯ СЦЕНАРІЇВ Сценарії є частиною блоку задач,
- 53. Створення сценарію 2003:Сервис Сценарии 2010:Данные Анализ “что если” Диспетчер сценариев
- 54. Приклад розрахунків внутрішньої швидкості обороту інвестиційВихідні дані:
- 55. Розрахунки внутрішньої швидкості обороту інвестицій
- 56. Слайд 56
- 57. Звіт по сценаріях розрахунків швидкості обороту інвестицій
- 58. Скачать презентанцию
Слайды и текст этой презентации
Слайд 3Режими роботи MS Excel: -формування електронної таблиці -управління обрахунками -режим відображення формул -графічний режим -робота
електронної таблиці как БД
Слайд 7Посилання на ячейку або на групу ячейок
- посилання на
комірку: A1
- посилання на діапазон комірок: В11:К20
- Посилання на
ячейки інших аркушів: Лист1!A10 - посилання на іншу книгу: [Книга2]Лист5!$A$5
Слайд 8Типи адресації ячейок
Кожна комірка має свою адресу.
Є три типи
адрес:
відносна А17 (при її використанні в формулах Excel запом’ятовує
положення відносно поточної комірки);абсолютна $A$2, що при переміщенні (копіюванні) дозволяє посилання на конкретну комірку;
- змішана адресація А$1, $F2 – при копіюванні один параметр адреси змінюється, а іншій – ні.
Слайд 10меню Формат → команда Формат ячеек,
або права кнопка миші
і викликати в контексному меню команду Формат ячеек
Слайд 13Умовне форматування
у EXCEL 2003:
Формат - Условное форматирование
у EXCEL 2007:
Главная
– Стили – Условное форматирование
Слайд 14Створення та редагування формул
Формула – математичний вираз, на підставі якого
обчислюється значення деякої комірки
Формули починаються зі знаку =
Режим редагування
формули: виконати подвійний клік мишею на ячейці, що містить формулу
або натиснувши клавішу F2
Слайд 15Майстер функцій
Функції в MS Еxel згруповані в наступні категорії:
– фінансові;
– математичні;
–
дати та часу;
– статистичні;
– посилання та масиви;
– робота з базою даних;
– текстові;
– логічні;
– перевірки властивостей
та значень Функції
Способи введення функцій:
вручну з клавіатури;
з допомогою майстра функцій
з допомогою кнопки
Слайд 16Перевірка формул
Панель інструментів залежності
Підменю “Залежності формул”
В Excel 2003:
Сервис
→ Зависимости формул
або
Панель інструментів Зависимости
В Excel 2007:
Формулы → Зависимости формул
Слайд 17Присвоювання і використання імен комірок
В Excel 2003:
Вставка → Имя →
Присвоить
В Excel 2007:
Формула → Определенные имена → Присвоить Имя
Слайд 18Логічні функції – призначені для перевірки виконання умови або для
перевірки декількох умов.
Логічна функція ЕСЛИ (IF)
=ЕСЛИ(; ;
<вираз 2 >)1. В якості аргументів числові значення:
=ЕСЛИ(А1<3;10;20)
=ЕСЛИ(А1>=3;“Атестований";«Не атестований")
2. Текстові аргументи:
Слайд 19Функції И (AND), ИЛИ (OR), НЕ (NOT)
=И(логическое_значение1;логическое_значение2...)
=ИЛИ(логическое_значение1;логическое_значение2...)
=НЕ(логическое_значение)
Приклад.
якщо студент
має середній бал більше 3 (комірка А2), і пропустив менше
30 пар (комірка А3), то він буде переведений на 2 курс в іншому випадку - відрахований.=ЕСЛИ(И(А2>3;А3<30);"Переведений на 2 курс "; "Відрахований")
Слайд 20Функції ИСТИНА (TRUE) і ЛОЖЬ (FALSE)
=ИСТИНА()
=ЛОЖЬ()
Наприклад, комірка А1 містить
логічний вираз. Тоді наступна функція поверне значення "Проходьте", якщо вираз
у клітинці А1 має значення ИСТИНА:=ЕСЛИ(А1=ИСТИНА();"Проходьте";"Стоп")
Слайд 21Функції СУММЕСЛИ, СЧЕТЕСЛИ
=СУММЕСЛИ(диапазон; критерий; [диапазон_суммирования])
=СЧЁТЕСЛИ(диапазон; критерий)
=СУММЕСЛИ(H3:H12;"яблоки"; I3:I12)
=СЧЕТЕСЛИ(H3:H12;"яблоки")
Слайд 22Масиви формул
Формули масиву обробляють один і декілька наборів аргументів, що
називаються аргументами масиву.
Excel додає навколо масиву формул фігурні дужки {},
за якими його можна відрізнити.Для створення масиву формул необхідно:
виділити ячейки, у яких повинний знаходитися масив формул;
ввести формулу звичайним способом, вказавши як аргументи групу ячейок – аргументів;
у останньому вікні замість кнопки ОК натисніть комбінацію клавіш Ctrl+Shift+Enter.
Слайд 23Повідомлення про помилки
#### – ширина ячейки не дозволяє відобразити
число в заданому форматі або використовуються від’ємні дата і час;
#ИМЯ? – Microsoft Excel не зміг розпізнати ім'я, використане у формулі;
#ДЕЛ/0! – у формулі робиться спроба ділення на нуль чи на порожню ячейку;
#ЧИСЛО! – порушені правила запису операторів, прийняті в математиці;
#Н/Д –для аргументу задане посилання на порожню ячейку;
#ПУСТО! – невірно зазначено перетинання двох областей, котрі не мають спільних ячейок;
#ССЫЛКА! – у формулі задане посилання на неіснуючу ячейку;
#ЗНАЧ! – використаний неприпустимий тип аргументу.
Слайд 24Діаграма – це подання даних таблиці в графічному вигляді, що
використовується для аналізу і порівняння даних.
Для створення діаграми необхідно:
виділити
дані, за якими необхідно побудувати діаграму;вибрати команду Диаграмма меню Вставка
або клацнути кнопку Майстра діаграм стандартної панелі інструментів;
у діалоговому вікні Майстра діаграм необхідно виконати всі етапи створення.
Діаграми поділяються на стандартні і нестандартні.
Діаграма – це подання даних таблиці в графічному вигляді, що використовується для аналізу і порівняння даних.
Слайд 25Структура діаграми
Елементи діаграми є об’єктами, над якими визначені дії
переміщення та форматування
Слайд 26Робота з базами даних
База даних у Microsoft Excel –
це таблиця, що складається з однотипних записів (рядків).
Стовпці таблиці
є полями запису у базі даних. Зі списками можна робити такі операції як пошук необхідної інформації, аналіз, вилучення, сортування.
Слайд 27Сортування даних
Сортування дозволяє вибудовувати дані в алфавітному або в цифровому
порядку за зростанням або спаданням.
При виборі команди:
2003 Excel: Данные
- Сортировка 2007 Excel: Главная – Редактирование – Сортировка и фильтр
або
Данные – Сортировка и фильтр – Сортировка
.
Слайд 28Групи і структура
Для групування елементів таблиці необхідно:
- виділити рядки або
стовпці, що будуть підлеглі підсумковому рядку або стовпцю (це будуть
рядки чи стовпці, які необхідно згрупувати);2003 Excel: Данные - Группа и структура - Группировать
(2007 Excel: Данные – Структура – Группировать – Группировать)
Структура: горизонтальна, вертикальна.
Структуру можна створити вручну або автоматично.
Слайд 29Фільтрація даних
Команда Фильтр меню Данные дозволяє відшукувати і використовувати
потрібну підмножину даних у списку.
2003 Excel: Данные
→ Фильтр → Автофильтр (Расширенный фильтр) 2007 Excel: Главная – Редактирование – Сортировка и фильтр – Фильтр
або Данные – Сортировка и фильтр – Фильтр
відповідають умові 2 < Ціна < 5
Слайд 30Переваги розширеного фильтру: - Можна зберігати критерій відбору даних для подальшого
використання; - Для одного стовпця можна задати більше двох критеріїв відбору; -
Між стовпцями можна задати декілька критеріїв порівняння; - Можна показувати в відфільтрованих записах не всі стовпці, а тільки зазначені; - В критерії можна включати формули.Слайд 31Прийняття рішень за допомогою Excel
Аналіз даних у таблиці
Функції :
підведення підсумків, консолідація даних, зведені таблиці, підбір параметра, пошук розв’язку.
Слайд 32Підведення підсумків
Проаналізуємо
значення таблиці, яка
містить дані про
вклади.
Відсортуємо! спочатку дані
в таблиці за відділеннями банку.
Для автоматичного обчислення підсумків
в Excel 2003
: Данные - Итоги. в Excel 2007: Данные – Структура – Промежуточные итоги.
Слайд 34Консолідація даних Консолідація – це підведення підсумків, коли дані знаходяться в
різних областях таблиці або на різних аркушах чи в різних
книгахНехай на аркушах 1,3,4,5 маємо дані представлені в таблицях для кожного із чотирьох відділень банку
Слайд 35Для консолідації даних потрібно: Excel 2003: Данные → Консолидация Excel
2007: Данные → Работа с данными → Консолидация
Слайд 36Зведені таблиці
Зведені таблиці являють собою динамічні об’єкти, які дозволяють отримувати
інформацію з різним степенем деталізації.
Excel 2003: Данные Сводная таблица
Excel
2007:Вставка Таблицы Сводная таблица Слайд 39Excel 2003: Сервис - Подбор параметра
Excel 2007: Данные - Работа
с данными - кнопка Анализ “что если” –
(в выпадающем
списке) Подбор параметра Підбір параметра
Підбір параметра – інструмент, призначений для підбору значень і називається "что-если" анализ:
задається деяка цільова функція і її числове значення.
Excel автоматично підбирає параметри цільової функції для отримання цільового значення. Формула в цільовій функції повинна логічно залежати від параметра, який підбирається.
Слайд 41Приклад2
Нам потрібно взяти в банку кредит 10000 грн. під 20%
на 1 рік. Виплачуватимемо аннуітетний платіж, який розраховується:
Слайд 42якщо ми в змозі платити тільки 700 грн, тоді нам
потрібно знати, який кредит ми можемо взяти
Результат підбору параметра:
Слайд 43Підбір параметра і таблиці підстановки
Таблица подстановки дозволяє розширити кількість
варіантів рішень, що одночасно розраховуються.
Таблицы подстановки створюються на основі
однієї або двох змінюваних параметрів. Слайд 45Пошук розв’язку
Excel 2003: Сервис - Поиск решения
Excel 2007:
(для
установки Поиск решения): вкладка Разработчик - Надстройки - Поиск решения
Після
встановлення: Данные - группа Анализ - кнопка Поиск решения Слайд 49Задача
Підприємство випускає два види продукції. Ціна одиниці першого виду
дорівнює 25, другого 50 умовних одиниць. Для виготовлення продукції використовується
три види сировини, запаси яких оцінюються в 37; 57,6 і 7 умовних одиниць. Витрати сировини на одиницю продукції використовують наступні:Визначити обсяг випуску продукції кожного виду
Слайд 50Нехай кількість першої продукції b, а другої c,
тоді вартість
першої продукції = 25×b, а другої = 50×c.
Функція вартості
готової продукції:f (b, c) = 25×b + 50×c
Умови для b і c, виходячи з таблиці витрат:
1,2×b + 1,9×c ≤ 37
2,3×b + 1,8×c ≤ 57,6
0,1×b + 0,7×c ≤ 7
Умови для b и c:
b ≥ 0, c ≥ 0,
b і c - цілі числа
Слайд 52СТВОРЕННЯ СЦЕНАРІЇВ
Сценарії є частиною блоку задач, що іноді називають
інструментами аналізу "что если".
Сценарій - це набір значень, що Microsoft
Excel зберігає і може автоматично підставляти на листі.Існує можливість створити й зберегти в аркуші різні групи значень, а потім перемикати на кожній із цих нових сценаріїв, щоб переглядати різні результати.
Слайд 53Створення сценарію
2003:
Сервис Сценарии
2010:
Данные Анализ “что если”
Диспетчер сценариев
Слайд 54Приклад розрахунків внутрішньої швидкості обороту інвестицій
Вихідні дані: витрати по проекту
становлять 700 млн. руб.
Очікувані доходи протягом наступних п'яти років,
складуть: 70, 90, 300, 250, 300 млн. руб. Розглянути також наступні варіанти (витрати на проект представлені зі знаком мінус):
-600; 50;100; 200; 200; 300;
-650; 90;120;200;250; 250;
-500, 100,100, 200, 250, 250.



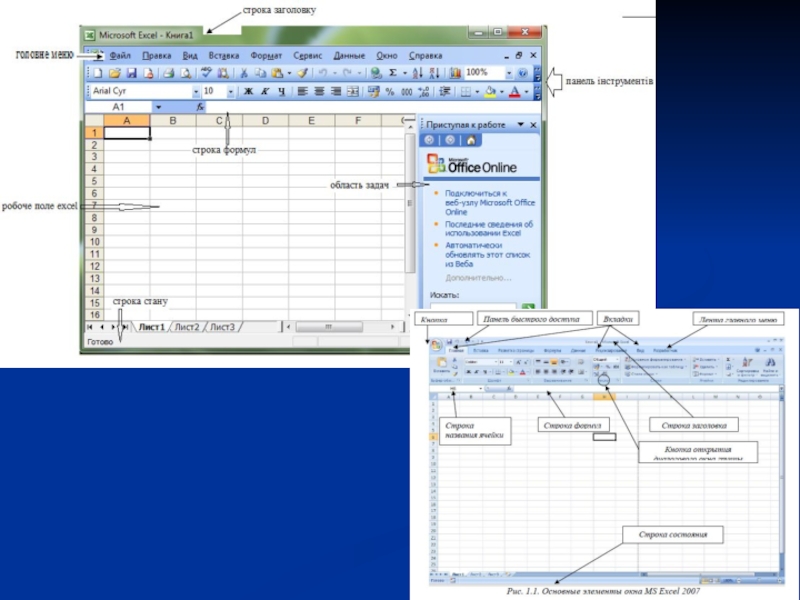

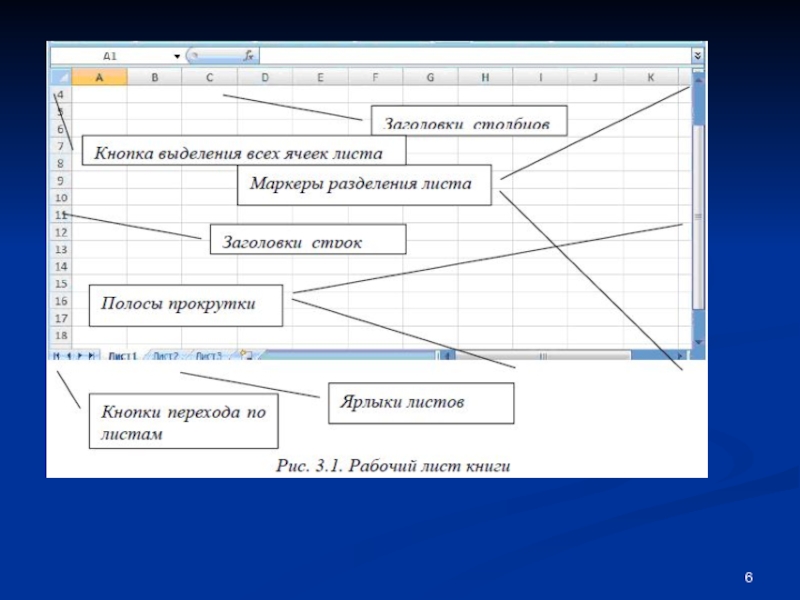





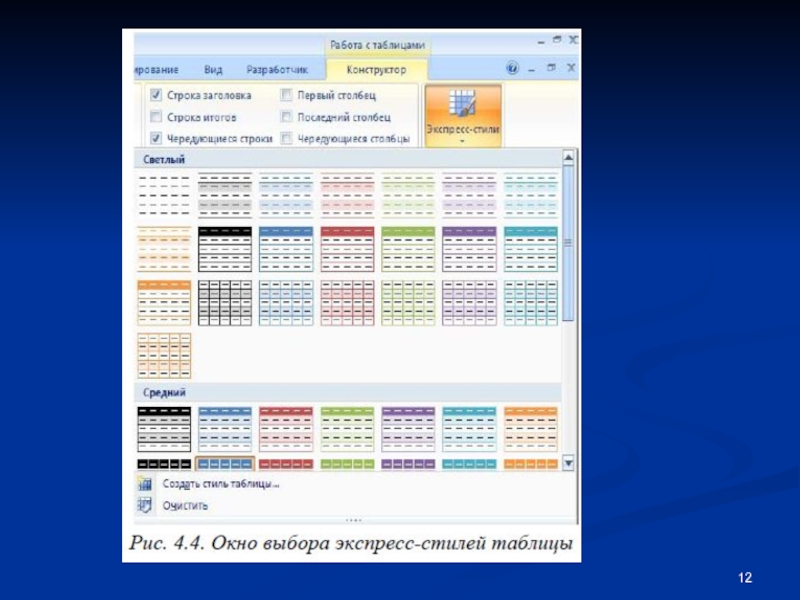




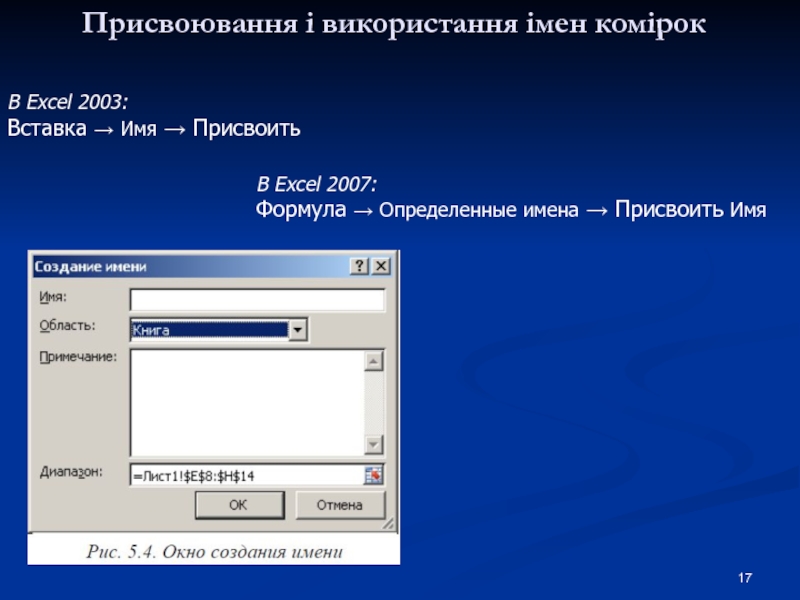



![Табличний процесор MICROSOFT EXCEL Функції СУММЕСЛИ, СЧЕТЕСЛИ=СУММЕСЛИ(диапазон; критерий; [диапазон_суммирования])=СЧЁТЕСЛИ(диапазон; критерий)=СУММЕСЛИ(H3:H12; Функції СУММЕСЛИ, СЧЕТЕСЛИ=СУММЕСЛИ(диапазон; критерий; [диапазон_суммирования])=СЧЁТЕСЛИ(диапазон; критерий)=СУММЕСЛИ(H3:H12;](/img/tmb/3/261166/c3e27ece808242ab045f4229ee1e1cf4-800x.jpg)