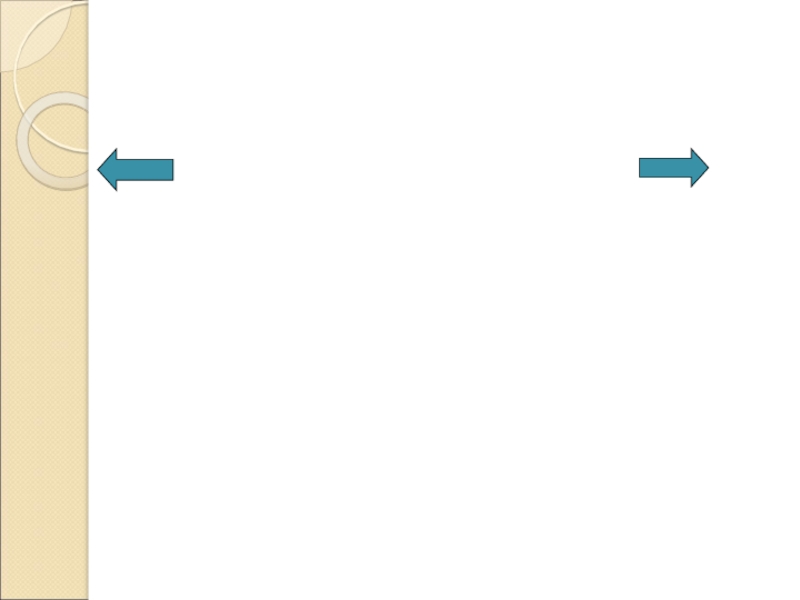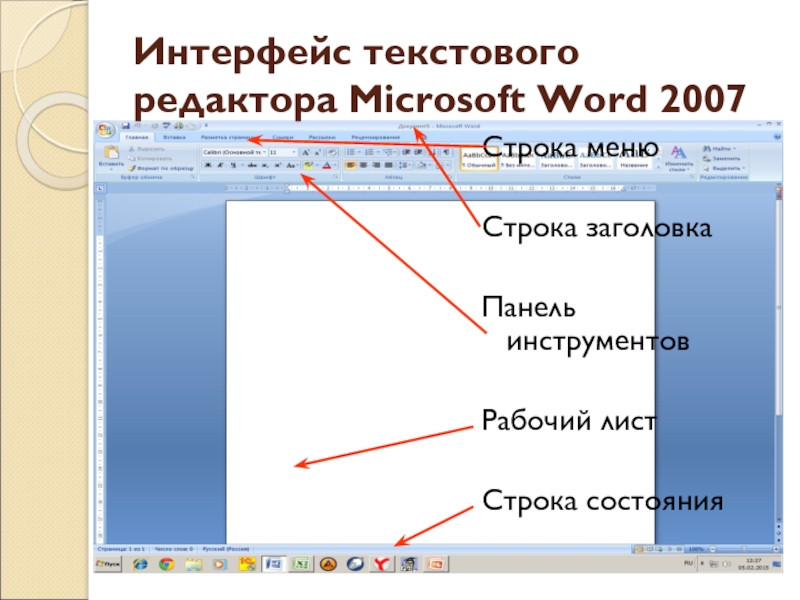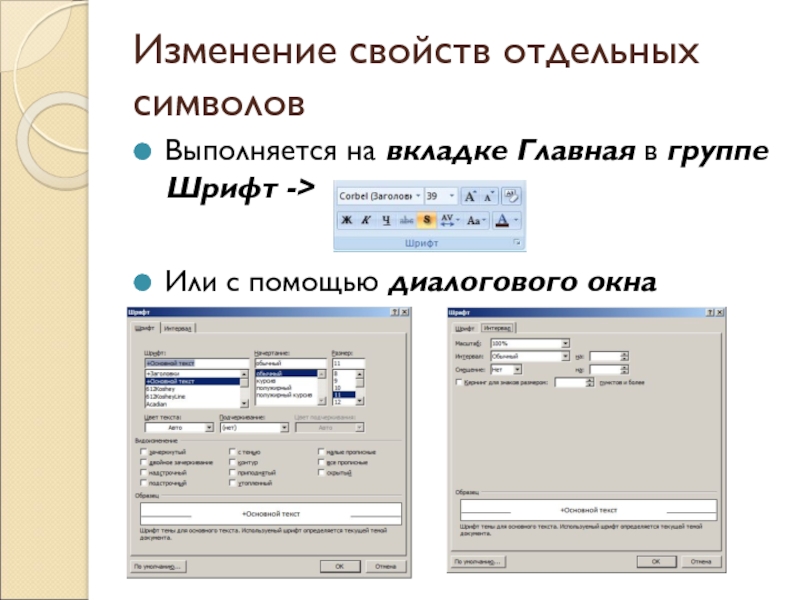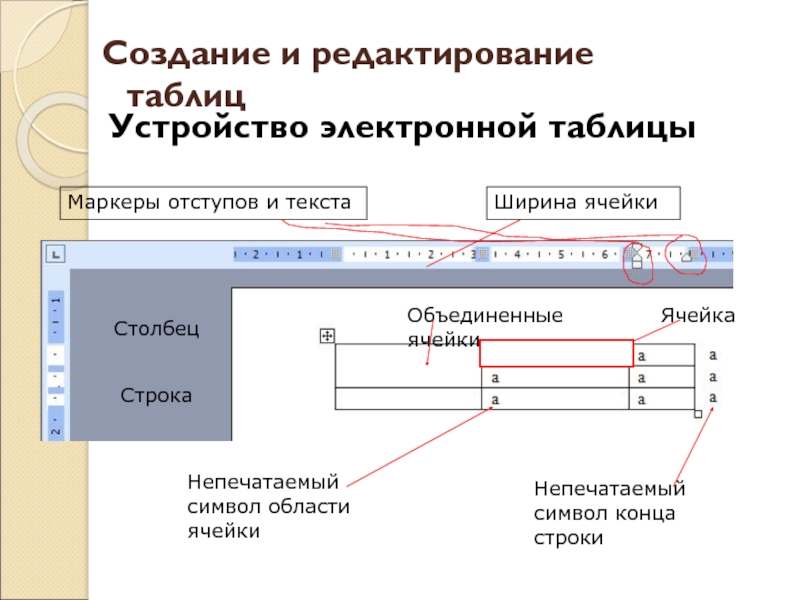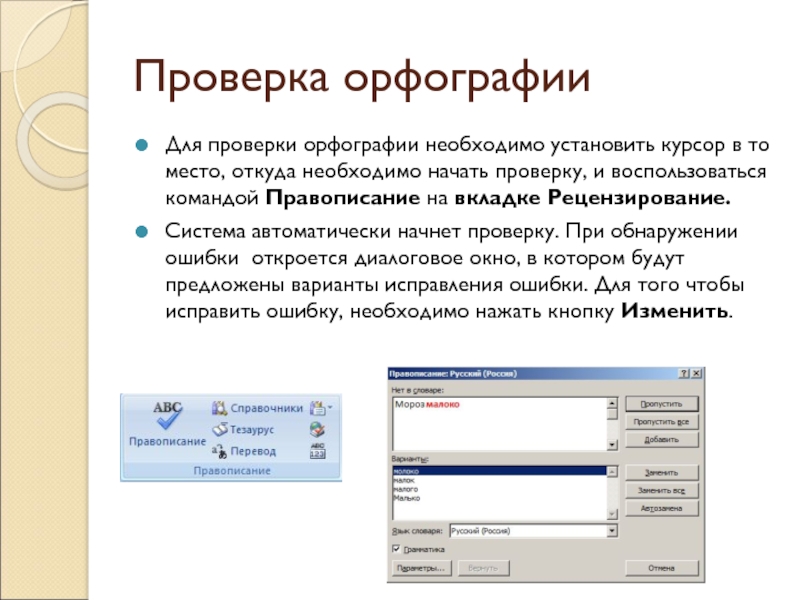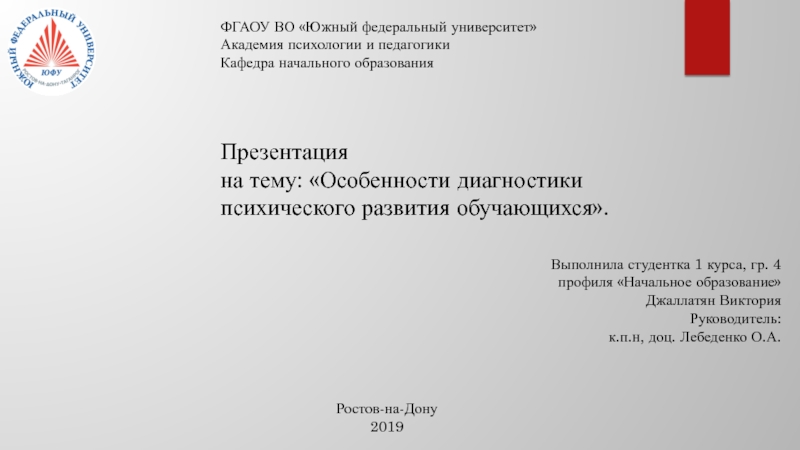Разделы презентаций
- Разное
- Английский язык
- Астрономия
- Алгебра
- Биология
- География
- Геометрия
- Детские презентации
- Информатика
- История
- Литература
- Математика
- Медицина
- Менеджмент
- Музыка
- МХК
- Немецкий язык
- ОБЖ
- Обществознание
- Окружающий мир
- Педагогика
- Русский язык
- Технология
- Физика
- Философия
- Химия
- Шаблоны, картинки для презентаций
- Экология
- Экономика
- Юриспруденция
Технология создания и обработки текстовой информации
Содержание
- 1. Технология создания и обработки текстовой информации
- 2. Текстовый редактор – программа, предназначенная для обработки
- 3. Объекты текстового документаСимволСловоСловосочетаниеПредложениеСтрокаАбзац (См. Свойства абзаца)Страница (См. Параметры страницы)
- 4. Слайд 4
- 5. Форматы текстовых файловФормат файла определяет способ хранения
- 6. Слайд 6
- 7. Основные функции текстового редактораСоздание текстового документаРедактирование документаФорматирование
- 8. Интерфейс текстового редактора Microsoft Word 2007Строка менюСтрока заголовкаПанель инструментовРабочий листСтрока состояния
- 9. Создание, редактирование и форматирование текстового документа
- 10. Создание текстового документаТекстовый документ разбит на страницы,
- 11. Параметры страницыЗадание параметров страницы выполняется с помощью
- 12. Редактирование текстового документаРедактирование – изменение содержания документа.Операции редактирования:ввод текстаисправление ошибоккопированиеперемещениеудалениевставка объектов
- 13. Правила набора текста!!!Пробел ставится только между словами
- 14. Форматирование текстового документаФорматирование – изменение внешнего вида
- 15. Изменение свойств отдельных символовВыполняется на вкладке Главная в группе Шрифт ->Или с помощью диалогового окна Шрифт
- 16. Абзац и его свойстваАбзац – фрагмент текста,
- 17. Свойства абзацаПараметры абзаца задаются через:команды из группы
- 18. Форматировать абзац можно также с помощью линейки
- 19. Оформление списковУпорядоченную информацию часто удобнее представлять в виде списков. Word поддерживает два вида списков:МаркированныеМаркированныеМаркированныеНумерованныеНумерованныеНумерованные
- 20. Оформление текстовых колонокДля разбивки предварительно выделенного текста
- 21. Устройство электронной таблицыМаркеры отступов и текстаШирина ячейкиОбъединенные
- 22. Вставить таблицу в документ можно с помощью
- 23. С помощью вкладки Конструктор можно выбрать стиль
- 24. Создание и редактирование графических объектовWord предоставляет возможность
- 25. Простые рисунки можно выполнить командой Фигуры из группы Иллюстрации вкладки Вставка.
- 26. Автоматизация обработки документа
- 27. Текстовый редактор Microsoft Word является мощной автоматизированной системой, в которой предусмотрены инструменты автоматизации обработки текстовых документов.
- 28. Инструменты автоматизации работы с текстовыми документамиАвтоматизация редактирования:проверка
- 29. Проверка орфографииДля проверки орфографии необходимо установить курсор
- 30. Нумерация страницПронумеровать страницы в документе и выполнить
- 31. Автоматическая расстановка переносовНеобходимо использовать команду Расстановка переносов из группы Параметры страницы вкладки Разметка страницы.
- 32. Создание оглавления и предметного указателяДля создания оглавления
- 33. Гипертекст Гипертекст – это способ организации
- 34. ГипертекстГиперссылка состоит из двух частей: указателя ссылки
- 35. Компьютерные словари и системы машинного перевода
- 36. Системы машинного переводаСистемы машинного перевода -
- 37. Системы машинного перевода Системы
- 38. Скачать презентанцию
Текстовый редактор – программа, предназначенная для обработки текстовой информации.Текстовый процессор – текстовый редактор с расширенным набором функций.Текстовый документ – текст, оформленный с помощью текстового редактора. Текстовым документом называется также файл, в
Слайды и текст этой презентации
Слайд 2Текстовый редактор – программа, предназначенная для обработки текстовой информации.
Текстовый процессор
– текстовый редактор с расширенным набором функций.
оформленный с помощью текстового редактора. Текстовым документом называется также файл, в котором этот текст хранится.Слайд 3Объекты текстового документа
Символ
Слово
Словосочетание
Предложение
Строка
Абзац (См. Свойства абзаца)
Страница (См. Параметры страницы)
Слайд 5Форматы текстовых файлов
Формат файла определяет способ хранения текста в файле
Для
преобразования текстового файла из одного формата в другой используют
программы
- конверторыСлайд 7Основные функции текстового редактора
Создание текстового документа
Редактирование документа
Форматирование документа
Создание и форматирование
таблиц
Внедрение в документ рисунков, формул, диаграмм, и т. д.
Сохранение
документаПредварительный просмотр и Печать документа
*Автоматизация обработки документа
Слайд 8Интерфейс текстового редактора Microsoft Word 2007
Строка меню
Строка заголовка
Панель инструментов
Рабочий лист
Строка
состояния
Слайд 10Создание текстового документа
Текстовый документ разбит на страницы, поэтому начинать работу
над документом целесообразно с задания параметром страницы: формата, ориентации, размера
полей и т. д. Все это выполняется с помощью команд из группы Параметры страницы на вкладке Разметка страницы.Задание параметров страницы можно также выполнить с помощью диалогового окна Параметры страницы. Окно открывается при щелчке на кнопке с изображением стрелки рядом с названием группы.
Слайд 11Параметры страницы
Задание параметров страницы выполняется с помощью команд из группы
Параметры страницы на вкладке Разметка страницы:
Размер бумаги
Поля
Ориентация страницы
Слайд 12Редактирование текстового документа
Редактирование – изменение содержания документа.
Операции редактирования:
ввод текста
исправление ошибок
копирование
перемещение
удаление
вставка
объектов
Слайд 13Правила набора текста!!!
Пробел ставится только между словами и только один
Знаки
препинания пишутся слитно с предыдущим словом, а после знака препинания
ставится пробел.В конце каждого абзаца нажимается клавиша Enter.
Слайд 14Форматирование текстового документа
Форматирование – изменение внешнего вида документа и его
частей.
Операции форматирования:
Изменение свойств отдельных символов
Изменение параметров абзацев
Оформление списков, колонок
Оформление заголовков
Вставка
колонтитулов и номеров страниц и др.Слайд 15Изменение свойств отдельных символов
Выполняется на вкладке Главная в группе Шрифт
->
Или с помощью диалогового окна Шрифт
Слайд 16Абзац и его свойства
Абзац – фрагмент текста, начинающийся с новой
строки и заканчивающийся непечатаемым символом « »
Свойства абзаца:
Выравнивание (по
ширине, по левому краю, по правому краю, по центру)Отступы (справа, слева, первая строка)
Интервалы (перед, после абзаца, межстрочный интервал)
Слайд 17Свойства абзаца
Параметры абзаца задаются через:
команды из группы Абзац вкладка Главная
с помощью диалогового окна Абзац, вызвав его щелчком на треугольнике
справа внизу.Слайд 18Форматировать абзац можно также с помощью линейки форматирования.
Перетаскиванием по линейке
треугольного маркера слева внизу – задают левую границу абзаца, справа
внизу - правую границу, слева вверху – «красную строку» )Слайд 19Оформление списков
Упорядоченную информацию часто удобнее представлять в виде списков. Word
поддерживает два вида списков:
Маркированные
Маркированные
Маркированные
Нумерованные
Нумерованные
Нумерованные
Слайд 20Оформление текстовых колонок
Для разбивки предварительно выделенного текста на колонки можно
воспользоваться командой Колонки из группы Параметры страницы на вкладке Разметка
страницы.Слайд 21Устройство электронной таблицы
Маркеры отступов и текста
Ширина ячейки
Объединенные ячейки
Ячейка
Столбец
Строка
Непечатаемый символ области ячейки
Непечатаемый символ конца строки
Создание и редактирование таблиц
Слайд 22Вставить таблицу в документ можно с помощью команд Нарисовать таблицу
или Вставить таблицу из группы Таблицы вкладки Вставка.
При этом открывается
дополнительное меню Работа с таблицами, содержащее вкладки Конструктор и Макет.Слайд 23С помощью вкладки Конструктор можно выбрать стиль таблицы и настроить
границы и заливку ячеек таблицы.
С помощью вкладки Макет можно изменить
структуру таблицы, удалив или добавив строки, столбцы или отдельные ячейки. А также изменить размеры ячеек, задать направление и способ выравнивания текста в ячейках, объединить несколько ячеек или разбить их, становить поля ячеек и интервалы между ячейками.Слайд 24Создание и редактирование графических объектов
Word предоставляет возможность вставить в текст
рисунок из файла с помощью команды Рисунок из группы Иллюстрации
вкладки Вставка.!!! Рисунок вставляется в то место, где установлен курсор.
При вставке рисунка появляется дополнительное меню Работа с рисунками
Слайд 27Текстовый редактор Microsoft Word является мощной автоматизированной системой, в которой
предусмотрены инструменты автоматизации обработки текстовых документов.
Слайд 28Инструменты автоматизации работы с текстовыми документами
Автоматизация редактирования:
проверка орфографии
автозамена
автотекст
поиск и замена
символов
Автоматизация форматирования:
автоперенос
нумерация страниц
стилевое форматирование
создание оглавления
перекрёстные ссылки
автонумерация таблиц и рисунков
Слайд 29Проверка орфографии
Для проверки орфографии необходимо установить курсор в то место,
откуда необходимо начать проверку, и воспользоваться командой Правописание на вкладке
Рецензирование.Система автоматически начнет проверку. При обнаружении ошибки откроется диалоговое окно, в котором будут предложены варианты исправления ошибки. Для того чтобы исправить ошибку, необходимо нажать кнопку Изменить.
Слайд 30Нумерация страниц
Пронумеровать страницы в документе и выполнить форматирование номеров можно,
воспользовавшись командой Номер страницы из группы Колонтитулы вкладки Вставка.
Слайд 31Автоматическая расстановка переносов
Необходимо использовать команду Расстановка переносов из группы Параметры
страницы вкладки Разметка страницы.
Слайд 32Создание оглавления и предметного указателя
Для создания оглавления необходимо сначала каждому
заголовку и подзаголовку задать необходимый стиль на вкладке Главная группа
Стили.А затем установить курсор на ту страницу, где будет оглавление и воспользоваться командой Оглавление из группы Оглавление вкладки Ссылки.
Слайд 33Гипертекст
Гипертекст – это способ организации текстовой информации, при
котором устанавливаются смысловые связи между различными фрагментами текста.
Гипертекстовую информацию можно
читать не только в обычном порядке (листая страницы), но и перемещаясь по смысловым связям (гиперссылкам) в произвольном порядке.Гипертекст позволяет структурировать документ путем выделения в нем слов-ссылок (гиперссылок).
Сферы применения: справочные системы, эл. учебники, Интернет и т.п.
Слайд 34Гипертекст
Гиперссылка состоит из двух частей: указателя ссылки и адресной части
ссылки.
Указатель ссылки – объект, который визуально выделяется в документе.
В качестве указателей ссылок и закладок могут использоваться фрагменты текста и графические изображения.
Адресная часть гиперссылки представляет собой название закладки в документе, на который указывает ссылка.
Для создания гиперссылки в MS Word:
ввести команду [Вставка->Гиперссылка].
Слайд 35Компьютерные словари
и системы машинного перевода текстов
Компьютерные словари могут содержать
переводы сотен тысяч слов и словосочетаний, а также предоставляют пользователю
дополнительные возможности:словари могут являться многоязычными
словари могут кроме основного словаря общеупотребительных слов содержать десятки специализированных словарей по областям знаний
словари обеспечивают быстрый поиск словарных статей
словари могут являться мультимедийными.
Среди российских словарей следует выделить словарь Lingvo, который содержит более 1,2 миллиона слов и словосочетаний, систему электронных словарей «Контекст» и словарь «Мультилекс».
Слайд 36Системы
машинного перевода
Системы машинного перевода - программы, осуществляющие полностью автоматизированный
перевод.
Главным критерием программы является качество перевода. Кроме этого, для пользователя
важными моментами является удобство интерфейса, лёгкость интеграции программы с другими средствами обработки документов, выбор тематики, утилита пополнения словаря.Системы компьютерного перевода с одной стороны, способны переводить многостраничные документы с высокой скоростью (одна страница в секунду), с другой стороны, переводить Web-страницы "на лету", в режиме реального времени.
Слайд 37Системы
машинного перевода
Системы машинного перевода осуществляют перевод
текстов, основываясь на формальном «знании»:
синтаксиса языка (правил построения предложений),
правил словообразования и использовании словарей.Программа-переводчик сначала анализирует текст на одном языке, а затем конструирует этот текст на другом языке.
Современные системы компьютерного перевода позволяют достаточно качественно переводить техническую документацию, деловую переписку и другие специализированные тексты. Однако они не применимы для перевода художественных произведений.
Лучшими среди российских систем машинного перевода считаются
PROMT и «Сократ».