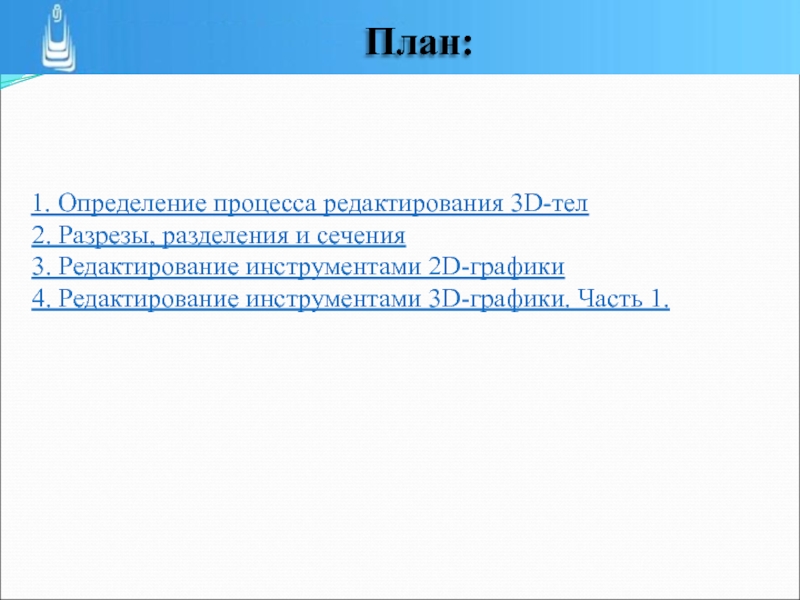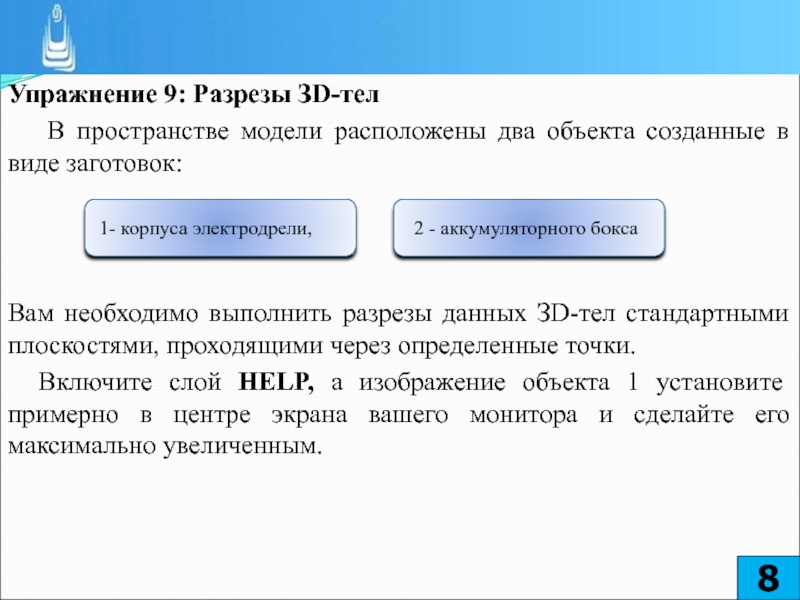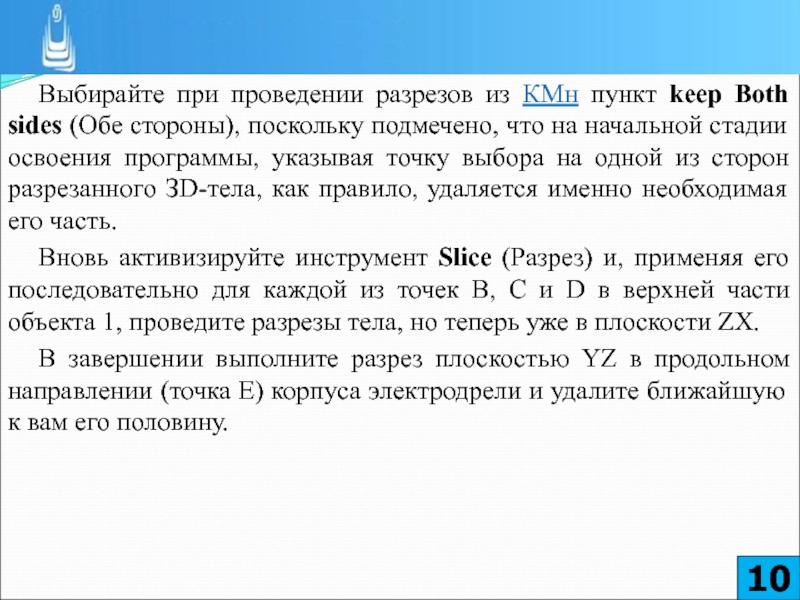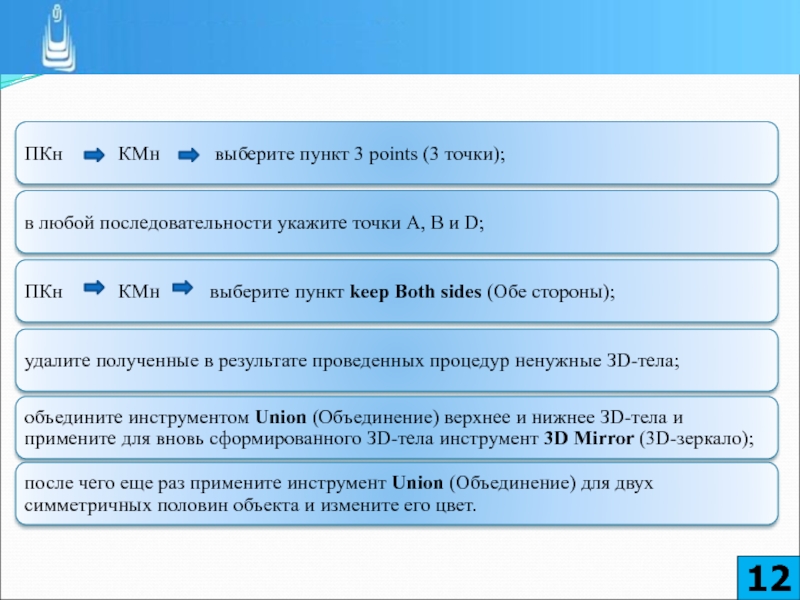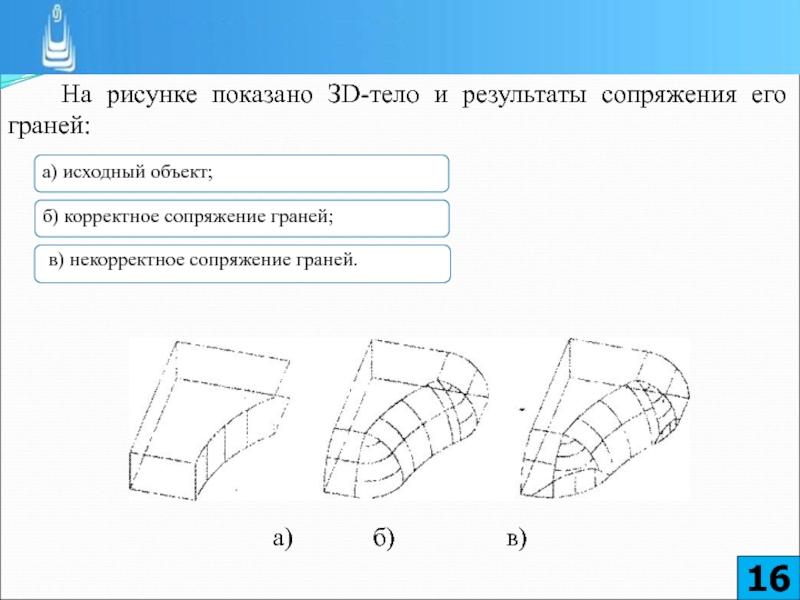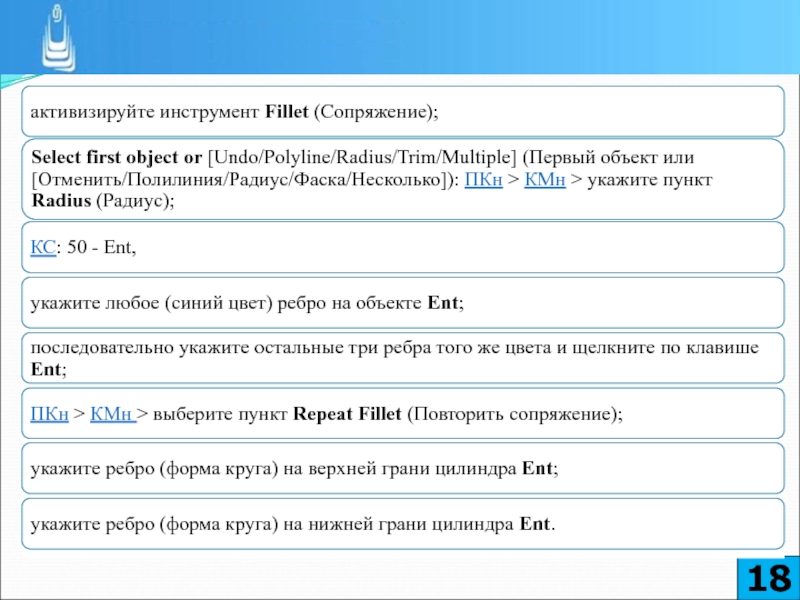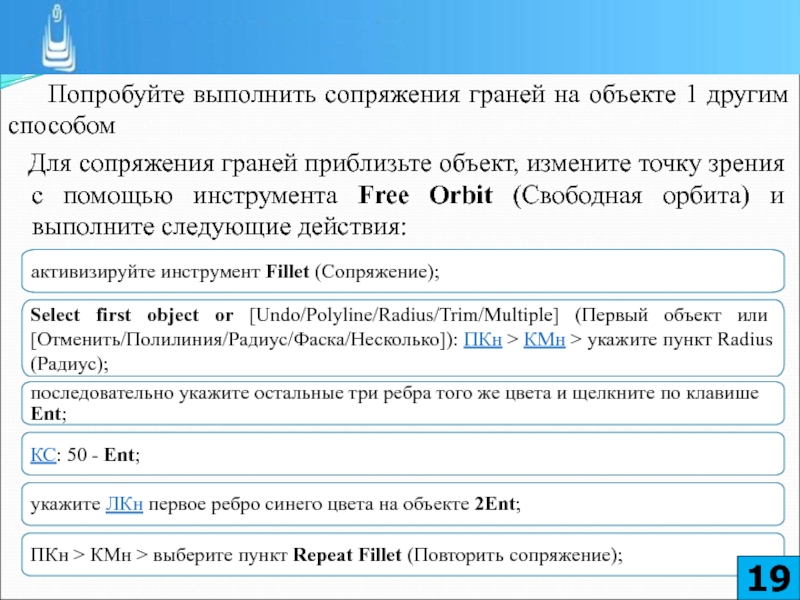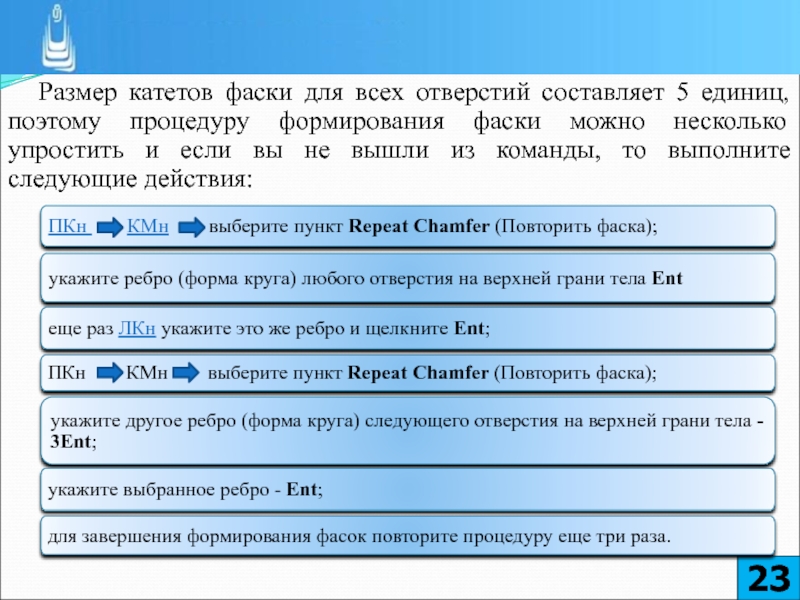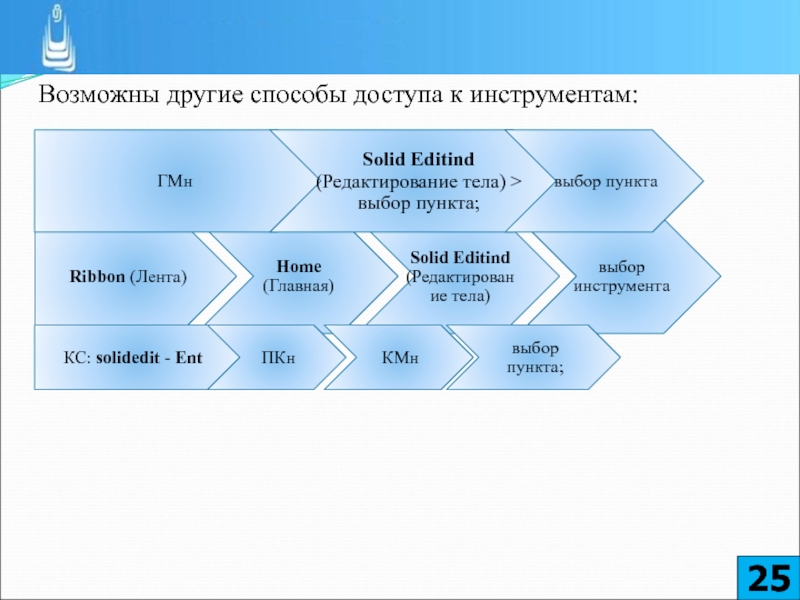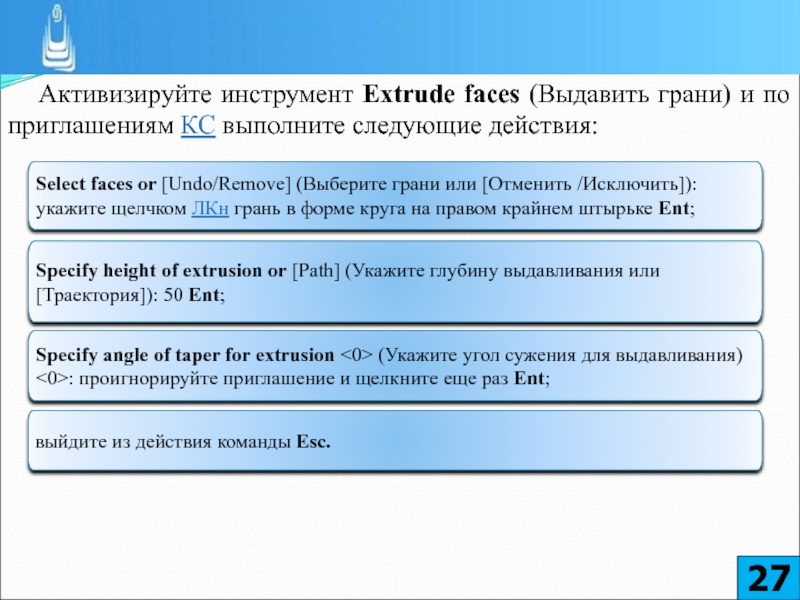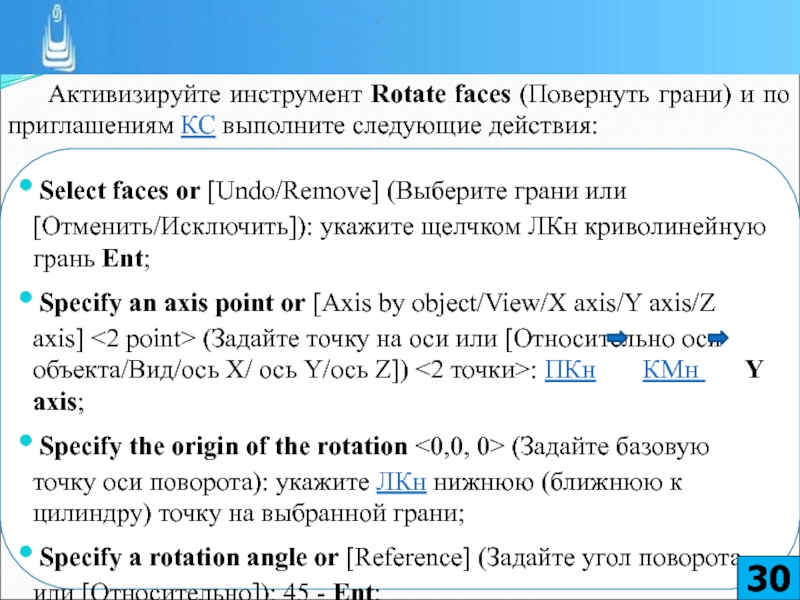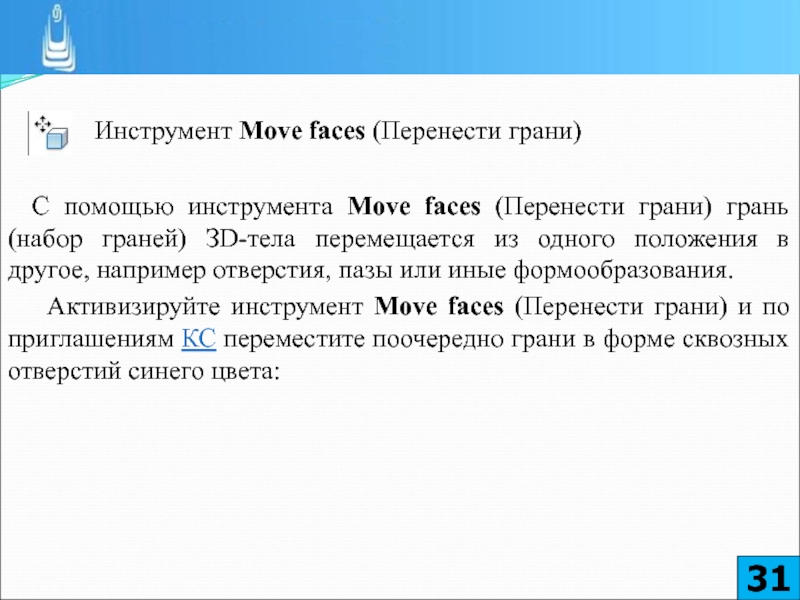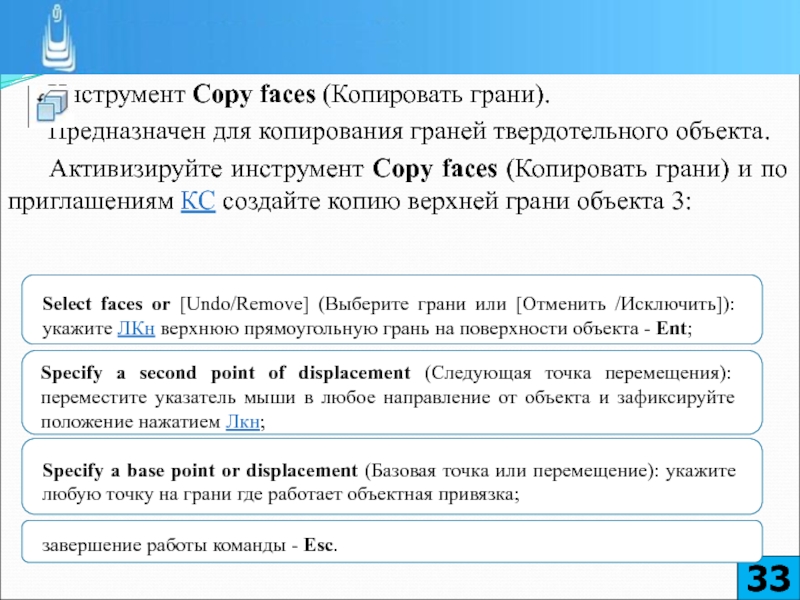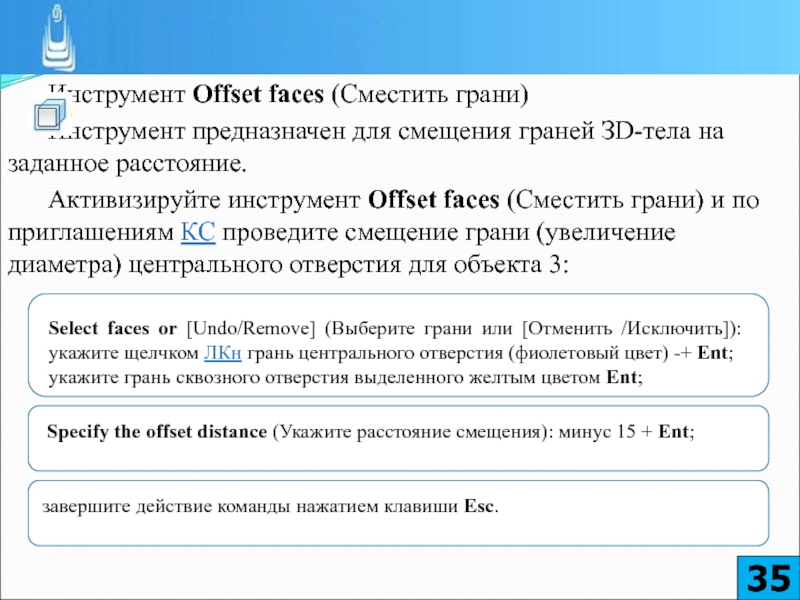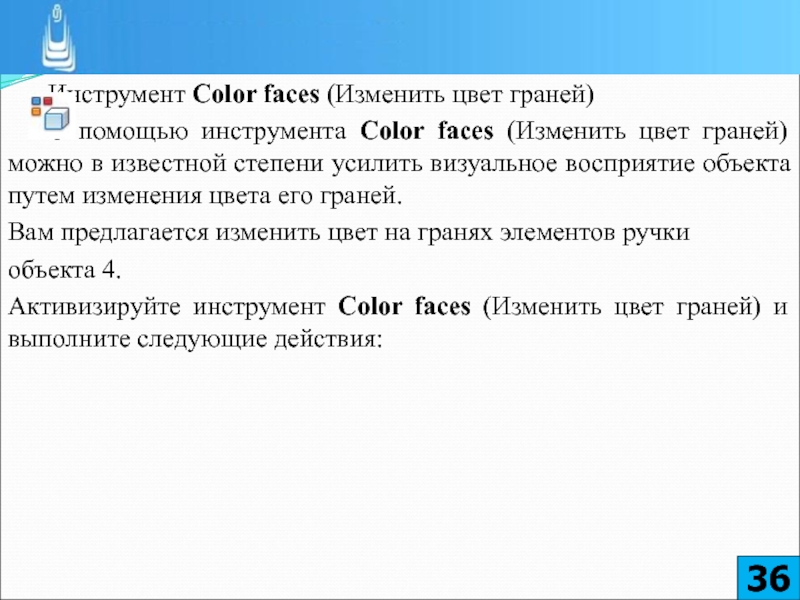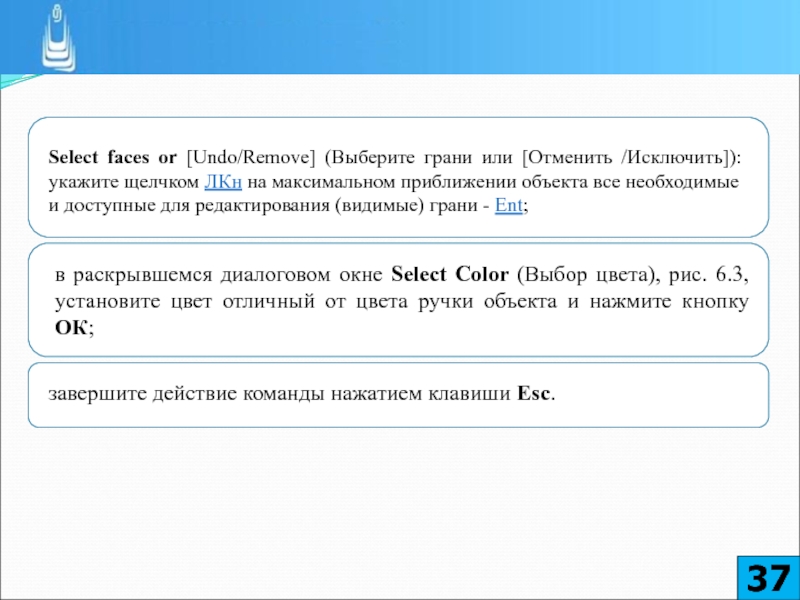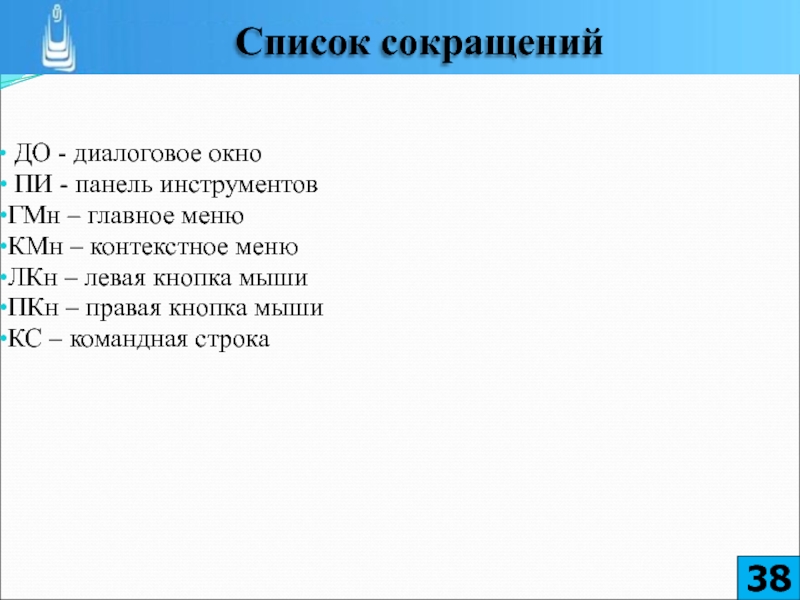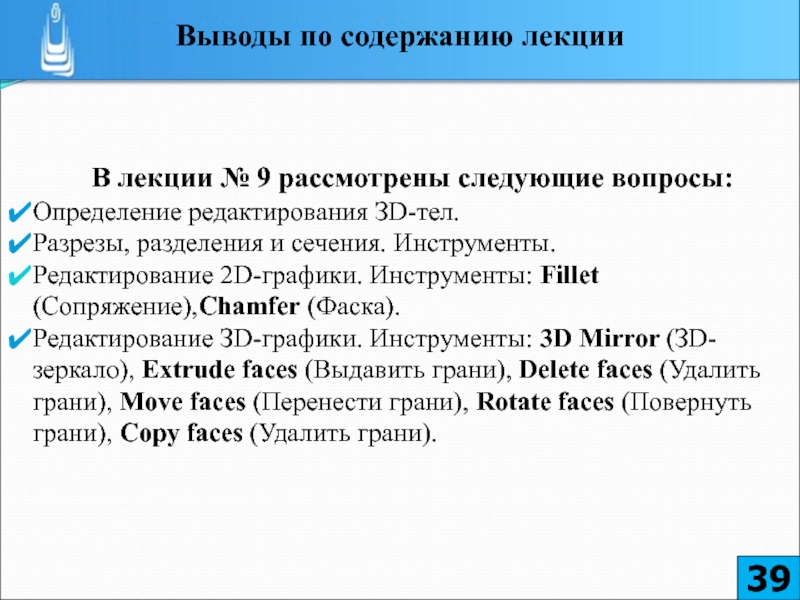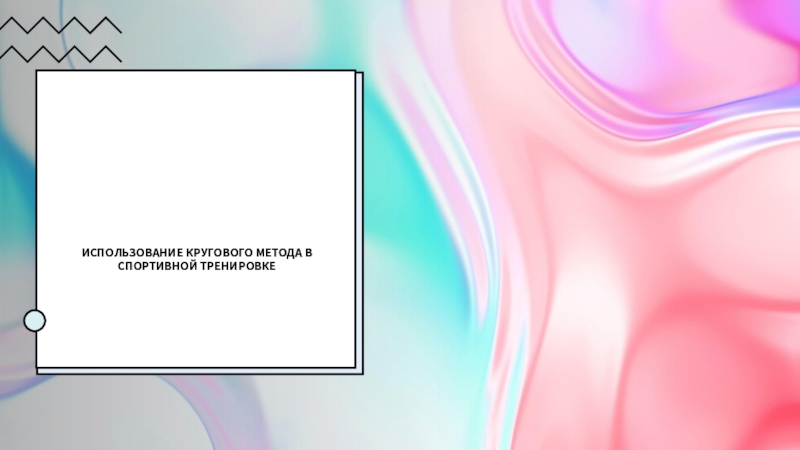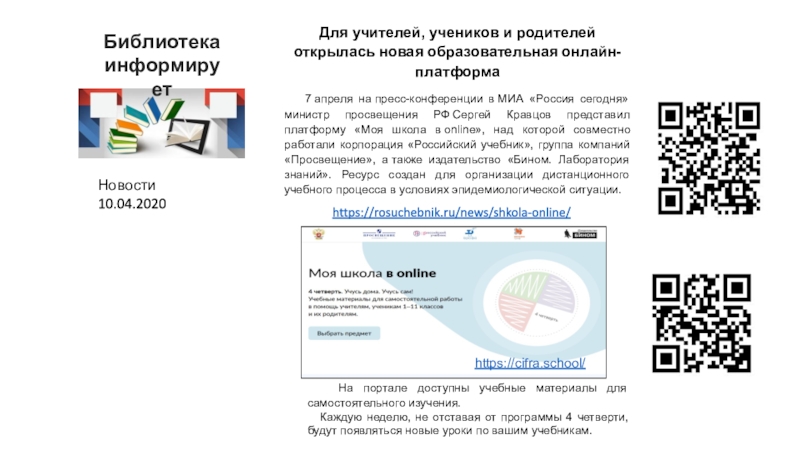Разделы презентаций
- Разное
- Английский язык
- Астрономия
- Алгебра
- Биология
- География
- Геометрия
- Детские презентации
- Информатика
- История
- Литература
- Математика
- Медицина
- Менеджмент
- Музыка
- МХК
- Немецкий язык
- ОБЖ
- Обществознание
- Окружающий мир
- Педагогика
- Русский язык
- Технология
- Физика
- Философия
- Химия
- Шаблоны, картинки для презентаций
- Экология
- Экономика
- Юриспруденция
ТЕМА: РЕДАКТИРОВАНИЕ 3 D -ТЕЛ. ЧАСТЬ 1 ДИСЦИПЛИНА: Автоматизация
Содержание
- 1. ТЕМА: РЕДАКТИРОВАНИЕ 3 D -ТЕЛ. ЧАСТЬ 1 ДИСЦИПЛИНА: Автоматизация
- 2. 1. Определение процесса редактирования 3D-тел 2. Разрезы,
- 3. Для редактирования ЗD-тел в AutoCAD существует набор
- 4. Инструмент Slice (Разрез)Способы доступа:
- 5. Изначально создать инструментом Slice (Разрез) твердое тело
- 6. Инструмент Separate (Разделить)Способы доступа: Инструмент Separate (Разделить) предназначен
- 7. Инструмент Section (Сечение).Способ доступа:Инструмент Section (Сечение) предназначен
- 8. Упражнение 9: Разрезы ЗD-тел В пространстве модели
- 9. Посмотрите внимательно на положение ПСК и, отслеживая сообщения КС, выполните следующую последовательность действий над объектом 1:
- 10. Выбирайте при проведении разрезов из КМн пункт
- 11. Над объектом 2 проведите разрезы по трем
- 12. Слайд 12
- 13. Объект представлен как заготовка для душевого смесителя
- 14. Слайд 14
- 15. Инструменты: Fillet (Сопряжение); Chamfer (Фаска). Способы доступа:
- 16. На рисунке показано ЗD-тело и
- 17. Упражнение 10: Сопряжения граней простых ЗD-телОбъект 1
- 18. Слайд 18
- 19. Попробуйте выполнить сопряжения граней на объекте 1
- 20. Объект 2 трансформируйте в твердотельный тор, для
- 21. Существуют некоторые особенности или правила, которые необходимо
- 22. Активизируйте инструмент Chamfer (Фаска) и, отвечая на приглашения КС, выполните последовательно следующие действия:
- 23. Размер катетов фаски для всех отверстий составляет
- 24. AutoCAD располагает довольно внушительным набором специальных инструментов,
- 25. Возможны другие способы доступа к инструментам:
- 26. Упражнение 11: No name 3 В этом упражнении
- 27. Активизируйте инструмент Extrude faces (Выдавить грани) и по приглашениям КС выполните следующие действия:
- 28. Применяя этот же алгоритм,
- 29. Активизируйте и примените к горизонтальным штырькам инструмент
- 30. Активизируйте инструмент Rotate faces (Повернуть грани) и по приглашениям КС выполните следующие действия:
- 31. Слайд 31
- 32. Слайд 32
- 33. Инструмент Copy faces (Копировать грани). Предназначен для копирования
- 34. Инструмент Delete faces (Удалить грани) С
- 35. Инструмент Offset faces (Сместить грани) Инструмент предназначен для
- 36. Инструмент Color faces (Изменить цвет граней) С помощью
- 37. Слайд 37
- 38. ДО - диалоговое окно ПИ -
- 39. В лекции № 9 рассмотрены следующие вопросы:Определение
- 40. Скачать презентанцию
1. Определение процесса редактирования 3D-тел 2. Разрезы, разделения и сечения 3. Редактирование инструментами 2D-графики 4. Редактирование инструментами 3D-графики. Часть 1.
Слайды и текст этой презентации
Слайд 1ТЕМА:
«РЕДАКТИРОВАНИЕ 3D-ТЕЛ. ЧАСТЬ 1»
ДИСЦИПЛИНА:
Автоматизация конструкторского и технологического проектирования
Лекция №9.
Слайд 21. Определение процесса редактирования 3D-тел 2. Разрезы, разделения и сечения 3. Редактирование
инструментами 2D-графики
4. Редактирование инструментами 3D-графики. Часть 1.
Слайд 3
Для редактирования ЗD-тел в AutoCAD существует набор определенных инструментов, предназначенный
специально для целей редактирования. Инструменты расположены на инструментальной панели Solid
Editing (Редактирование тела).Слайд 5 Изначально создать инструментом Slice (Разрез) твердое тело нельзя, а можно
только провести над уже созданным объектом одно действие - внести
коррекцию в его геометрическую форму для получения нового ЗD-тела или выполнить в дальнейшем некоторые процедуры, например:Существует несколько способов определения режущей плоскости.
Наиболее распространенные способы - это разрез по трем точкам и разрез любой стандартной плоскостью (XY, YZ, ZX).
Слайд 6 Инструмент Separate (Разделить)
Способы доступа:
Инструмент Separate (Разделить) предназначен для разделения составных
ЗD-тел, части которых не обладают общим объемом, на составляющие тела
Слайд 7 Инструмент Section (Сечение).
Способ доступа:
Инструмент Section (Сечение) предназначен для получения сечений
(двухмерных объектов) с трехмерных тел. Полученное сечение AutoCAD размещает в
текущем слое. Возможно использование сечений для следующих приложений:Слайд 8Упражнение 9: Разрезы ЗD-тел
В пространстве модели расположены два объекта
созданные в виде заготовок:
Вам необходимо выполнить разрезы данных ЗD-тел стандартными
плоскостями, проходящими через определенные точки.Включите слой HELP, а изображение объекта 1 установите примерно в центре экрана вашего монитора и сделайте его максимально увеличенным.
1- корпуса электродрели,
2 - аккумуляторного бокса
Слайд 9 Посмотрите внимательно на положение ПСК и, отслеживая сообщения КС, выполните
следующую последовательность действий над объектом 1:
Слайд 10Выбирайте при проведении разрезов из КМн пункт keep Both sides
(Обе стороны), поскольку подмечено, что на начальной стадии освоения программы,
указывая точку выбора на одной из сторон разрезанного ЗD-тела, как правило, удаляется именно необходимая его часть.Вновь активизируйте инструмент Slice (Разрез) и, применяя его последовательно для каждой из точек В, С и D в верхней части объекта 1, проведите разрезы тела, но теперь уже в плоскости ZX.
В завершении выполните разрез плоскостью YZ в продольном направлении (точка Е) корпуса электродрели и удалите ближайшую к вам его половину.
Слайд 11 Над объектом 2 проведите разрезы по трем выбранным заранее точкам,
но прежде установите в рисунке визуальный стиль 3D Wireframe (ЗD-каркас),
обновите систему координат, включите все слои, а слой с именем 2 - определите текущим слоем.Выполните последовательно следующие действия:
Слайд 13Объект представлен как заготовка для душевого смесителя и выполнен в
форме оболочки однородного ЗD-тела определенной толщины.
Активизируйте инструмент Slice (Разрез) и
дважды поочередно выполните разрезы в точках А и В, используя для этого в качестве режущей плоскости - плоскость XY.Для разделения ЗD-тел, не соприкасающихся между собой и не имеющих одного объема, в подобных случаях применяется инструмент Separate (Разделить).
Активизируйте инструмент Separate (Разделить) и выполните следующую последовательность действий:
Слайд 17Упражнение 10: Сопряжения граней простых ЗD-тел
Объект 1 представлен в виде
куба, который вам предстоит трансформировать в шар с помощью инструмента
Fillet (Сопряжение)На стандартных изометрических видах у подобных объектов ребра переднего и заднего плана могут перекрывать друг друга, поэтому предварительно измените точку зрения с помощью инструмента Free Orbit (Свободная орбита), а для выполнения процедуры сопряжения граней ЗD-тела выполните следующую последовательность действий:
Слайд 19 Попробуйте выполнить сопряжения граней на объекте 1 другим способом
Для сопряжения граней приблизьте объект, измените точку зрения с помощью
инструмента Free Orbit (Свободная орбита) и выполните следующие действия:Слайд 20
Объект 2 трансформируйте в твердотельный тор, для чего последовательность действий
по сопряжению граней объекта разделите на два этапа:
укажите ЛКн следующее
ребро (красный цвет) на объекте > 2Ent;повторяя команду, последовательно указывайте ЛКн оставшиеся ребра и завершайте каждый выбор двойным щелчком по клавише Ent.
Слайд 21 Существуют некоторые особенности или правила, которые необходимо соблюдать при выполнении
сопряжений на криволинейных гранях ЗD-тела. Рассмотрим их на примере формирования
сопряжений граней для объекта 3.В этом случае последовательность выбора ребер, образующих грани ЗD-тела, должна быть следующей:
Слайд 22 Активизируйте инструмент Chamfer (Фаска) и, отвечая на приглашения КС, выполните
последовательно следующие действия:
Слайд 23Размер катетов фаски для всех отверстий составляет 5 единиц, поэтому
процедуру формирования фаски можно несколько упростить и если вы не
вышли из команды, то выполните следующие действия:Слайд 24AutoCAD располагает довольно внушительным набором специальных инструментов, предназначенных для целей
редактирования ЗD-тел. Инструменты сосредоточены на ПИ Solid Editing (Редактирование тела)
Панель
редактирование телаСлайд 26Упражнение 11: No name 3
В этом упражнении вы познакомитесь с
инструментами редактирования граней и ребер ЗD-тел и освоите технику работы
с ними.Инструмент Extrude faces (Выдавить грани)
Инструмент предназначен для выдавливания плоских граней ЗD-тела по заданной траектории или путем введения в КС численных значений глубины выдавливания и угла сужения.
В упражнении предлагается несколько объектов, и мы начнем с
объекта 1, который представлен в виде штыревой антенны.
В том изометрическом положении, в котором представлен объект 1, необходимые для выдавливания грани не видны, поэтому установите в рисунке изометрический вид NW Isometric (СЗ изометрия) и максимально приблизьте объект, чтобы были отчетливо видны грани (форма круга) на штырьках антенны. Четыре штырька необходимо удлинить, вводя численные значения в КС, а два - по уже готовой траектории (отрезки синего цвета).
Слайд 27Активизируйте инструмент Extrude faces (Выдавить грани) и по приглашениям КС
выполните следующие действия:
Слайд 28 Применяя этот же алгоритм, удлините еще три
штырька, последовательно вводя положительные численные значения глубины выдавливания: 70, 90
и 110, для каждого из штырьков.Оставшиеся два штырька удлините по траектории, для чего после выбора грани щелкните ПКн, выберите из КМн пункт Path (Траектория) и укажите на отрезок синего цвета исходящий от выбранной грани.
Два цилиндрических объекта синего цвета расположенные вертикально удлините, задав в КС численные значения глубины выдавливания 400 и угла сужения 0.2 единицы для каждого.
Слайд 29
Активизируйте и примените к горизонтальным штырькам инструмент 3D Mirror (ЗD-зеркало),
измените, цвета на составных элементах объекта и сверьтесь с образцом,
размещенным в слое HELP.Инструмент Rotate faces (Повернуть грани)
С помощью инструмента Rotate faces (Повернуть грани) выполняется поворот грани (набора граней) вокруг указанной оси, при этом выбирается базовая точка и задается в КС значение угла поворота.
Работу инструмента рассмотрим, выполняя повороты граней на объекте 2. Объект представлен в виде заготовки одной половины монтажного инструмента, а грани, которые необходимо повернуть (наклонить) выделены красным цветом.
Слайд 30 Активизируйте инструмент Rotate faces (Повернуть грани) и по приглашениям КС
выполните следующие действия:
Слайд 31
Инструмент Move faces
(Перенести грани)
С помощью инструмента Move faces (Перенести грани) грань
(набор граней) ЗD-тела перемещается из одного положения в другое, например отверстия, пазы или иные формообразования.Активизируйте инструмент Move faces (Перенести грани) и по приглашениям КС переместите поочередно грани в форме сквозных отверстий синего цвета:
Слайд 33 Инструмент Copy faces (Копировать грани).
Предназначен для копирования граней твердотельного объекта.
Активизируйте инструмент Copy faces (Копировать грани) и
по приглашениям КС создайте копию верхней грани объекта 3:Слайд 34
Инструмент Delete faces (Удалить грани)
С помощью инструмента Delete
faces (Удалить грани) удаляются грани ЗD-тела.
Активизируйте
инструмент Delete faces (Удалить грани) и выполните следующую последовательность действий:Слайд 35 Инструмент Offset faces (Сместить грани)
Инструмент предназначен для смещения граней ЗD-тела
на заданное расстояние.
Активизируйте инструмент Offset faces (Сместить грани) и по
приглашениям КС проведите смещение грани (увеличение диаметра) центрального отверстия для объекта 3:Слайд 36 Инструмент Color faces (Изменить цвет граней)
С помощью инструмента Color faces
(Изменить цвет граней) можно в известной степени усилить визуальное восприятие
объекта путем изменения цвета его граней.Вам предлагается изменить цвет на гранях элементов ручки
объекта 4.
Активизируйте инструмент Color faces (Изменить цвет граней) и выполните следующие действия:
Слайд 38 ДО - диалоговое окно
ПИ - панель инструментов
ГМн
– главное меню
КМн – контекстное меню
ЛКн – левая кнопка мыши
ПКн
– правая кнопка мышиКС – командная строка
Слайд 39В лекции № 9 рассмотрены следующие вопросы:
Определение редактирования ЗD-тел.
Разрезы, разделения
и сечения. Инструменты.
Редактирование 2D-графики. Инструменты: Fillet (Сопряжение),Chamfer (Фаска).
Редактирование ЗD-графики. Инструменты:
3D Mirror (ЗD-зеркало), Extrude faces (Выдавить грани), Delete faces (Удалить грани), Move faces (Перенести грани), Rotate faces (Повернуть грани), Copy faces (Удалить грани). Выводы по содержанию лекции