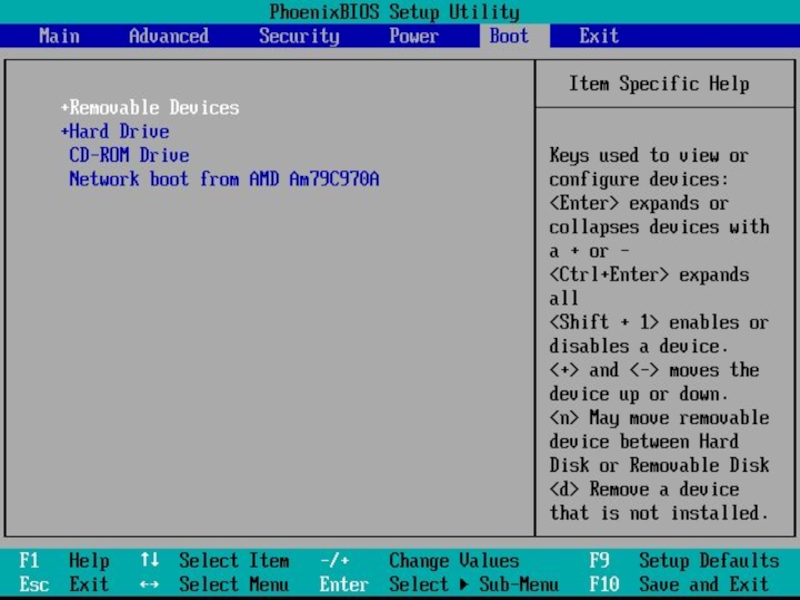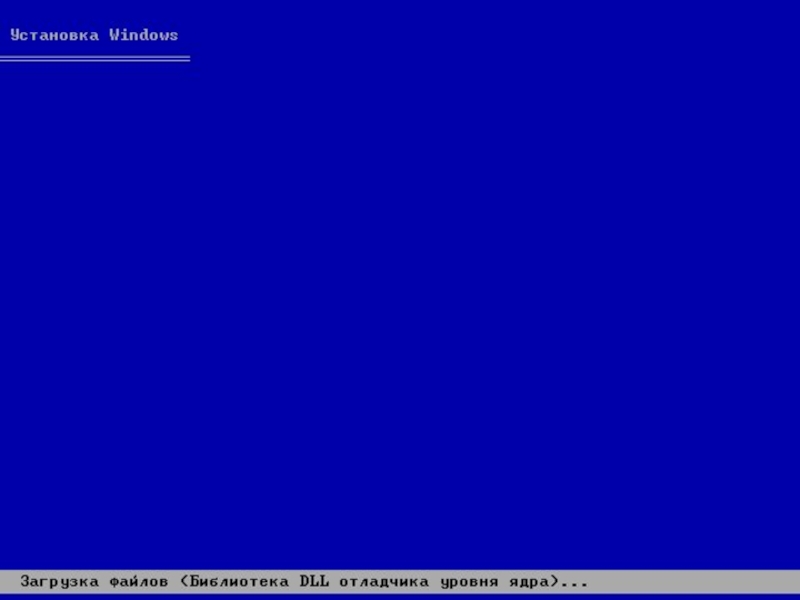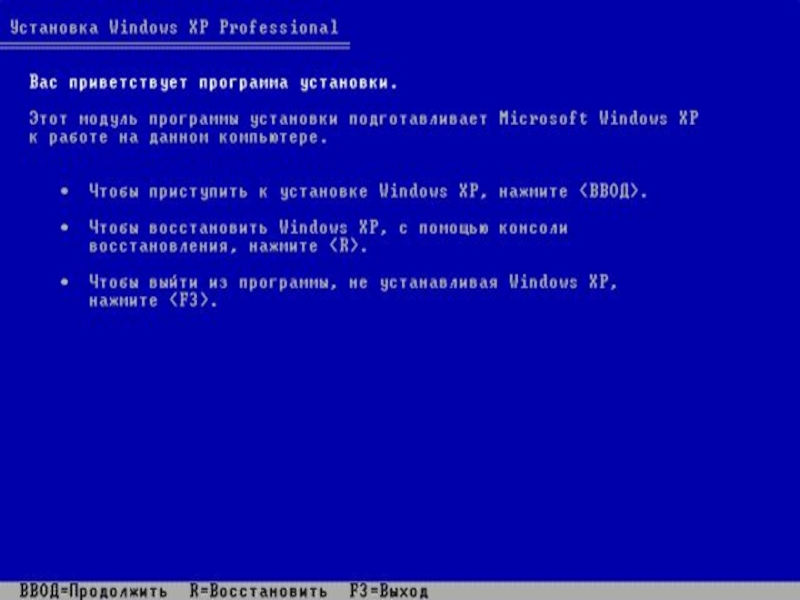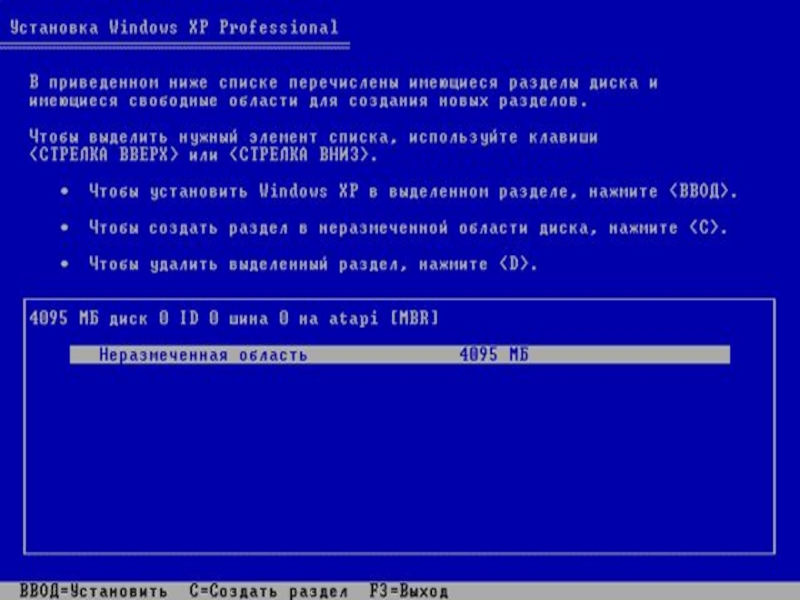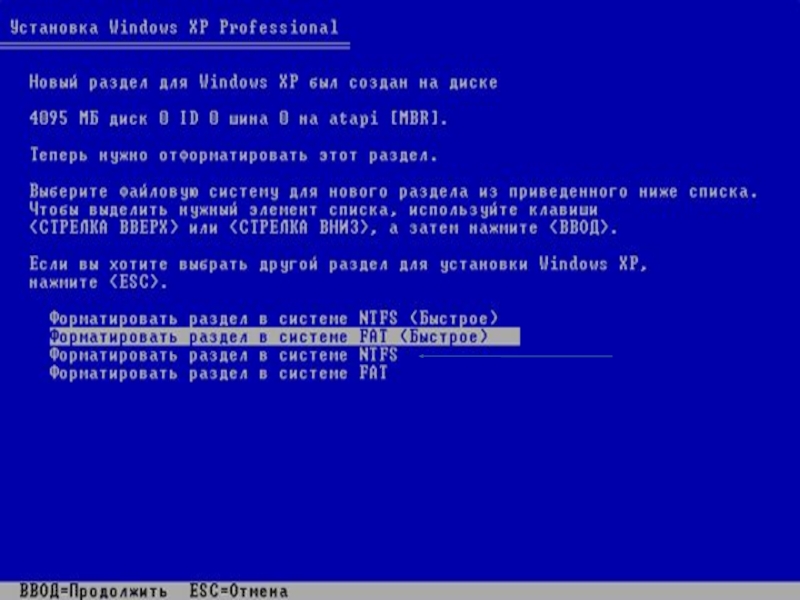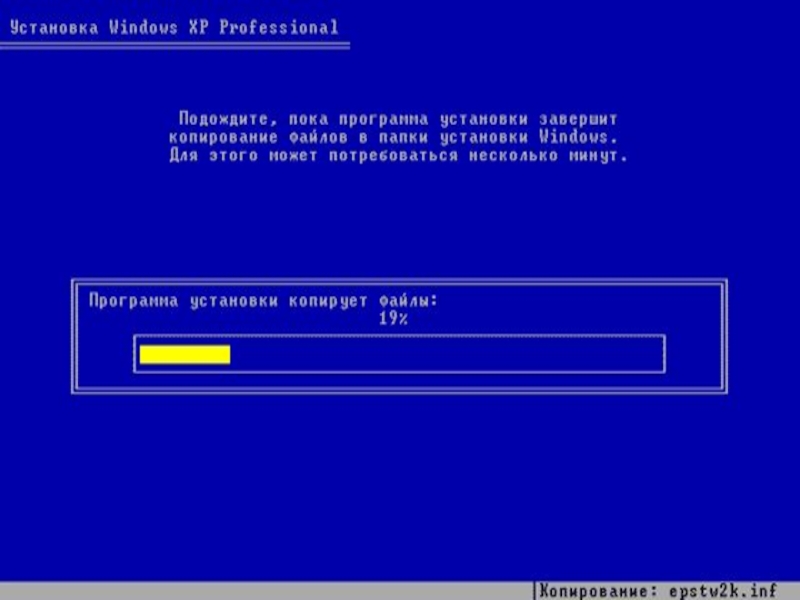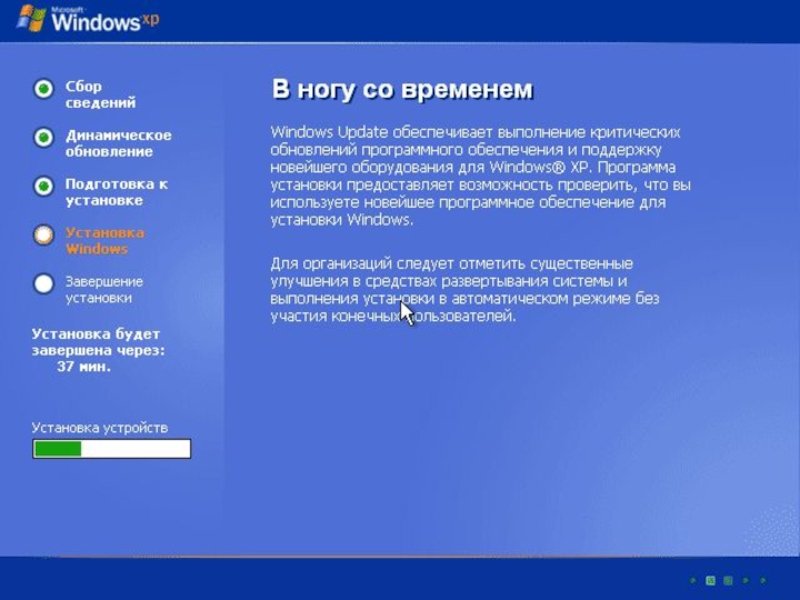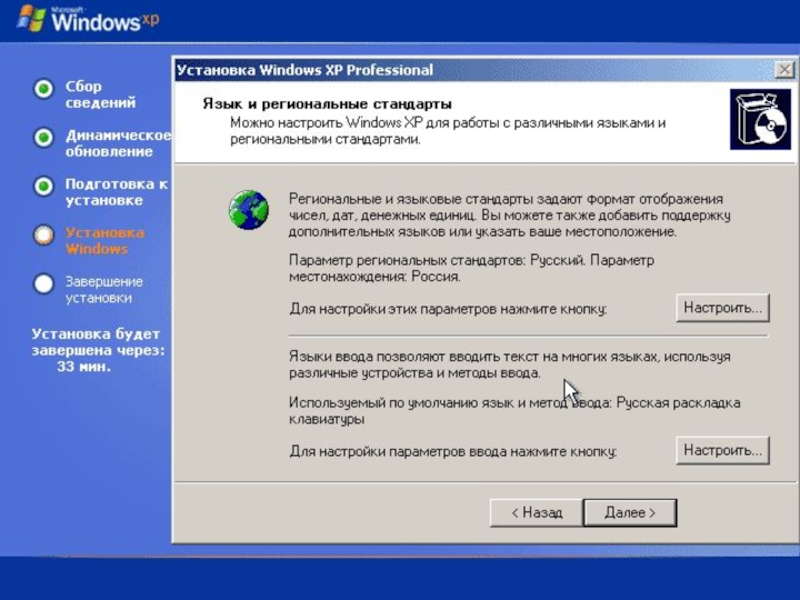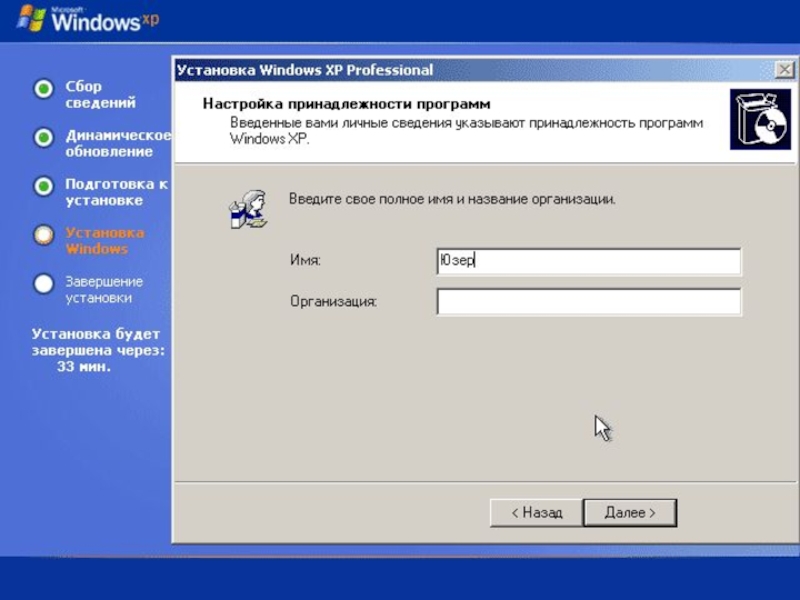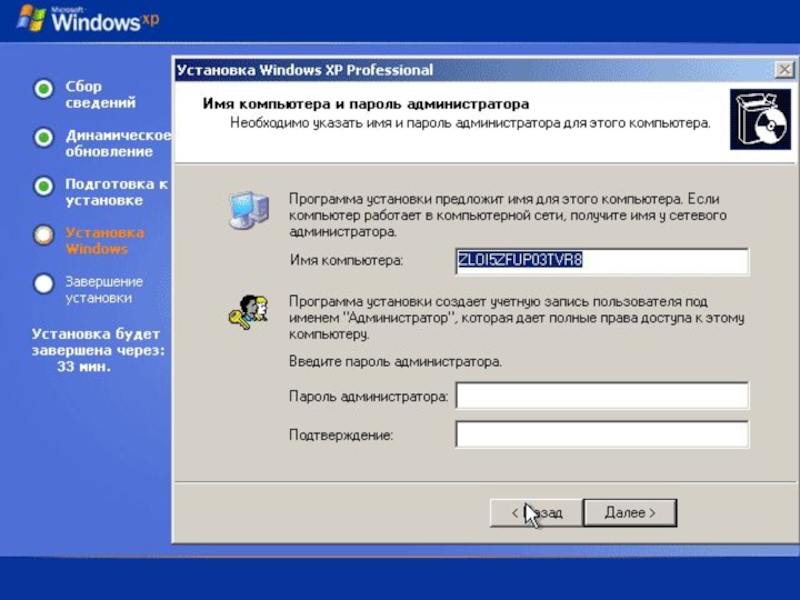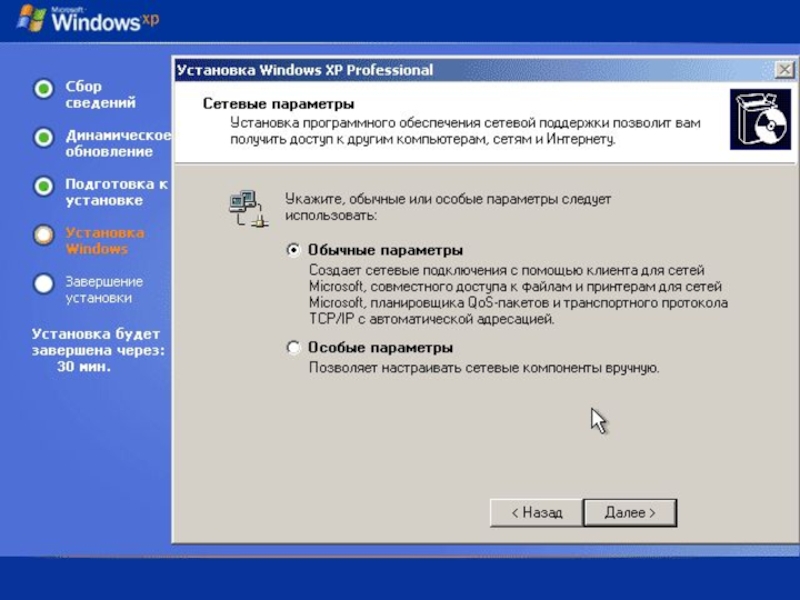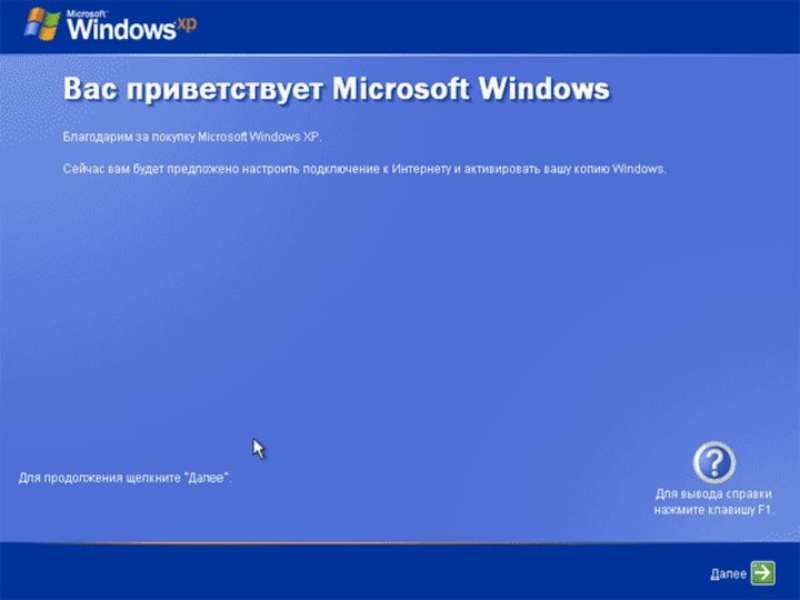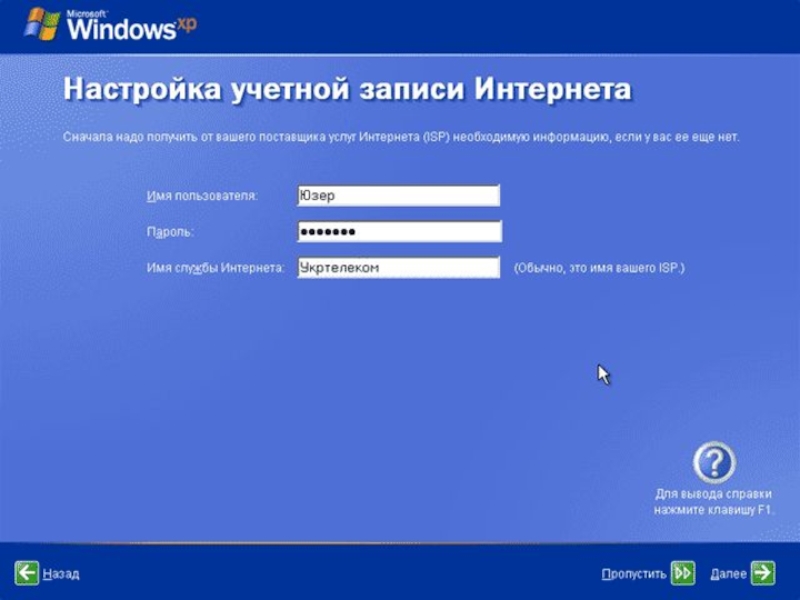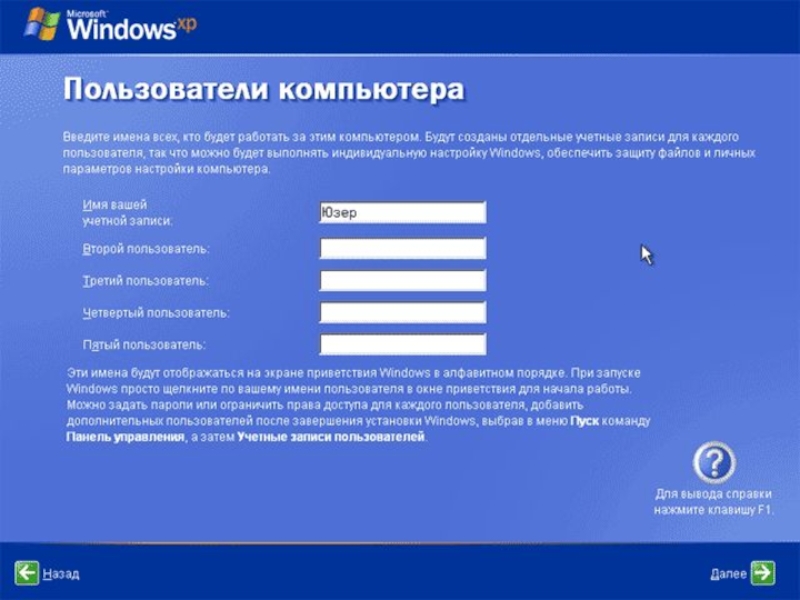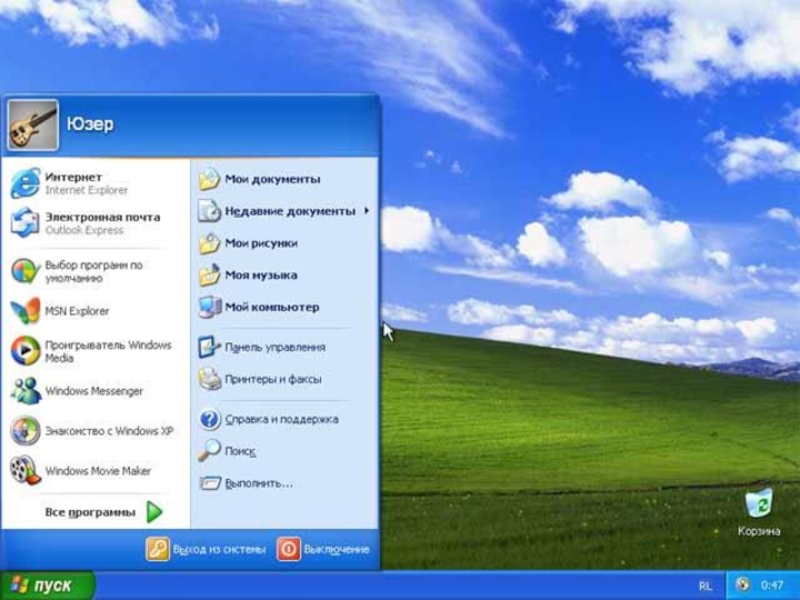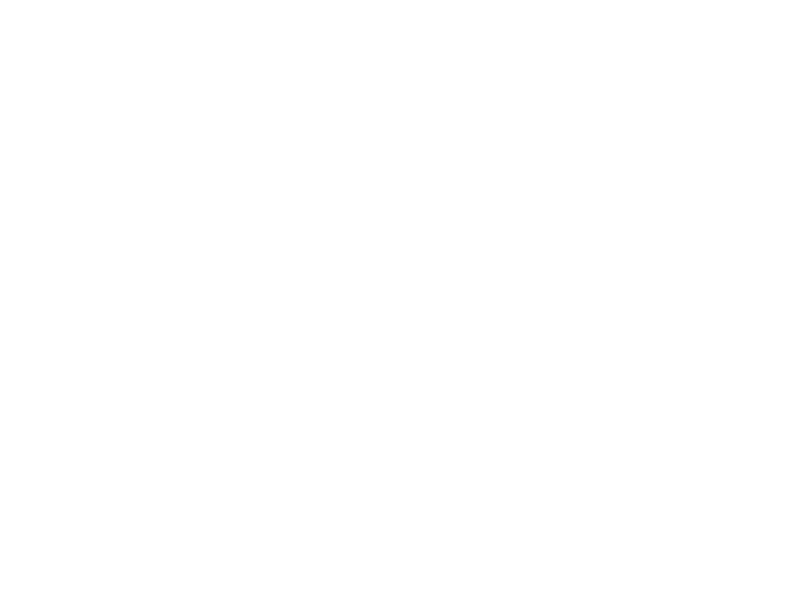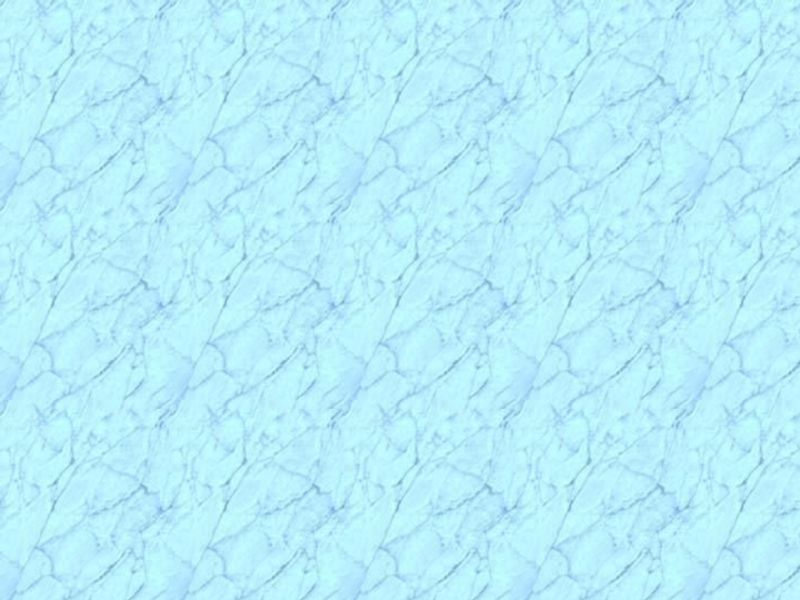Слайд 2Содержание руководства по установке Windows XP:
Проверка характеристики компьютера;
Проверка
параметров BIOS;
Подготовка и загрузка программы setup.exe;
Начало установки и
установка;
Обновление существующей Windows XP;
Новая установка после краха предыдущей версии;
Операции перед установкой;
Загрузочная дискета Windows XP;
Слайд 31. Проверка характеристики компьютера
Перед началом установки Windows XP Professional
необходимо первым делом удостовериться в том, что Ваш компьютер поддержит
Windows и она у Вас заработает. Компанией Microsoft были выдвинуты следующие характеристики, согласно которым компьютер "вытянет" на себе Windows XP, но при этом никто не гарантирует Вам комфортную работу. Итак:
Слайд 4процессор: не ниже Pentium Pro с частотой 266 МГерц; (рекомендовано
400 Мгерц)
оперативная память: не меньше 64 Мегабайта (рекомендовано 128
Мегабайт);
видеоадаптер: не ниже VGA с 8 мегабайт памяти;
винчестер: не ниже 1,5 Гигабайт (рекомендовано 2 Гигабайта);
простенький CD-ROM и флоппи-дисковод;
Слайд 5Если Вы не хотите иметь дело с Windows, то тогда
выбирайте операционные системы UNIX, они бесплатны, ставятся без проблем, дополнительных
установок не нужно. Об установке UNIX-подобной операционной системы Linux обращайтесь к статье Linux.
Слайд 6Операционная система Windows XP на сегодняшний день имеет такие версии:
Home Edition, Professional и система Professional SP2.
Слайд 7Home Edition - эта версия тоже неплохая, но в некоторых
торговых точках она стоит дороже, чем Professional, кроме того в
ней отсутствует поддержка технологии Hyper Treading. А Professional SP2 идеально подходит для тех, кому нужна защита файлов от атаки из сети Internet. Хотя если разобраться, то в корне эти три системы совершенно одинаковые.
Слайд 8Длительность установки: это зависит от объема оперативной памяти. На компьютере
с 196 мегабайт памяти операционная система установилась за менее чем
за 40 минут. Будьте уверены: на компьютере с 512 мегабайт памяти система установиться меньше чем за пол часа.
Слайд 92. Проверка параметров BIOS
Для того, чтобы проверить, с какого
устройства у Вас на компьютере начинается загрузка системы, при включении
компьютера после характерного "сигнала жизни (писка)" жмите клавишу F2 или Del (в зависимости от версии BIOS) для того, чтобы войти в программу настройки BIOS.
Слайд 10В данной программе очень легко сориентироваться. Клавишами Влево-Вправо-Вверх - Вниз
можно передвигаться по вкладкам и пунктам BIOS. В пункте Boot
(Загрузка) выберите первым устройством, с которого должна начинаться загрузка, устройство для чтения компакт-дисков (First boot device - CD-ROM Drive или же просто выставите устройство CD-ROM Drive клавишей "+" первым в списке загрузочных устройств)
Слайд 11Если оно устройство уже выставлено, то просто выйдите из программы
настройки BIOS клавишей F10, выбрав тем самым пункт "Save &
Exit" - сохранить и выйти. На приведенном ниже рисунке CD-ROM еще не стоит на первом месте, его занимает флоппик, на втором месте стоит винчестер, а уже на третьем - CD-ROM Drive.
Слайд 12На четвертом месте стоит вариант загрузки системы из локальной сети,
что совсем нам не подходит, поскольку, во-первых, здесь обсуждается установка
Windows с компакт-диска, и во-вторых такой способ гораздо медленнее.
Слайд 14Когда все готово, нужно перезагрузить компьютер и загрузить программу установки
Windows XP с имеющегося компакт-диска.
Слайд 153. Подготовка и загрузка программы setup.exe
Важно учесть один важный
момент: в отличии от системы Windows 98, 2000 и Me,
Windows XP устанавливается гораздо легче. Так что основные операции по установке будут проделаны автоматически. Задача пользователя- скоординировать программу установки на правильный путь.
Слайд 16Для начала установки операционной системы Windows XP на новый компьютер,
необходимо удостовериться, что нет никаких проблем, которые могли бы повлиять
на дальнейшую установку операционной системы.
Слайд 17Необходимо подготовить диски с драйверами для оборудования, которое установлено у
Вас на компьютере. Это диски на видеокарту, материнскую плату, мышку,
клавиатуру, на принтер и сканер, на TVтюнер и модем (если есть) и монитор. Если все готово, то можно приступать к установке.
Слайд 18Если при включении компьютер подает один писк, значит все в
порядке. Если сигналов подается несколько - это нехорошо. В таком
случае необходимо обратиться к специалисту по техническому обслуживанию компьютеров.
Слайд 19При включении компьютера, на котором еще не установлена операционная система,
компьютер выдаст сообщение примерно такого содержания: DISK BOOT INVALID! INSERT
THE INSTALATION DISK AND PRESS ENTER (у разных компьютеров надписи могут быть разные, однако смысл всех этих надписей сводится к одному).
Слайд 20Это означает, что системный диск - недействителен или поврежден, необходимо
вставить инсталляционный (установочный) диск и нажать ENTER. Жесткий диск в
данном случае (если он новый) не отформатирован и не имеет никакой файловой системы, а значит работать с ним пока еще невозможно.
Слайд 21Форматирование и создание файлов, необходимых для загрузки операционной системы, произойдет
в ходе установки системы. Теперь берем инсталляционный диск Windows XP
и загружаем с него программу установки нажатием клавиши ENTER.
Слайд 22Если инсталляционный диск вставлен, при загрузке программа установки предложит нажать
любую клавишу для запуска программы установки Windows XP. На черном
экране будет высвечиваться строка: Press any key to boot from CD (Нажмите любую клавишу для запуска с компакт-диска).
Слайд 23После непродолжительной загрузки на экране появится сообщение: "Программа установки проверяет
конфигурацию оборудования", после этого появляется темно-синий экран начала установки. Нужно
обратить внимание на строку, расположенную внизу. Она будет Вам подсказывать что делать, и будет выводить текущее состояние и действия, которые допустимо выполнять в программе установки.
Слайд 25После того, как программа загрузилась окончательно, на экране появится приветствие
программы установки с указаниями возможных дальнейших действий
Слайд 26Весь процесс установки можно разделить на два этапа: установка в
текстовом режиме и установка в графическом режиме. Сначала идет текстовый
режим как Вы, наверное, уже догадались. Управляет им специальная оболочка, разработанная создателями операционной системы. Оболочка лишена мышки, что несколько затрудняет процесс установки. Здесь в процессе установки Вам необходимо будет использовать клавиатуру.
Слайд 28Не задумываясь жмем ENTER. На следующем шаге необходимо будет выбрать
диск, на который нужно установить Windows. В данном случае в
примере использован диск, емкостью 4 гигабайт, который до установки Windows не был размечен, далее нажать ВВОД. На данном этапе можно выбрать создание раздела или удалить выделенный раздел, что делать не следует.
Слайд 29На винчестере рекомендуется иметь два раздела: основной системный и второй
(логический) дополнительный. На системном будет находиться операционная система, а на
дополнительном будут находиться документы, игры, музыка, фильмы и прочее.
Слайд 30Для чего это нужно? Это нужно для того, чтобы при
крахе операционной системы Вам не пришлось перед установкой удалять данные
с диска, на котором Вы собираетесь устанавливать Windows XP.
Слайд 32После выбора диска выберите, как его отформатировать. Выбирайте любой из
данных типов форматирования, но для ускоренной работы компьютера, нужно выбрать
FAT, а быстрое или медленное форматирование - это на Ваше усмотрение.
Слайд 33Перед самим форматированием будет выдано сообщение, что файловая система поддерживает
только те диски, объем которых не больше 2048 мегабайт, поэтому
программа установки отформатирует его в FAT32. Соглашайтесь и жмите ВВОД.
Слайд 35Когда диск был отформатирован, начинается копирование установочных файлов. Это еще
не сама установка, а только подготовительные меры, способствующие дальнейшей установке
Windows на Ваш компьютер.
Слайд 37По окончанию копирования установочных файлов на жесткий диск происходит инициализация
установки и по ее окончанию программа предложит Вам перезагрузить компьютер,
либо если Вы этого не сделаете, то программа установки перезагрузит его сама по истечению 15-ти секунд.
Слайд 384. Начало установки и установка
Установка программы начинается после перезагрузки
компьютера, когда на экране промелькнула загрузочная заставка Windows XP. После
этого на экране появиться следующее:
Слайд 40Ползунок, подписанный как "До конца установки осталось..." помимо определения времени
показывает, что происходит с процессом установки, то есть что делается
в данный момент на компьютере. Через некоторое время появиться окно настройки "Установка Windows XP Professional" и первое, что будет предложено сделать - это настроить языки и региональные стандарты. Жмите "Далее" не задумываясь.
Слайд 42После настройки языков и рег. стандартов идет ввод Вашего имени,
что делать обязательно нужно, поскольку без этого установку продолжить нельзя.
Введите свой псевдоним. Организацию вводить не следует, поскольку Ваш компьютер - это не сервер и не компьютер в игротеке.
Слайд 44На следующем шаге будет присвоено имя компьютера в том случае,
если Вы ввели имя организации, или имя будет присвоено автоматически
если Вы не вводили название организации. Помимо этого можно будет так же ввести пароль системного администратора компьютера. Этого делать не обязательно если на Вашем компьютере никто кроме Вас не играет в игры и не слушает музыку, но из соображений безопасности его можно поставить, но внимательнее! Пароль нужно придумать такой, чтобы его потом запомнить.
Слайд 46После ввода пароля идет настройка времени и даты. Это можно
сразу пропустить.
Слайд 48Затем введите имя рабочей группы, по умолчанию это стандартная группа
WORKGROUP. Оставьте все как есть если не уверены в имени
группы сетевого окружения, эти настройки можно будет настроить потом.
Слайд 49До окончания установки остается около двух десятков минут. Когда установка
завершается, ползунок состояния установки доходит до конца и это свидетельствует
об окончании установки. Компьютер перезагрузиться сам, так что когда ползунок "дополз" до конца и начинается перезагрузка, можно вынимать инстанционный компакт-диск Windows XP
Слайд 50После перезагрузки промелькнет заставка Windows XP, а после нее Вам
будет предложено выбрать автоматическое определение разрешающей способности экрана, на что
Вы отвечаете нажатием OK, и во второй раз тоже жмите OK уже при применении параметров. После этого появляется окно "Вас приветствует Microsoft Windows". Жмите "Далее".
Слайд 52После этого если Ваш компьютер подключен к локальной сети Вы
сможете уточнить, куда именно он подключен и настроить некоторые параметры.
При выборе подключения к Internet будет настраиваться профиль подключения к Internet. Вводите свое имя и пароль.
Слайд 54При выборе подключения по локальной сети будет предложено ввести номера
ID и DNS-сервера. Поставьте галочки автоматического получения номеров. После этого
появляется окно ввода имен пользователей (имен учетных записей). Достаточно ввести всего одно имя.
Слайд 56Пропустите окно активации Windows. Через мгновенье, после благодарности за использование
Microsoft Windows, Вы уже видите свой стартовый рабочий стол.
Слайд 585. Обновление существующей Windows XP
Если Вы - начинающий Юзер,
то Вам будет полезно знать, что любой компьютер с установленной
на нем операционной системой семейства Windows требует временной переустановки, что объясняется тем, что время от времени система Windows начинает работать хуже и в конце концов вообще портиться.
Слайд 59Чтобы воспрепятствовать этому многие пользователи раз в пол года проводят
переустановку операционной системы, после чего работа компьютера вновь улучшается, даже
ускоряется загрузка. Запуск переустановки Windows XP осуществляется прямо из среды операционной системы и происходит гораздо легче, чем установка на новый компьютер.
Слайд 60Обновление операционной системы
Для начала необходимо определиться со способом установки. Это
не составит труда, так как на персональных компьютерах нет ничего
лучше, чем обновлять его с компакт-диска. Однако есть еще способы обновлений с Интернета.
Слайд 61Некоторые пользователи привыкли переустанавливать систему с диска, запуская программу переустановки
перед загрузкой операционной системы. В данном случае программа задаст вопрос:
в какой диск вы хотите установить свою систему? Если вы ответите, что на диск С, то программа установки предупредит вас о том, что на этом диске уже установлена операционная система Windows, продолжить ли устанавливать систему на этот диск?
Слайд 62Ответив, что Вы хотите все таки установить Windows XP именно
на этот диск приведет к тому, что все ваши настройки,
программы и многое другое будет заменено на стандартный набор настроек и после такой переустановки Вам придется заново настраивать компьютер. Если Вы выбрали другой диск, то в таком случае на соседнем диске будет установлена такая же ОС, а старая останется на месте и с ней ничего не случится.
Слайд 63Для начала Вам необходимо знать, установлена ли операционная система с
русификатором, или же она уже сразу русскоязычная. Это легко узнать
через меню Пуск > Настройка > Панель управления > Установка и удаление программ. В этом списке установленных Вами программ отыщите Русификатор для Windows.
Слайд 64Если его нет - значит все нормально. Переустановку можно делать
с компакт-диска, главное чтобы марка операционной системы совпадала с маркой
уже установленной на Ваш компьютер. Перед установкой не забудьте подготовить себе 25-значный код, принадлежащий операционной системе, он указан на упаковке, либо написан на самом диске и состоит из букв латинского алфавита и цифр.
Слайд 65Загружаем Windows и вставляем в дисковод CD-ROM диск с операционной
системой. Теперь выбираем "Установка Windows" (может быть написано Install Windows).
Щелкаем по данной ссылке. Теперь Вам будет предложено установить операционную систему на Ваш компьютер.
Слайд 66Если после того, как Вы выбрали установку Windows у Вас
на экране дисплея появилось сообщение о том, что язык устанавливаемой
версии не совпадает с языком Вашей настоящей версии, то установку лучше отменить. Если же у Вас на экране не появилось такое сообщение, то можно смело продолжать переустановку.
Слайд 67В меню "Тип установки" выбираем функцию "Обновление (рекомендуется)". Следующим шагом
установки будет ввод серийного номера данной версии. После ввода номера
жмем «Далее» («Next»). После этого начнется установка.
Слайд 68Несколько раз компьютер будет перезагружаться. Установка будет длиться порядка 40-90
минут, в зависимости от скорости Вашего дисковода CD и от
производительности устройств постоянной и виртуальной памяти на компьютере (для примера: на моем компьютере с процессором P4 2,6 Ghz и 512 Mb оперативной памяти переустановка прошла менее чем за пол часа).
Слайд 69Теперь ждем окончания установки, когда на экране в графе «Ход
установки» будет видно, что идет завершающий этап установки. Всего установка
Windows состоит из пяти этапов установки: Сбор сведений, Динамическое обновление, Подготовка к установке, Установка Windows, Завершение установки. После завершения переустановки произойдет более быстрая загрузка Вашей операционной системы по сравнению с загрузкой предыдущей копии Windows, и Вы сразу заметите, что переустановка улучшила работу компьютера.