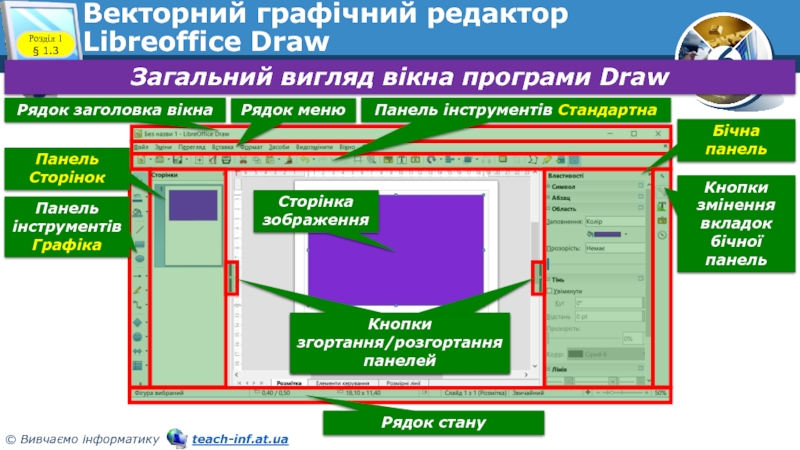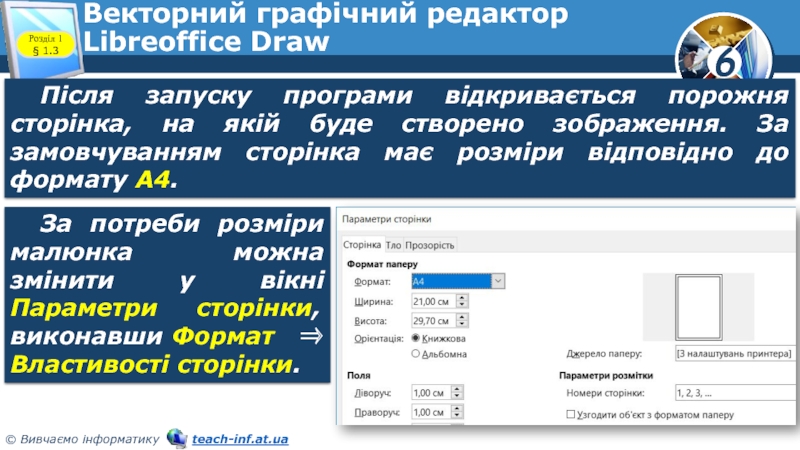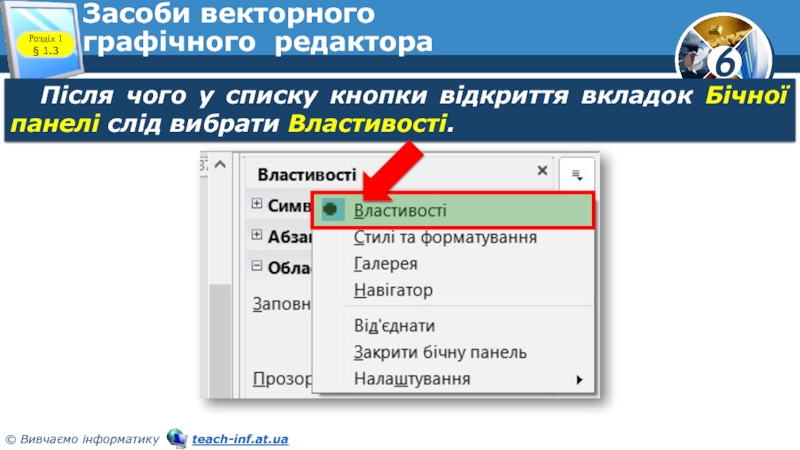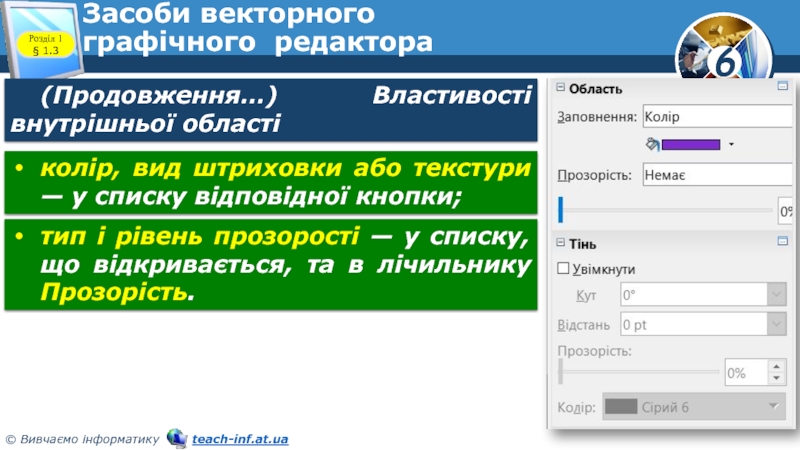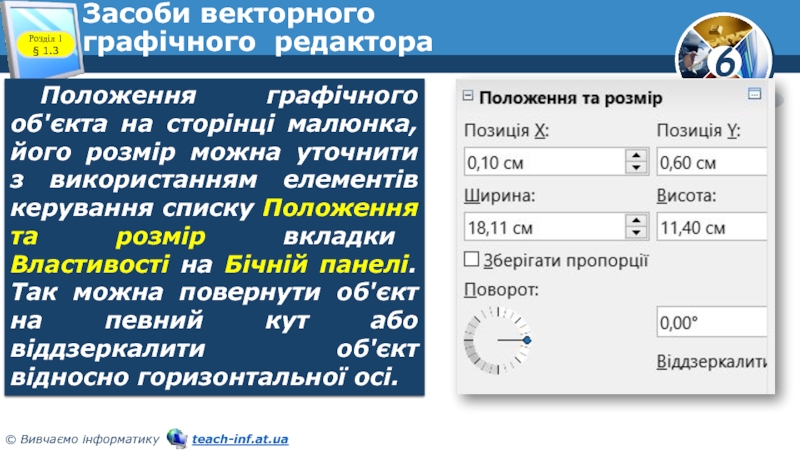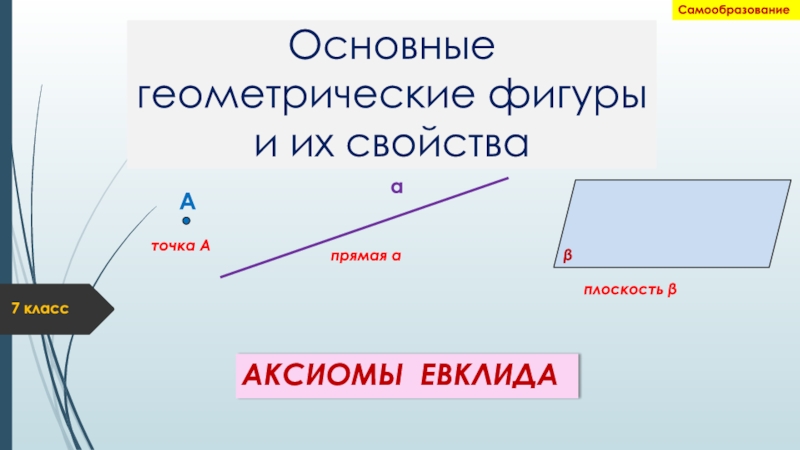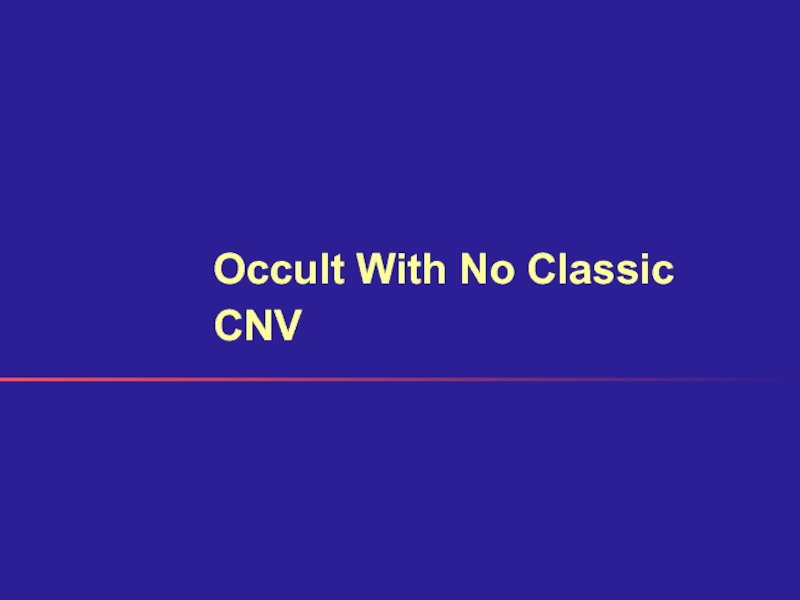Разделы презентаций
- Разное
- Английский язык
- Астрономия
- Алгебра
- Биология
- География
- Геометрия
- Детские презентации
- Информатика
- История
- Литература
- Математика
- Медицина
- Менеджмент
- Музыка
- МХК
- Немецкий язык
- ОБЖ
- Обществознание
- Окружающий мир
- Педагогика
- Русский язык
- Технология
- Физика
- Философия
- Химия
- Шаблоны, картинки для презентаций
- Экология
- Экономика
- Юриспруденция
Векторний графічний редактор LibreOffice Draw
Содержание
- 1. Векторний графічний редактор LibreOffice Draw
- 2. ЗапитанняРозділ 1 § 1.3З яких об'єктів створюється
- 3. Векторний графічний редактор Libreoffice DrawРозділ 1 §
- 4. Векторний графічний редактор Libreoffice DrawРозділ 1 §
- 5. Векторний графічний редактор Libreoffice DrawРозділ 1 §
- 6. Векторний графічний редактор Libreoffice DrawРозділ 1 §
- 7. Векторний графічний редактор Libreoffice DrawРозділ 1 §
- 8. Векторний графічний редактор Libreoffice DrawРозділ 1 §
- 9. Векторний графічний редактор Libreoffice DrawРозділ 1 §
- 10. Векторний графічний редактор Libreoffice DrawРозділ 1 §
- 11. Векторний графічний редактор Libreoffice DrawРозділ 1 §
- 12. Засоби векторного графічного редактораРозділ 1 § 1.3У
- 13. Засоби векторного графічного редактораРозділ 1 § 1.3Елементи
- 14. Засоби векторного графічного редактораРозділ 1 § 1.3Продовження…Елемент
- 15. Засоби векторного графічного редактораРозділ 1 § 1.3Продовження…Елемент
- 16. Засоби векторного графічного редактораРозділ 1 § 1.3Продовження…Елемент
- 17. Засоби векторного графічного редактораРозділ 1 § 1.3Продовження…Елемент
- 18. Засоби векторного графічного редактораРозділ 1 § 1.3Малювання (вставлення) графічного примітива здійснюється за таким алгоритмом:
- 19. Засоби векторного графічного редактораРозділ 1 § 1.3Під
- 20. Засоби векторного графічного редактораРозділ 1 § 1.3Після
- 21. Засоби векторного графічного редактораРозділ 1 § 1.3Після
- 22. Засоби векторного графічного редактораРозділ 1 § 1.3Якщо
- 23. Засоби векторного графічного редактораРозділ 1 § 1.3Продовження…стиль
- 24. Засоби векторного графічного редактораРозділ 1 § 1.3Якщо
- 25. Засоби векторного графічного редактораРозділ 1 § 1.3(Продовження…)
- 26. Засоби векторного графічного редактораРозділ 1 § 1.3Положення
- 27. Розгадайте ребусредактор«Ребуси українською» © rebus1.comРозділ 1 § 1.3ИЙАДГрафічний
- 28. Дайте відповіді на запитанняДля чого призначено графічний
- 29. Домашнє завданняПроаналізувати§ 1.3, ст. 25-32Розділ 1 § 1.3
- 30. Працюємо за комп’ютеромРозділ 1 § 1.3Сторінка35
- 31. Дякую за увагу!За новою програмоюУрок 5
- 32. Скачать презентанцию
Слайды и текст этой презентации
Слайд 2Запитання
Розділ 1 § 1.3
З яких об'єктів створюється векторне графічне зображення?
Які
формати файлів використовуються для збереження векторних зображень?
використовували під час створення зображення у растровому графічному редакторі?Слайд 3Векторний графічний редактор Libreoffice Draw
Розділ 1 § 1.3
Як було вже
зазначено, векторні графічні зображення створюються:
В середовищі векторного графічного редактора
Трасуванням з
растрового зображенняСлайд 4Векторний графічний редактор Libreoffice Draw
Розділ 1 § 1.3
Векторні графічні редактори
можуть входити у склад інших, як правило, офісних програм (текстових
процесорів, редакторів презентацій, табличних процесорів тощо), наприклад програм:LibreOffice
Microsoft Office
3 їх використанням створюються прості векторні малюнки.
Слайд 5Векторний графічний редактор Libreoffice Draw
Розділ 1 § 1.3
Більш складні зображення,
наближені до фотографій, можна отримати в середовищах векторних редакторів, що
мають засоби для професійної роботи із зображеннями, таких як:Adobe Illustrator
CorelDRAW
Inkscape
LibreOffice Draw тощо
Слайд 6Векторний графічний редактор Libreoffice Draw
Розділ 1 § 1.3
Векторний графічний редактор
LibreOffice Draw (далі — Draw) входить до складу офісних програм LibreOffice
з відкритим кодом. Інсталяційний пакет можна отримати із сайту розробників для різних операційних систем:ru.libreoffice.org
Слайд 7Векторний графічний редактор Libreoffice Draw
Розділ 1 § 1.3
Цей редактор призначено
для створення, редагування, форматування, зберігання та друку векторних графічних зображень,
що можуть містити:Draw використовує багатошарову структуру малюнків, має засоби для створення креслень і діаграм, простих об'ємних (3D) фігур, для редагування кривих Безьє.
Графічні примітиви
Текст
Растрові зображення тощо
Слайд 8Векторний графічний редактор Libreoffice Draw
Розділ 1 § 1.3
Завантажити Draw можна
за допомогою:
Пуск LibreOffice LibreOffice Draw
Ярлика програми
Слайд 9Векторний графічний редактор Libreoffice Draw
Розділ 1 § 1.3
Загальний вигляд вікна
програми Draw
Панель інструментів Графіка
Панель Сторінок
Рядок заголовка вікна
Рядок меню
Панель інструментів Стандартна
Бічна
панельКнопки змінення вкладок бічної панель
Сторінка зображення
Рядок стану
Слайд 10Векторний графічний редактор Libreoffice Draw
Розділ 1 § 1.3
Після запуску програми
відкривається порожня сторінка, на якій буде створено зображення. За замовчуванням
сторінка має розміри відповідно до формату А4.За потреби розміри малюнка можна змінити у вікні Параметри сторінки, виконавши Формат Властивості сторінки.
Слайд 11Векторний графічний редактор Libreoffice Draw
Розділ 1 § 1.3
Створення зображення здійснюється:
або
Шляхом малювання на сторінці відповідними інструментами
Вставляння
інших об'єктів
Після створення векторний об'єкт
редагується та форматується, на відміну від растрового редактора, у якому значення властивостей об'єкта, як правило, задаються до початку його малювання (колір, товщина ліній, заливка тощо).Слайд 12Засоби векторного
графічного редактора
Розділ 1 § 1.3
У редакторі Draw, як і
в Paint, операції малювання здійснюються з використанням певних інструментів. Розглянемо
їх детальніше.За замовчуванням зліва від сторінки для малювання зображення розміщено панель інструментів Графіка. Вибір її елементів керування робить поточним відповідний інструмент.
Слайд 13Засоби векторного
графічного редактора
Розділ 1 § 1.3
Елементи керування панелі інструментів Графіка
Елемент
керування
Призначення елементів керування
Для вибору об'єктів малюнка. Кілька об'єктів вибираються за
натиснутої кнопки ShiftДля встановлення кольору ліній контуру об'єкта. Колір можна вибрати з Типової палітри або за однією з колірних схем після вибору кнопки Особливий колір
Для встановлення кольору заповнення фігури. Колір можна вибрати з Типової палітри або за однією з колірних схем після вибору кнопки Особливий колір
Для малювання відрізка прямої. Дії під час малювання аналогічні до дій у растровому редакторі Paint
Слайд 14Засоби векторного
графічного редактора
Розділ 1 § 1.3
Продовження…
Елемент керування
Призначення елементів керування
Для малювання
прямокутника. Дії під час малювання аналогічні до дій у растровому
редакторі PaintДля малювання овала. Дії під час малювання аналогічні до дій у растровому редакторі Paint. Для вставлення круга потрібно утримувати клавішу Shift
Для відкриття списку зразків відрізків прямих зі стрілками та без, а також ліній, що малюються під кутом, кратним 45°
Слайд 15Засоби векторного
графічного редактора
Розділ 1 § 1.3
Продовження…
Елемент керування
Призначення елементів керування
Для відкриття
списку зразків ліній, які можна намалювати на сторінці — полілінії,
кривої, багатокутника та багатокутника з кутами, кратними 45°. Усі ці лінії можуть малюватися без заповнення внутрішньої області або із заповненнямДля відкриття списку зразків ліній, якими можна з'єднувати фігури у схемах. У наборі лінії зі стрілками і без, криві та відрізки прямих
Для відкриття списку зразків геометричних фігур, які можна намалювати (прямокутник, трикутник, трапеція, паралелограм тощо)
Слайд 16Засоби векторного
графічного редактора
Розділ 1 § 1.3
Продовження…
Елемент керування
Призначення елементів керування
Для відкриття
списку зразків спеціальних фігур і дужок (смайлик, сонце, серце, блискавка,
фігурна дужка тощо)Для відкриття списку зразків стрілок, які можна намалювати та використати у схемах
Для відкриття списку зразків фігур, що можуть використовуватись як базові у схемах, наприклад у блок-схемах алгоритмів
Для відкриття наступної сторінки з елементами керування цієї панелі та інших панелей
Слайд 17Засоби векторного
графічного редактора
Розділ 1 § 1.3
Продовження…
Елемент керування
Призначення елементів керування
Для відкриття
списку зразків фігур, що можуть використовуватись як виноски до інших
об'єктів малюнкаДля відкриття списку зразків зірок
та інших фігур
Для відкриття списку зразків об'ємних фігур (піраміда, конус, циліндр, тор та інші)
Слайд 18Засоби векторного
графічного редактора
Розділ 1 § 1.3
Малювання (вставлення) графічного примітива здійснюється
за таким алгоритмом:
Слайд 19Засоби векторного
графічного редактора
Розділ 1 § 1.3
Під час малювання многокутників і
кривих потрібно після третього кроку наведеного алгоритму вказати точки вершин
многокутників або перегину кривих. Для завершення малювання многокутника або кривої:Слід вибрати початкову точку малювання
Двічі клацнути лівою кнопкою миші
Слайд 20Засоби векторного
графічного редактора
Розділ 1 § 1.3
Після вставлення об'єкта на сторінку
слід установити потрібні значення його властивостей. Ці значення встановлюються з
використанням елементів керування Бічної панелі. Якщо вона не відображається у вікні редактора, то треба виконати Перегляд Бічна панель.Слайд 21Засоби векторного
графічного редактора
Розділ 1 § 1.3
Після чого у списку кнопки
відкриття вкладок Бічної панелі слід вибрати Властивості.
Слайд 22Засоби векторного
графічного редактора
Розділ 1 § 1.3
Якщо нам потрібно встановити значення
властивостей для однієї з ліній, то на Бічній панелі на
вкладці Властивості нам треба відкрити список елементів керування Лінія та визначити:вигляд стрілки на початку та в кінці відрізка — списки, що відкриваються, Виберіть стиль початку стрілки та Виберіть стиль вістря стрілки;
Слайд 23Засоби векторного
графічного редактора
Розділ 1 § 1.3
Продовження…
стиль накреслення відрізка — список,
що відкривається, Виберіть стиль лінії;
ширину відрізка — кнопка зі списком
Ширина;колір відрізка — кнопка зі списком Колір;
рівень прозорості відрізка — лічильник Прозорість.
Слайд 24Засоби векторного
графічного редактора
Розділ 1 § 1.3
Якщо цей графічний примітив
має заповнення, то слід відкрити список Область цієї самої
вкладки і встановити значення властивостей внутрішньої області: тип заповнення — у списку, що відкривається. Колір. Можливі варіанти:
немає — без заповнення внутрішньої області фігури;
колір — однотонна заливка;
градієнт — плавний перехід від одного кольору до іншого;
штрихування;
растрове зображення;
Слайд 25Засоби векторного
графічного редактора
Розділ 1 § 1.3
(Продовження…) Властивості внутрішньої області
колір,
вид штриховки або текстури — у списку відповідної кнопки;
тип і
рівень прозорості — у списку, що відкривається, та в лічильнику Прозорість.Слайд 26Засоби векторного
графічного редактора
Розділ 1 § 1.3
Положення графічного об'єкта на сторінці
малюнка, його розмір можна уточнити з використанням елементів керування списку
Положення та розмір вкладки Властивості на Бічній панелі. Так можна повернути об'єкт на певний кут або віддзеркалити об'єкт відносно горизонтальної осі.Слайд 28Дайте відповіді на запитання
Для чого призначено графічний редактор LibreOffice Draw?
Як
запустити програму LibreOffice Draw на виконання?
Розділ 1 § 1.3
Які об'єкти
містить початкове вікно графічного редактора LibreOffice Draw? Яке їх призначення?Яке призначення панелі інструментів Графіка графічного редактора LibreOffice Draw?
Як установити параметри сторінки, на якій буде створено малюнок в LibreOffice Draw?