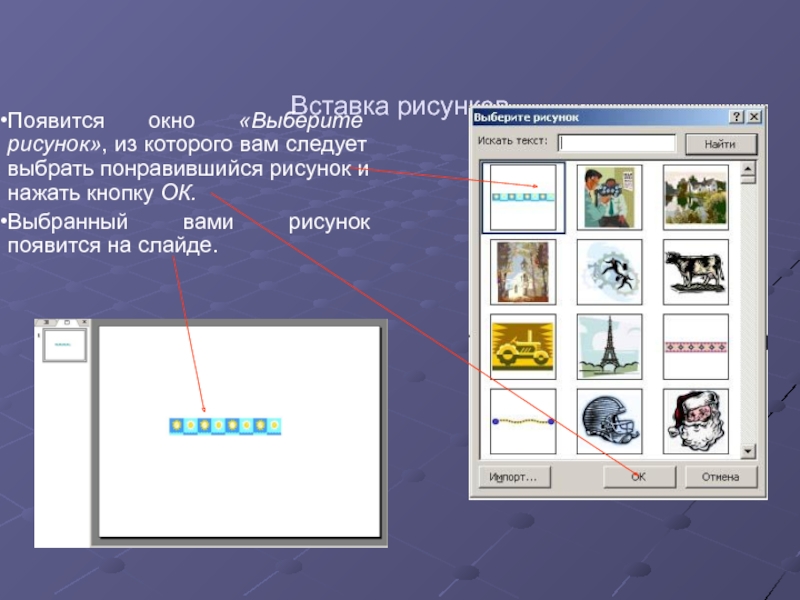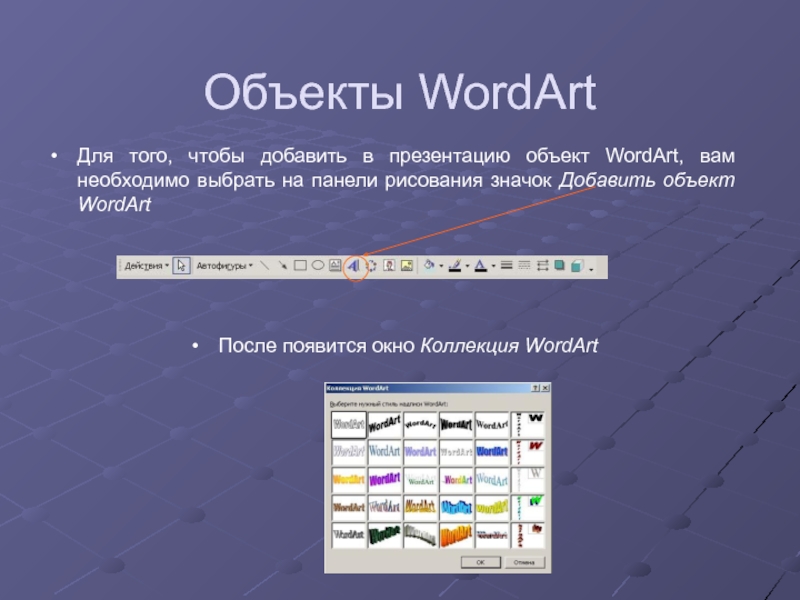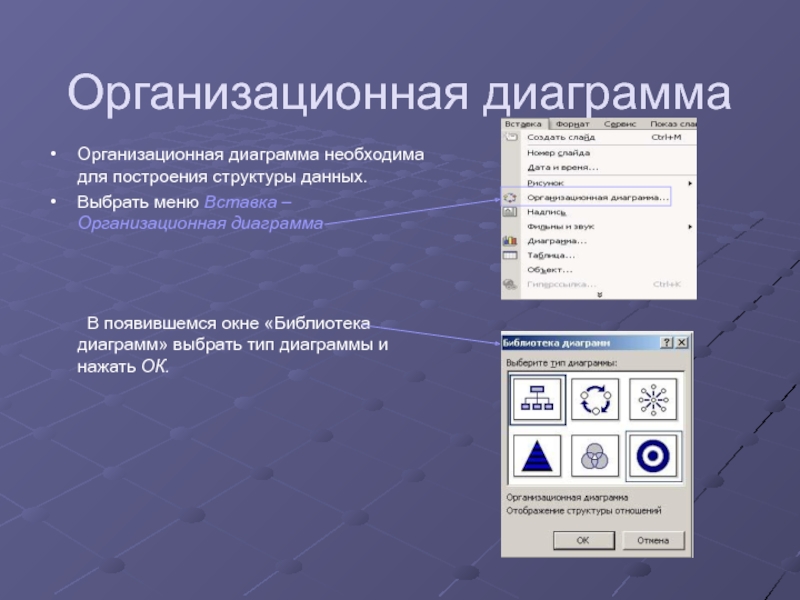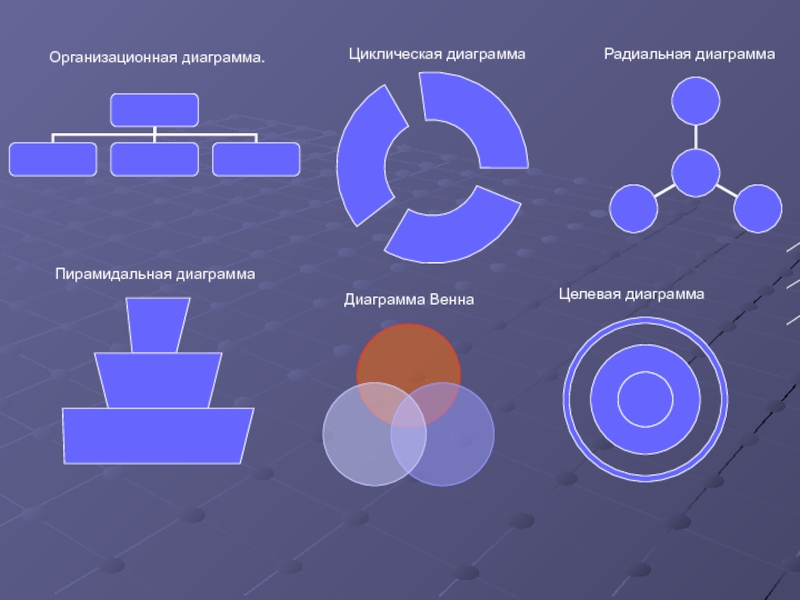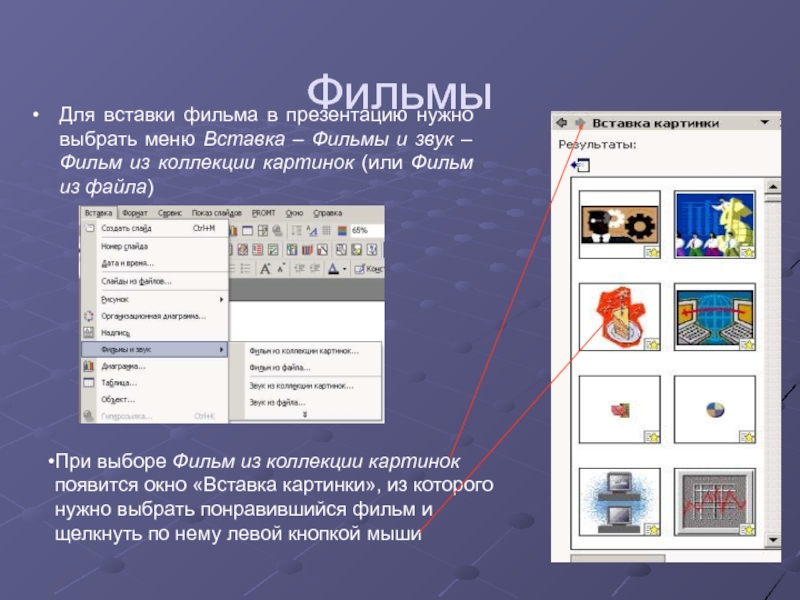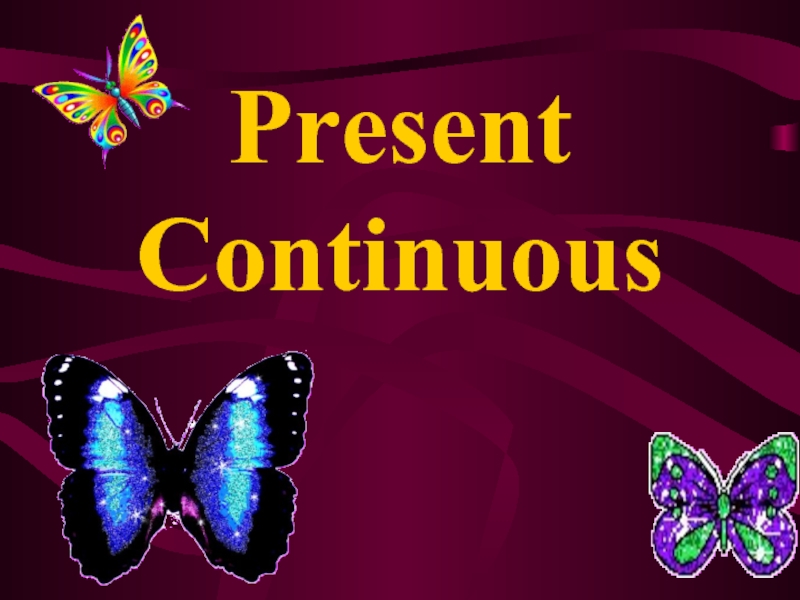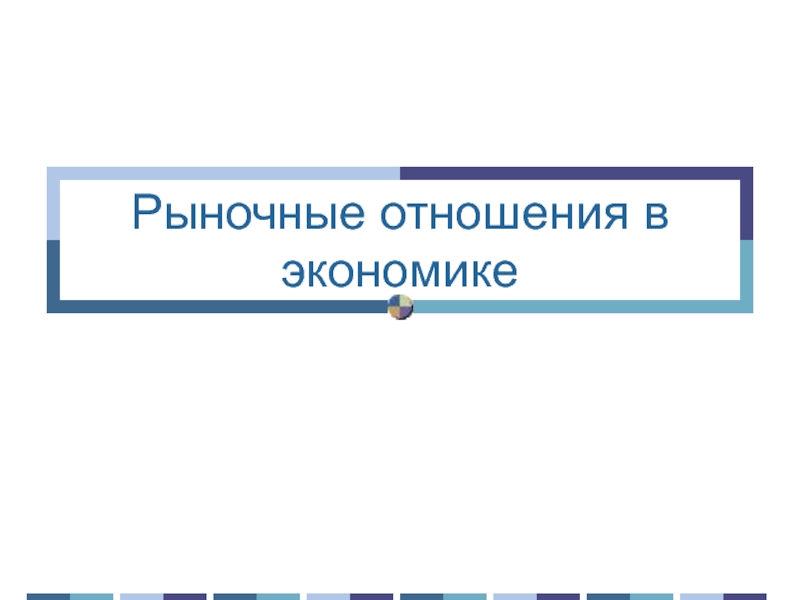воспользоваться 2-мя способами.
Способ 1.
Выбрать разметку слайда, содержащую объект.
На появившемся
слайде щелкнуть значок Добавить картинку.