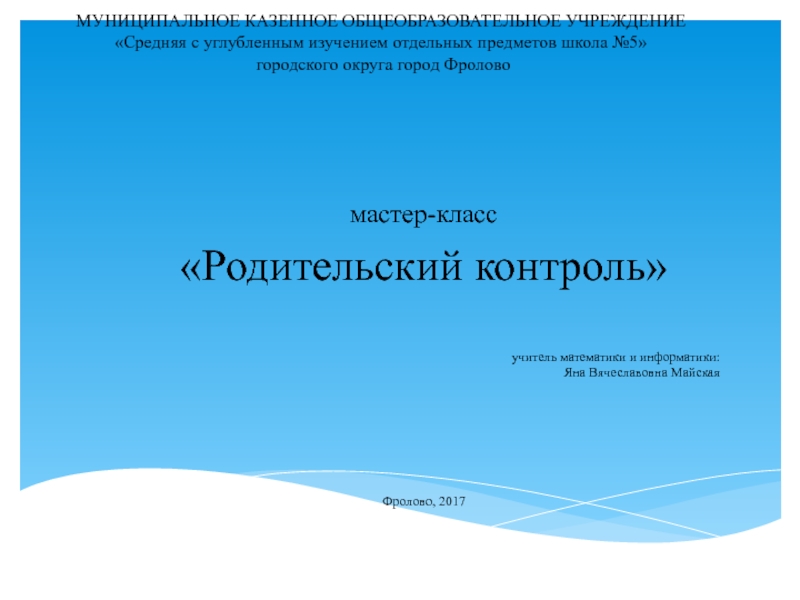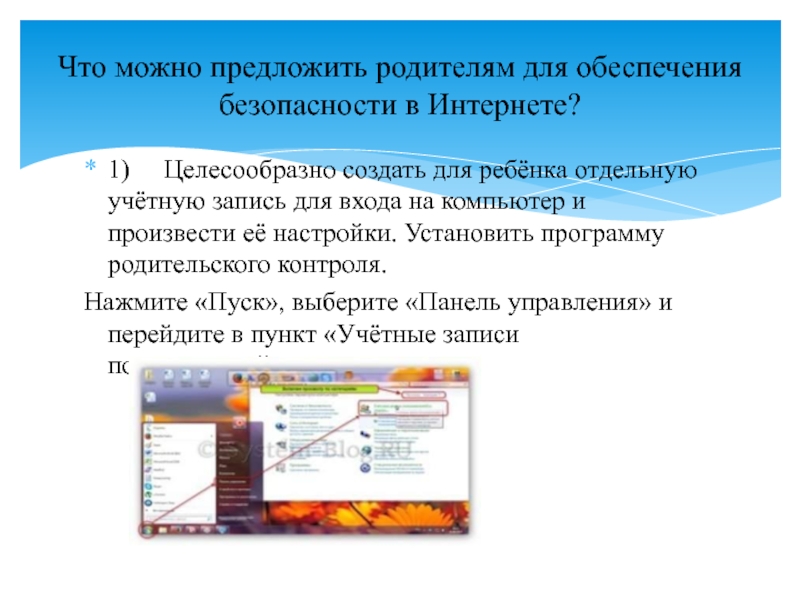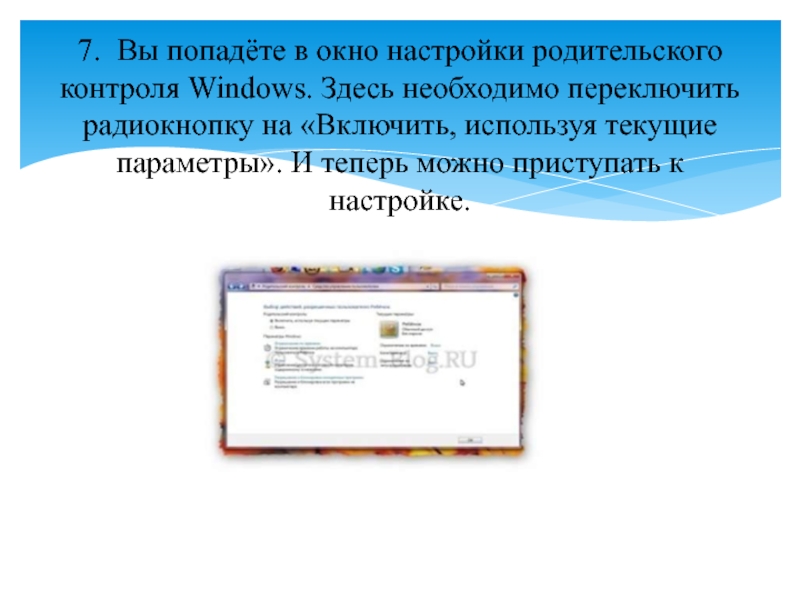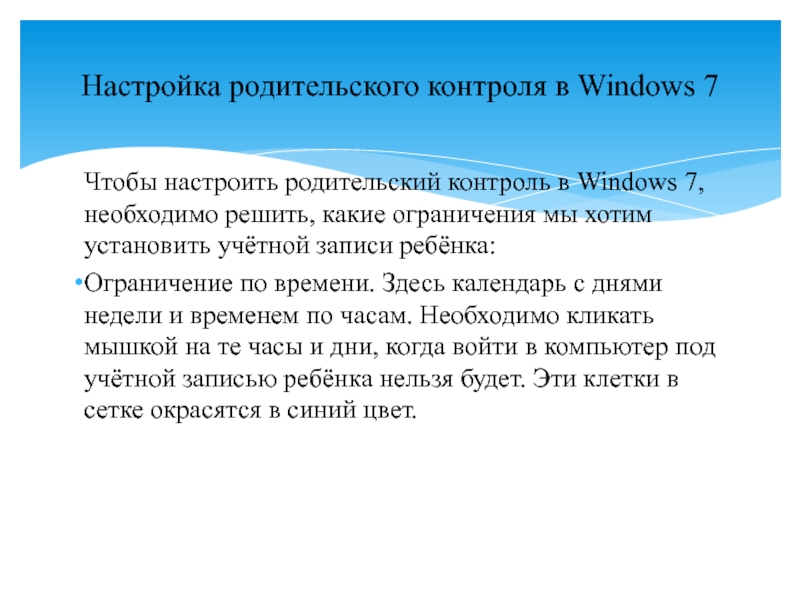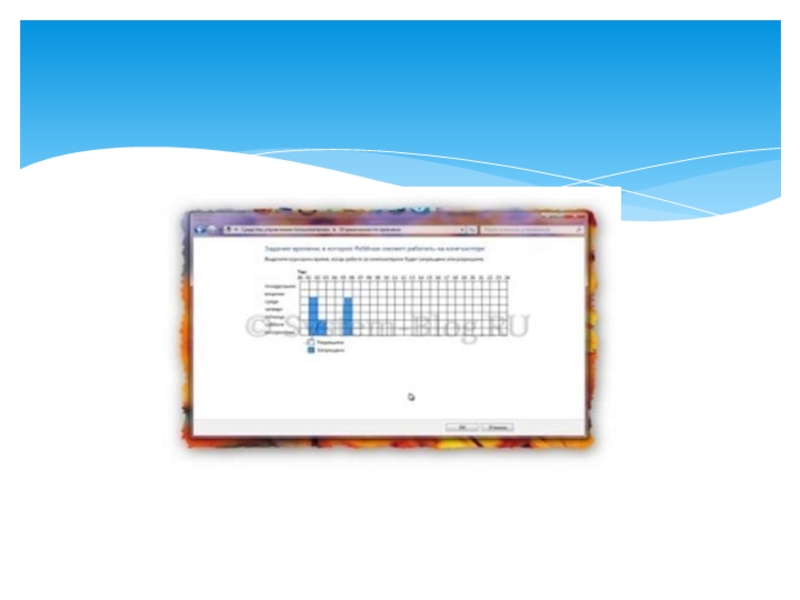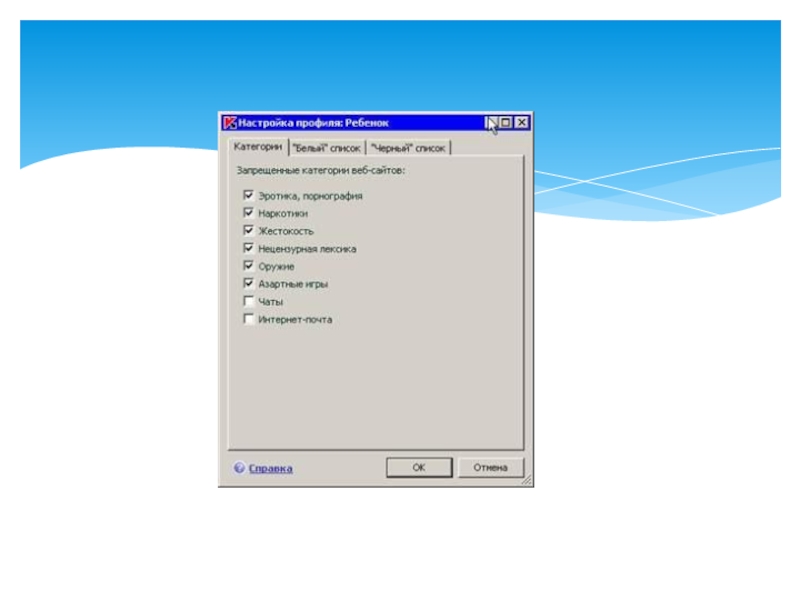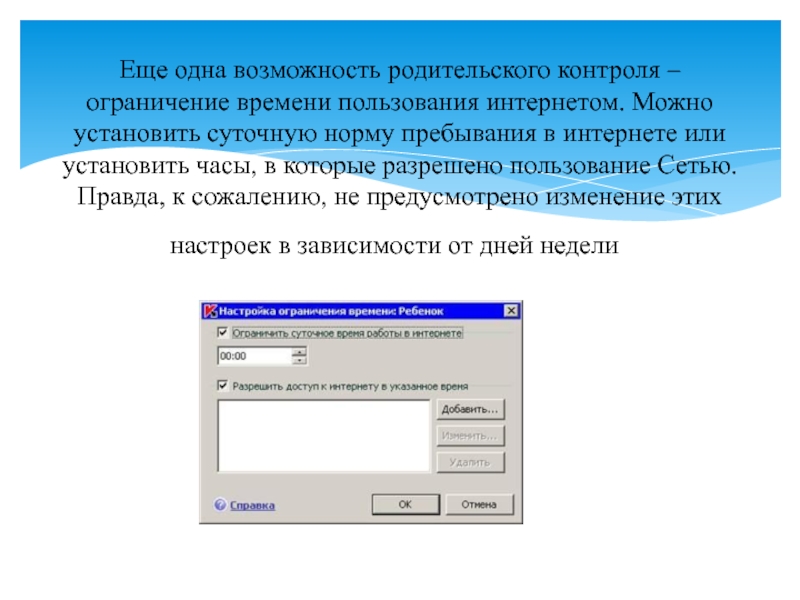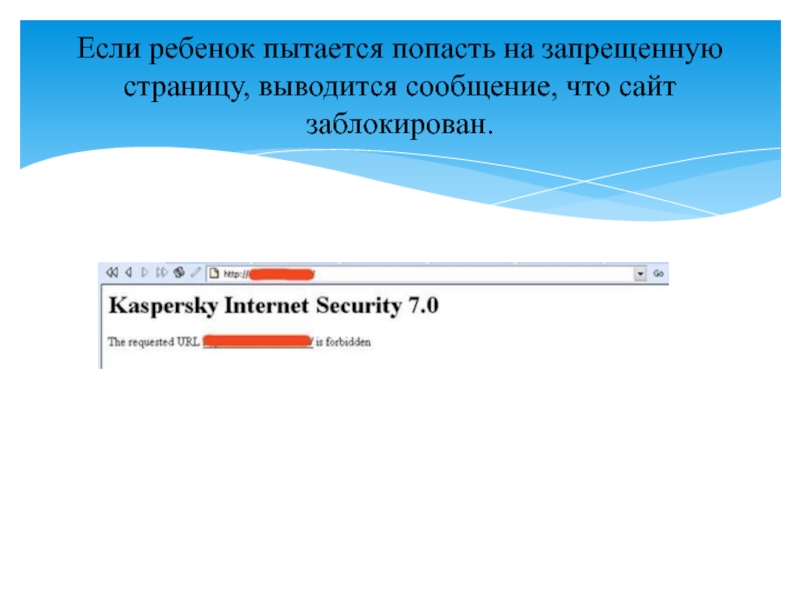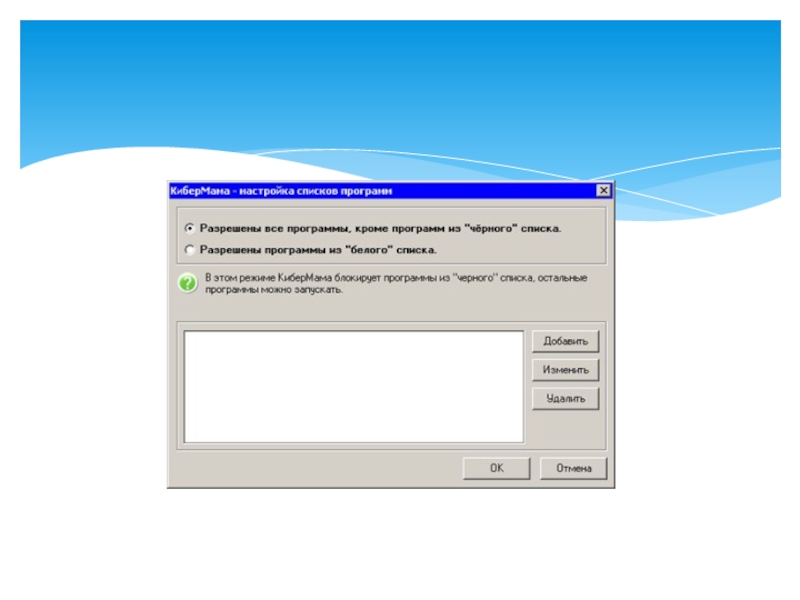Слайд 1МУНИЦИПАЛЬНОЕ КАЗЕННОЕ ОБЩЕОБРАЗОВАТЕЛЬНОЕ УЧРЕЖДЕНИЕ
«Средняя с углубленным изучением отдельных предметов
школа №5»
городского округа город Фролово
мастер-класс
«Родительский контроль»
учитель математики и
информатики:
Яна Вячеславовна Майская
Фролово, 2017
Слайд 2Сегодня 13-17 летние дети — это уверенные пользователи компьютера, азартные
игроки, активные «писатели» (более 60 % современных подростков ведут сетевые
дневники «В контакте», Твиттере и др.). Именно в этом возрасте дети активно загружают музыку и обмениваются сообщениями. В результате могут прийти счета за мобильный или домашний телефон на шестизначные суммы, так как дети обычно верят всему, что на экране.
Слайд 31) Целесообразно создать для ребёнка отдельную учётную запись для входа на
компьютер и произвести её настройки. Установить программу родительского контроля.
Нажмите «Пуск»,
выберите «Панель управления» и перейдите в пункт «Учётные записи пользователей…».
Что можно предложить родителям для обеспечения безопасности в Интернете?
Слайд 42. В следующем окне нажмите ссылку «Создание учётной записи».
Слайд 53. Напишите имя учётной записи, например, «Ребёнок», и выберите его права
– «Обычный доступ». Нажимаем «Создание учётной записи».
Слайд 64. Вы попадёте в окно, в котором будет список всех учётных
записей на компьютере. Нажмите на ту, к которой хотите применить
родительский контроль, в моём случае — «Ребёнок».
Слайд 75. Нажмите ссылку «Установить родительский контроль».
Слайд 86. Снова увидите список всех учётных записей на компьютере, необходимо выбрать
ту, к которой применяем родительский контроль – «Ребёнок». А также
здесь Windows 7 предупредит вас, имеются ли на компьютере учётный записи без паролей, через которые родительский контроль можно выключить.
Слайд 97. Вы попадёте в окно настройки родительского контроля Windows. Здесь необходимо
переключить радиокнопку на «Включить, используя текущие параметры». И теперь можно
приступать к настройке.
Слайд 10Чтобы настроить родительский контроль в Windows 7, необходимо решить, какие
ограничения мы хотим установить учётной записи ребёнка:
Ограничение по времени. Здесь
календарь с днями недели и временем по часам. Необходимо кликать мышкой на те часы и дни, когда войти в компьютер под учётной записью ребёнка нельзя будет. Эти клетки в сетке окрасятся в синий цвет.
Настройка родительского контроля в Windows 7
Слайд 12 Игры. Здесь можно блокировать те или иные игры.
Слайд 13Разрешение и блокирование конкретных программ. Здесь будет список программ, которые
нельзя будет запускать из учётной записи ребёнка. Нужно отметить галочками
необходимое.
Слайд 142) Настройки браузера (например, если есть в Internet Explorer входит модуль
«Ограничение доступа» (Content Advisor) — Сервис - Свойства обозревателя -
Содержание (Tools - Internet Options - Content)).
Для Google Chrome необходимо зайти в Настройки и установить безопасный поиск
Слайд 15Средства родительского контроля нередко можно найти в приложениях, обеспечивающих безопасность
работы в интернете. Рассмотрим в качестве примера модуль "Родительский контроль"
в программе Kaspersky Internet Security 7. При включении родительского контроля, всем пользователям присваивается профиль "Ребенок" и, соответственно, устанавливаются ограничения, заданные для него в настройках программы.
Установить программы для защиты от вирусов и вредоносного программного обеспечения.
Родительский контроль в Kaspersky Internet Security.
Слайд 17Второй профиль - "Родитель" – позволяет беспрепятственно путешествовать по интернету,
без ограничений, не выключая родительский контроль. Первое, что нужно сделать
во время настройки этого модуля – выбрать профиль "Родитель" и задать для него пароль. После этого выключить родительский контроль или переключиться на профиль "Родитель" можно будет только после ввода пароля. При помощи Kaspersky Internet Security 7 можно настраивать права доступа к определенным сайтам, почте и другим интернет-сервисам. Родители могут выбрать категории сайтов, на которые ребенок не сможет зайти, запретить его общение по почте и в чатах. Кроме этого, можно составить черный и белый списки ресурсов.
Слайд 19Еще одна возможность родительского контроля – ограничение времени пользования интернетом.
Можно установить суточную норму пребывания в интернете или установить часы,
в которые разрешено пользование Сетью. Правда, к сожалению, не предусмотрено изменение этих настроек в зависимости от дней недели.
Слайд 20Если ребенок пытается попасть на запрещенную страницу, выводится сообщение, что
сайт заблокирован.
Слайд 21Все страницы, которые посещаются ребенком при включении родительского контроля, фиксируются
в отчете. В Kaspersky Internet Security 7 нет возможностей для
ограничения работы за компьютером в целом, однако программу можно успешно использовать в паре с такими приложениями, как КиберМама.
Слайд 224) Установить и использовать для поиска информации в Интернете детский поисковик
«Гогуль»). Он создан специально в помощь родителям, которые занимают активную
жизненную позицию и обучают своих детей современным коммуникационным технологиям, но одновременно стремятся оградить своего ребёнка от нежелательной, негативной информации. На сайте можно зарегистрироваться в родительском кабинете. Гогуль ведёт статистику посещённых сайтов для контроля родителями, а также может ограничивать время пребывания ребёнка в интернете.
Слайд 23Дополнительно установить специальную программу для контроля времени работы за компьютером
(автоматически отключает доступ к сети при нарушении заданных ограничений: выход
за рамки графика работы в сети, превышение лимита интернет-трафика и т. п.).
"КиберМама", в отличие от Kaspersky Internet Security 7, позволяет контролировать время, которое ребенок проводит за компьютером, но при этом не имеет средств для фильтрации веб-содержимого. После запуска "КиберМамы", компьютер может работать в одном из двух режимов – "родитель" и "ребенок". При первом запуске устанавливается режим "родитель" и появляется возможность ввести пароль. Именно этот набор символов будет использоваться для разблокировки компьютера после истечения времени, отведенного ребенку на работу с ним.
Слайд 24При помощи "КиберМамы" можно установить ограничение на работу с компьютером,
а также запретить запуск некоторых приложений. Параметры, отвечающие за ограничения
по времени, достаточно гибкие. Отдельно выбирается расписание для рабочих дней, а также для выходных и праздничных дней. В настройках программы есть календарь, в котором можно отметить все праздники. Очень продуманное решение, если учесть, что праздничные дни в каждой стране свои.
Слайд 26Родители могут решить, сколько часов в день ребенок может работать
за компьютером, разрешить или запретить использование интернета. Кроме этого, можно
разрешить использование ПК только в определенные периоды времени, и для каждого из таких промежутков разрешить или запретить доступ в интернет. Все знают, что во время работы за компьютером нужно делать перерывы, но не все придерживаются этого правила. Между тем, для детского организма это особенно важно. При помощи "КиберМамы" родители могут задать периодичность перерывов (например, каждые 45 минут) и их продолжительность. На это время компьютер будет заблокирован. Относительно запуска приложений в "КиберМаме" предусмотрено два режима работы: когда ребенок может запускать все программы, кроме тех, которые внесены в черный список, и когда он может запускать только те приложения, которые внесены в белый список.
Слайд 28При переходе в режим "ребенок", в нижней части экрана появляется
значок в виде будильника. Он показывает ребенку, сколько времени он
еще может использовать компьютер. Впрочем, при желании, ребенок может его отключить, щелкнув по значку программы правой кнопкой мыши.
Слайд 29Ребенок также может посмотреть свое расписание работы – сколько времени
он еще может работать, сколько будет длиться перерыв и т.д.
Слайд 30За пять минут до истечения дозволенного времени на экране появляется
предупреждение с напоминанием о сохранении всех документов. Когда программа работает
в режиме "ребенок", закрыть ее из окна менеджера заданий невозможно – она тут же запускается снова. Неудачны и попытки перевести время назад. Более того, если ребенок попытается сделать нечто подобное, строгая "КиберМама" тут же зафиксирует эти действия в отчете, который потом просмотрят родители. Не помогает избавиться о программы и перезагрузка - "КиберМама" помнит, что дозволенное время уже истекло, и блокирует компьютер сразу после запуска.