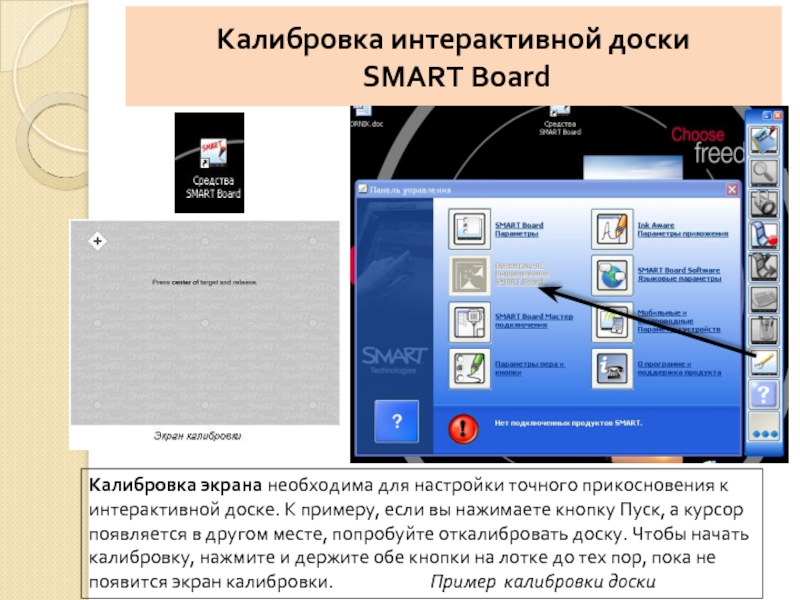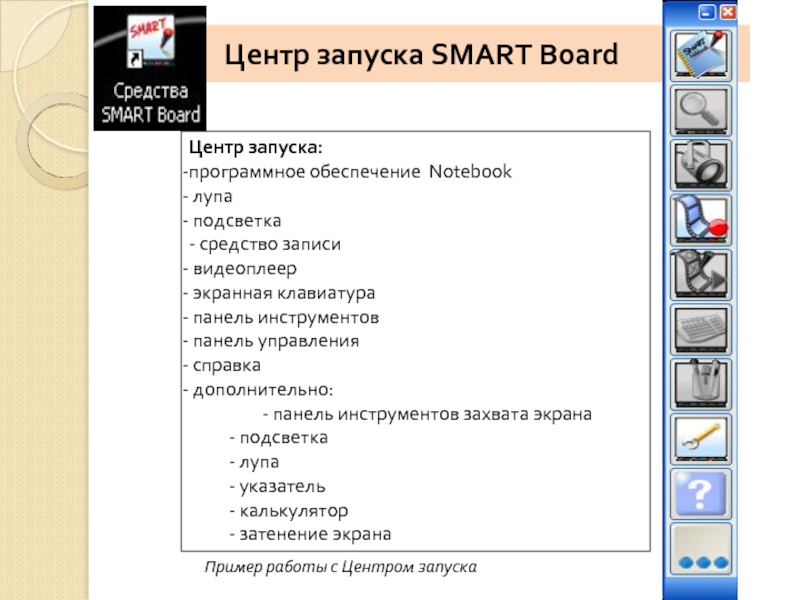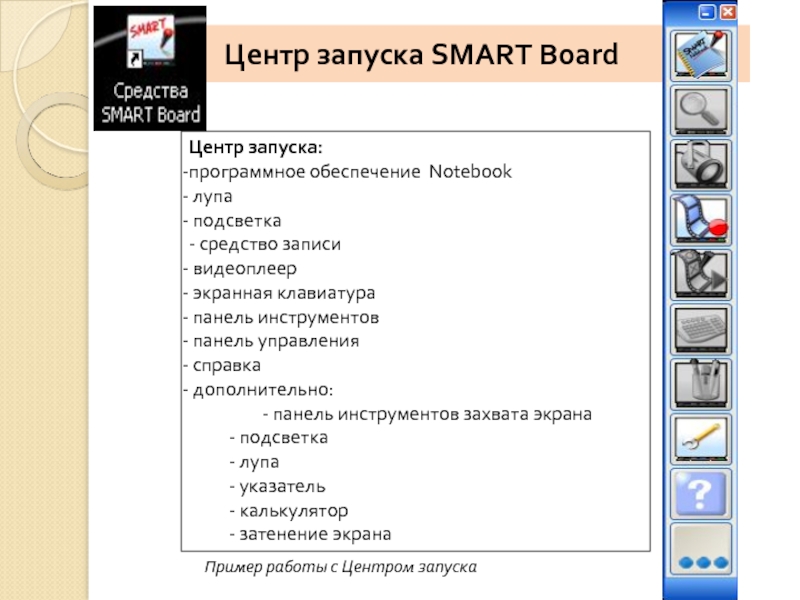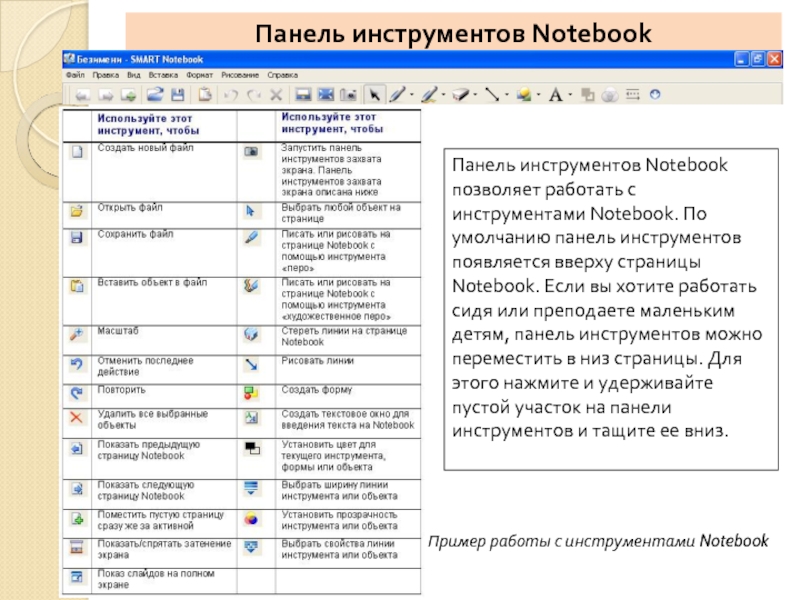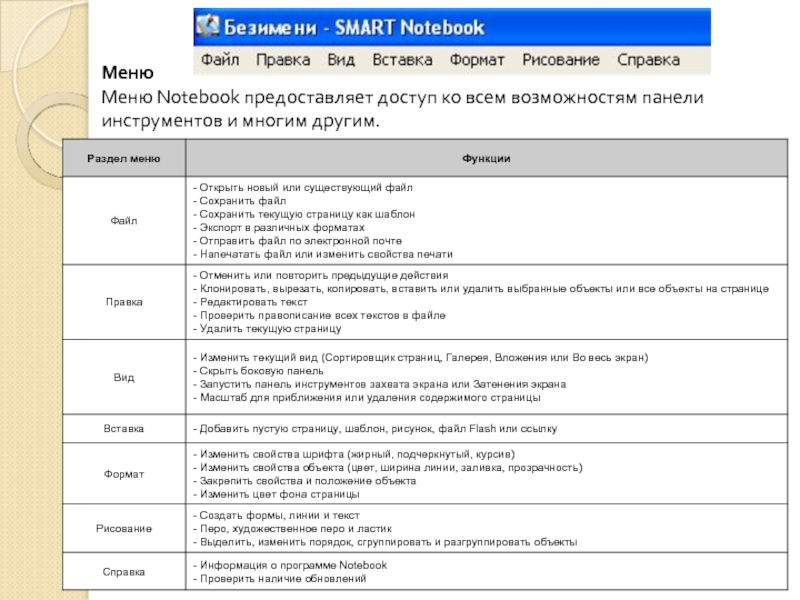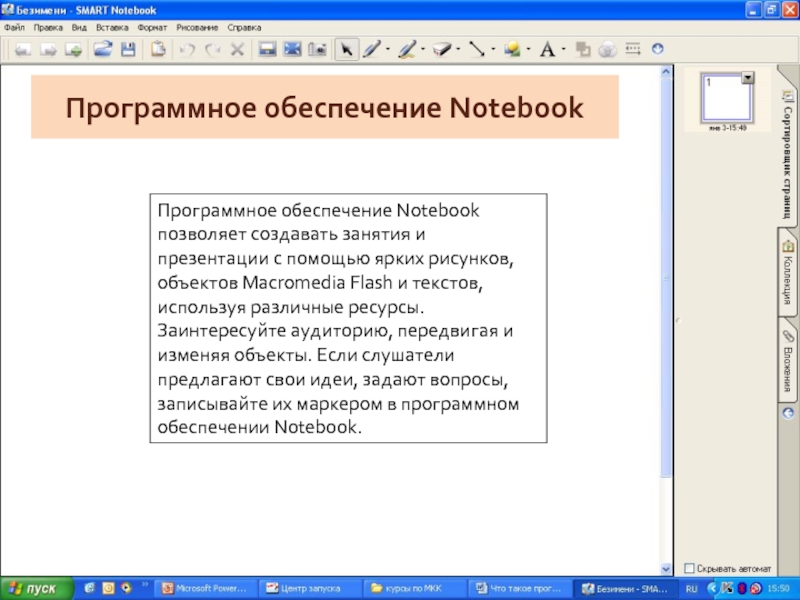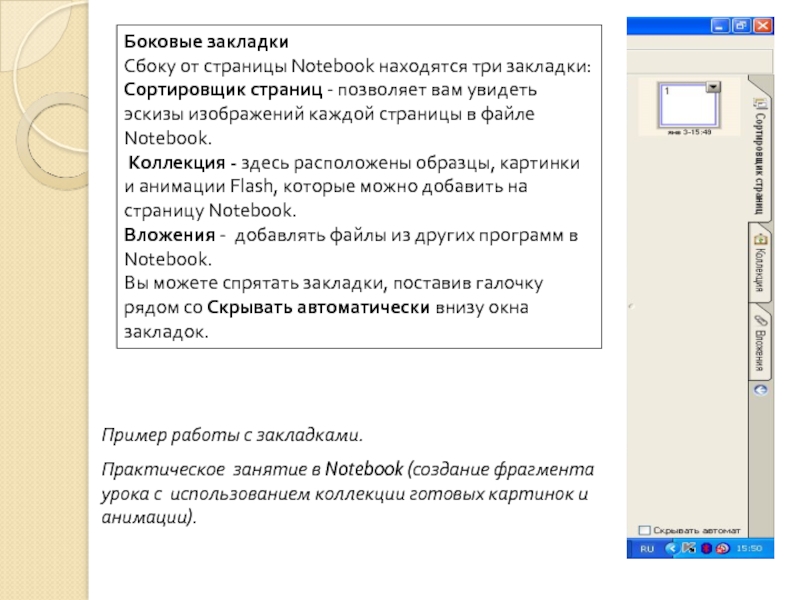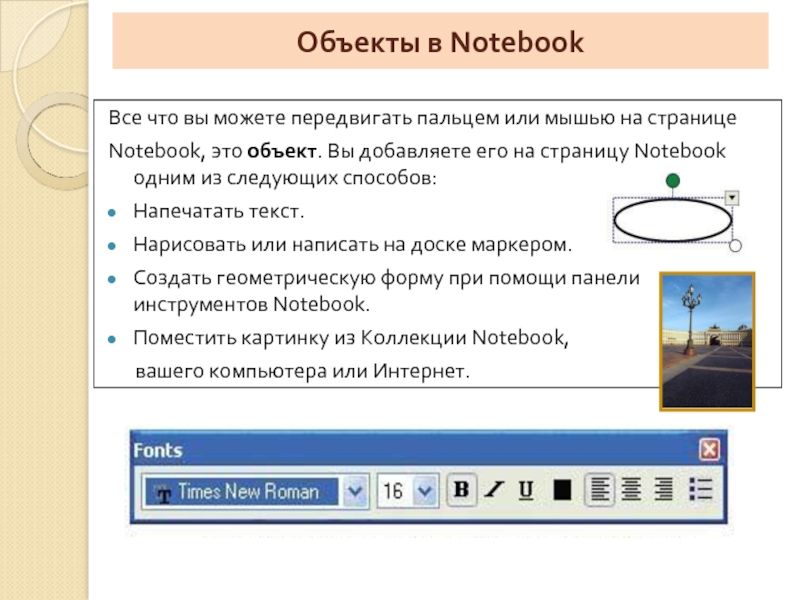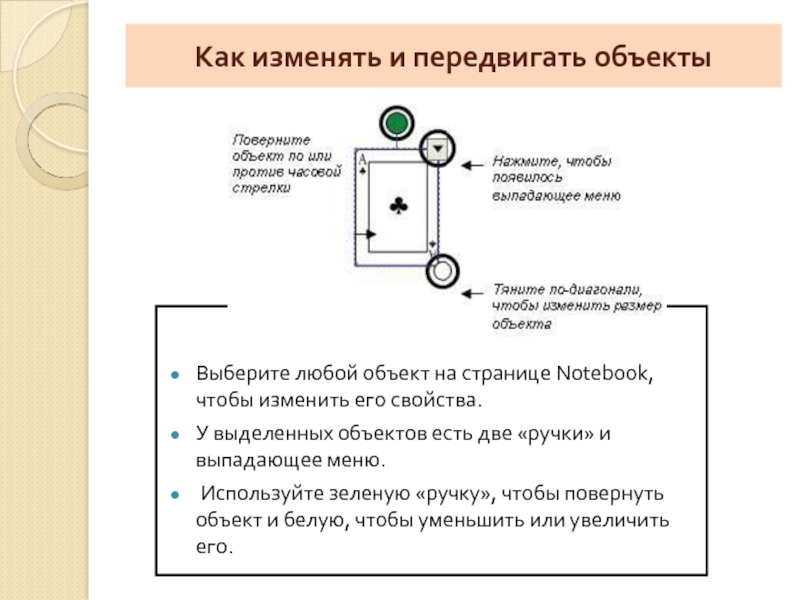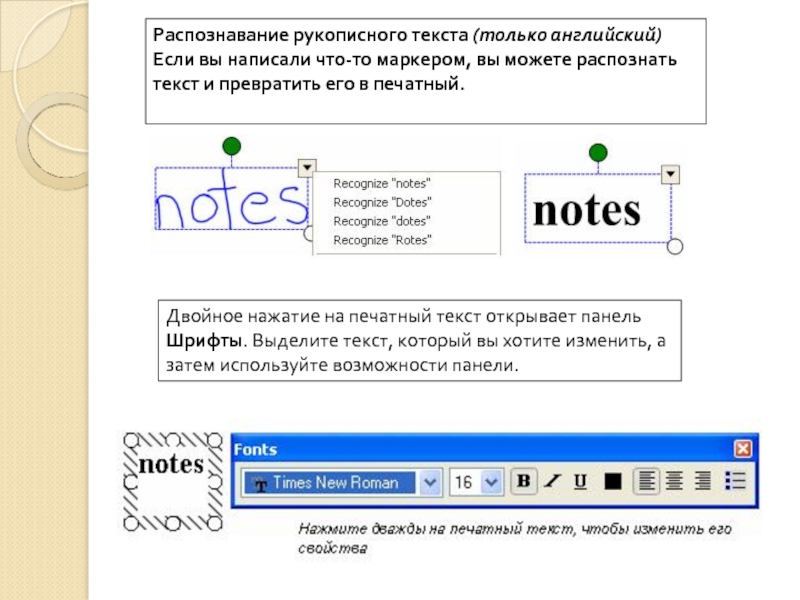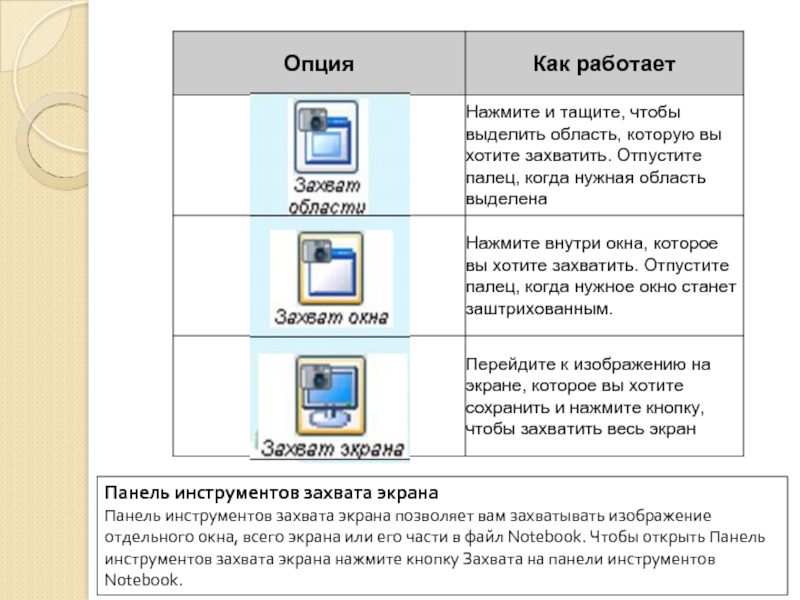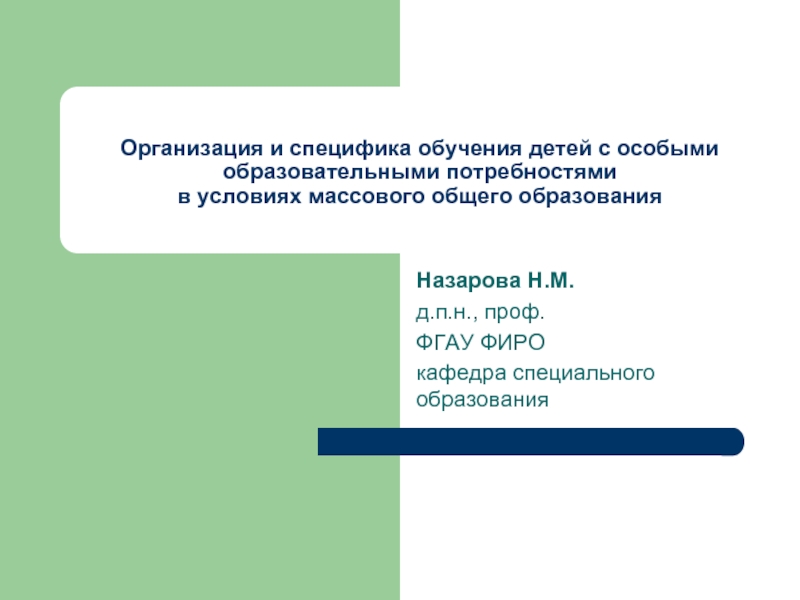текст, не отходя от интерактивной доски.
Нажмите кнопку на лотке для
маркеров, чтобы запустить Экранную клавиатуру.
Выпадающее меню клавиатуры: Позволяет выбрать вид клавиатуры. Классическая (Classic) выглядит, как обычная клавиатура, которую вы привыкли использовать. В Простой (Simple) - буквы расположены в алфавитном порядке, что удобно при обучении учащихся начальных классов. Также есть Цифровая клавиатура (Number Pad), Отрывки (Shortcut) и Заглавные буквы (Simple Caps).
2. Стрелка: Нажмите Стрелку, чтобы открыть Предварительный просмотр. В окне Предварительного просмотра вы можете напечатать любой текст прежде, чем отправить эту информацию в файл. Когда вы закончите печатать, нажмите Отправить (Send), и ваш текст будет помещен в активное приложение.
Пример работы с экранной клавиатурой