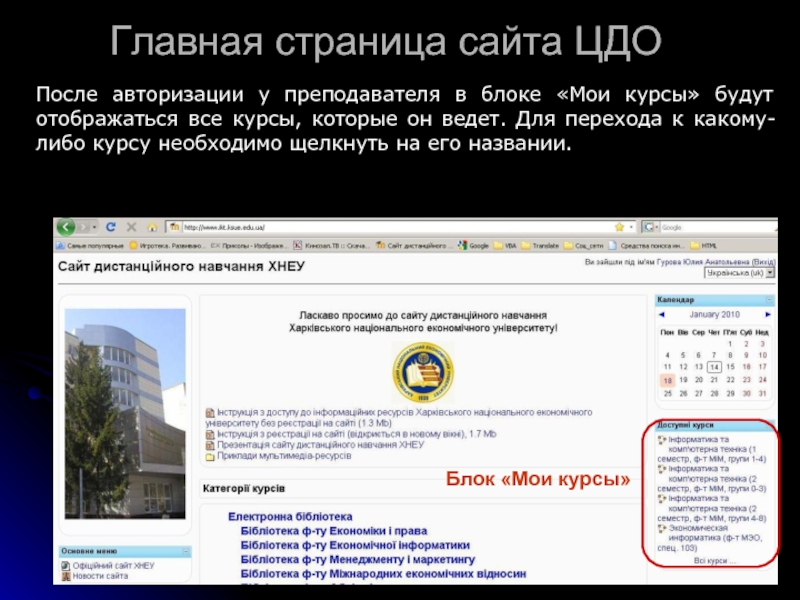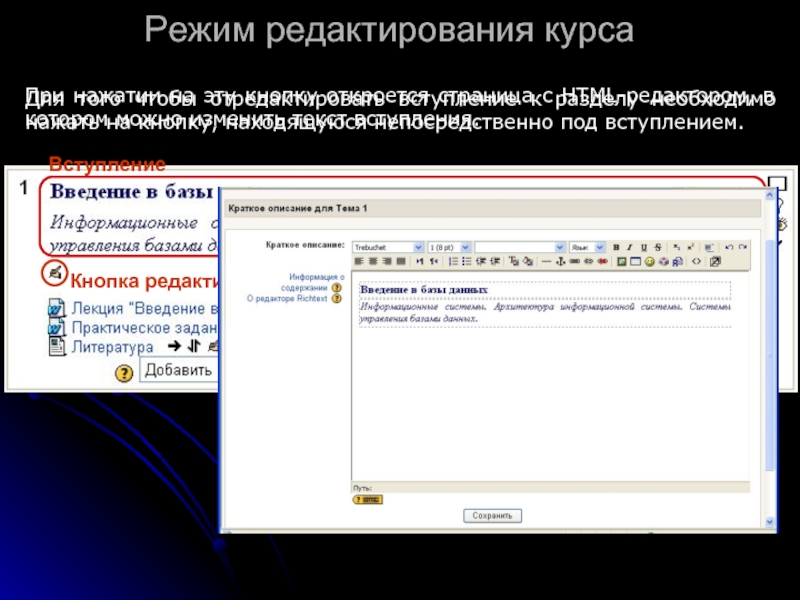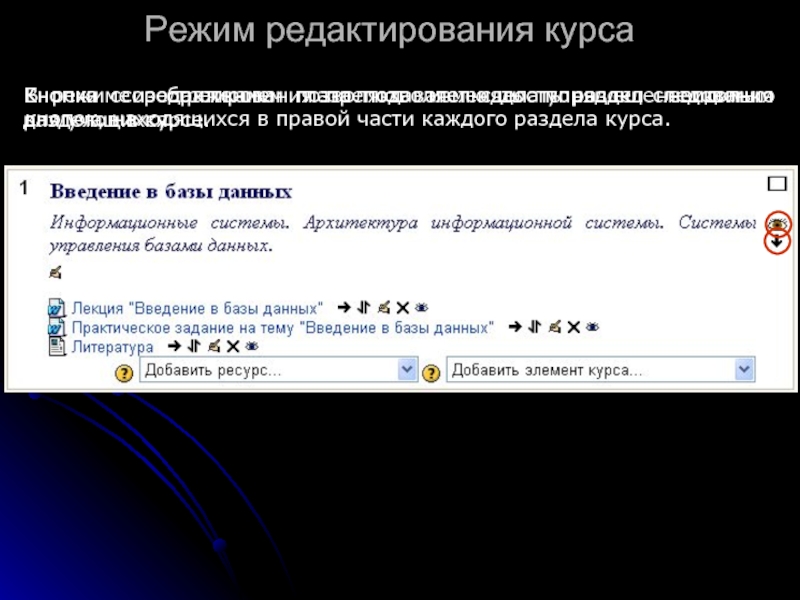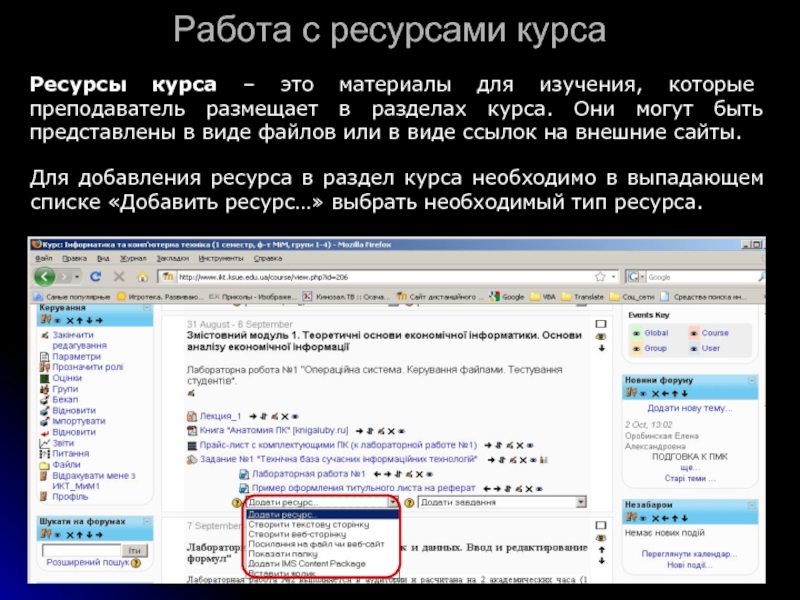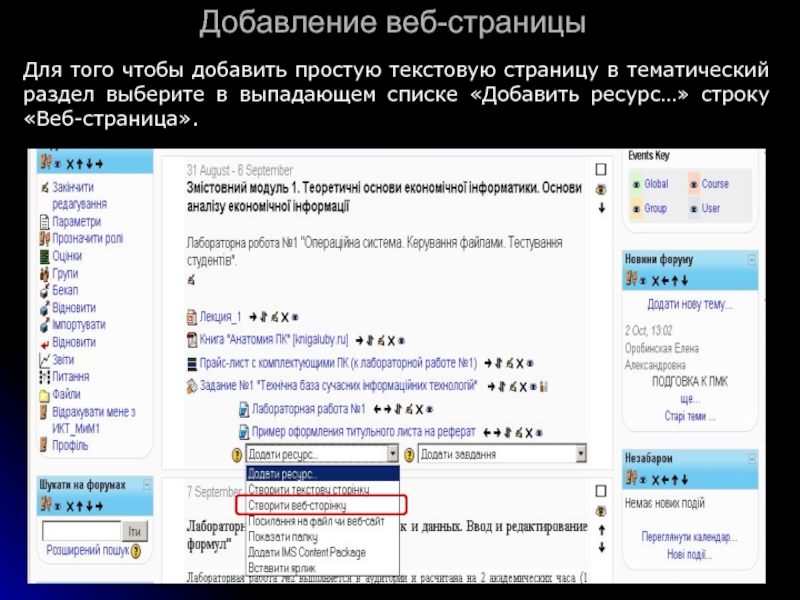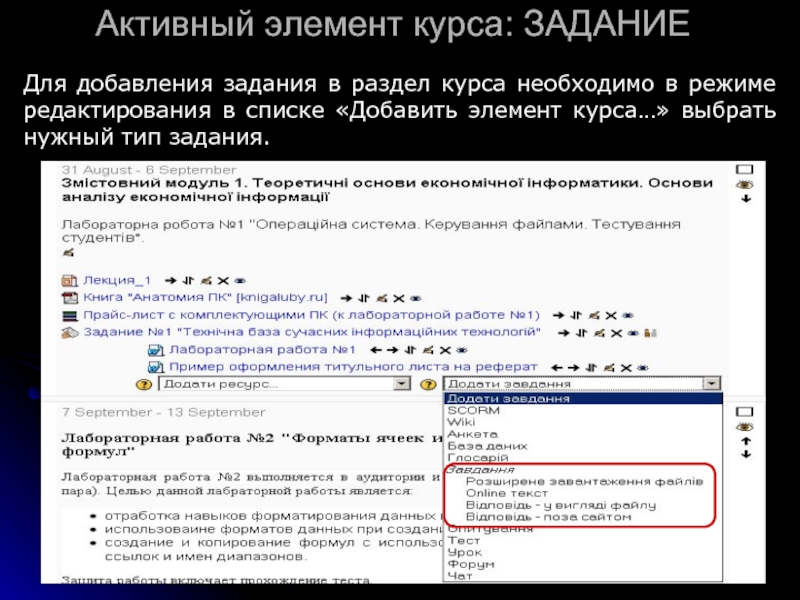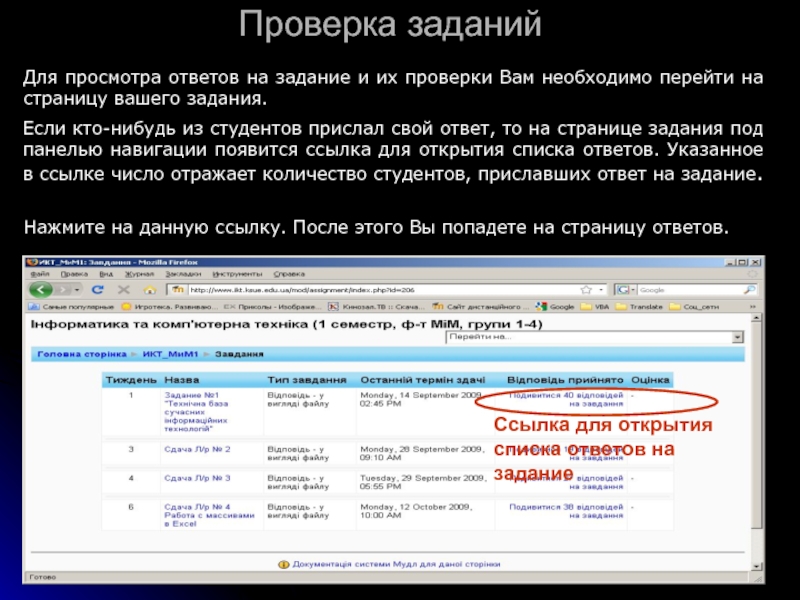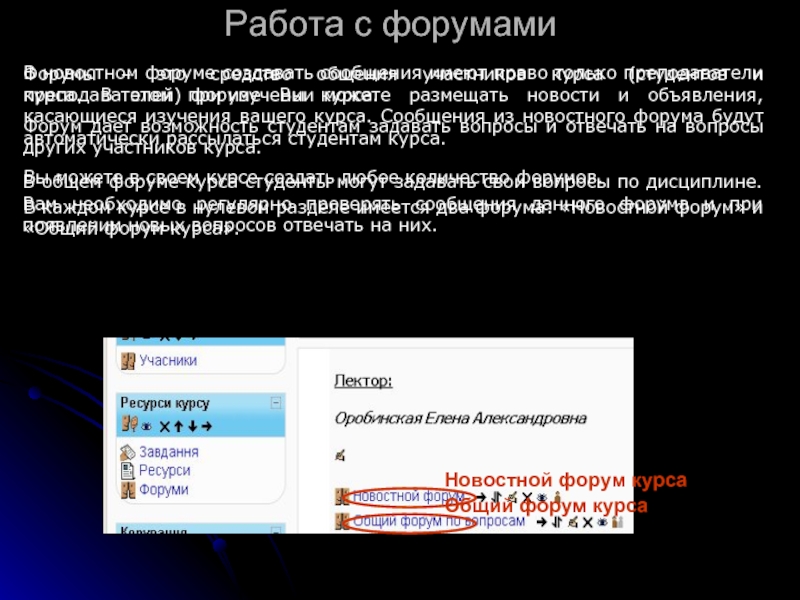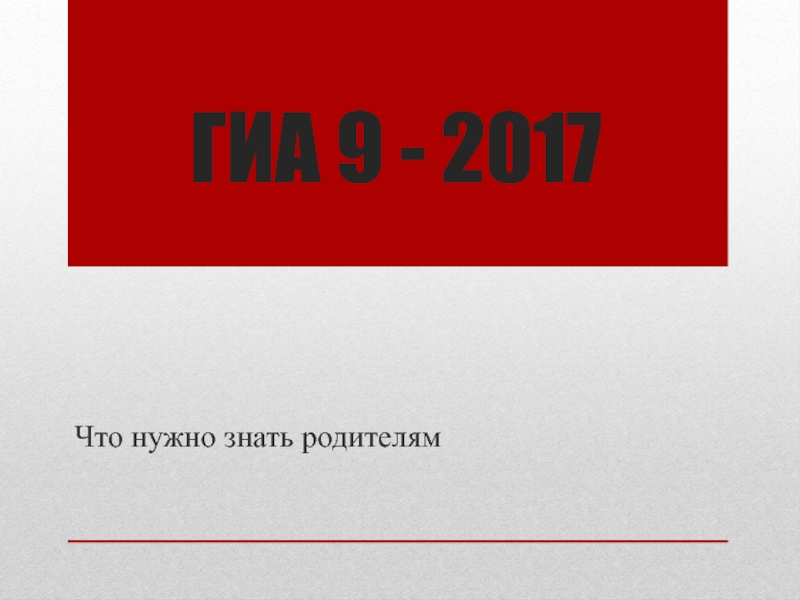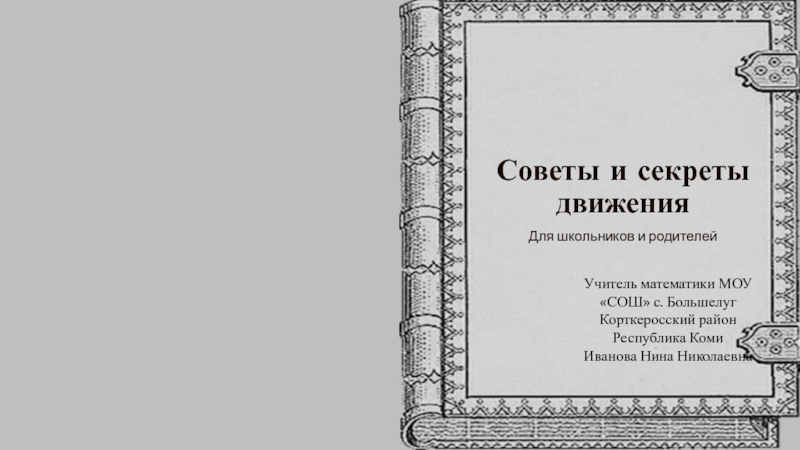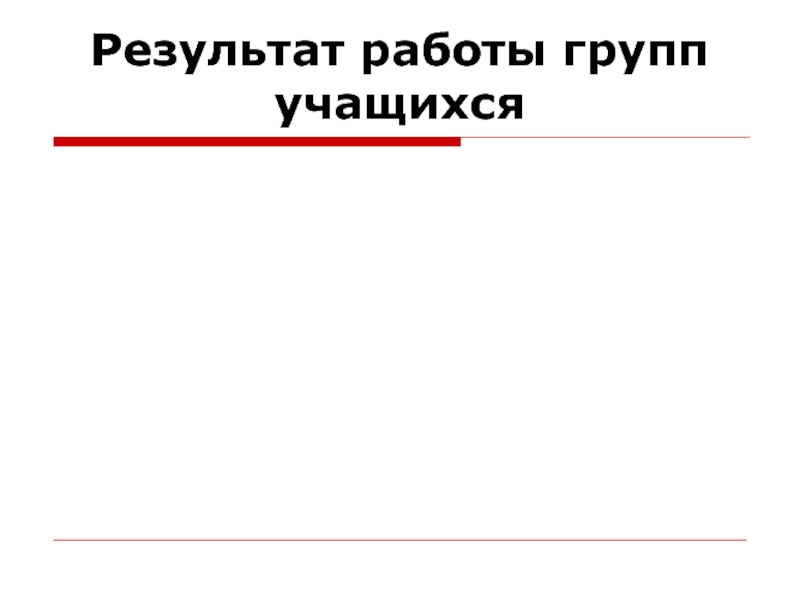Разделы презентаций
- Разное
- Английский язык
- Астрономия
- Алгебра
- Биология
- География
- Геометрия
- Детские презентации
- Информатика
- История
- Литература
- Математика
- Медицина
- Менеджмент
- Музыка
- МХК
- Немецкий язык
- ОБЖ
- Обществознание
- Окружающий мир
- Педагогика
- Русский язык
- Технология
- Физика
- Философия
- Химия
- Шаблоны, картинки для презентаций
- Экология
- Экономика
- Юриспруденция
Система дистанционного обучения Moodlе
Содержание
- 1. Система дистанционного обучения Moodlе
- 2. ВведениеВ качестве основного инструмента для реализации дистанционной
- 3. После авторизации у преподавателя в блоке «Мои
- 4. Работа с курсомПри входе в курс преподаватель
- 5. На заголовке каждого блока появятся кнопки управления
- 6. Меню для добавления ресурсовТакже, справа от уже
- 7. Нажатие на следующую кнопку позволит сделать элемент
- 8. При нажатии на эту кнопку откроется страница
- 9. В режиме редактирования преподавателю доступны еще несколько
- 10. Работа с ресурсами курсаРесурсы курса – это
- 11. Работа с ресурсами курсаВ системе Moodle имеются следующие виды ресурсов:
- 12. Добавление веб-страницыДля того чтобы добавить простую текстовую
- 13. Добавление веб-страницыПосле этого появится страница редактирования ресурса.
- 14. Добавление веб-страницыДля сохранения ресурса нажмите кнопку «Сохранить
- 15. Добавление ссылки на файл или веб-страницуДля добавления
- 16. После нажатия на эту кнопку окно редактирования
- 17. Активные элементы курсовВ Moodle предусмотрено добавление в
- 18. Активные элементы курсовНаиболее распространенными элементами курсов являются:
- 19. Активный элемент курса: ЗАДАНИЕЗадания позволяют преподавателю ставить
- 20. Активный элемент курса: ЗАДАНИЕДля добавления задания в
- 21. Активный элемент курса: ЗАДАНИЕВ открывшемся окне введите
- 22. Активный элемент курса: ЗАДАНИЕВсе типы заданий имеют
- 23. Активный элемент курса: ЗАДАНИЕЗадание с ответом в
- 24. Активный элемент курса: ЗАДАНИЕЗадание с ответом в
- 25. Активный элемент курса: ЗАДАНИЕЗадание с ответом в
- 26. Активный элемент курса: ЗАДАНИЕЗадание с ответом вне
- 27. Проверка заданийДля просмотра ответов на задание и
- 28. Например, для того чтобы в начале списка
- 29. Для просмотра ответа нажмите на ссылку с
- 30. Проверка заданийПосле ознакомления с ответом студента вы
- 31. Проверка заданийВыставленные преподавателем оценки отображаются справа от фамилии студентов.При желании оценку можно исправить нажав ссылку «Редактировать».
- 32. Работа с форумамиФорумы – это средство общения
- 33. КонтактыТакже все возникающие вопросы преподаватели могут задавать
- 34. Скачать презентанцию
Слайды и текст этой презентации
Слайд 1СИСТЕМА ДИСТАНЦИОННОГО ОБУЧЕНИЯ MOODLE
Харьковский национальный экономический университет
Центр дистанционного обучения
Харьков, 2010
Руководство
преподавателя
Слайд 2Введение
В качестве основного инструмента для реализации дистанционной технологии обучения в
Харьковском национальном экономическом университете предлагается к использыванию система Moodle.
Преимуществом курсов,
созданных в Moodle, является наличие реального образовательного процесса «не выходя из дома» – при наличии выхода в Internet, либо из компьютерных классов ХНЭУ в удобное для студента время. Обучение студента не требует специальных знаний. Среда обучения загружается в обычном web-браузере и позволяет работать без установки дополнительных программ.Слайд 3После авторизации у преподавателя в блоке «Мои курсы» будут отображаться
все курсы, которые он ведет. Для перехода к какому-либо курсу
необходимо щелкнуть на его названии.Главная страница сайта ЦДО
Слайд 4Работа с курсом
При входе в курс преподаватель видит его в
режиме просмотра. Для перехода в режим редактирования курса предназначена кнопка
«Редактировать», расположенная в правом верхнем углу страницы.Слайд 5На заголовке каждого блока появятся кнопки управления блоком, с помощью
которых преподаватель может перемещать блоки в другое место страницы, удалять
их, или делать невидимыми для студентов.Режим редактирования курса
После нажатия кнопки редактировать страница курса примет подобный вид.
Слайд 6
Меню для добавления ресурсов
Также, справа от уже имеющихся в курсе
элементов и ресурсов будут находиться кнопки для их редактирования.
Режим редактирования
курсаВ каждом разделе основного содержания курса появятся выпадающие списки, при помощи которых можно добавлять ресурсы и активные элементы.
Меню для добавления активных элементов
Слайд 7Нажатие на следующую кнопку позволит сделать элемент невидимым для учащихся
Следующая
кнопка позволяет перемещать элемент в другое место курса
При нажатии на
следующую кнопку происходит переход на страницу редактирования элемента курса.Нажатие на кнопку с крестом приводит к удалению элемента курса.
Режим редактирования курса
Кнопка со стрелкой сдвигает элемент на одну позицию вправо.
Слайд 8При нажатии на эту кнопку откроется страница с HTML-редактором, в
котором можно изменить текст вступления.
Для того чтобы отредактировать вступление
к разделу необходимо нажать на кнопку, находящуюся непосредственно под вступлением.Режим редактирования курса
Слайд 9В режиме редактирования преподавателю доступны еще несколько кнопок, находящихся в
правой части каждого раздела курса.
Режим редактирования курса
Кнопки со стрелками позволяют
изменять порядок следования разделов в курсе.Кнопка с изображением глаза позволяет сделать раздел невидимым для учащихся.
Слайд 10Работа с ресурсами курса
Ресурсы курса – это материалы для изучения,
которые преподаватель размещает в разделах курса. Они могут быть представлены
в виде файлов или в виде ссылок на внешние сайты.Для добавления ресурса в раздел курса необходимо в выпадающем списке «Добавить ресурс…» выбрать необходимый тип ресурса.
Слайд 12Добавление веб-страницы
Для того чтобы добавить простую текстовую страницу в тематический
раздел выберите в выпадающем списке «Добавить ресурс…» строку «Веб-страница».
Слайд 13Добавление веб-страницы
После этого появится страница редактирования ресурса.
На этой странице
заполните название ресурса и краткое его описание. Затем введите полный
текст ресурса.Для ввода краткого описания и полного текста ресурса используется HTML-редактор, позволяющий вам осуществлять форматирование вводимого текста, а также вставлять рисунки и ссылки.
Слайд 14Добавление веб-страницы
Для сохранения ресурса нажмите кнопку «Сохранить и вернуться в
курс», расположенную внизу страницы.
После этого страница редактирования ресурса закроется и
вы вернетесь на главную страницу курса, где появится новая ссылка с названием созданного ресурса.Слайд 15Добавление ссылки на файл или веб-страницу
Для добавления ссылки на файл
или веб-страницу необходимо в выпадающем списке «Добавить ресурс…» выбрать соответствующий
вид ресурса.
Слайд 16После нажатия на эту кнопку окно редактирования ресурса закроется, и
в разделе курса появится ссылка с названием созданного ресурса.
Если ресурсом
является веб-страница, то в поле «Размещение» необходимо ввести адрес данной страницыЕсли же в качестве ресурса вы хотите использовать файл, то вам следует нажать на кнопку «Выбрать или загрузить файл…».
После выбора вида ресурса откроется страница редактирования ресурса, на которой вы должны ввести название ресурса и заполнить его краткое описание.
При нажатии на кнопку «Выбрать или загрузить файл…» откроется окно со списком загруженных для данного курса файлов.
Если необходимый вам файл еще не загружен на сервер, то воспользуйтесь кнопкой «Закачать файл».
При нажатии на кнопку «Закачать файл» откроется страница загрузки файла на сервер.
На открывшейся странице следует нажать на кнопку «Обзор…» и выбрать на вашем компьютере тот файл, который необходимо загрузить на сервер. Максимальный размер одного файла, который вы можете загрузить, указан вверху страницы.
После выбора файла нажимайте на кнопку «Отправить».
После того, как файл загружен на сервер, необходимо нажать на ссылку «Выбрать», расположенную справа от названия файла.
На странице редактирования ресурса после того, как вы заполнили все необходимые поля, а также выбрали файл или веб-страницу, требуется сохранить ресурс. Для этого нажмите на кнопку «Сохранить и вернуться в курс», расположенную внизу страницы.
Добавление ссылки на файл или веб-страницу
Слайд 17Активные элементы курсов
В Moodle предусмотрено добавление в курс активных элементов,
позволяющих проверять знания студентов, организовывать их самостоятельную работу, взаимодействовать всем
участникам курса между собой.Работа с такими элементами требует активной деятельности студентов.
Именно работа с активными элементами курса оценивается системой или преподавателями.
У каждого активного элемента есть соответствующее ему изображение, что позволяет легче ориентироваться в элементах курса.
Слайд 19Активный элемент курса: ЗАДАНИЕ
Задания позволяют преподавателю ставить задачу, которая требует
от студентов подготовки развернутого ответа в электронном виде.
Ответы на
задания учащиеся могут оставлять на сайте в виде текста, загружать на сервер в виде одного или нескольких файлов любого типа или сдавать их вне системы.
После проверки задания преподаватель может выставить оценку и написать рецензию на работу.
Слайд 20Активный элемент курса: ЗАДАНИЕ
Для добавления задания в раздел курса необходимо
в режиме редактирования в списке «Добавить элемент курса…» выбрать нужный
тип задания.
Слайд 21Активный элемент курса: ЗАДАНИЕ
В открывшемся окне введите название задания, сформулируйте
описание задания – подробно опишите то, что должен выполнить студент
и установите нужные значения параметров.Слайд 22Активный элемент курса: ЗАДАНИЕ
Все типы заданий имеют следующие основные параметры:
Максимальная
оценка за выполнение задания;
Дата и время начала и окончания сдачи
задания. Если Вы не хотите ограничивать сроки начала и окончания задания, то установите в соответствующем поле флажок «Отключить»;Запретить отправку ответа после истечения срока выполнения – если «Да», то студент не сможет сдать задание позже указанного срока. Если «Нет», то ему позволено отправлять ответ на задание позже его окончания. Возле таких запоздавших ответов преподаватель будет видеть соответствующее напоминание, выделенное красным цветом.
Слайд 23Активный элемент курса: ЗАДАНИЕ
Задание с ответом в виде текста
Несколько попыток
- если вы включите эту опцию, студентам будет разрешено высылать
исправленные ответы после того, как они были оценены (для повторной оценки);Отправлять уведомление преподавателям - если этот параметр выбран, то преподаватель будет получать по электронной почте уведомления о каждом новом ответе студента.
Включить в отзыв текст ответа студента - если выбран данный параметр, то копия оригинального ответа студента будет вставлена в поле отзыва в момент оценки ответа преподавателем. Это даст Вам возможность комментировать отдельные аспекты ответа студента, причем выделять свои комментарии цветом или начертанием.
Задания с ответом в виде текста дают возможность студенту отправить текстовый ответ. При создании задания такого типа Вам необходимо установить значения следующих специфических параметров:
Слайд 24Активный элемент курса: ЗАДАНИЕ
Задание с ответом в виде файла
Несколько попыток
- если вы включите эту опцию, студентам будет разрешено высылать
исправленные ответы после того, как они были оценены (для повторной оценки);Отправлять уведомление преподавателям - если этот параметр выбран, то преподаватель будет получать по электронной почте уведомления о каждом новом ответе студента.
Максимальный размер для файла с ответом студента (лучше выбрать максимальный-30 Мегабайт).
Этот тип задания предполагает возможность студента отправить в качестве ответа один произвольный файл. Например, картинку, документ Word, архив или любой другой файл.
При создании задания с ответом в виде файла Вам необходимо установить значения следующих параметров:
Слайд 25Активный элемент курса: ЗАДАНИЕ
Задание с ответом в виде нескольких файлов
Максимальный
размер файлов;
Разрешить удаление – если «Да», то учащиеся могут удалить
загруженные файлы в любое время;Максимальное число файлов, которое может загрузить студент. Это значение не показывается учащимся, поэтому в описании задания указывайте требуемое количество файлов;
Этот тип задания позволяет учащемуся загружать один или несколько файлов любого типа.
При создании задания с ответом в виде нескольких файлов Вам необходимо установить значения следующих параметров:
Разрешить комментарии - если включено, то студенты смогут вводить примечания в текстовые поля. Эти поля могут быть использованы для связи с учителем, описания выполнения задания и т.п.;
Скрыть описание пока задание не станет доступным - если включено, то описание задания будет скрыто до даты начала доступа;
Отправлять уведомления учителям - если «Да», то преподаватель будет получать уведомления о каждом новом ответе ученика или его обновлении.
Слайд 26Активный элемент курса: ЗАДАНИЕ
Задание с ответом вне сайта
Этот тип задания
полезен тогда, когда задание должно быть сдано вне Moodle. Например,
по электронной почте или при очной встрече.Студенты описание задания могут прочесть также на сайте, но не смогут ничего прислать в ответ. Преподаватель же, как и при других типах заданий, может написать свой отзыв и поставить оценку.
Слайд 27Проверка заданий
Для просмотра ответов на задание и их проверки Вам
необходимо перейти на страницу вашего задания.
Если кто-нибудь из студентов прислал
свой ответ, то на странице задания под панелью навигации появится ссылка для открытия списка ответов. Указанное в ссылке число отражает количество студентов, приславших ответ на задание.Нажмите на данную ссылку. После этого Вы попадете на страницу ответов.
Слайд 28Например, для того чтобы в начале списка были отображены последние
присланные ответы, необходимо щелкнуть на заголовке столбца «Последнее изменение (Студент)»,
и отсортировать список так, чтобы черная стрелка была направлена вверх.Напротив имени и фамилии студентов, приславших ответы на задание, будут располагаться ссылки на эти ответы. Под ссылками будет указаны дата и время размещения или изменения ответа на сайте.
Список можно сортировать. Для этого необходимо щелкнуть на названии того столбца, по которому вы хотите произвести сортировку. Черная стрелка рядом со столбцом указывает на порядок сортировки (по возрастанию или по убыванию). Для изменения порядка сортировки требуется повторно щелкнуть на названии столбца.
Если вы захотите изменить количество студентов, отображенных на одной странице, то вам необходимо будет в поле «Количество ответов на странице» указать нужное число учащихся, а затем нажать на кнопку «Сохранить настройки».
Проверка заданий
На странице ответов будет отображен список всех студентов, записанных на ваш курс.
Если список студентов большой, то он будет размещаться на нескольких страницах. Для перемещения между страницами предназначены соответствующие ссылки.
Слайд 29Для просмотра ответа нажмите на ссылку с ответом.
Если же
в качестве ответа студенты должны были прислать файл, то нажатие
на ссылку приведет к открытию диалогового окна загрузки файла, в котором Вы можете либо сразу открыть ресурс, либо сохранить его на своем компьютере.Если задание предусматривает ответ в виде текста, то после нажатия на ссылку откроется страница на которой будет размещен текст ответа учащегося.
Проверка заданий
Ссылка для просмотра ответа
Слайд 30Проверка заданий
После ознакомления с ответом студента вы можете оценить его
работу. Для этого нажмите на ссылку «Оценка» напротив имени студента
и его ответа.После нажатия появится новое окно, в котором вы должны поставить оценку за работу.
Здесь вы также можете написать свой комментарий к работе.
Для сохранения оценки и комментария нажмите кнопку «Сохранить».
Слайд 31Проверка заданий
Выставленные преподавателем оценки отображаются справа от фамилии студентов.
При желании
оценку можно исправить нажав ссылку «Редактировать».
Слайд 32Работа с форумами
Форумы – это средство общения участников курса (студентов
и преподавателей) при изучении курса.
Форум дает возможность студентам задавать вопросы
и отвечать на вопросы других участников курса.Вы можете в своем курсе создать любое количество форумов.
В каждом курсе в нулевом разделе имеется два форума: «Новостной форум» и «Общий форум курса».
В новостном форуме создавать сообщения имеют право только преподаватели курса. В этом форуме Вы можете размещать новости и объявления, касающиеся изучения вашего курса. Сообщения из новостного форума будут автоматически рассылаться студентам курса.
В общем форуме курса студенты могут задавать свои вопросы по дисциплине. Вам необходимо регулярно проверять сообщения данного форума и при появлении новых вопросов отвечать на них.