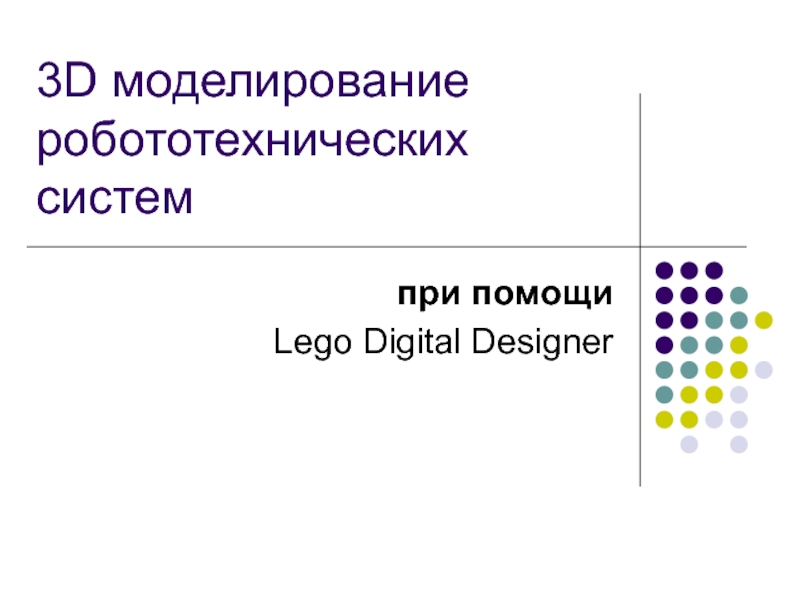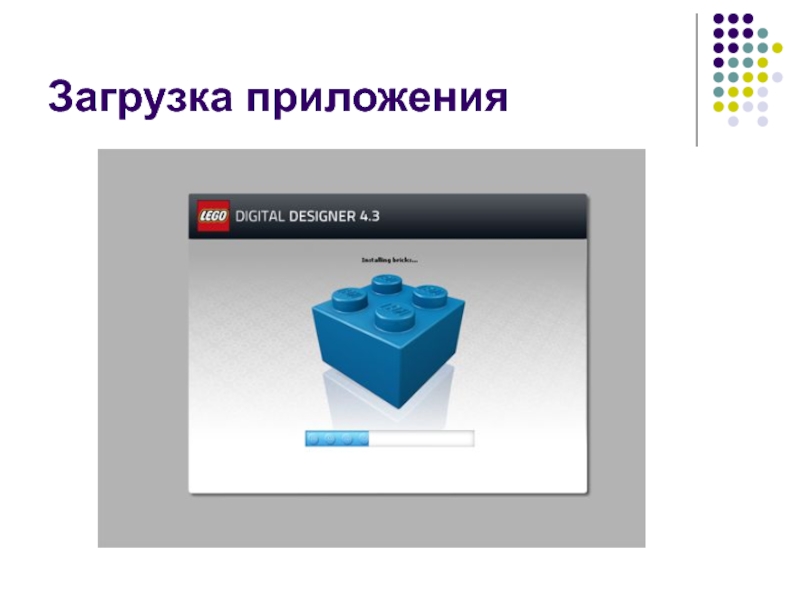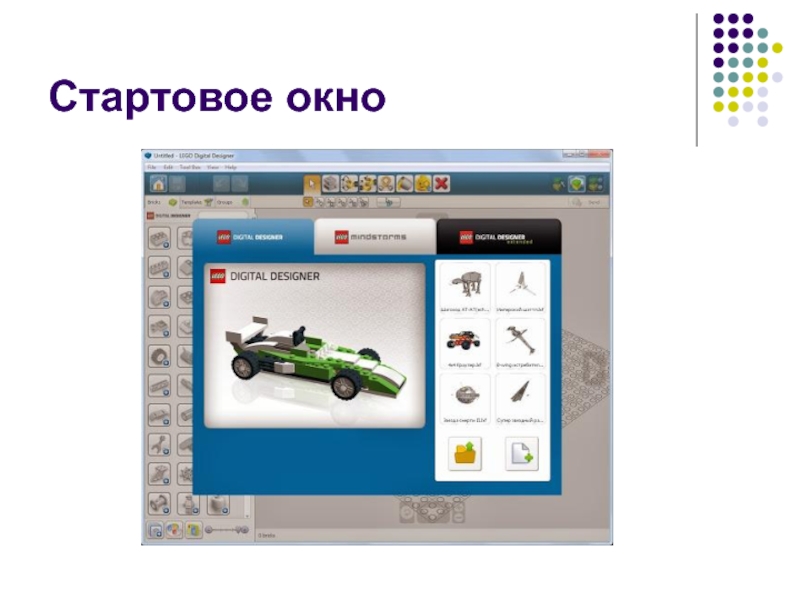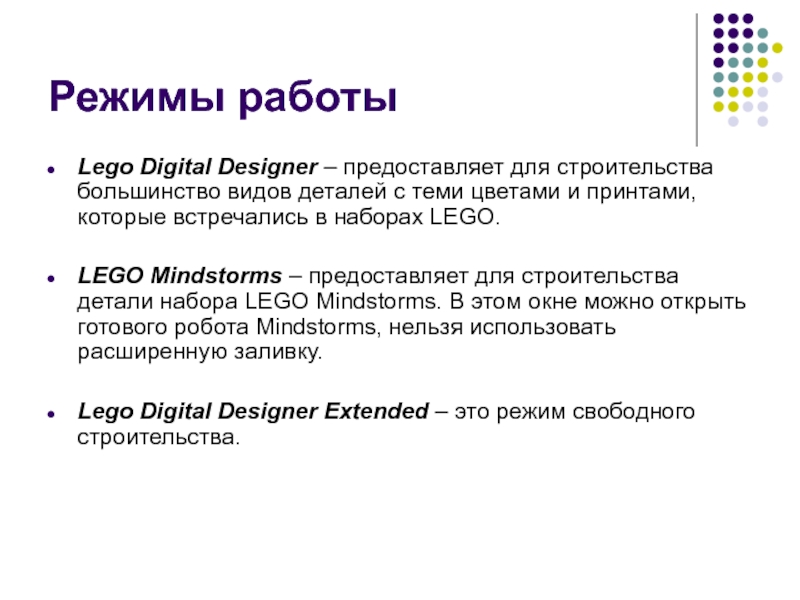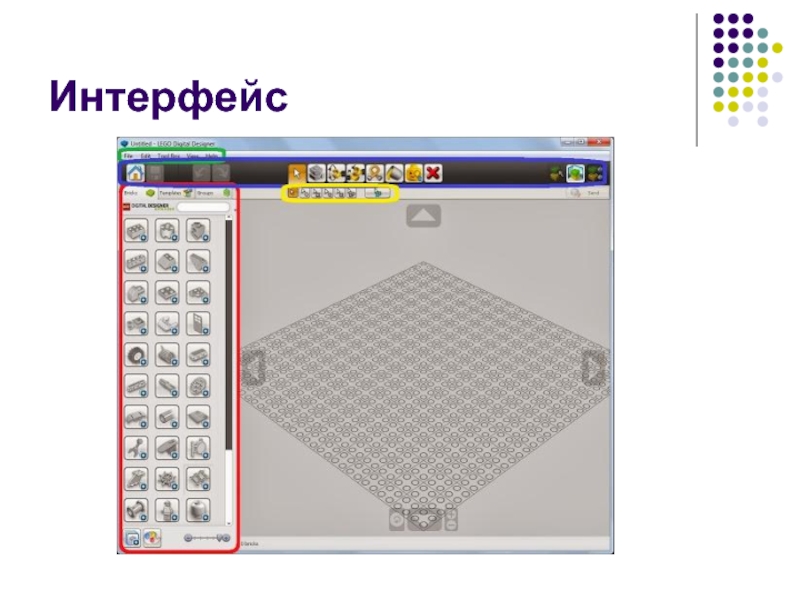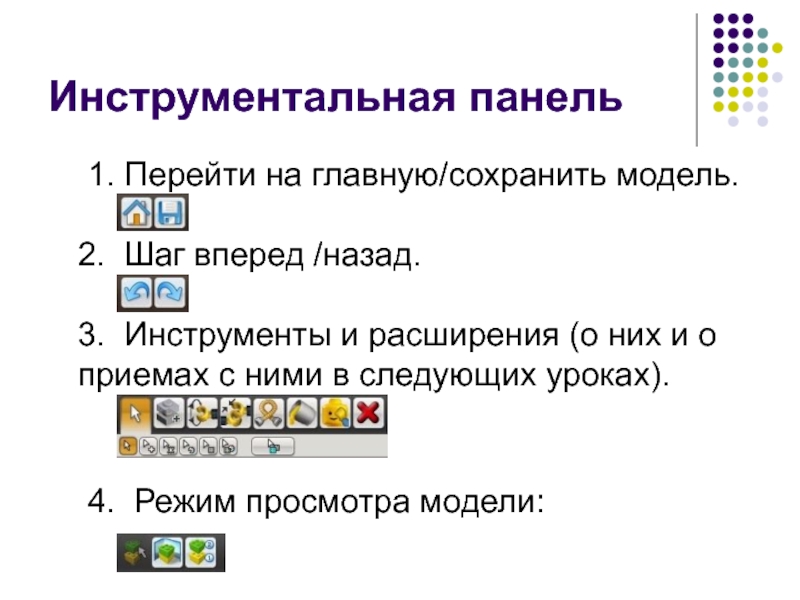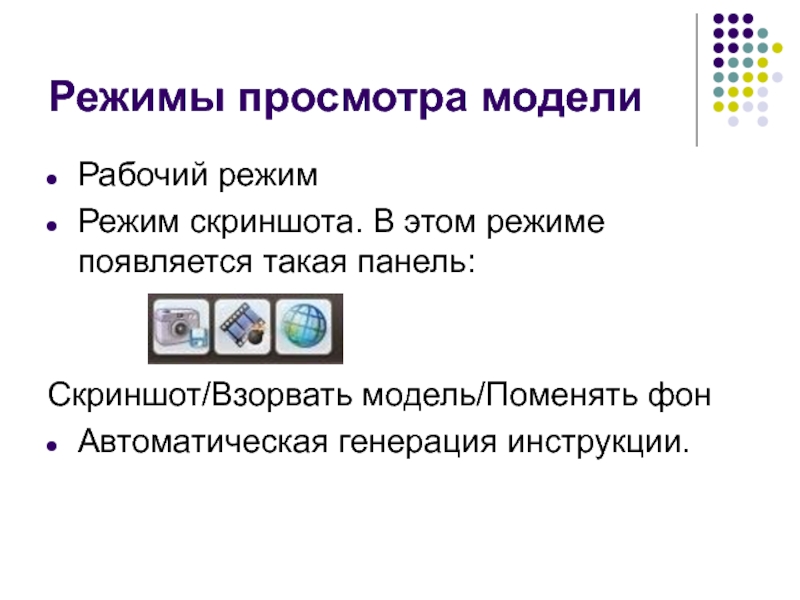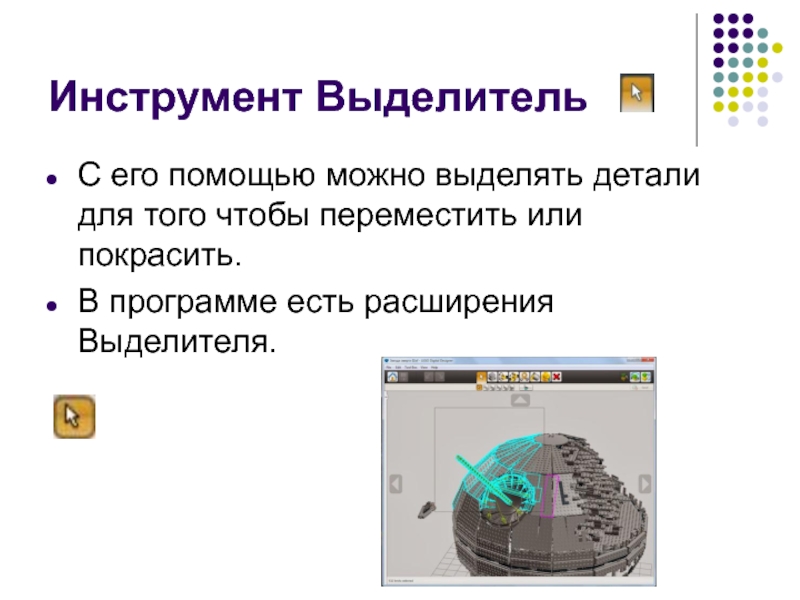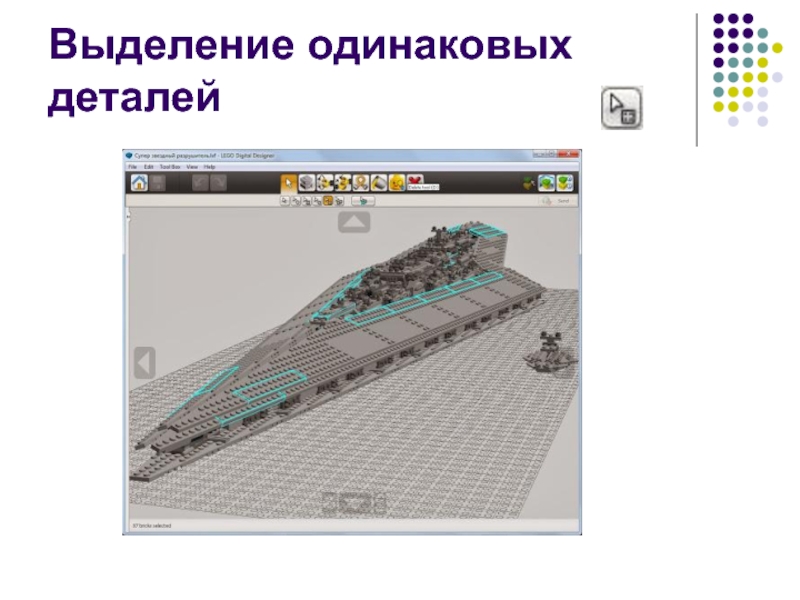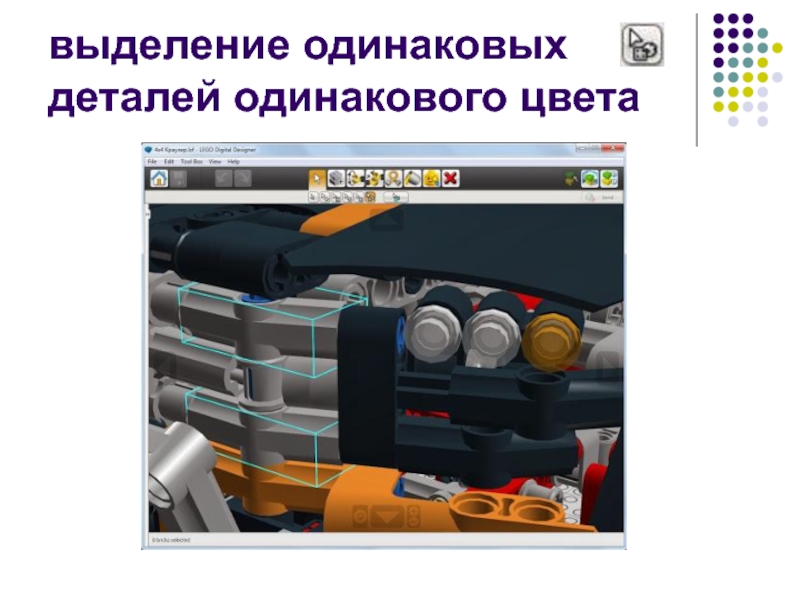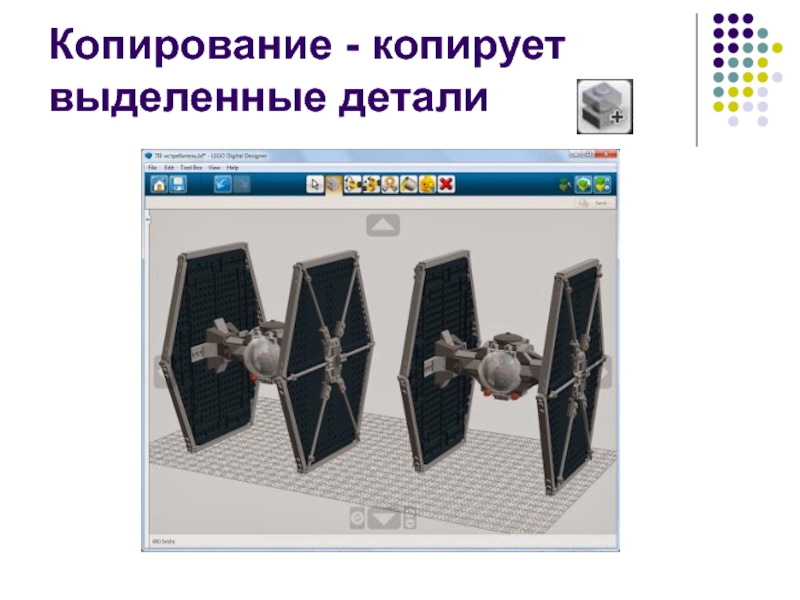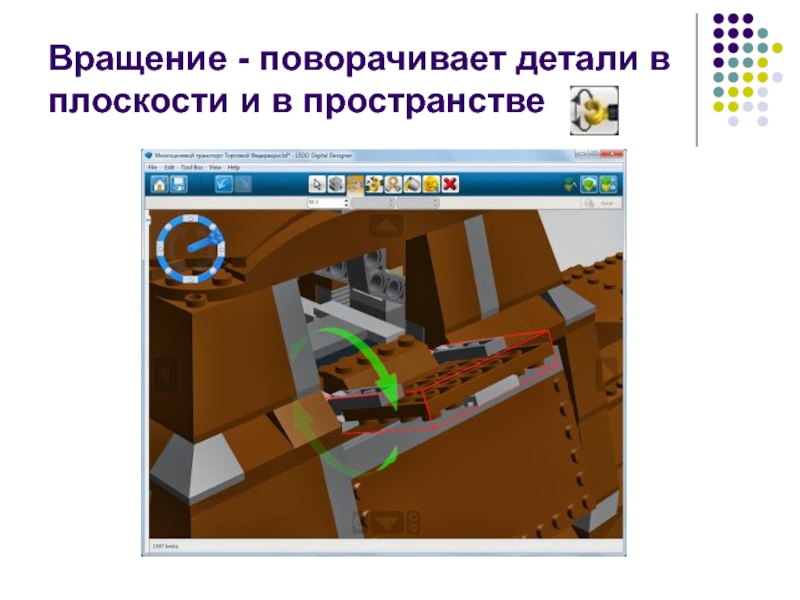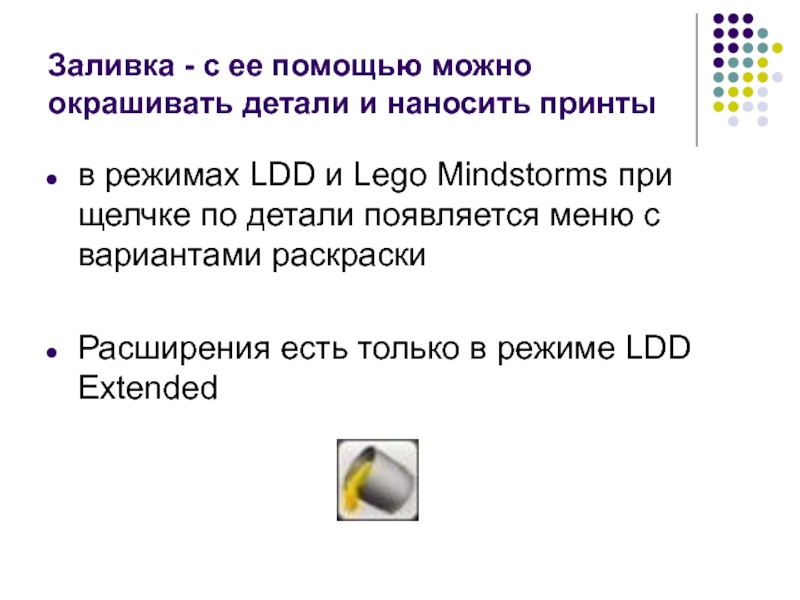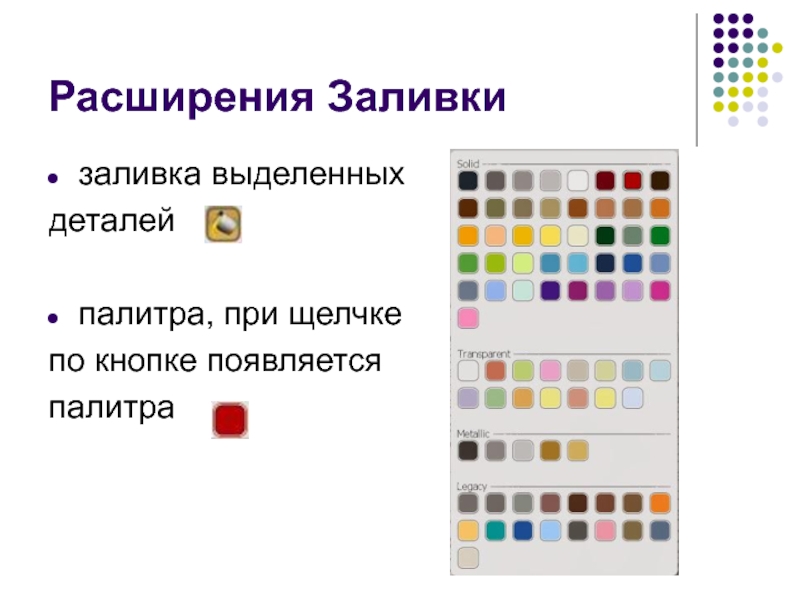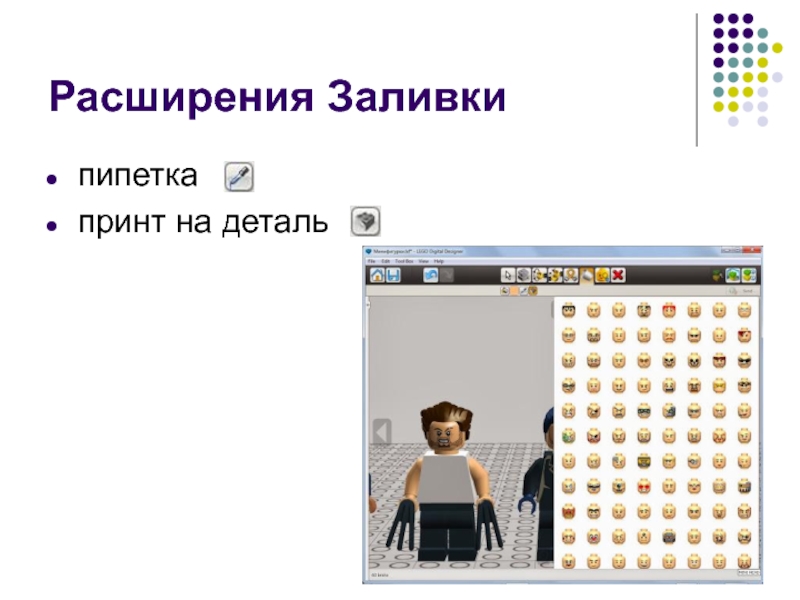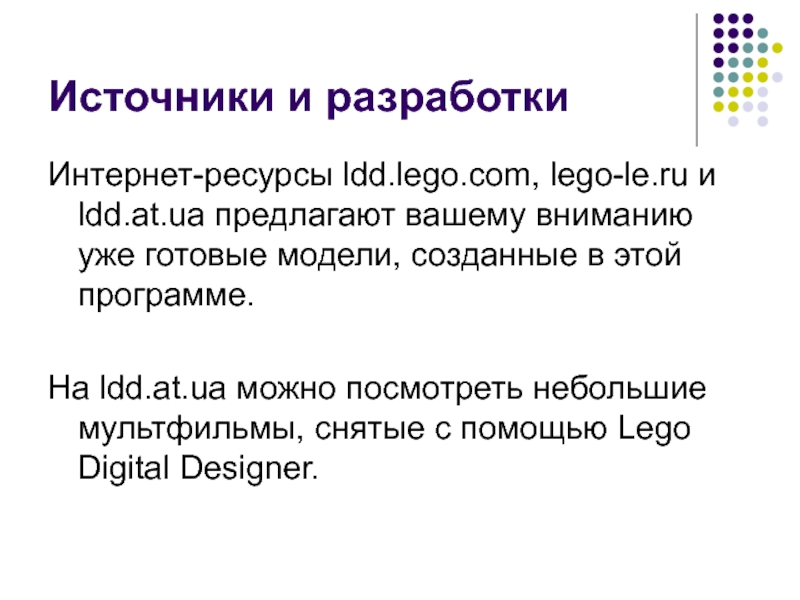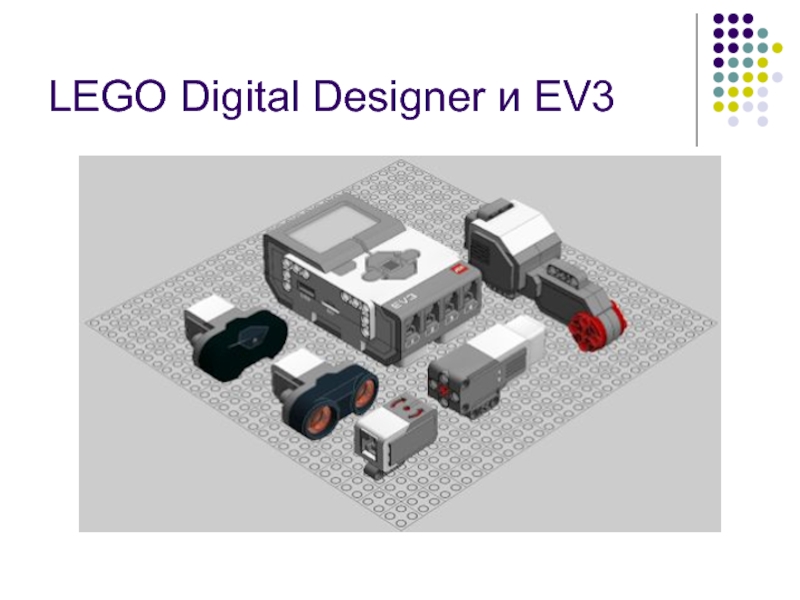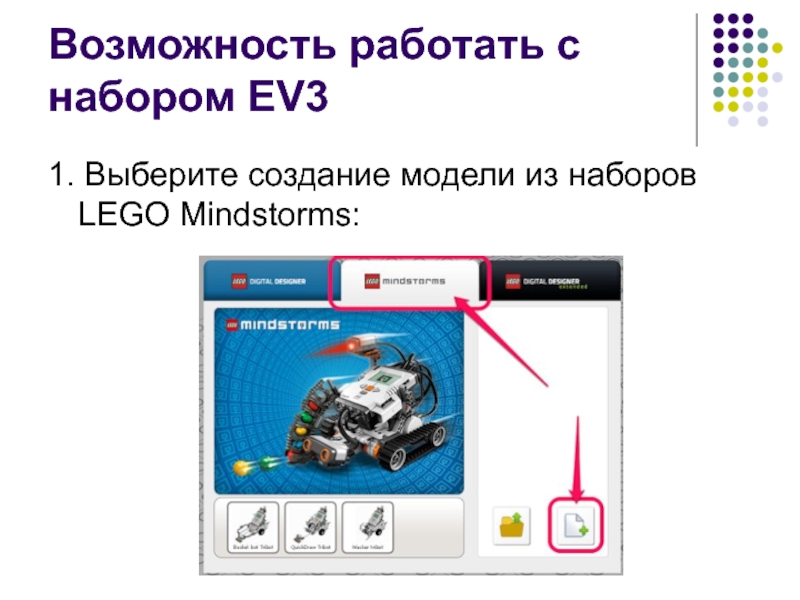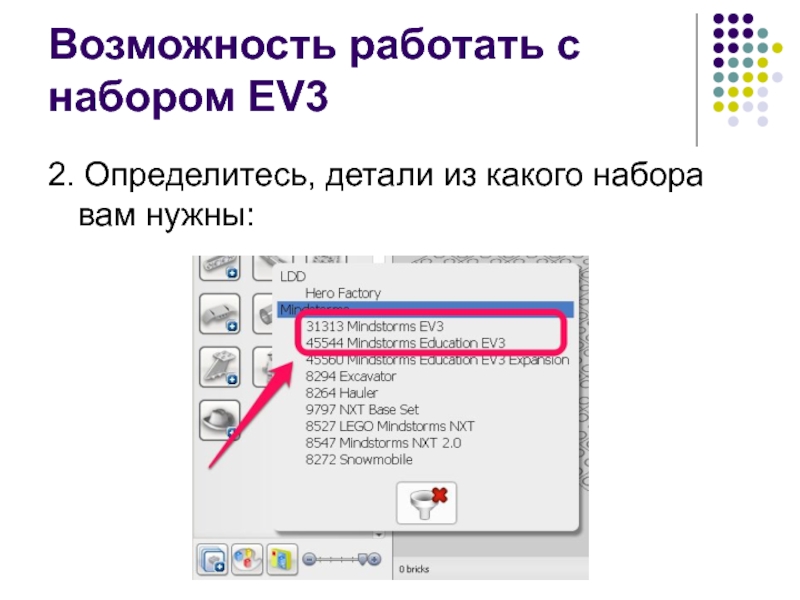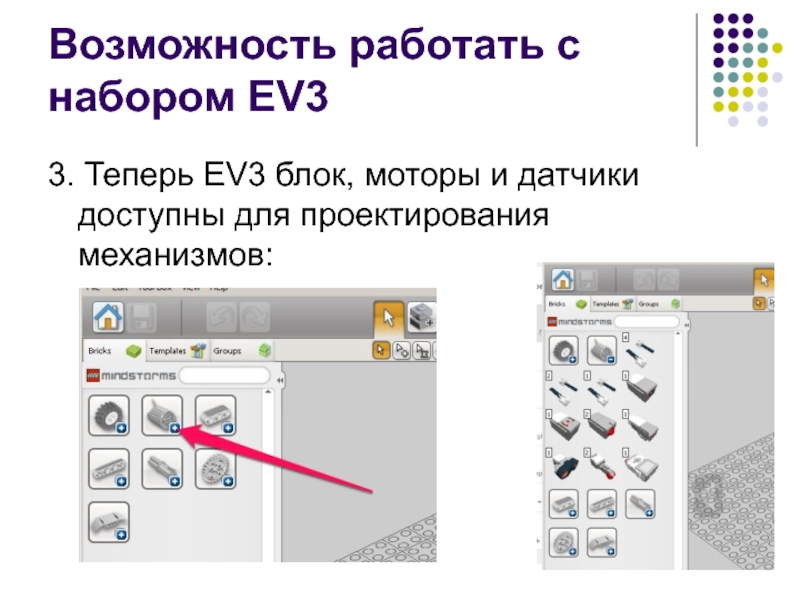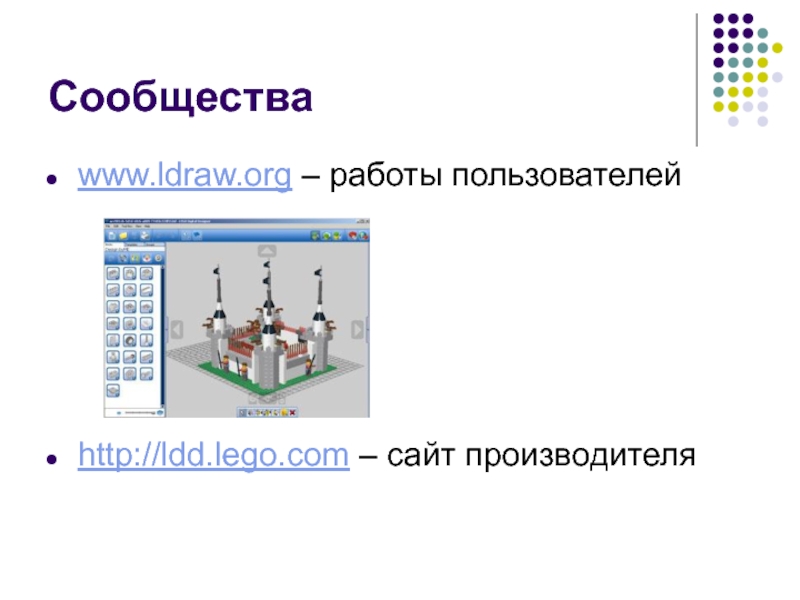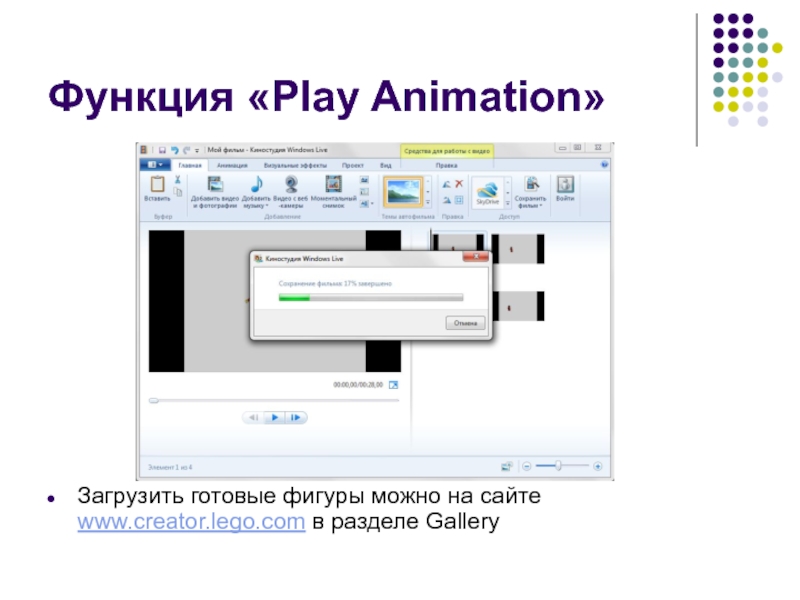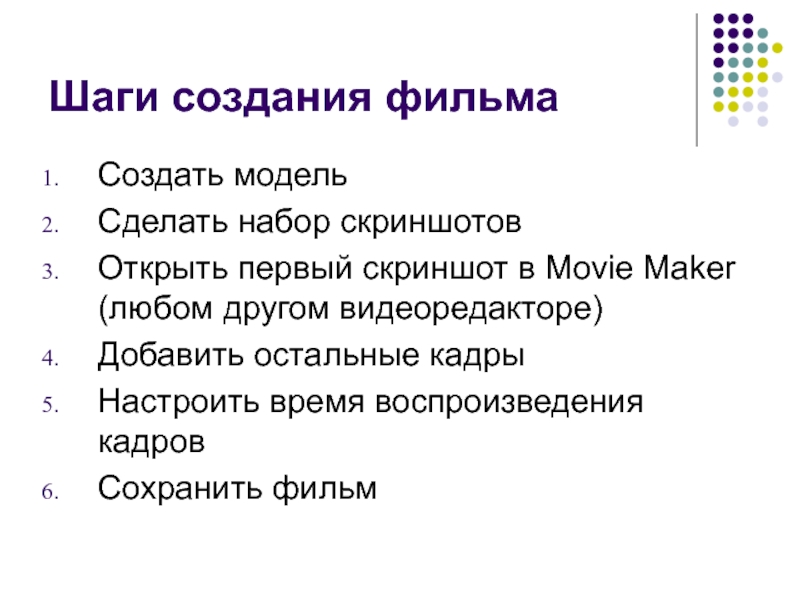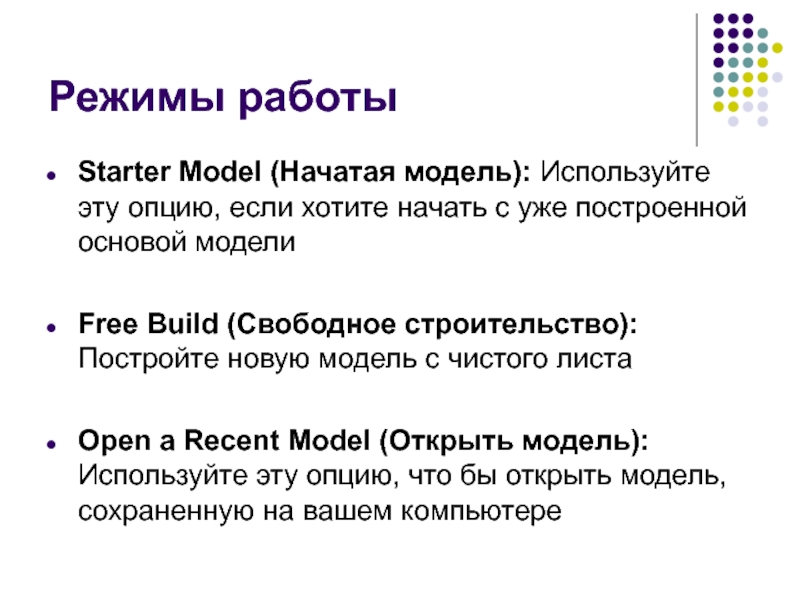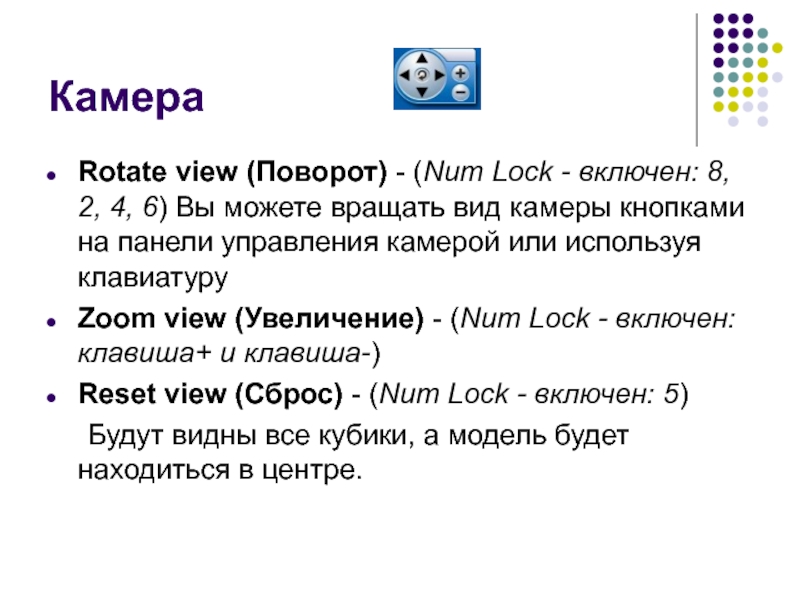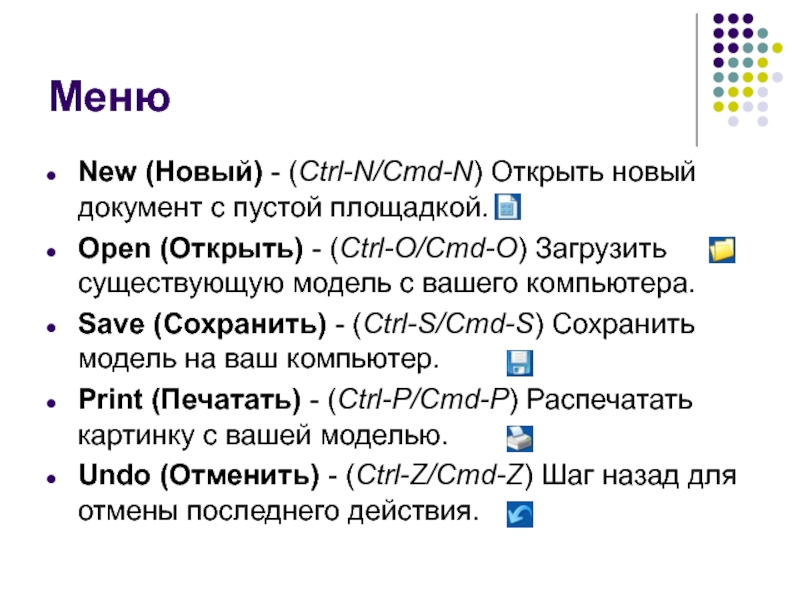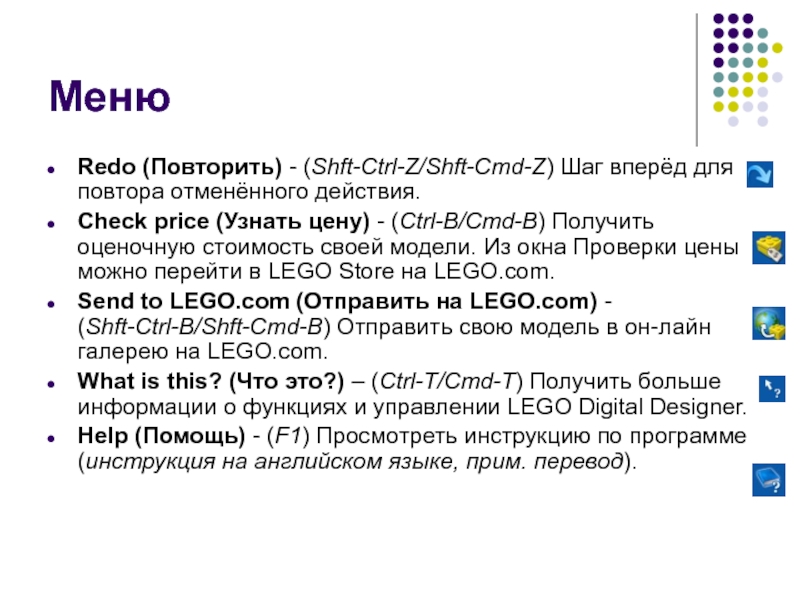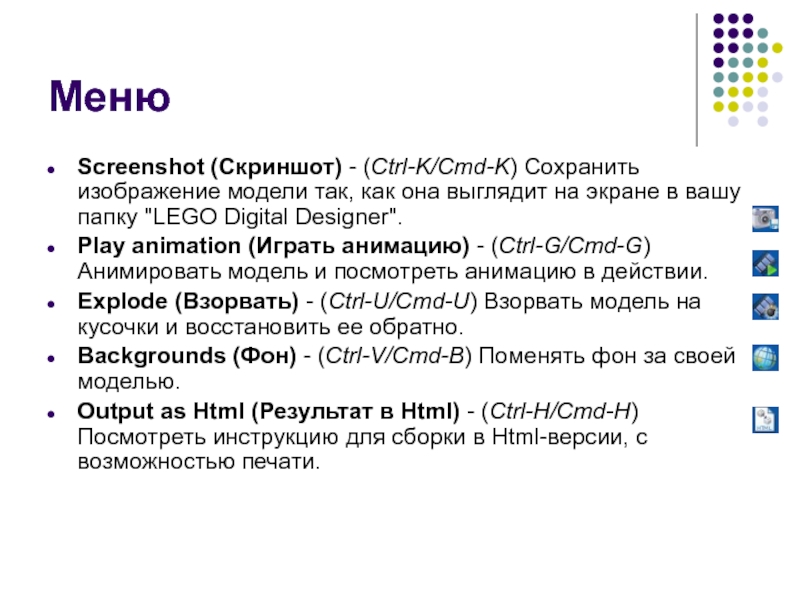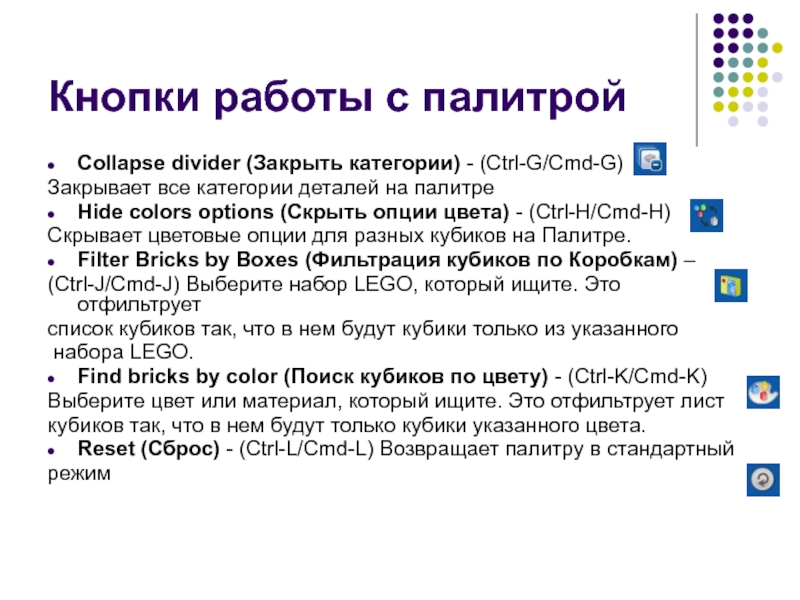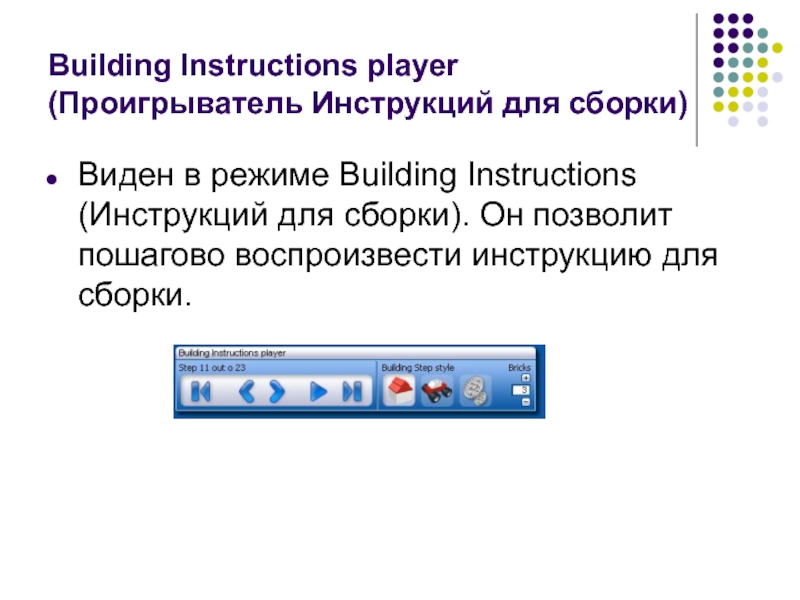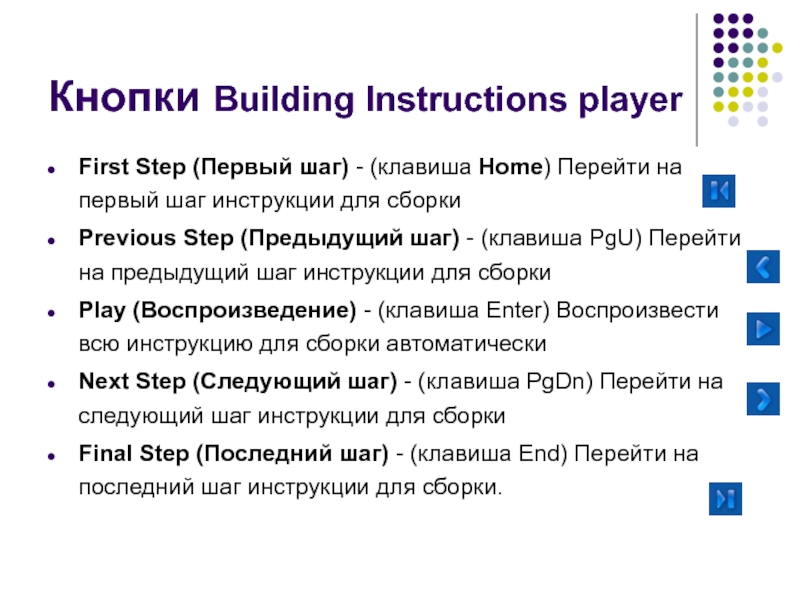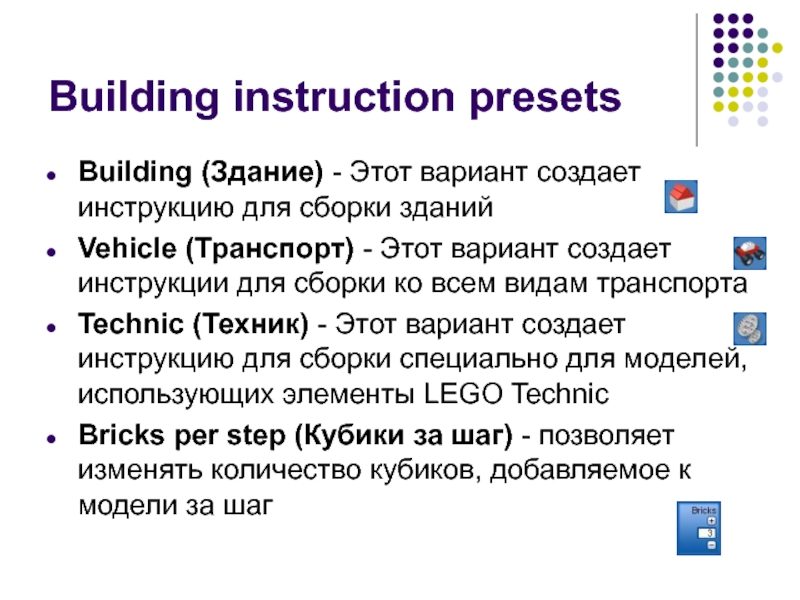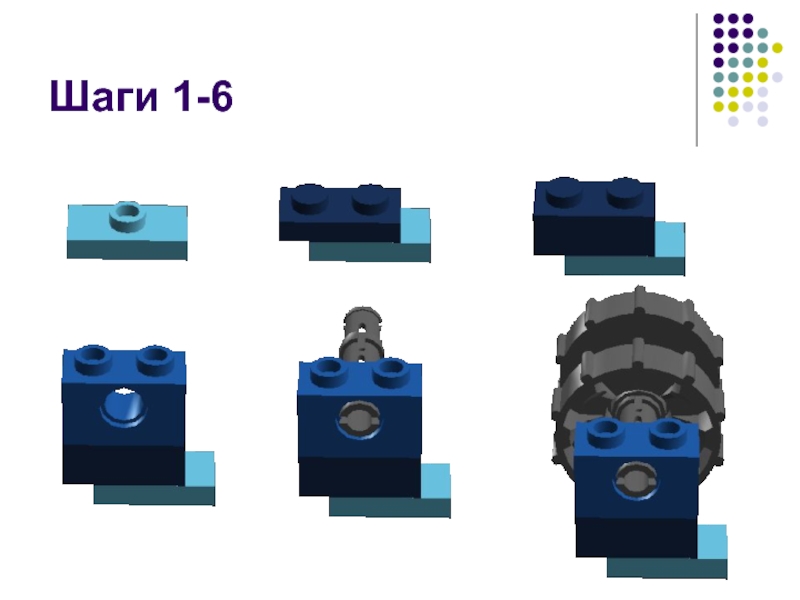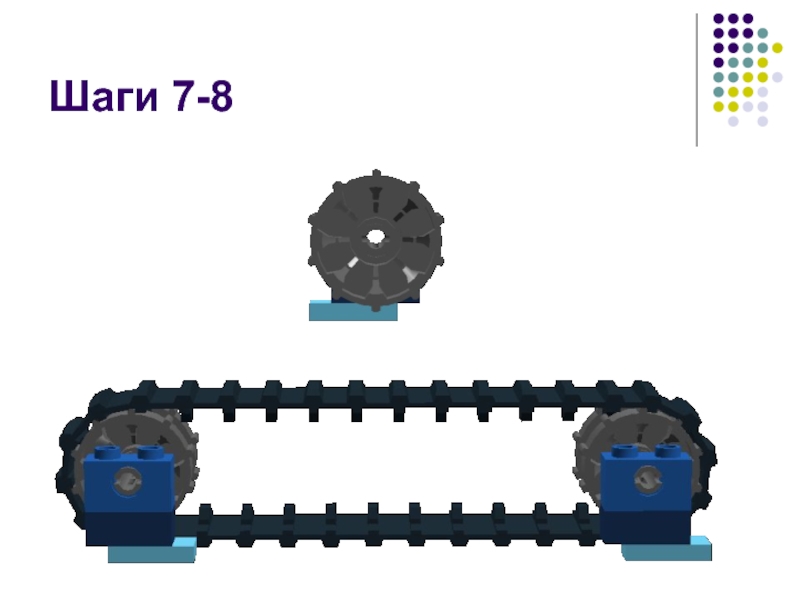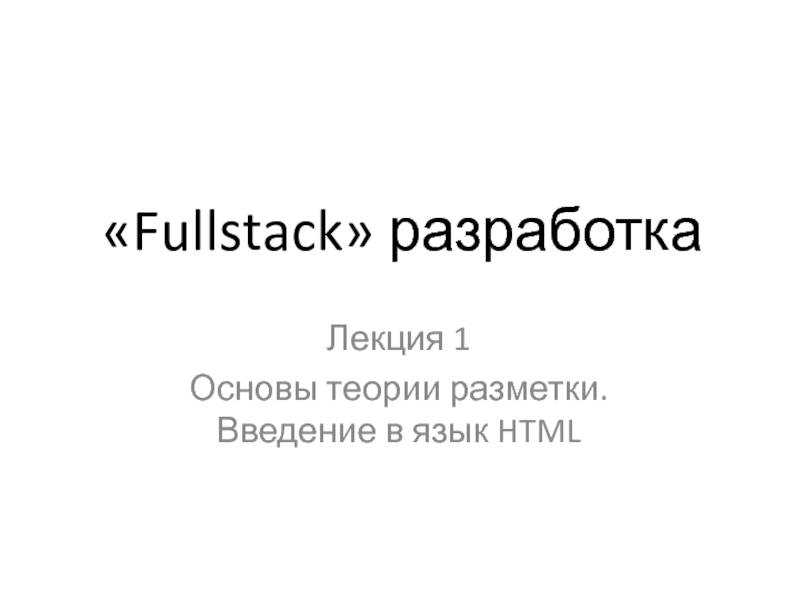Слайд 13D моделирование робототехнических систем
при помощи
Lego Digital Designer
Слайд 4Режимы работы
Lego Digital Designer – предоставляет для строительства большинство видов деталей с теми
цветами и принтами, которые встречались в наборах LEGO.
LEGO Mindstorms – предоставляет
для строительства детали набора LEGO Mindstorms. В этом окне можно открыть готового робота Mindstorms, нельзя использовать расширенную заливку.
Lego Digital Designer Extended – это режим свободного строительства.
Слайд 6Вкладки панели деталей
Bricks – здесь можно выбрать деталь из тематических разделов,
найти деталь по названию в строке поиска (сверху).
Templates – здесь
можно сохранить группу деталей, которую можно будет использовать в других моделях (в других файлах).
Groups – здесь можно сохранить группу деталей, разбить на подгруппы, копировать в этой же модели.
Слайд 7Инструментальная панель
1. Перейти на главную/сохранить модель.
2. Шаг вперед /назад.
3. Инструменты и расширения
(о них и о приемах с ними в следующих уроках).
4. Режим
просмотра модели:
Слайд 8Режимы просмотра модели
Рабочий режим
Режим скриншота. В этом режиме появляется такая
панель:
Скриншот/Взорвать модель/Поменять фон
Автоматическая генерация инструкции.
Слайд 9Камера
Поворот камеры осуществляется кнопками в виде стрелок по бокам экрана
Слайд 10Инструмент Выделитель
С его помощью можно выделять детали для того чтобы
переместить или покрасить.
В программе есть расширения Выделителя.
Слайд 11Расширения Выделителя
- выделение детали по одной каждым щелчком мыши.
- выделение
деталей скрепленных друг с другом. Если щелкнуть на одной выделится
вся связанная с ней конструкция.
- выделение деталей одного цвета.
Слайд 14выделение одинаковых деталей одинакового цвета
Слайд 15Инвертировать выделение
Все, что не было выделено, выделяется, а что было
– не выделяется
Слайд 16Копирование - копирует выделенные детали
Слайд 17Вращение - поворачивает детали в плоскости и в пространстве
Слайд 18Совмещение
С помощью него можно, не подбирая углы наклона, совмещать детали
Слайд 19Изгиб - может изгибать детали отмеченные знаком изгиба
Слайд 20Заливка - с ее помощью можно окрашивать детали и наносить
принты
в режимах LDD и Lego Mindstorms при щелчке по детали
появляется меню с вариантами раскраски
Расширения есть только в режиме LDD Extended
Слайд 21Расширения Заливки
заливка выделенных
деталей
палитра, при щелчке
по кнопке появляется
палитра
Слайд 22Расширения Заливки
пипетка
принт на деталь
Слайд 23Инструмент Скрыть - скрывает выделенные детали, но не удаляет их
инструмент
Удалить - удаляет выделенные детали
Слайд 24Минимальные системные требования для PC
Операционная система: Windows XP, Windows Vista или Windows
7
Процессор: 1 ГГц или выше
Видеокарта: 128 Мб видеокарта (OpenGL 1.1
или выше совместимый)
Оперативная память: 512 Мб
На жестком диске: 1 ГБ
Скачать Lego Digital Designer можно бесплатно на официальном сайте программы.
Слайд 25Источники и разработки
Интернет-ресурсы ldd.lego.com, lego-le.ru и ldd.at.ua предлагают вашему вниманию
уже готовые модели, созданные в этой программе.
На ldd.at.ua можно посмотреть
небольшие мультфильмы, снятые с помощью Lego Digital Designer.
Слайд 26Исследования и проблемы
В 2011-2012 учебном году провели интересное исследование в
одной из российских школ.
Модель – клюшка для робота
Слайд 27Исследования и проблемы
Ошибки — это перепутанные «право» и «лево», «верх»
и «низ»… и непонимание, почему «зубья не совпадают»…
Решение – систематическая
работа в LDD
Слайд 29Возможность работать с набором EV3
1. Выберите создание модели из наборов
LEGO Mindstorms:
Слайд 30Возможность работать с набором EV3
2. Определитесь, детали из какого набора
вам нужны:
Слайд 31Возможность работать с набором EV3
3. Теперь EV3 блок, моторы и
датчики доступны для проектирования механизмов:
Слайд 32Сообщества
www.ldraw.org – работы пользователей
http://ldd.lego.com – сайт производителя
Слайд 34Функция «Play Animation»
Загрузить готовые фигуры можно на сайте www.creator.lego.com в
разделе Gallery
Слайд 35Шаги создания фильма
Создать модель
Сделать набор скриншотов
Открыть первый скриншот в Movie
Maker (любом другом видеоредакторе)
Добавить остальные кадры
Настроить время воспроизведения кадров
Сохранить фильм
Слайд 37Режимы работы
Starter Model (Начатая модель): Используйте эту опцию, если хотите начать
с уже построенной основой модели
Free Build (Свободное строительство): Постройте новую
модель с чистого листа
Open a Recent Model (Открыть модель): Используйте эту опцию, что бы открыть модель, сохраненную на вашем компьютере
Слайд 38Камера
Rotate view (Поворот) - (Num Lock - включен: 8, 2, 4,
6) Вы можете вращать вид камеры кнопками на панели управления
камерой или используя клавиатуру
Zoom view (Увеличение) - (Num Lock - включен: клавиша+ и клавиша-)
Reset view (Сброс) - (Num Lock - включен: 5)
Будут видны все кубики, а модель будет находиться в центре.
Слайд 39Меню
New (Новый) - (Ctrl-N/Cmd-N) Открыть новый документ с пустой площадкой.
Open (Открыть) -
(Ctrl-O/Cmd-O) Загрузить существующую модель с вашего компьютера.
Save (Сохранить) - (Ctrl-S/Cmd-S) Сохранить модель
на ваш компьютер.
Print (Печатать) - (Ctrl-P/Cmd-P) Распечатать картинку с вашей моделью.
Undo (Отменить) - (Ctrl-Z/Cmd-Z) Шаг назад для отмены последнего действия.
Слайд 40Меню
Redo (Повторить) - (Shft-Ctrl-Z/Shft-Cmd-Z) Шаг вперёд для повтора отменённого действия.
Check price
(Узнать цену) - (Ctrl-B/Cmd-B) Получить оценочную стоимость своей модели. Из окна
Проверки цены можно перейти в LEGO Store на LEGO.com.
Send to LEGO.com (Отправить на LEGO.com) - (Shft-Ctrl-B/Shft-Cmd-B) Отправить свою модель в он-лайн галерею на LEGO.com.
What is this? (Что это?) – (Ctrl-T/Cmd-T) Получить больше информации о функциях и управлении LEGO Digital Designer.
Help (Помощь) - (F1) Просмотреть инструкцию по программе (инструкция на английском языке, прим. перевод).
Слайд 41Меню
Screenshot (Скриншот) - (Ctrl-K/Cmd-K) Сохранить изображение модели так, как она выглядит
на экране в вашу папку "LEGO Digital Designer".
Play animation (Играть
анимацию) - (Ctrl-G/Cmd-G) Анимировать модель и посмотреть анимацию в действии.
Explode (Взорвать) - (Ctrl-U/Cmd-U) Взорвать модель на кусочки и восстановить ее обратно.
Backgrounds (Фон) - (Ctrl-V/Cmd-B) Поменять фон за своей моделью.
Output as Html (Результат в Html) - (Ctrl-H/Cmd-H) Посмотреть инструкцию для сборки в Html-версии, с возможностью печати.
Слайд 43Кнопки работы с палитрой
Collapse divider (Закрыть категории) - (Ctrl-G/Cmd-G)
Закрывает все
категории деталей на палитре
Hide colors options (Скрыть опции цвета) - (Ctrl-H/Cmd-H)
Скрывает цветовые опции для разных кубиков на Палитре.
Filter Bricks by Boxes (Фильтрация кубиков по Коробкам) –
(Ctrl-J/Cmd-J) Выберите набор LEGO, который ищите. Это отфильтрует
список кубиков так, что в нем будут кубики только из указанного
набора LEGO.
Find bricks by color (Поиск кубиков по цвету) - (Ctrl-K/Cmd-K)
Выберите цвет или материал, который ищите. Это отфильтрует лист
кубиков так, что в нем будут только кубики указанного цвета.
Reset (Сброс) - (Ctrl-L/Cmd-L) Возвращает палитру в стандартный
режим
Слайд 44Building Instructions player
(Проигрыватель Инструкций для сборки)
Виден в режиме Building Instructions (Инструкций
для сборки). Он позволит пошагово воспроизвести инструкцию для сборки.
Слайд 45Кнопки Building Instructions player
First Step (Первый шаг) - (клавиша Home) Перейти на первый шаг инструкции
для сборки
Previous Step (Предыдущий шаг) - (клавиша PgU) Перейти на предыдущий
шаг инструкции для сборки
Play (Воспроизведение) - (клавиша Enter) Воспроизвести всю инструкцию для сборки автоматически
Next Step (Следующий шаг) - (клавиша PgDn) Перейти на следующий шаг инструкции для сборки
Final Step (Последний шаг) - (клавиша End) Перейти на последний шаг инструкции для сборки.
Слайд 46Building instruction presets
Building (Здание) - Этот вариант создает инструкцию для сборки
зданий
Vehicle (Транспорт) - Этот вариант создает инструкции для сборки ко всем
видам транспорта
Technic (Техник) - Этот вариант создает инструкцию для сборки специально для моделей, использующих элементы LEGO Technic
Bricks per step (Кубики за шаг) - позволяет изменять количество кубиков, добавляемое к модели за шаг
Слайд 50Задания для практической части
Создать модель трехколесного робота из NXT/EV3 (на
выбор)
Создать модель шагающего робота (количество ног произвольное)
Создать анимацию произвольного содержания
не менее чем на 30 кадров