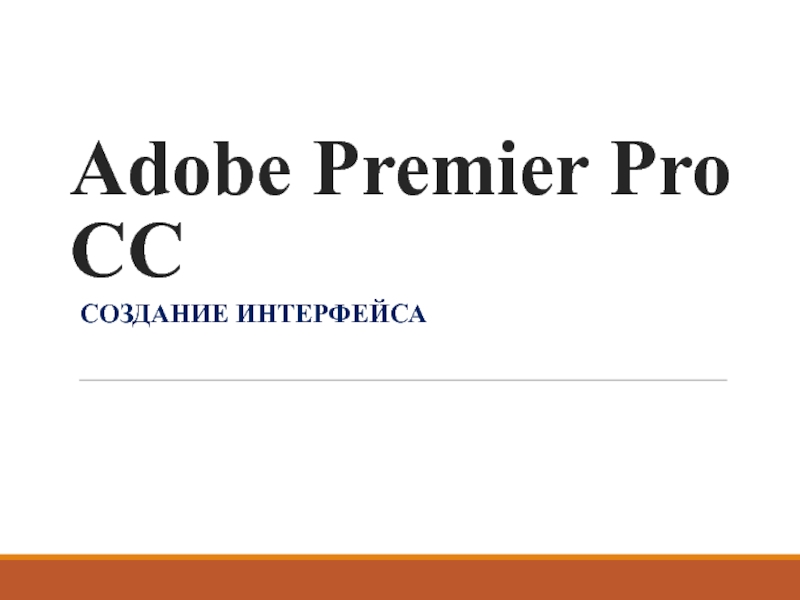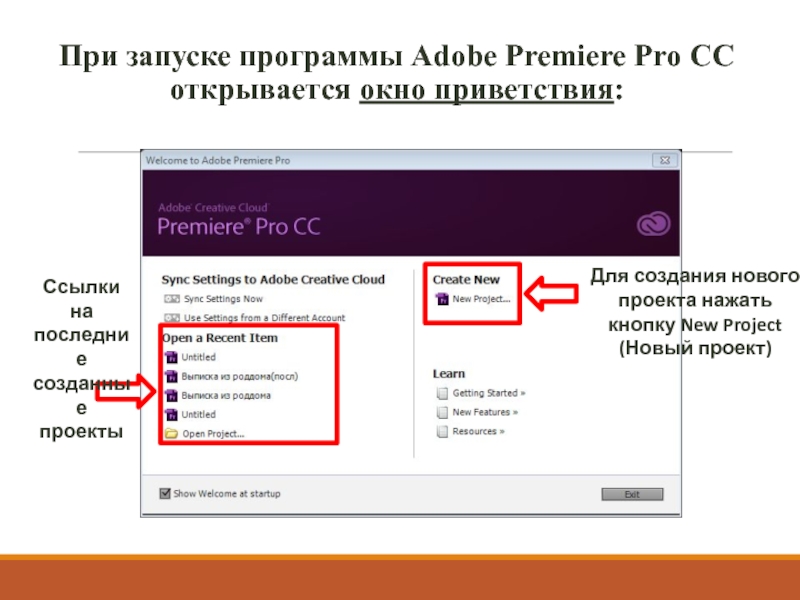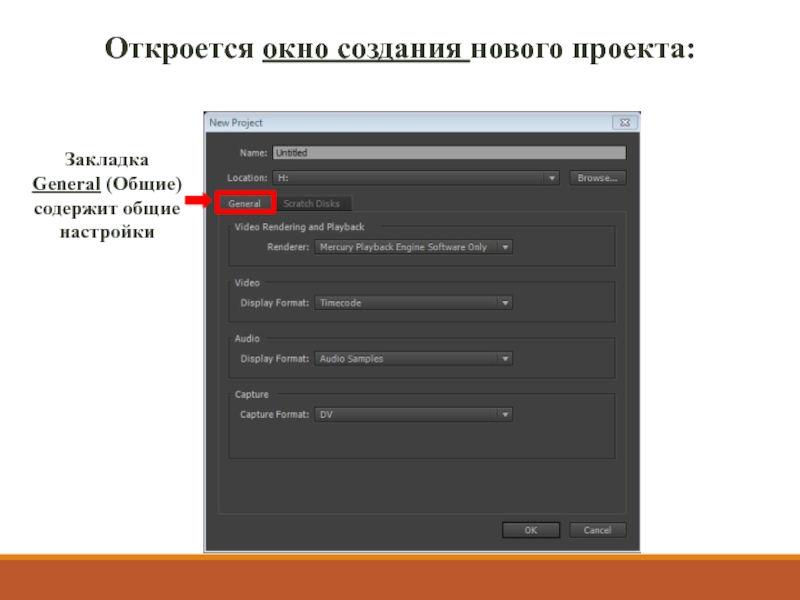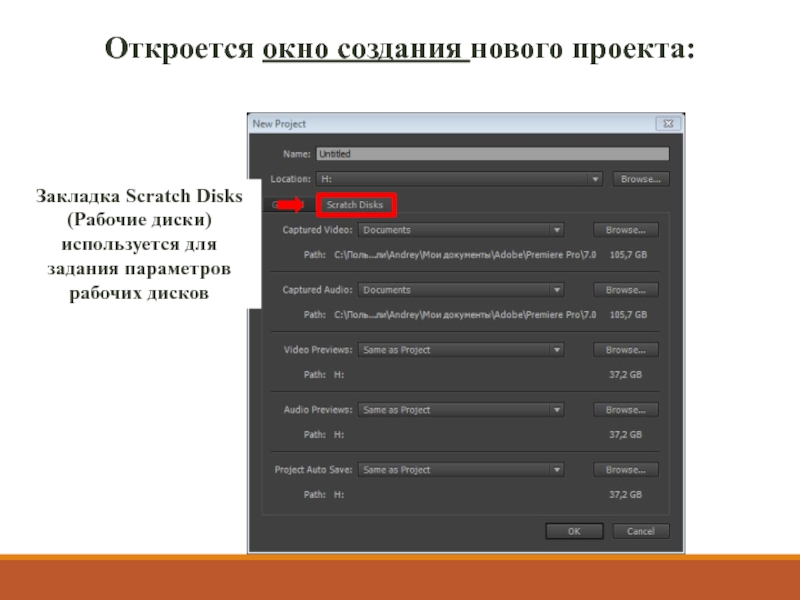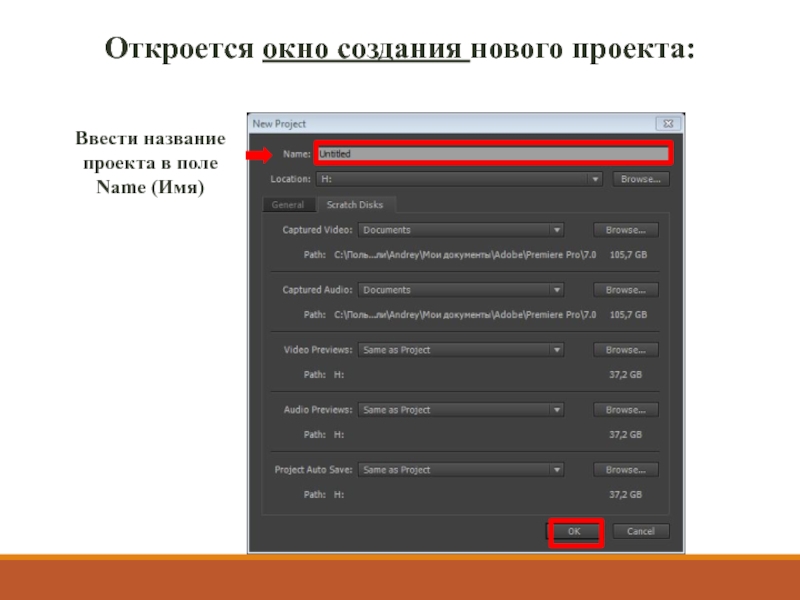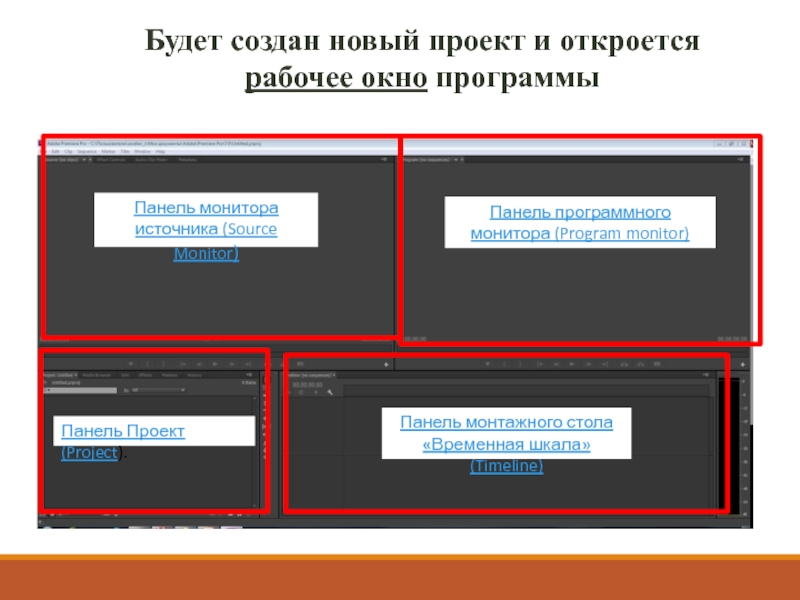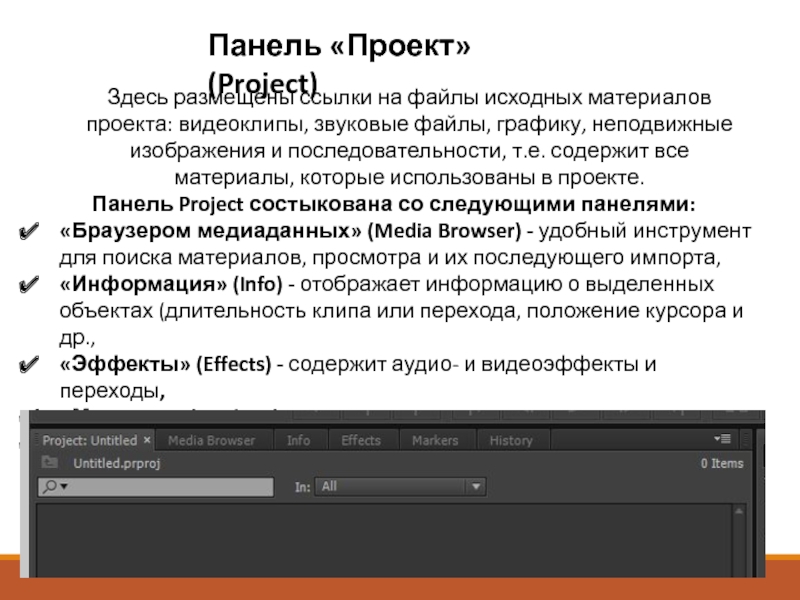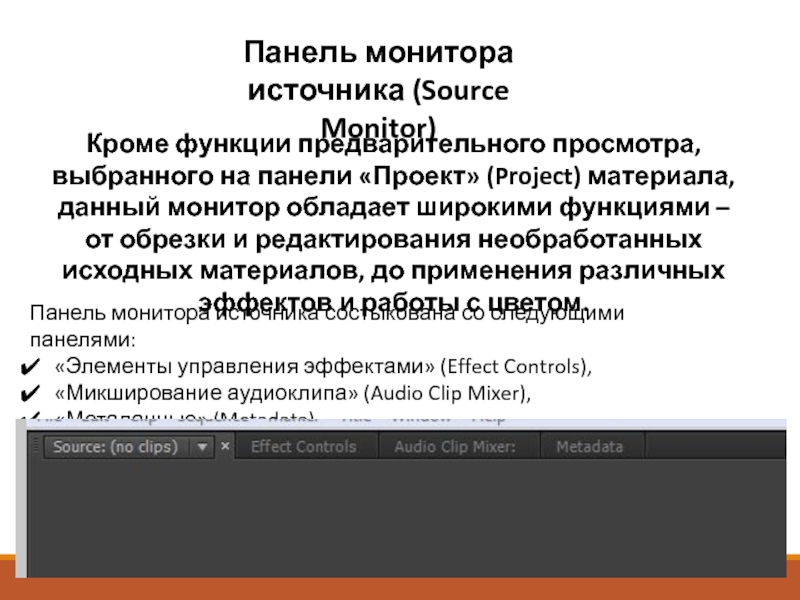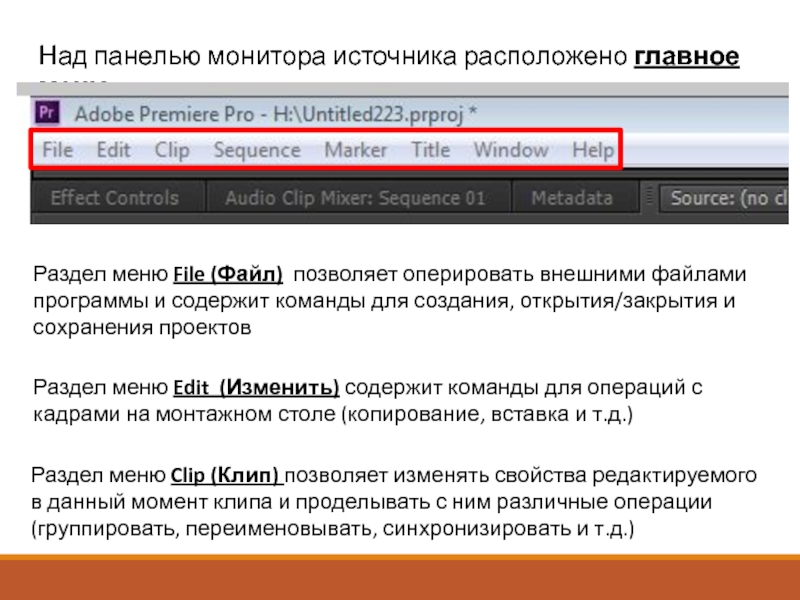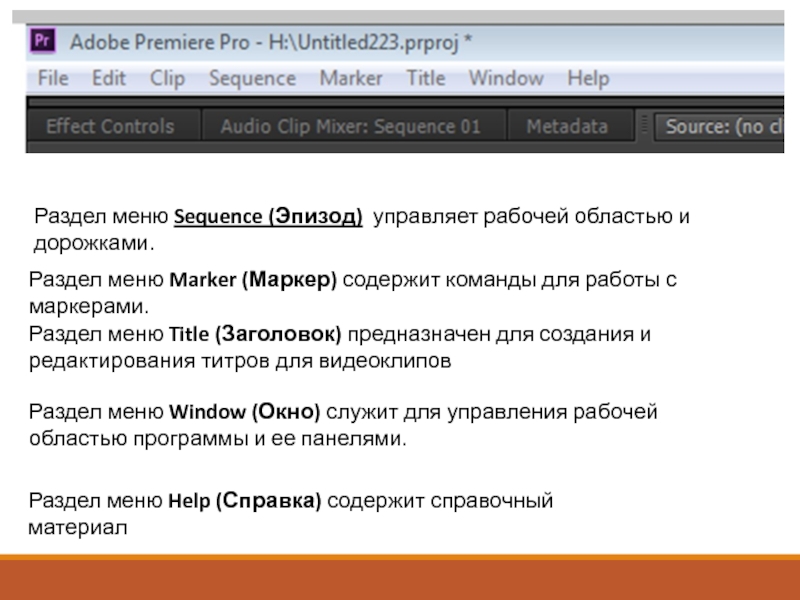Разделы презентаций
- Разное
- Английский язык
- Астрономия
- Алгебра
- Биология
- География
- Геометрия
- Детские презентации
- Информатика
- История
- Литература
- Математика
- Медицина
- Менеджмент
- Музыка
- МХК
- Немецкий язык
- ОБЖ
- Обществознание
- Окружающий мир
- Педагогика
- Русский язык
- Технология
- Физика
- Философия
- Химия
- Шаблоны, картинки для презентаций
- Экология
- Экономика
- Юриспруденция
Adobe Premier Pro CC
Содержание
- 1. Adobe Premier Pro CC
- 2. При запуске программы Adobe Premiere Pro CC
- 3. Закладка General (Общие) содержит общие настройкиОткроется окно создания нового проекта:
- 4. Откроется окно создания нового проекта:Закладка Scratch Disks (Рабочие диски) используется для задания параметров рабочих дисков
- 5. Откроется окно создания нового проекта:Ввести название проекта в поле Name (Имя)
- 6. Будет создан новый проект и откроется рабочее
- 7. Здесь размещены ссылки на файлы исходных материалов
- 8. Кроме функции предварительного просмотра, выбранного на панели
- 9. «Временная шкала» (Timeline) Монтажный стол – это
- 10. Панель программного монитора Данный монитор предназначен для
- 11. Над панелью монитора источника расположено главное меню.Раздел
- 12. Раздел меню Marker (Маркер) содержит команды для
- 13. Этапы создания фильмаОпределение целей и создание нового
- 14. V — Selection Tool ( Используйте этот
- 15. Скачать презентанцию
Слайды и текст этой презентации
Слайд 2При запуске программы Adobe Premiere Pro CC открывается окно приветствия:
Ссылки
на последние созданные
(Новый проект)Слайд 4Откроется окно создания нового проекта:
Закладка Scratch Disks (Рабочие диски) используется
для задания параметров рабочих дисков
Слайд 6Будет создан новый проект и откроется
рабочее окно программы
Панель Проект
(Project).
Панель монитора
источника (Source Monitor)
Панель монтажного стола
«Временная шкала» (Timeline)
Панель программного монитора
(Program monitor)Слайд 7Здесь размещены ссылки на файлы исходных материалов проекта: видеоклипы, звуковые
файлы, графику, неподвижные изображения и последовательности, т.е. содержит все материалы,
которые использованы в проекте.Панель Project состыкована со следующими панелями:
«Браузером медиаданных» (Media Browser) - удобный инструмент для поиска материалов, просмотра и их последующего импорта,
«Информация» (Info) - отображает информацию о выделенных объектах (длительность клипа или перехода, положение курсора и др.,
«Эффекты» (Effects) - содержит аудио- и видеоэффекты и переходы,
«Маркеры» (Markers),
«История» (History) - позволяет легко отменить последние действия.
Панель «Проект» (Project)
Слайд 8Кроме функции предварительного просмотра, выбранного на панели «Проект» (Project) материала,
данный монитор обладает широкими функциями – от обрезки и редактирования
необработанных исходных материалов, до применения различных эффектов и работы с цветом.Панель монитора источника (Source Monitor)
Панель монитора источника состыкована со следующими панелями:
«Элементы управления эффектами» (Effect Controls),
«Микширование аудиоклипа» (Audio Clip Mixer),
«Метаданные» (Metadata).
Слайд 9«Временная шкала» (Timeline)
Монтажный стол – это место, где компонуется
фильм.
Здесь можно объединять клипы друг с другом, добавлять эффекты, накладывать
одни клипы поверх других, добавлять звуковое сопровождение и так далее.Работает только в одном режиме – Timeline.
Дорожки делятся на два типа – видео и аудио.
Количество создаваемых дорожек не ограничено.
Слайд 10Панель программного монитора
Данный монитор предназначен для контроля и просмотра
монтируемого материала, который размещен на дорожках монтажного стола.
Панель инструментов
(Tools) - каждая кнопка представляет собой отдельный инструмент, выполняющий определенную функцию в процессе работы над проектами.Панель индикаторов дорожек (Audio Master Meters) представляет из себя контрольный индикатор, измеряющий и показывающий уровень звука.
Слайд 11Над панелью монитора источника расположено главное меню.
Раздел меню File (Файл)
позволяет оперировать внешними файлами программы и содержит команды для создания,
открытия/закрытия и сохранения проектовРаздел меню Edit (Изменить) содержит команды для операций с кадрами на монтажном столе (копирование, вставка и т.д.)
Раздел меню Clip (Клип) позволяет изменять свойства редактируемого в данный момент клипа и проделывать с ним различные операции (группировать, переименовывать, синхронизировать и т.д.)
Слайд 12Раздел меню Marker (Маркер) содержит команды для работы с маркерами.
Раздел
меню Title (Заголовок) предназначен для создания и редактирования титров для
видеоклиповРаздел меню Window (Окно) служит для управления рабочей областью программы и ее панелями.
Раздел меню Help (Справка) содержит справочный материал
Раздел меню Sequence (Эпизод) управляет рабочей областью и дорожками.
Слайд 13Этапы создания фильма
Определение целей и создание нового проекта
Подготовка исходных файлов
и импорт их в проект
Монтаж фильма из импортированных клипов
Добавление спецэффектов
при необходимостиДобавление титров при необходимости
Рендеринг и экспорт
Слайд 14V — Selection Tool ( Используйте этот инструмент, чтобы перетащить,
поместить, выбрать, обрезать клипы)
А — Track Selection Tool (Выбор дорожки.
Выделив клипы, вы можете сдвигать их, удалять, вырезать и вставлять или копировать и вставлять)X — Rate Stretch (Изменение скорости. Растягивает или сокращает клип, замедляя или ускоряя действие в клипе)
C — Razor (Лезвие. Разрезает клип или клипы на две части. Инструмент может быть полезен, если вы хотите использовать различные эффекты, которые не могут одновременно быть применены к единственному клипу, например, изменение скорости)
Y — Slip (Сдвиг. Можно изменить начальные и конечные кадры клипа, не изменяя общей продолжительности или не затрагивая смежные клипы)
U — Slide (Скольжение. Когда вы перетаскиваете клип влево или вправо с помощью инструмента Slide, точка выхода предыдущего клипа и точка входа следующего перемещаются на число кадров, на какое вы переместили клип. Общая продолжительность остаётся неизменной)
H — Hand (Рука. Используйте, чтобы перемещать всю последовательность, захватывая клип и сдвигая его и остальную часть последовательности в одну сторону. Это работает так же, как перемещени полосы прокрутки в нижней части палитры Timeline (Монтажный стол)
Ripple Delite (Удаление со сдвигом. Обрезка двух клипов оставляет промежутки в последовательности. Можно удалить эти промежутки используя данную команду).