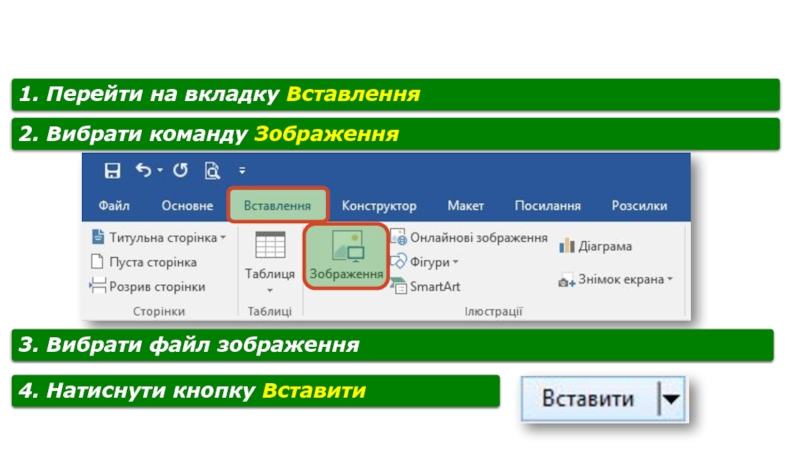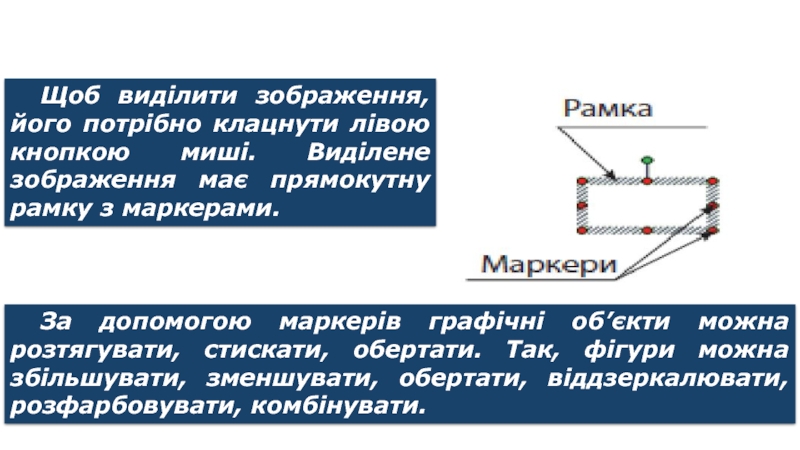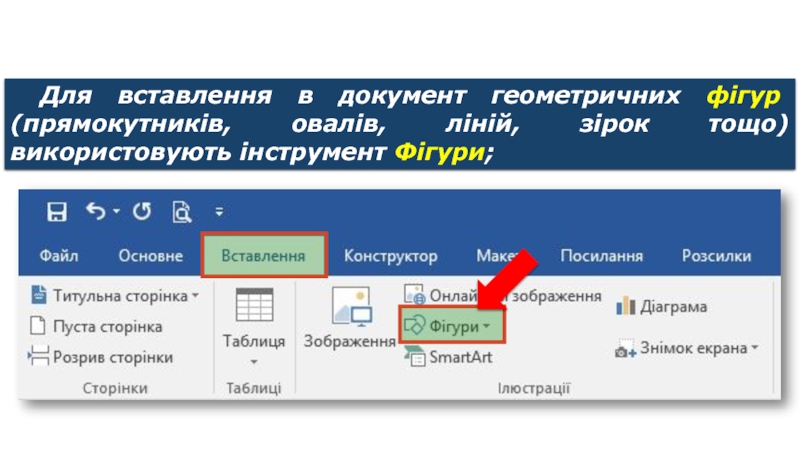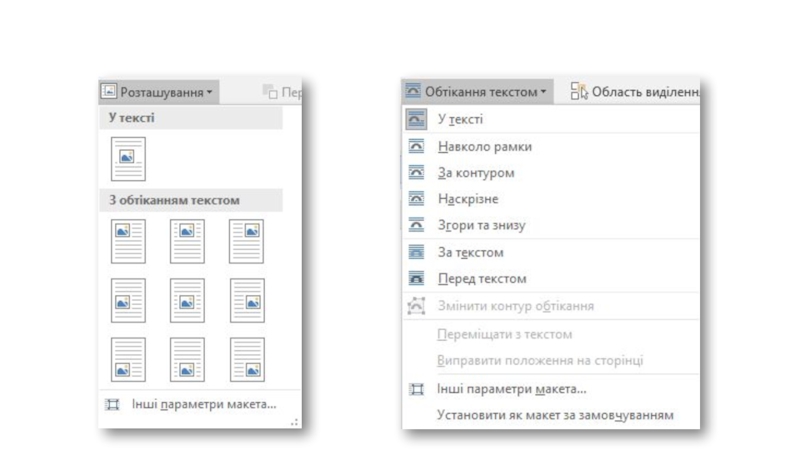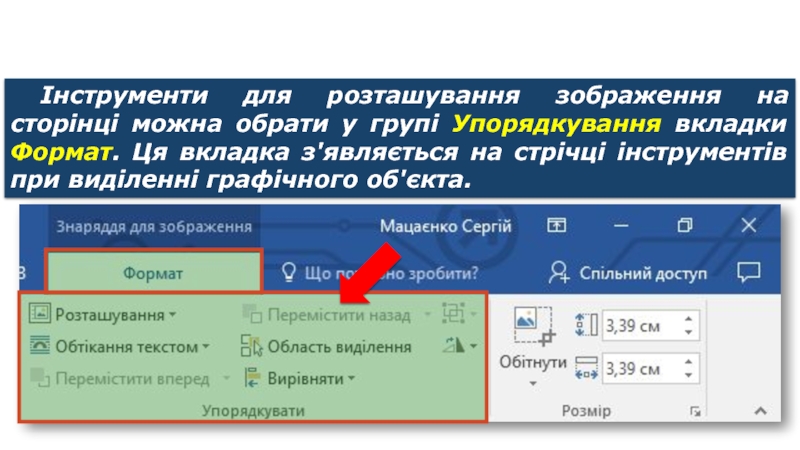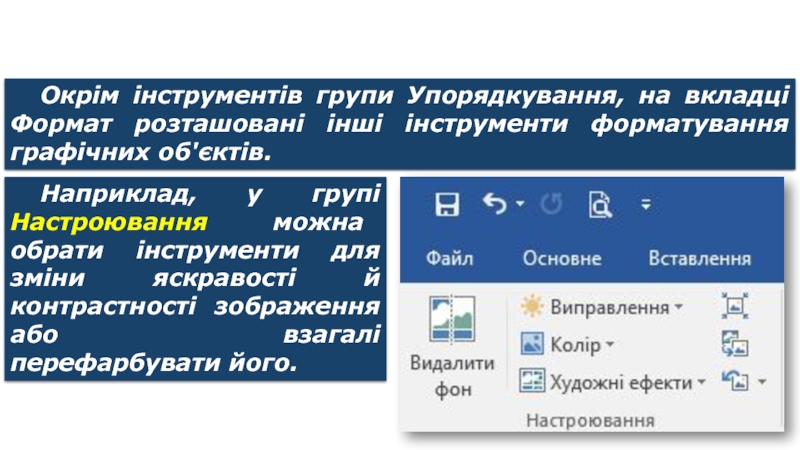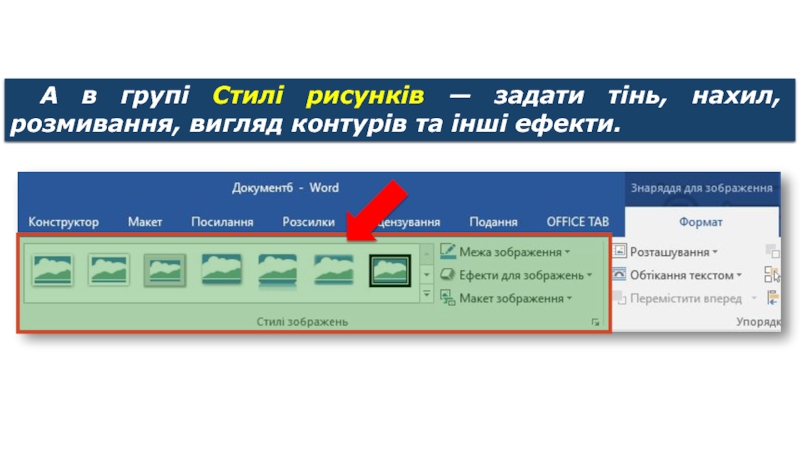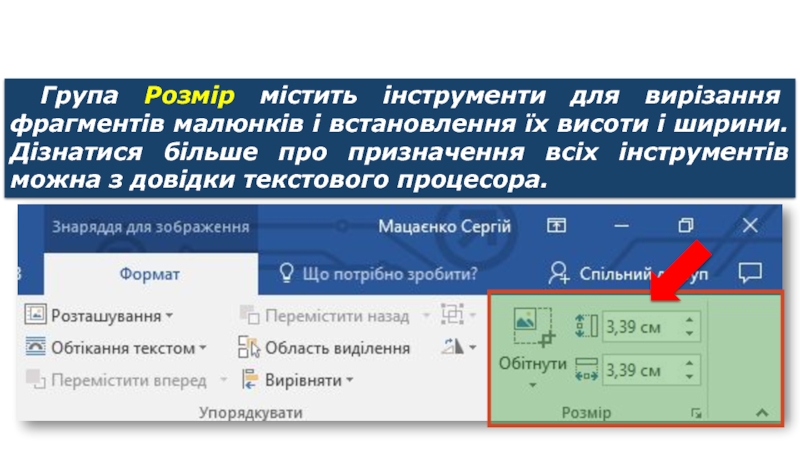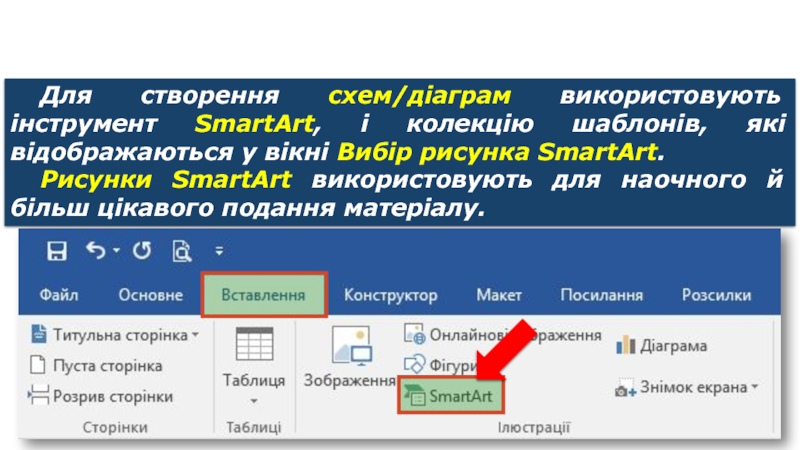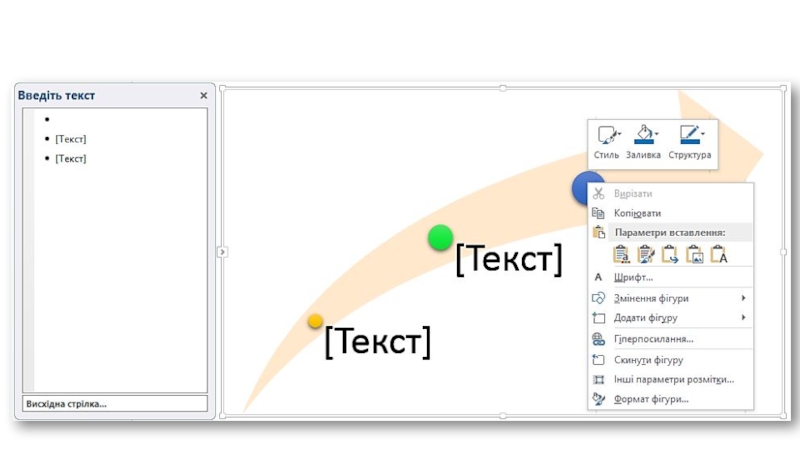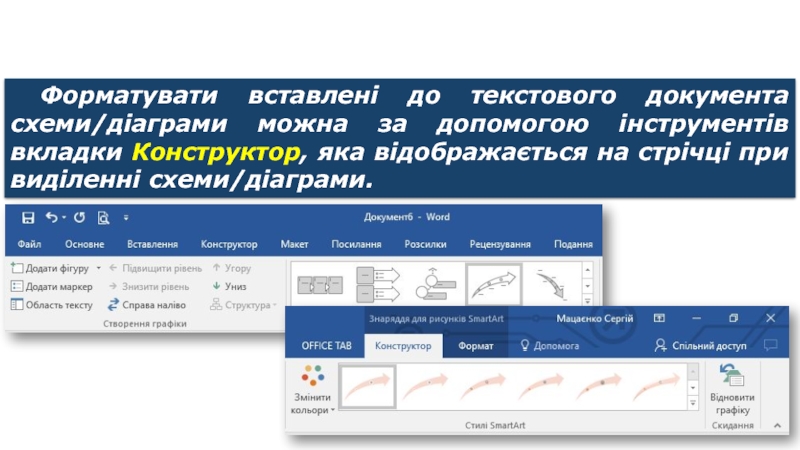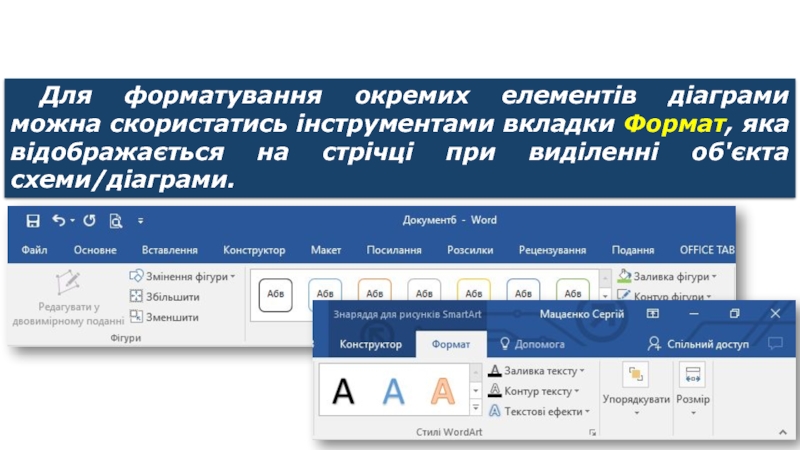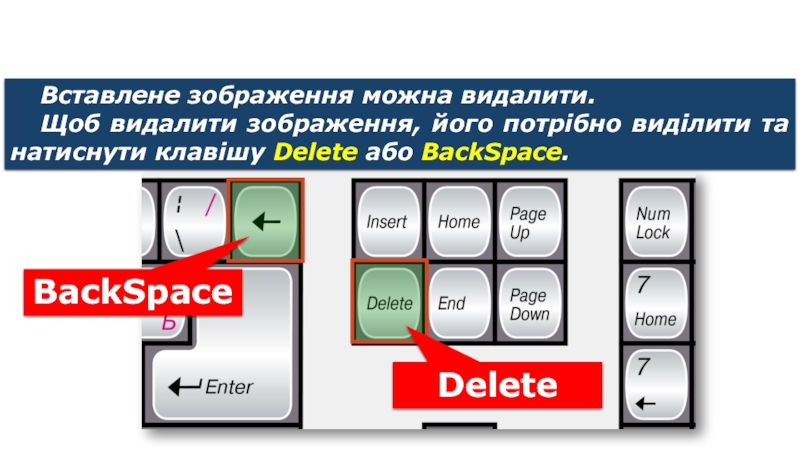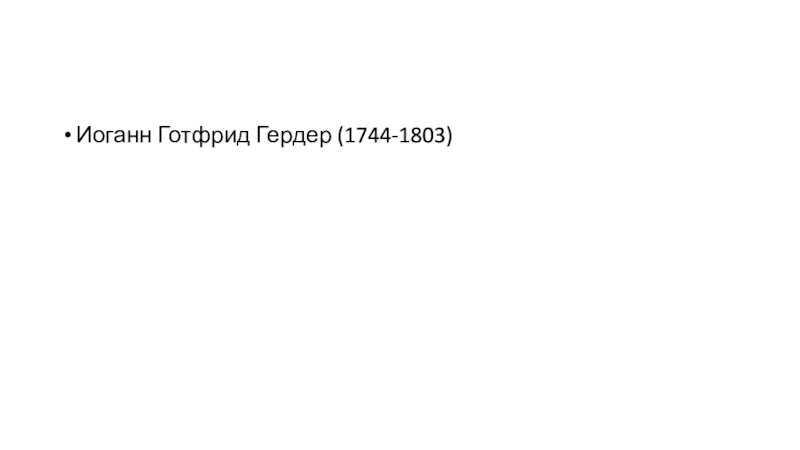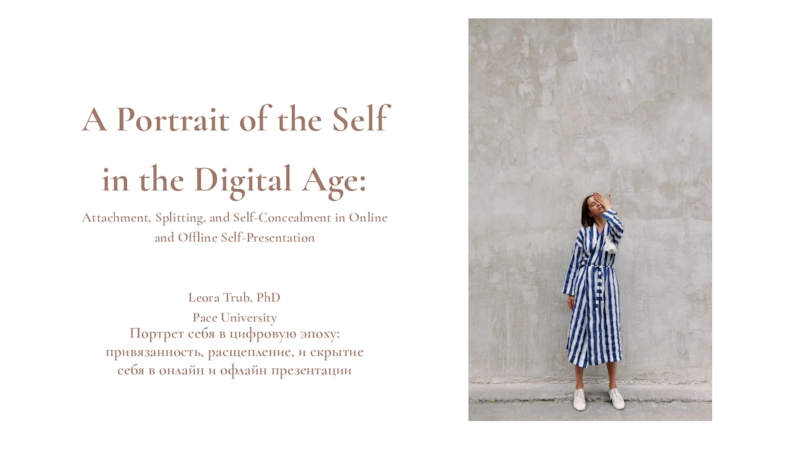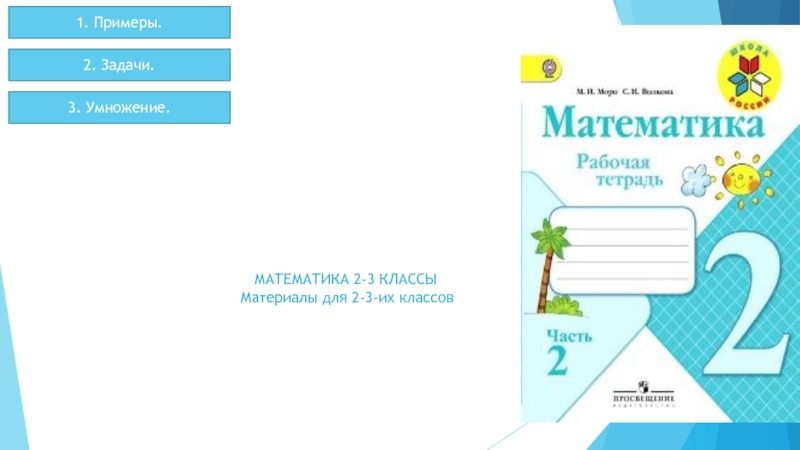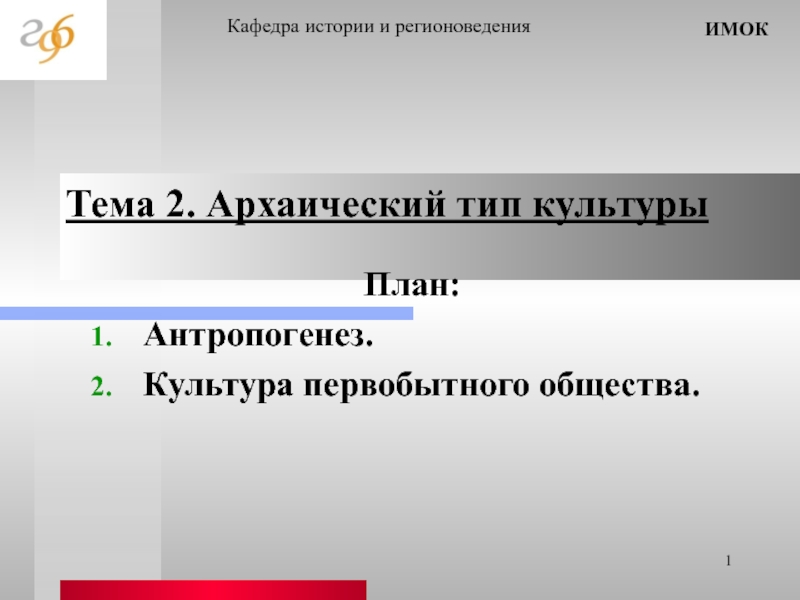Разделы презентаций
- Разное
- Английский язык
- Астрономия
- Алгебра
- Биология
- География
- Геометрия
- Детские презентации
- Информатика
- История
- Литература
- Математика
- Медицина
- Менеджмент
- Музыка
- МХК
- Немецкий язык
- ОБЖ
- Обществознание
- Окружающий мир
- Педагогика
- Русский язык
- Технология
- Физика
- Философия
- Химия
- Шаблоны, картинки для презентаций
- Экология
- Экономика
- Юриспруденция
Додавання малюнків із файлу до текстового документа та їх форматування
Содержание
- 1. Додавання малюнків із файлу до текстового документа та їх форматування
- 2. Додавання малюнків із файлуДодати графічні об'єкти: фото,
- 3. Додавання малюнків із файлуДля вставлення малюнка з
- 4. Додавання малюнків із файлу1. Перейти на вкладку
- 5. Вікно Вставлення зображенняВибрати папкуОбласть відтворення змісту обраної папкиКнопка Вставити
- 6. Додавання малюнків із файлуЩоб виділити зображення, його
- 7. Додавання малюнків із файлуРозгляньте малюнки. Які операції над зображенням було виконано за допомогою маркерів?
- 8. Додавання малюнків із файлуДля вставлення в документ
- 9. Способи розташування зображення
- 10. Додавання малюнків із файлуІнструменти для розташування зображення
- 11. Додавання малюнків із файлуОкрім інструментів групи Упорядкування,
- 12. Додавання малюнків із файлуА в групі Стилі
- 13. Додавання малюнків із файлуГрупа Розмір містить інструменти
- 14. Додавання малюнків із файлуДля створення схем/діаграм використовують
- 15. Вікно Вибір рисунка SmartArtКолекція шаблонівЕскізи шаблонівПідказки
- 16. Створення схем/діаграм Кожна схема/діаграма складається з графічних
- 17. Створення схем/діаграм Після вибору шаблону і потрібного
- 18. Створення схем/діаграм
- 19. Форматування схем/діаграмФорматувати вставлені до текстового документа схеми/діаграми
- 20. Форматування схем/діаграмДля форматування окремих елементів діаграми можна
- 21. Додавання малюнків із файлуВставлене зображення можна видалити.Щоб
- 22. ПовторюємоВставленняРисунокСхема/діаграмаОбрати файл зображенняОбрати вигляд діаграмиНатиснути кнопку ВставитиЗаповнити діаграму
- 23. Дайте відповіді на запитанняНаведіть приклади графічних об'єктів,
- 24. Скачать презентанцию
Слайды и текст этой презентации
Слайд 2Додавання малюнків із файлу
Додати графічні об'єкти: фото, малюнки, схеми або
діаграми до тексту можна за допомогою інструментів групи Ілюстрації, що
розміщуються на вкладці Вставлення.Слайд 3Додавання малюнків із файлу
Для вставлення малюнка з файла виконують такі
самі дії, як і при додаванні малюнка з файла в
середовищі редактора презентацій. Відмінність полягає лише втому, що в текстовому документі основним об'єктом є текст. Тому потрібно вказати спосіб розташування зображення чи іншого графічного об'єкта відносно тексту: У тексті або Обтікання текстом.Слайд 4Додавання малюнків із файлу
1. Перейти на вкладку Вставлення
2. Вибрати команду
Зображення
3. Вибрати файл зображення
4. Натиснути кнопку Вставити
Слайд 5Вікно Вставлення зображення
Вибрати папку
Область відтворення змісту обраної папки
Кнопка Вставити
Слайд 6Додавання малюнків із файлу
Щоб виділити зображення, його потрібно клацнути лівою
кнопкою миші. Виділене зображення має прямокутну рамку з маркерами.
За
допомогою маркерів графічні об’єкти можна розтягувати, стискати, обертати. Так, фігури можна збільшувати, зменшувати, обертати, віддзеркалювати, розфарбовувати, комбінувати.Слайд 7Додавання малюнків із файлу
Розгляньте малюнки. Які операції над зображенням було
виконано за допомогою маркерів?
Слайд 8Додавання малюнків із файлу
Для вставлення в документ геометричних фігур (прямокутників,
овалів, ліній, зірок тощо) використовують інструмент Фігури;
Слайд 10Додавання малюнків із файлу
Інструменти для розташування зображення на сторінці можна
обрати у групі Упорядкування вкладки Формат. Ця вкладка з'являється на
стрічці інструментів при виділенні графічного об'єкта.Слайд 11Додавання малюнків із файлу
Окрім інструментів групи Упорядкування, на вкладці Формат
розташовані інші інструменти форматування графічних об'єктів.
Наприклад, у групі Настроювання
можна обрати інструменти для зміни яскравості й контрастності зображення або взагалі перефарбувати його.Слайд 12Додавання малюнків із файлу
А в групі Стилі рисунків — задати
тінь, нахил, розмивання, вигляд контурів та інші ефекти.
Слайд 13Додавання малюнків із файлу
Група Розмір містить інструменти для вирізання фрагментів
малюнків і встановлення їх висоти і ширини. Дізнатися більше про
призначення всіх інструментів можна з довідки текстового процесора.Слайд 14Додавання малюнків із файлу
Для створення схем/діаграм використовують інструмент SmartArt, і
колекцію шаблонів, які відображаються у вікні Вибір рисунка SmartArt.
Рисунки SmartArt
використовують для наочного й більш цікавого подання матеріалу.Слайд 16Створення схем/діаграм
Кожна схема/діаграма складається з графічних фігур і текстових
написів. Кількість і їх склад визначається макетом. У колекції зібрано
набір макетів до коленого типу діаграм. Вибір макета залежить від структури даних кожного конкретного завдання, тому його обирає користувач.У деяких шаблонах передбачено використання зображень, про що можна дізнатися з підказки.
Слайд 17Створення схем/діаграм
Після вибору шаблону і потрібного макета до схеми/діаграми
потрібно додати текст. Для цього необхідно клацнути лівою кнопкою миші
на потрібному елементі та ввести текст, або скористатись полями для введення тексту в області Введіть текст, що відкривається ліворуч.Щоб додати новий об'єкт до схеми/діаграми, слід у контекстному меню схема/діаграма вибрати потрібну вказівку, наприклад, Додати фігуру або Додати текст.
Слайд 19Форматування схем/діаграм
Форматувати вставлені до текстового документа схеми/діаграми можна за допомогою
інструментів вкладки Конструктор, яка відображається на стрічці при виділенні схеми/діаграми.
Слайд 20Форматування схем/діаграм
Для форматування окремих елементів діаграми можна скористатись інструментами вкладки
Формат, яка відображається на стрічці при виділенні об'єкта схеми/діаграми.
Слайд 21Додавання малюнків із файлу
Вставлене зображення можна видалити.
Щоб видалити зображення, його
потрібно виділити та натиснути клавішу Delete або BackSpace.
Delete
BackSpace
Слайд 22Повторюємо
Вставлення
Рисунок
Схема/діаграма
Обрати файл зображення
Обрати вигляд діаграми
Натиснути кнопку Вставити
Заповнити діаграму
Слайд 23Дайте відповіді на запитання
Наведіть приклади графічних об'єктів, які можна вставити
дотекстового документа.
Як вставляти в текстовий документ малюнки з файла?
Як змінювати
параметри форматування графічних об'єктів: розташування відносно тексту, обтікання текстом?Як створювати в текстовому документі організаційні діаграми?
Як видалити вставлений графічний об’єкт?