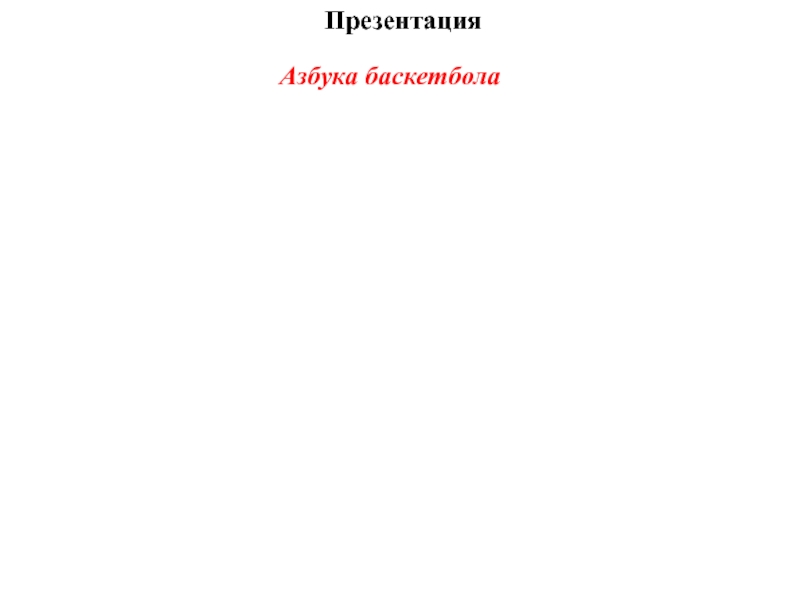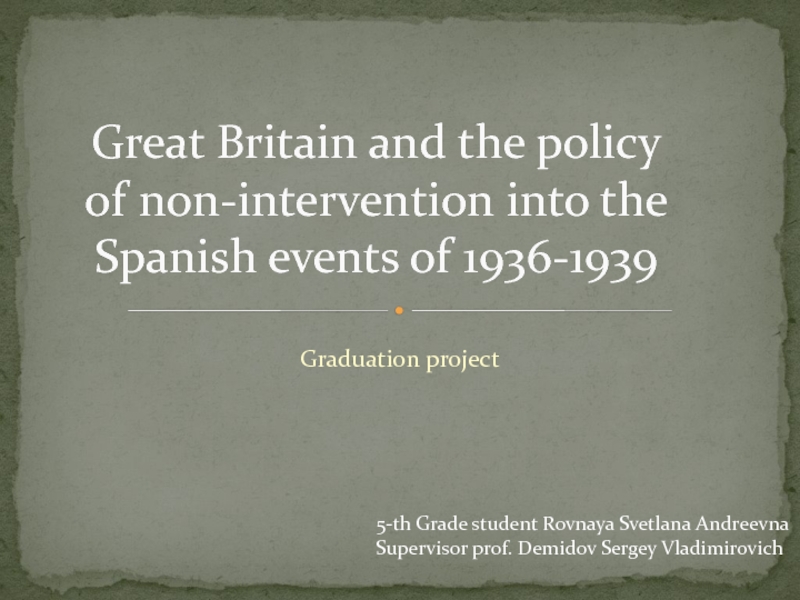чтобы он выделился.
Теперь выбираем толщину линии и цвет, которым будем
рисовать. Здесь можно задать сразу два цвета: Цвет 1 рисуется левой кнопкой мыши,
Цвет 2 – правой кнопкой мыши .
Для этого щелкаем левой кнопкой мыши по Цвет 1 или 2 и потом в палитре выбираем нужный оттенок тоже левой кнопкой мыши.
Теперь на белом фоне можете потренироваться: нажмите и удерживайте сначала левую кнопку мыши, рисуя линию, потом то же самое проделайте, удерживая правую кнопку.
Как видите, получаются линии разных цветов.
Зажав кнопку Shift, можно рисовать прямые вертикальные и горизонтальные линии.