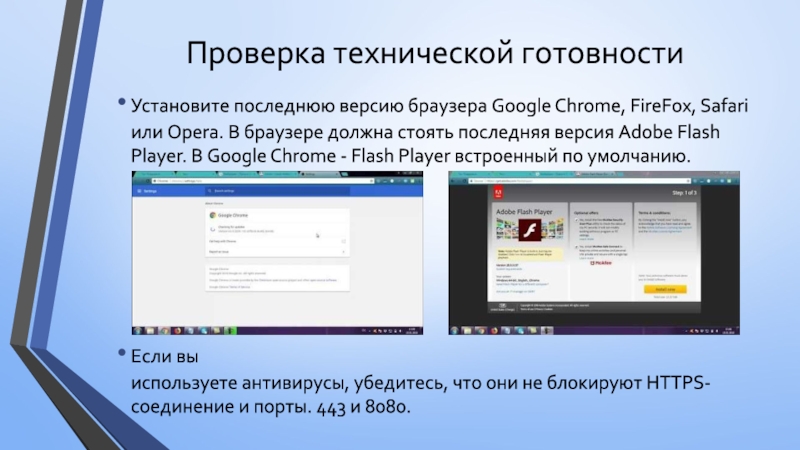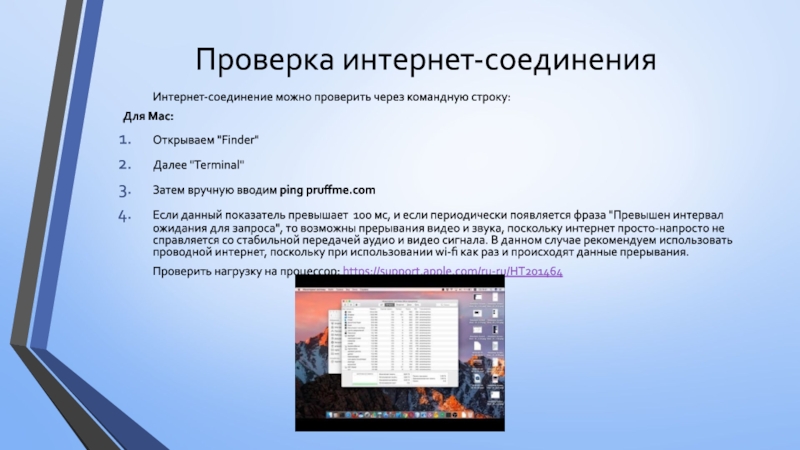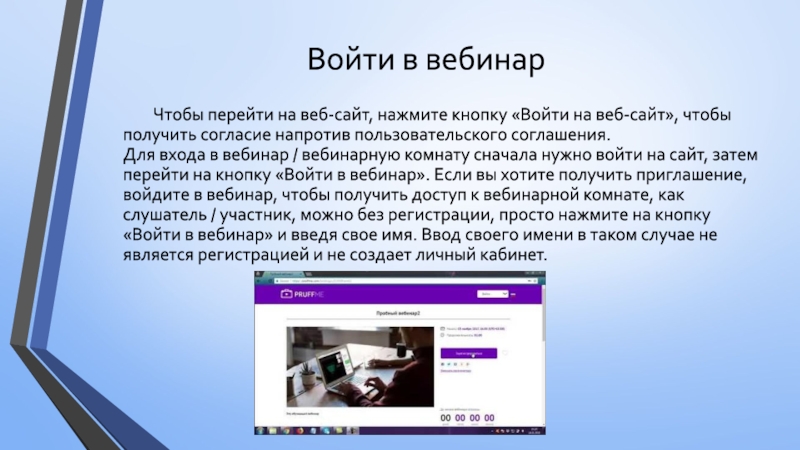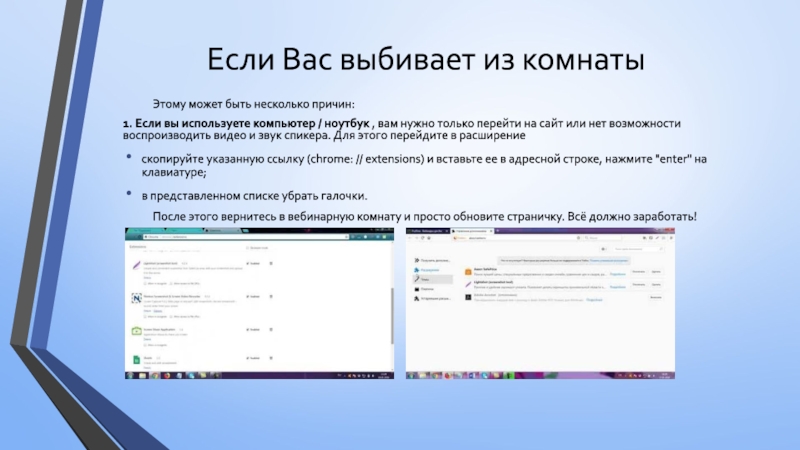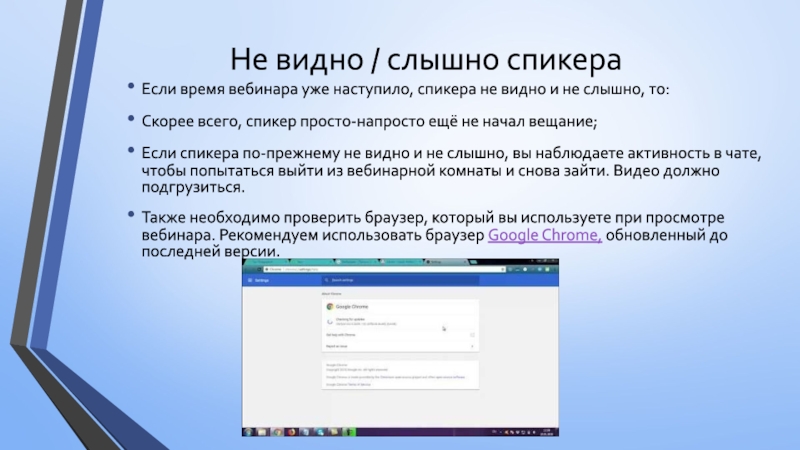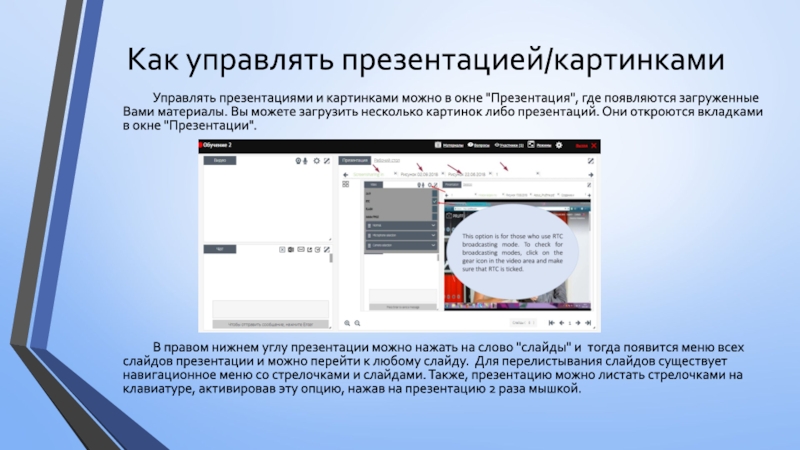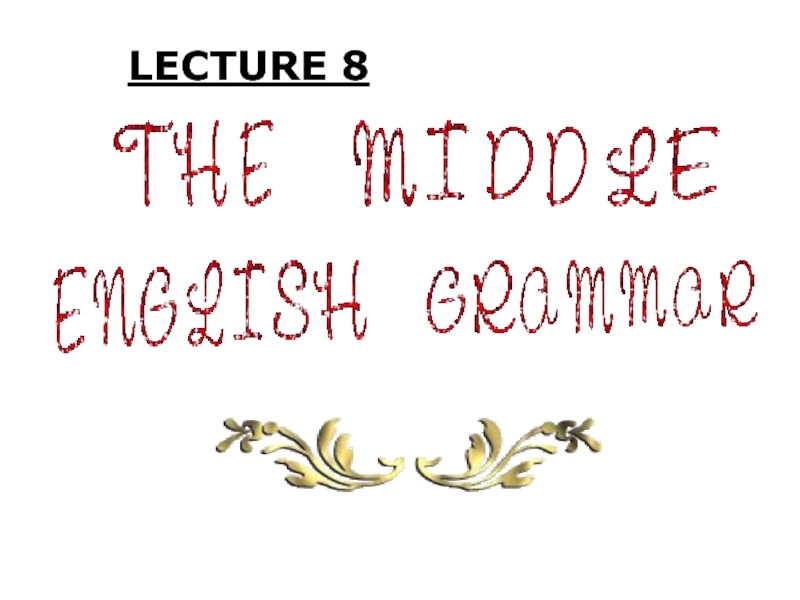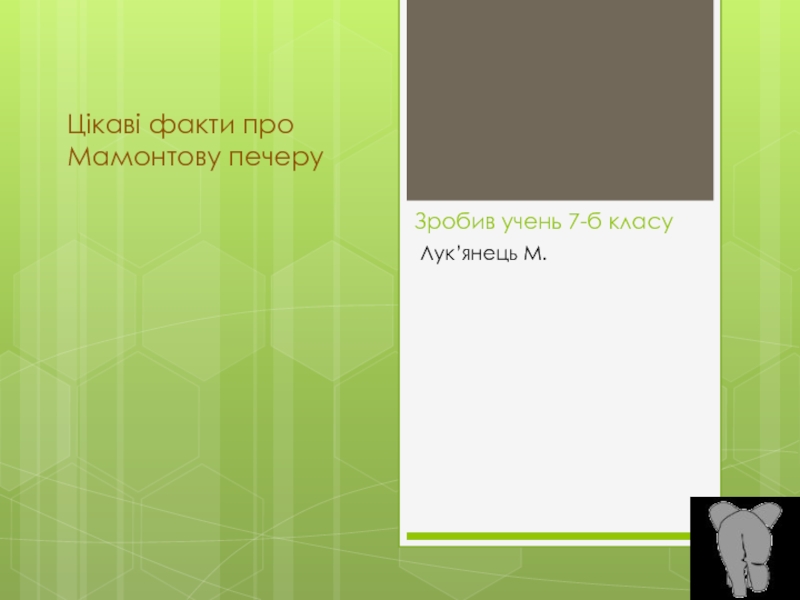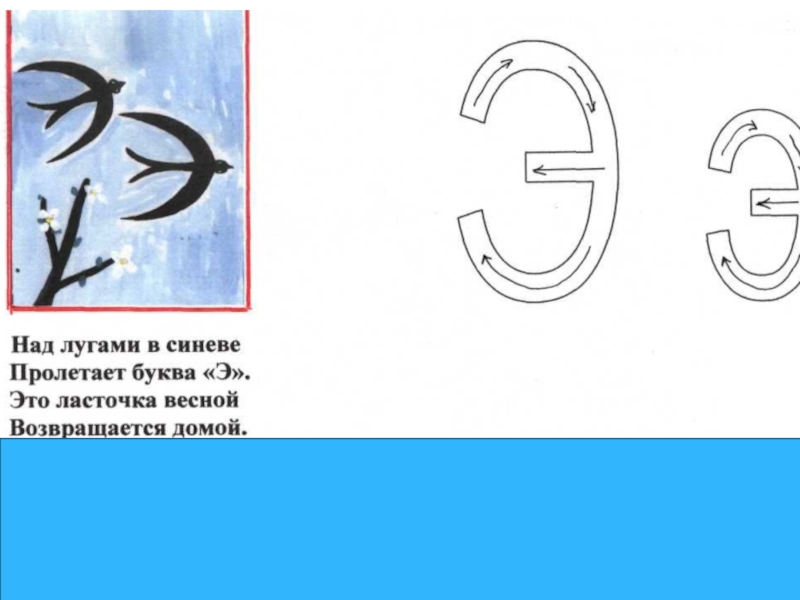Разделы презентаций
- Разное
- Английский язык
- Астрономия
- Алгебра
- Биология
- География
- Геометрия
- Детские презентации
- Информатика
- История
- Литература
- Математика
- Медицина
- Менеджмент
- Музыка
- МХК
- Немецкий язык
- ОБЖ
- Обществознание
- Окружающий мир
- Педагогика
- Русский язык
- Технология
- Физика
- Философия
- Химия
- Шаблоны, картинки для презентаций
- Экология
- Экономика
- Юриспруденция
Инструкция
Содержание
- 1. Инструкция
- 2. СодержаниеТехнические характеристики оборудования, программного обеспечения и подключения
- 3. Технические характеристики оборудования, программного обеспечения и подключения
- 4. Проверка технической готовностиУстановите последнюю версию браузера Google
- 5. Скорость интернет-соединенияМинимальная скорость подключения к вебинару 2Mb.Рекомендуемая
- 6. Проверка интернет-соединения Интернет-соединение можно проверить через командную строку:Для
- 7. Проверка интернет-соединения Интернет-соединение можно проверить через командную строку:Для
- 8. Войти в вебинар Чтобы перейти на веб-сайт, нажмите
- 9. Войти с мобильного устройства Вот некоторые рекомендации для
- 10. Не могу войти в вебинар Для участия в
- 11. Если Вас выбивает из комнаты Этому может быть
- 12. Если Вас выбивает из комнаты2. Если вы
- 13. Не видно / слышно спикераЕсли время вебинара
- 14. Не видно / слышно спикераПередача видео /
- 15. Прерывается трансляция на компьютере / ноутбуке Если в
- 16. Не работает трансляция на смартфоне / планшете Вот
- 17. Тест камеры и микрофона RTCЗажмите клавишу CTRL и нажмите на картинку.
- 18. Как управлять презентацией/картинками Управлять презентациями и картинками можно
- 19. Как сделать демонстрацию рабочего столаЧерез формат вещания
- 20. Скачать презентанцию
Слайды и текст этой презентации
Слайд 1Инструкция
по проверке, настройке подключения, программного обеспечения и технических средств к
защите ВКР
Слайд 2Содержание
Технические характеристики оборудования, программного обеспечения и подключения к сети интернет…………3
Проверка
технической готовности………………………………………………………………………………………………………………..4
Скорость интернет-соединения……………………………………………………………………………………………………………………5
Проверка интернет-соединения…………………………………………………………………………………………………………………..6-7
Войти в вебинар………………………………………………………………………………………………………………………………………....8
Войти с мобильного устройства……………………………………………………………………………………………………………………9
Не могу
войти в вебинар ……………………………………………………………………………………………………………………………..10Если Вас выбивает из комнаты …………………………………………………………………………………………………………………….11-12
Не видно / слышно спикера ………………………………………………………………………………………………………………………….13-14
Прерывается трансляция на компьютер / ноутбуке ………………………………………………………………………………………..15
Не работает трансляция на смартфоне / планшете …………………………………………………………………………………………16
Тест камеры и микрофона ……………………………………………………………………………………………………………………………17
Как управлять презентацией / картинками ……………………………………………………………………………………………………18
Как сделать демонстрацию рабочего стола ………………………………………………………………………………………………….19
Слайд 3Технические характеристики оборудования, программного обеспечения и подключения к сети интернет.
Браузер
Google Chrom, должен быть последней версии.
Наличие Web -камеры с разрешением
не ниже 0,3 МпНаличие звуковоспроизводящего устройства (колонки, наушники, встроенные динамики)
Наличие звукозаписывающего устройства (гарнитура, микрофон любого класса)
Оборудование должно быть технически исправно, сопутствующее программное обеспечение (драйвера, утилиты) установлено и обновлено.
Подключение должно быть стабильным, скорость на отдачу не ниже 5 Мб/с, на загрузку не ниже 2 Мб/с, Пинг (время реакции) не должен превышать 3-4 мс. (Проверит свое соединение можно по ссылке https://www.speedtest.net/ )
Слайд 4Проверка технической готовности
Установите последнюю версию браузера Google Chrome, FireFox, Safari
или Opera. В браузере должна стоять последняя версия Adobe Flash Player. В
Google Chrome - Flash Player встроенный по умолчанию.Если вы
используете антивирусы, убедитесь, что они не блокируют HTTPS-соединение и порты. 443 и 8080.
Слайд 5Скорость интернет-соединения
Минимальная скорость подключения к вебинару 2Mb.
Рекомендуемая скорость для комфортной
работы от 5 Мб (при низкой скорости и возможной задержке
звука и видео при демонстрации ведущих видео, демонстрации рабочего стола и работы с другими режимами, требующими качественного канала).Проверить скорость Вашего интернета можно на этой странице: http://www.speedtest.net/
Слайд 6Проверка интернет-соединения
Интернет-соединение можно проверить через командную строку:
Для Windows:
Вызвать командную строку
(через поиск на компьютере необходимо набрать три буквы на английском
- cmd)Затем выбрать чёрную программку, где указано CMD, и далее в открывшейся программе ввести вручную следующую строку:
ping pruffme.com –t
и понаблюдать 5 минут за временем (t) - показатель, который не должен превышать 100 мс.
Если данный показатель превышает 100 мс, и если периодически появляется фраза "Превышен интервал ожидания для запроса", то возможны прерывания видео и звука, поскольку интернет просто-напросто не справляется со стабильной передачей аудио и видео сигнала. В данном случае рекомендуем использовать проводной интернет, поскольку используя wi-fi как раз и происходят данные прерывания.
Проверить нагрузку на процессор: http://www.pcbee.ru/os/kak-posmotret-zagruzku-processora-i-pamyati-windows-7.html
Слайд 7Проверка интернет-соединения
Интернет-соединение можно проверить через командную строку:
Для Mac:
Открываем "Finder"
Далее "Terminal"
Затем
вручную вводим ping pruffme.com
Если данный показатель превышает 100 мс, и если периодически
появляется фраза "Превышен интервал ожидания для запроса", то возможны прерывания видео и звука, поскольку интернет просто-напросто не справляется со стабильной передачей аудио и видео сигнала. В данном случае рекомендуем использовать проводной интернет, поскольку при использовании wi-fi как раз и происходят данные прерывания.Проверить нагрузку на процессор: https://support.apple.com/ru-ru/HT201464
Слайд 8Войти в вебинар
Чтобы перейти на веб-сайт, нажмите кнопку «Войти на
веб-сайт», чтобы получить согласие напротив пользовательского соглашения. Для входа в вебинар
/ вебинарную комнату сначала нужно войти на сайт, затем перейти на кнопку «Войти в вебинар». Если вы хотите получить приглашение, войдите в вебинар, чтобы получить доступ к вебинарной комнате, как слушатель / участник, можно без регистрации, просто нажмите на кнопку «Войти в вебинар» и введя свое имя. Ввод своего имени в таком случае не является регистрацией и не создает личный кабинет.Слайд 9Войти с мобильного устройства
Вот некоторые рекомендации для тех, кто заходит
с телефонов / планшетов:
Заходите через браузер Google Chrome.
Проверьте, качественное ли
у вас интернет-соединение. Для комфорта просмотра должно быть от 2 мб. Проверить скорость Вашего интернета можно на этой странице: http://www.speedtest.net/.Проверьте, нет ли ограничений по трафику на телефоне.
Нажмите на «Плэй», чтобы просмотреть его.
Слайд 10Не могу войти в вебинар
Для участия в веб-сайте достаточно нажать
кнопку «Войти на веб-сайте» или «Зарегистрироваться» напротив обложки веб-сайта, указав
данные о себе.После заполнения всех появившихся полей поставьте галочку напротив "Я ознакомлен и согласен ..." и далее нажмите на "Вход в вебинар".
Кнопка «Войти в вебинар» / «Зарегистрироваться» будет находиться под обложкой вебинара.
Слайд 11Если Вас выбивает из комнаты
Этому может быть несколько причин:
1. Если
вы используете компьютер / ноутбук , вам нужно только перейти на
сайт или нет возможности воспроизводить видео и звук спикера. Для этого перейдите в расширениескопируйте указанную ссылку (chrome: // extensions) и вставьте ее в адресной строке, нажмите "enter" на клавиатуре;
в представленном списке убрать галочки.
После этого вернитесь в вебинарную комнату и просто обновите страничку. Всё должно заработать!
Слайд 12Если Вас выбивает из комнаты
2. Если вы используете телефон /
планшет, то:
скопируйте ссылочку вебинара, которую прислал Вам преподаватель / организатор
вебинара;откройте браузер Google Chrome (не спутайте с поисковиком Google)
вставьте скопированную ссылку и нажмите "перейти" или просто нажмите на первую подсвеченную ссылку
нажмите кнопку «Войти в вебинар» или «зарегистрироваться».
далее дождитесь буквально 20-30 секунд, пока подгрузится видео - всё должно работать!
3. По какой-то причине Вас заблокировали организатор (преподаватели) вебинара. Мы не вправе вносить изменения (разблокировать) без их ведома.
Слайд 13Не видно / слышно спикера
Если время вебинара уже наступило, спикера
не видно и не слышно, то:
Скорее всего, спикер просто-напросто ещё
не начал вещание;Если спикера по-прежнему не видно и не слышно, вы наблюдаете активность в чате, чтобы попытаться выйти из вебинарной комнаты и снова зайти. Видео должно подгрузиться.
Также необходимо проверить браузер, который вы используете при просмотре вебинара. Рекомендуем использовать браузер Google Chrome, обновленный до последней версии.
Слайд 14Не видно / слышно спикера
Передача видео / аудио потока. Попробуйте отключить
антивирус и расширение, после чего обновите страницу вебинара.
Если вы используете
компьютер с операционной системой Windows XP, то вы не сможете использовать веб-сервер, который является достаточно устаревшим и не поддерживает технологии, используемые при прямых трансляциях.Обновите операционную систему ПК до Windows 7 и выше, например, с телефона или планшета.
Для просмотра вебинара с мобильным устройством рекомендуем использовать:
- Iphone / Ipad на базе IOS 12.1 и выше и браузер Safari / Chrome;
- Смартфон / Планшет на базе Android 7 и выше и браузер Chrome.
Обновление сайта можно проверить в приложении «AppSore» на Iphone / Ipad и в приложении Play Market »на телефонах Android.
Слайд 15Прерывается трансляция на компьютере / ноутбуке
Если в трансляции не видно
участников, то, скорее всего, дело в трансляции спикера. Если это не
так, то могут быть следующие неполадки:1. нестабильное интернет-соединение. Если дело в этом, то рекомендуется использовать домашнее, а не общественное интернет-соединение (не смотрит / качают фильмы онлайн, играют в игры). Wi-Fi, чтобы между вами и роутером не было стен, если это не помогает, то можно провести проводной интернет-он самый стабильный.
2. чрезмерная нагрузкой на центральный процессор компьютера. Чтобы убрать нагрузку, закройте все лишние вкладки и программы (мессенджеры, скайп, другие браузеры, торрент и т.д.), оставьте только вкладки с вебинаров.
Слайд 16Не работает трансляция на смартфоне / планшете
Вот некоторые рекомендации для
тех, кто заходит с телефонов / планшетов:
Заходите через браузер Google
Chrome.Проверьте, качественное ли у вас интернет-соединение. Для комфорта просмотра должно быть 2 мб. Проверить скорость Вашего интернета можно на этой странице: http://www.speedtest.net/.
Проверьте, не стоит ли ограничение по трафику.
Нажмите на «Плэй», чтобы просмотреть его.
Слайд 18Как управлять презентацией/картинками
Управлять презентациями и картинками можно в окне "Презентация",
где появляются загруженные Вами материалы. Вы можете загрузить несколько картинок
либо презентаций. Они откроются вкладками в окне "Презентации". В правом нижнем углу презентации можно нажать на слово "слайды" и тогда появится меню всех слайдов презентации и можно перейти к любому слайду. Для перелистывания слайдов существует навигационное меню со стрелочками и слайдами. Также, презентацию можно листать стрелочками на клавиатуре, активировав эту опцию, нажав на презентацию 2 раза мышкой.
Слайд 19Как сделать демонстрацию рабочего стола
Через формат вещания RTC, подходит для
Windows и Mac;
Наиболее простой, быстрый и удобный способ – это
демонстрация экрана через формат WebRTC, используя браузер Google Chrome. Для этого необходимо проверить, установлен ли данный формат в шестерёнке рядом с иконкой «веб-камеры» и «микрофона». Удостоверившись, что формат RTC установлен, необходимо нажать на слово «рабочий стол». Далее на иконку «чемоданчика» и «установить плагин». После того, как появится в правом верхнем углу значок зелёного чемоданчика, можете вернуться в вебинарную комнату и просто обновить страничку. Лишние вкладки при этом можно закрыть.Подробный ролик с описанием демонстрации в RTC и Flash: