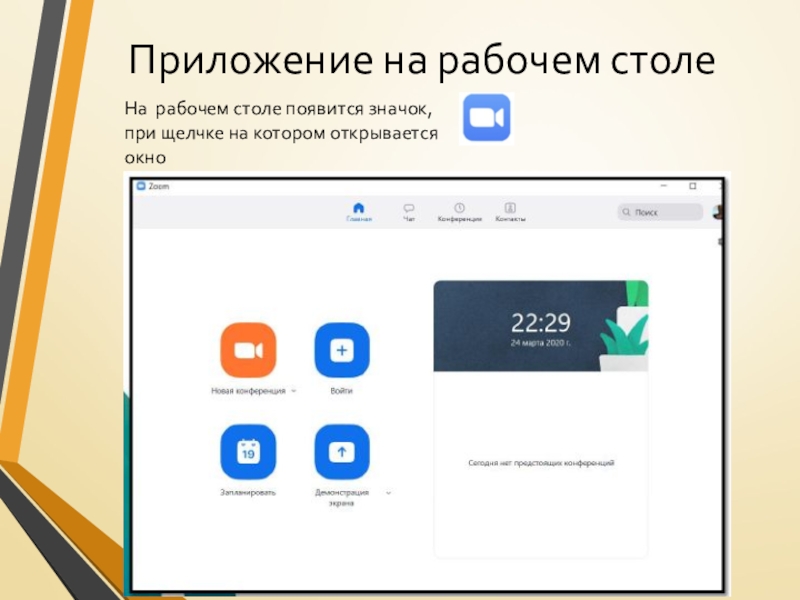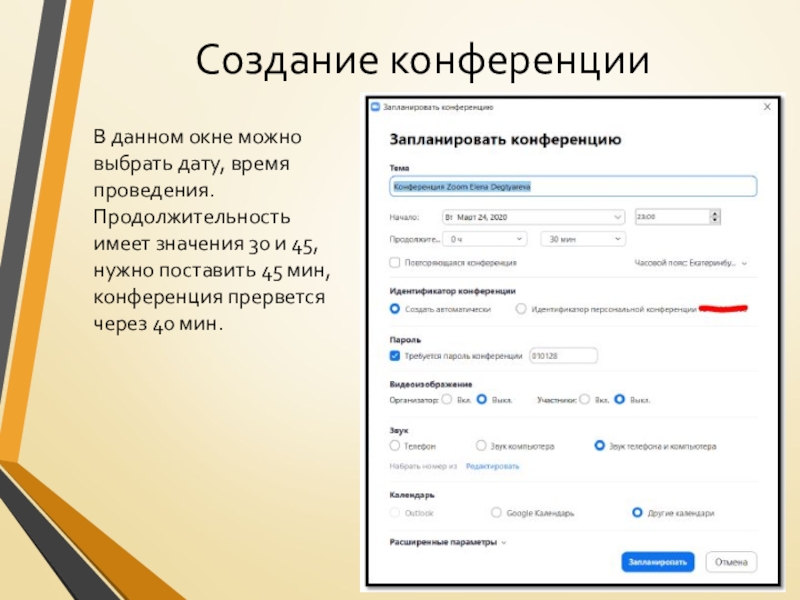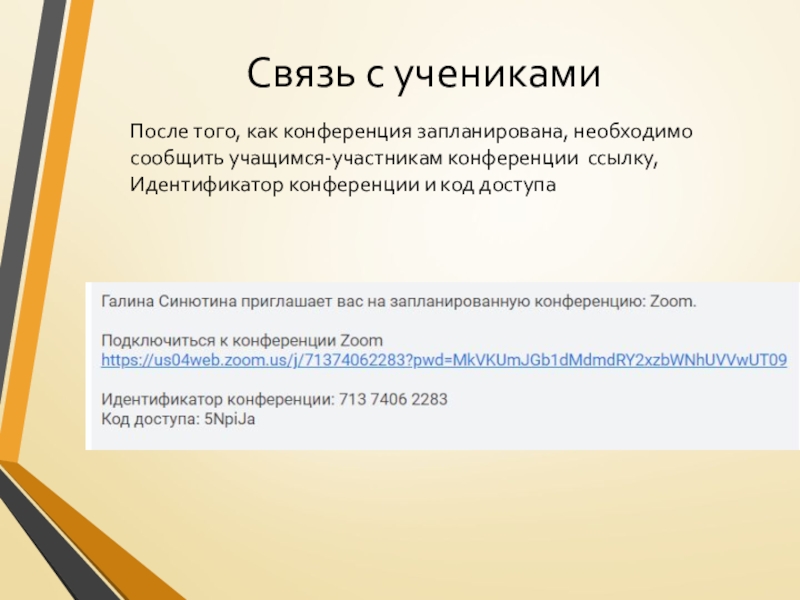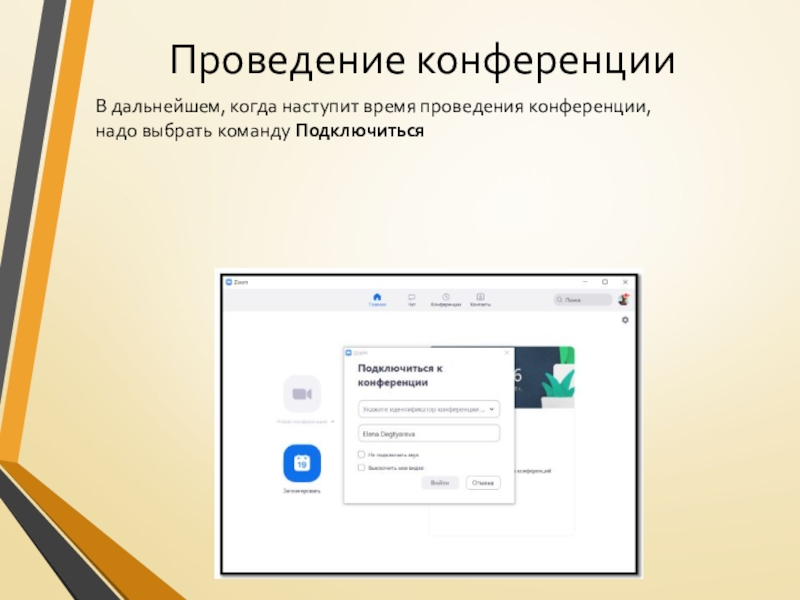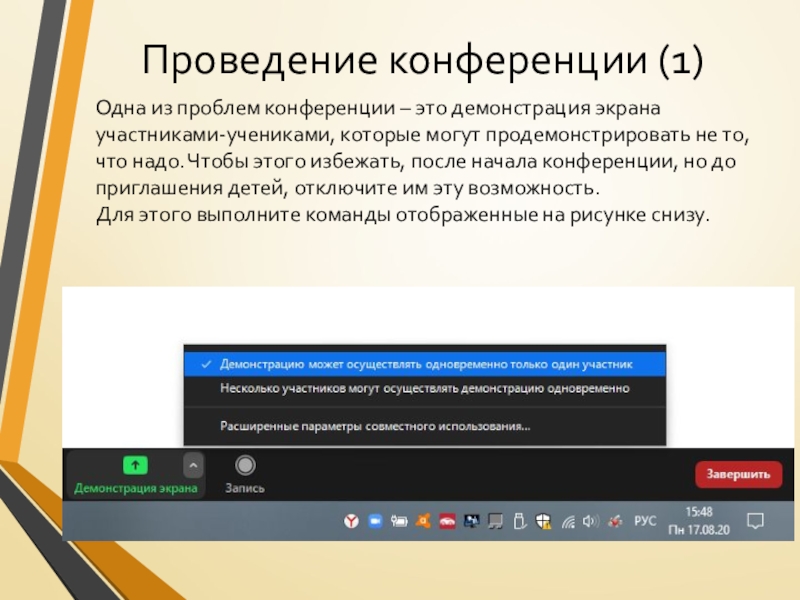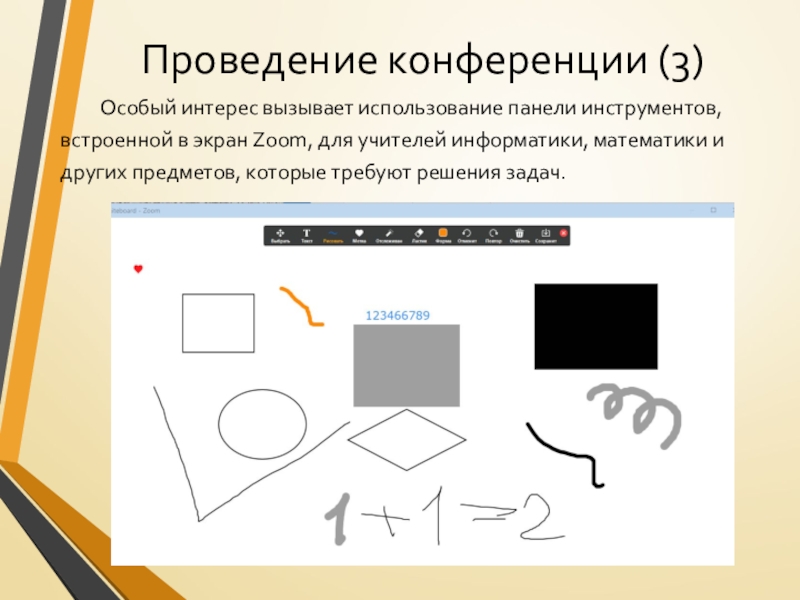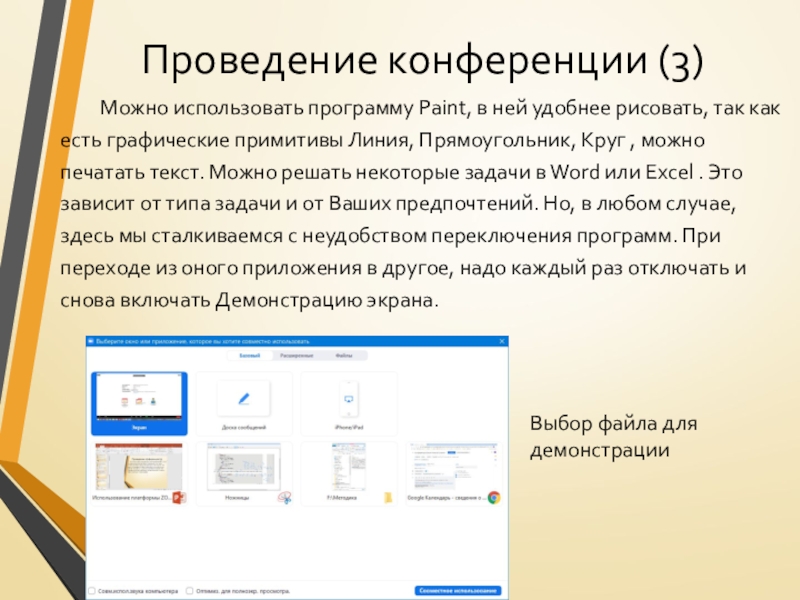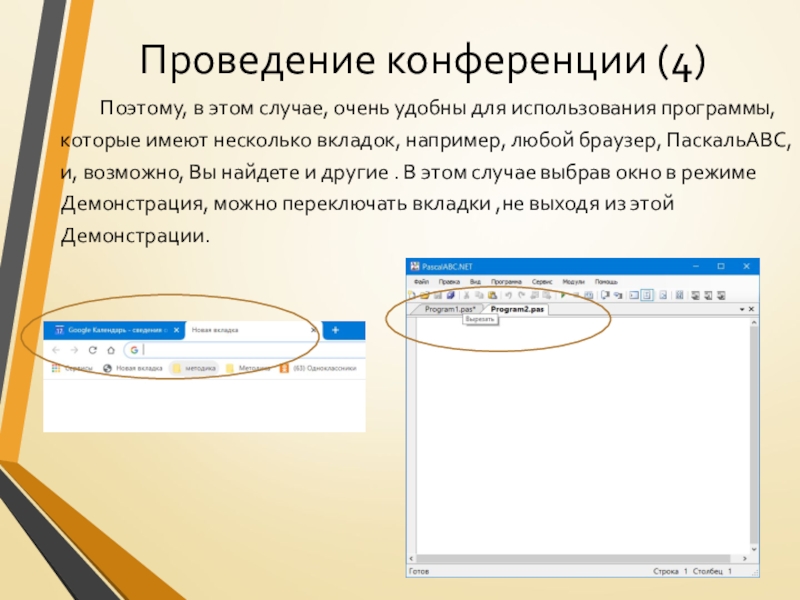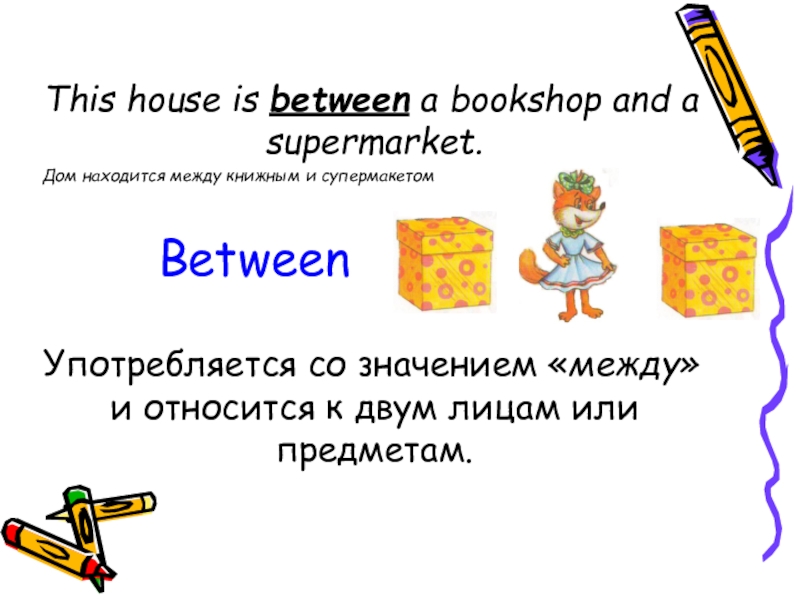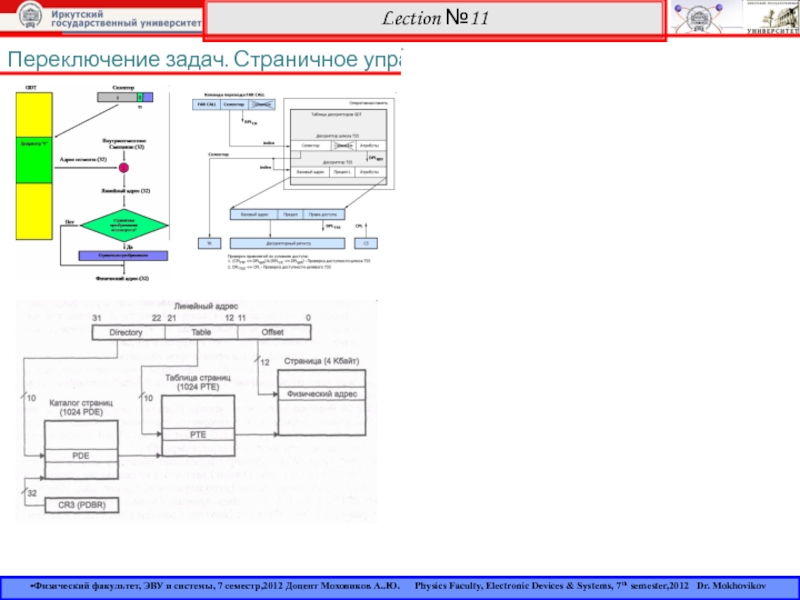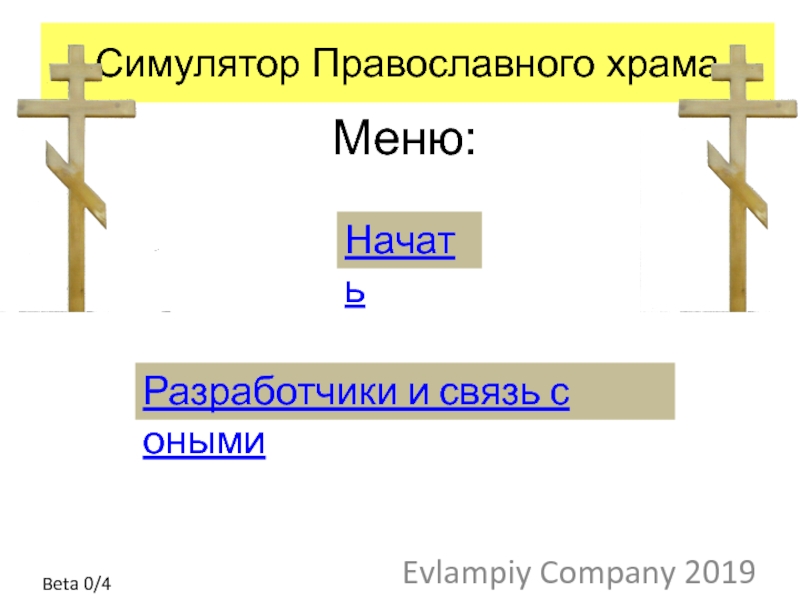Слайд 1Использование платформы ZOOM
для проведения уроков информатики
в 11 классе
с профильным обучением
(из опыта работы)
МУНИЦИПАЛЬНОЕ БЮДЖЕТНОЕ ОБЩЕОБРАЗОВАТЕЛЬНОЕ УЧРЕЖДЕНИЕ
«СРЕДНЯЯ
ОБЩЕОБРАЗОВАТЕЛЬНАЯ ШКОЛА № 32 С УГЛУБЛЕННЫМ ИЗУЧЕНИЕМ ОТДЕЛЬНЫХ ПРЕДМЕТОВ» ЭНГЕЛЬССКОГО МУНИЦИПАЛЬНОГО РАЙОНА САРАТОВСКОЙ ОБЛАСТИ
Синютина Г.Г. учитель информатики
Слайд 2Цель:
Проведение уроков изучения нового материала в режиме On-line с обратной
связью.
Слайд 3Критерии выбор платформы
Простота установки на компьютере
Большие возможности одновременного использования многими
пользователями
Наличие панели инструментов для выполнения рисунков и надписей
Обратная связь
с учащимися
Возможность создание записи видео и использования его при втором и следующих уроках
Название: ZOOM Cloud Meetings
Сайт: https://zoom.us/
Стоимость: базовая версия бесплатная (40 минут, 100 участников)
Слайд 4– Совместное использование экрана
– Демонстрация экрана
– Доска для
рисования
– Работа с Google Диском
– Групповые чаты для обмена
текстом, изображениями и аудио и т.д.
– Видеозапись встреч
Возможности Zoom
Слайд 5Загрузка программы
• С компьютера скачайте программу с официального сайта сервиса
https://zoom.us/download
• С телефона зайдите в магазин мобильных приложений Apple
App Store либо Android Market и наберите в строке поиска «Zoom», загрузите программу Мобильные приложения Apple App Store либо Android Market
Слайд 6Авторизация
Нажмите на этот значок
Появится окно в котором будет предложено
«Войти в систему»
«Регистрация»
«Войти в конференцию».
Вы выбираете «Регистрация» и
вводите свое имя и адрес электронной почты.
На электронную почту придет письмо
Вы подтвердите регистрацию, откроется окно активации учетной записи, где вы сможете установить свой пароль.
Слайд 7Приложение на рабочем столе
На рабочем столе появится значок, при щелчке
на котором открывается окно
Слайд 8Создание конференции
В данном окне можно выбрать дату, время проведения. Продолжительность
имеет значения 30 и 45, нужно поставить 45 мин, конференция
прервется через 40 мин.
Слайд 9Связь с учениками
После того, как конференция запланирована, необходимо сообщить учащимся-участникам
конференции ссылку, Идентификатор конференции и код доступа
Слайд 10Проведение конференции
В дальнейшем, когда наступит время проведения конференции, надо выбрать
команду Подключиться
Слайд 11Создание конференции
При выборе команды Подключиться Ваше изображение появится на экране,
и начнут подключаться участники, ваши ученики. Вам необходимо выполнять щелчок
по команде Подключить. Если кто-то из участников опоздает, вы увидите в специальном всплывающем окне, и подключите опоздавших
Слайд 12Проведение конференции (1)
Одна из проблем конференции – это демонстрация экрана
участниками-учениками, которые могут продемонстрировать не то, что надо. Чтобы этого
избежать, после начала конференции, но до приглашения детей, отключите им эту возможность.
Для этого выполните команды отображенные на рисунке снизу.
Слайд 13Проведение конференции (2)
Как обычно, в начале урока Вы сообщаете детям
тему и цели урока.
Потом Вы можете включить демонстрацию экрана, и
показать учащимся презентацию, видеоролик, или любой документ, который содержит необходимую информацию. При этом Вы можете комментировать устно, останавливать показ, задавать вопросы, давать учащимся время на решение задачи, и спрашивать ответ у определенных детей.
Обычно дети отключают видео со своего рабочего места, так как испытывают стеснение перед камерой. Звук отключают при решении задач старшеклассники, так как при решении каждый что-то «бормочет» и они не хотят мешать друг другу. Но, когда Вы задаете конкретный вопрос, учащиеся подключают микрофон и отвечают
Слайд 14Проведение конференции (3)
Особый интерес вызывает использование панели инструментов, встроенной в
экран Zoom, для учителей информатики, математики и других предметов, которые
требуют решения задач.
Слайд 15Проведение конференции (3)
Конечно, чтобы писать цифры, слова, рисовать графики мышкой
требуется навык, и в первый раз может получиться не очень
красиво. Но, терпение, и опыт придет.
Скриншот страницы Word с решением задачи с использованием панели Zoom
Слайд 16Проведение конференции (3)
Можно использовать программу Paint, в ней удобнее рисовать,
так как есть графические примитивы Линия, Прямоугольник, Круг , можно
печатать текст. Можно решать некоторые задачи в Word или Excel . Это зависит от типа задачи и от Ваших предпочтений. Но, в любом случае, здесь мы сталкиваемся с неудобством переключения программ. При переходе из оного приложения в другое, надо каждый раз отключать и снова включать Демонстрацию экрана.
Выбор файла для демонстрации
Слайд 17Проведение конференции (4)
Поэтому, в этом случае, очень удобны для использования
программы, которые имеют несколько вкладок, например, любой браузер, ПаскальАВС, и,
возможно, Вы найдете и другие . В этом случае выбрав окно в режиме Демонстрация, можно переключать вкладки ,не выходя из этой Демонстрации.
Слайд 18Выводы.
Дистанционные уроки на платформе Zoom, имеют как достоинства, так
и недостатки.
Достоинства: простота использования,
живое общение с детьми,
возможность демонстрации
экрана,
возможность письменных и устных комментариев,
возможность решения задач «вживую», как на классной доске.
Недостатки:
неудобное переключение окон при демонстрации экрана,
чат отвлекает внимание как учеников, так и учителя,
малая длительность бесплатных конференций
Слайд 19Примечание
Мной изучены не все возможности Zoom. Рекомендую самим просмотреть
презентацию Дегтяревой Елены, на которую имеется ссылка в используемых материалах
Также
можно посмотреть фрагмент первого моего видео урока на тему «Решение задач ЕГЭ» https://drive.google.com/file/d/1L9xIQSd85FXnrWTnBZqC4fMDPjG_S6CP/view?usp=sharing
Слайд 20Используемые материалы
МЕГА-ТАЛАНТ. Дегтярева Елена, педагог –эксперт Майкрософт https://mega-talant.com/school/webinar/vebinar-servis-zoom-dlya-organizacii-i-provedeniya-distancionnyh-zanyatiy