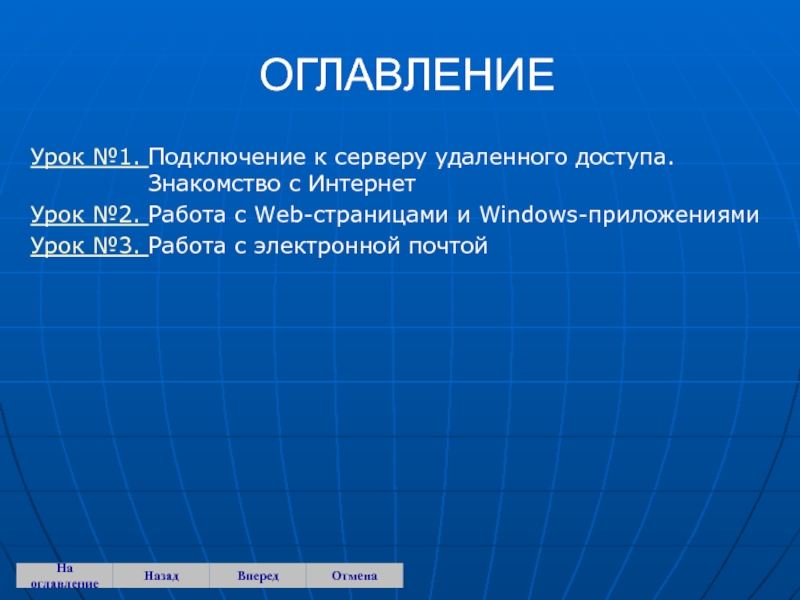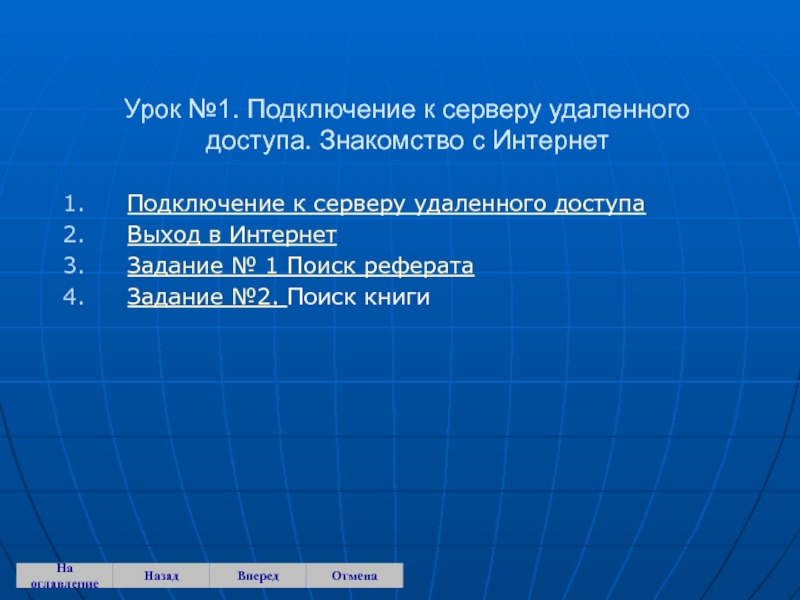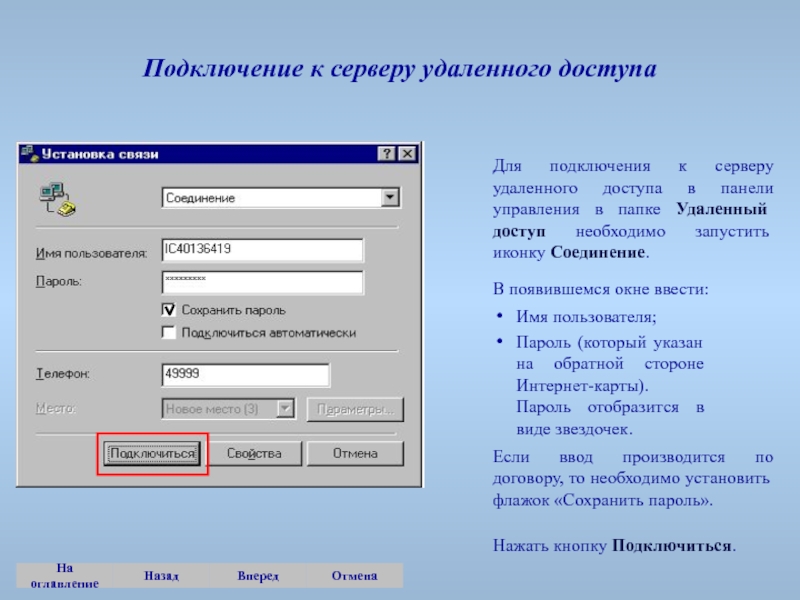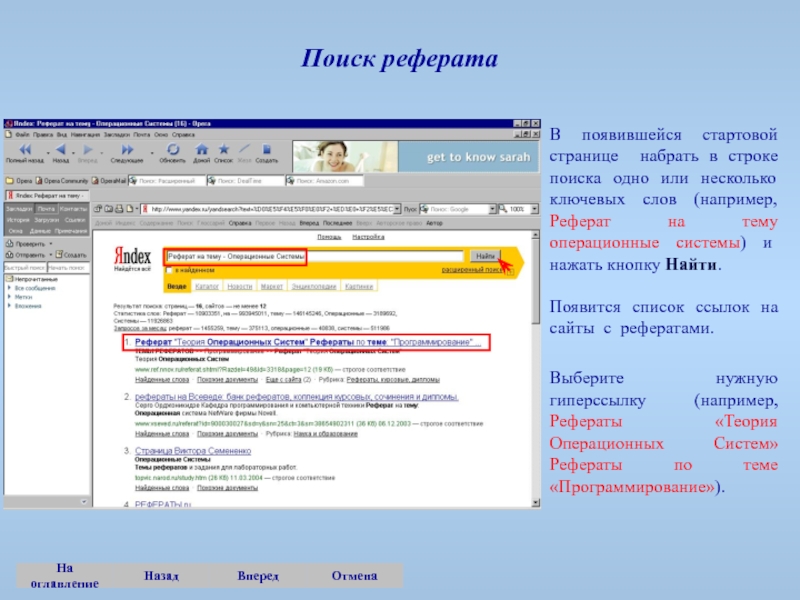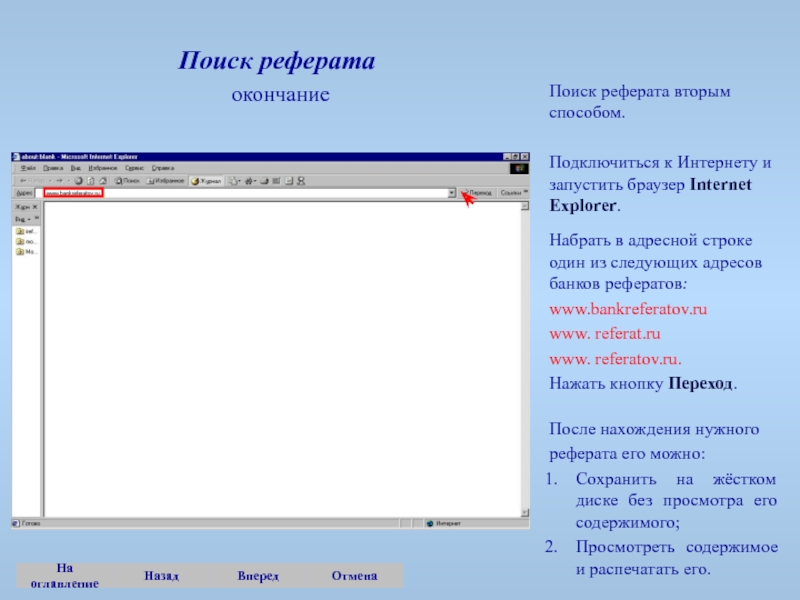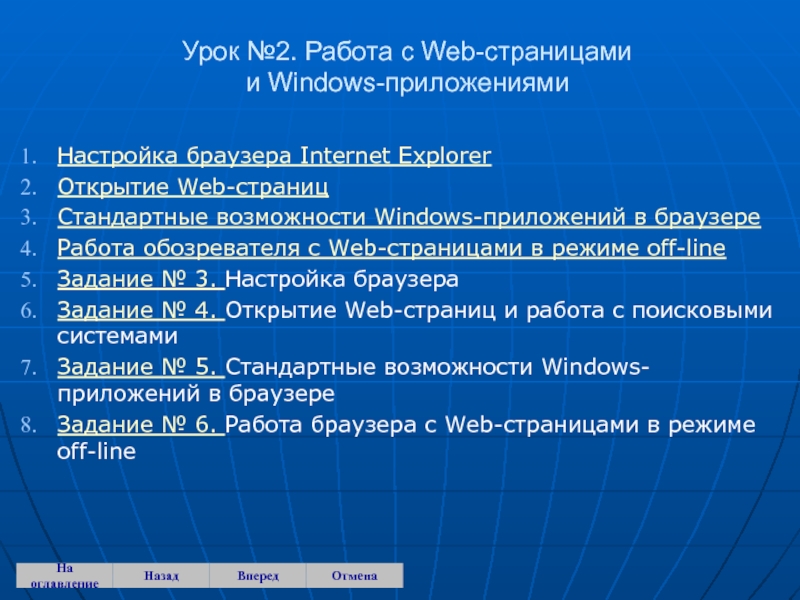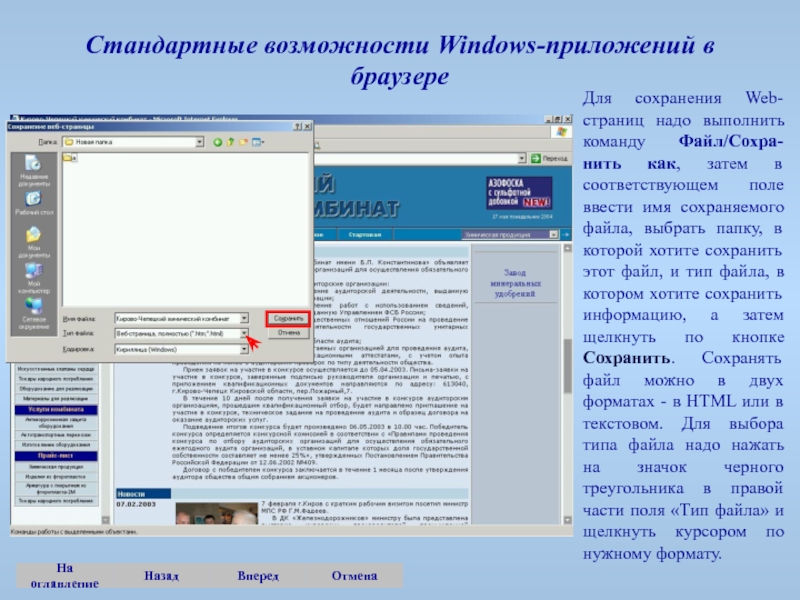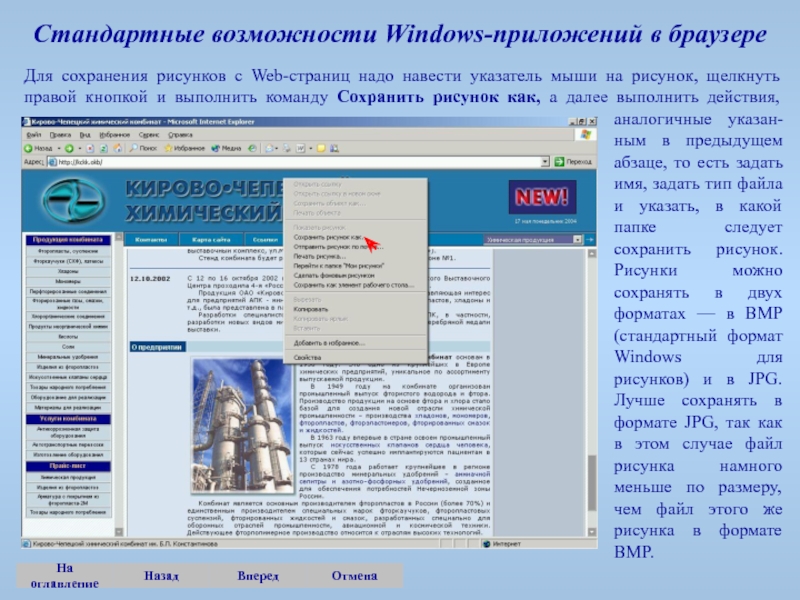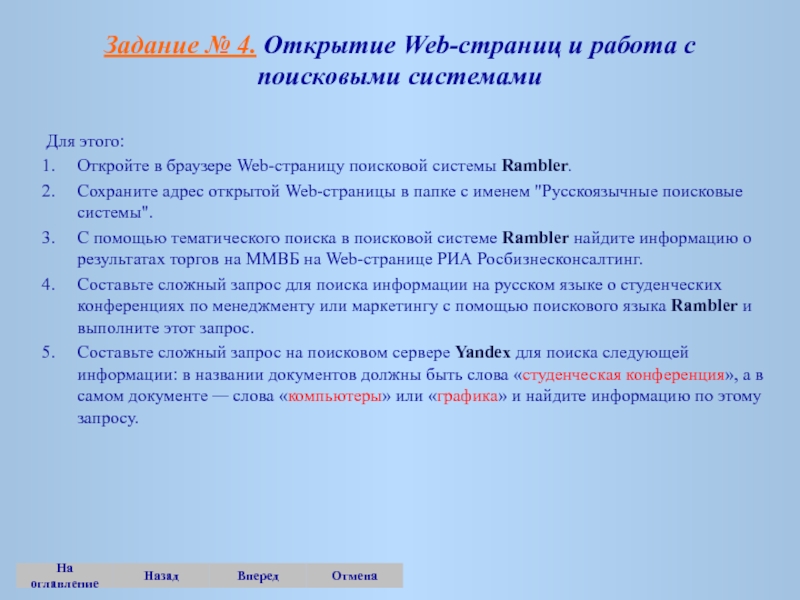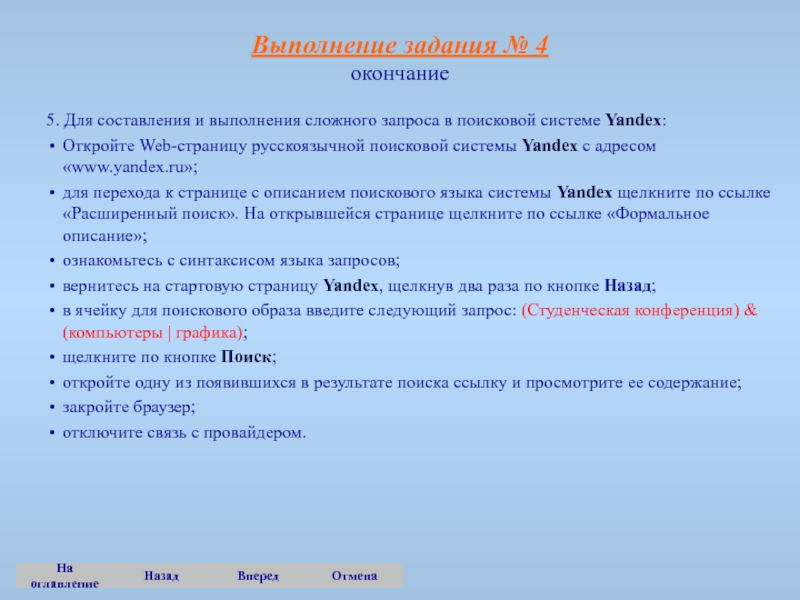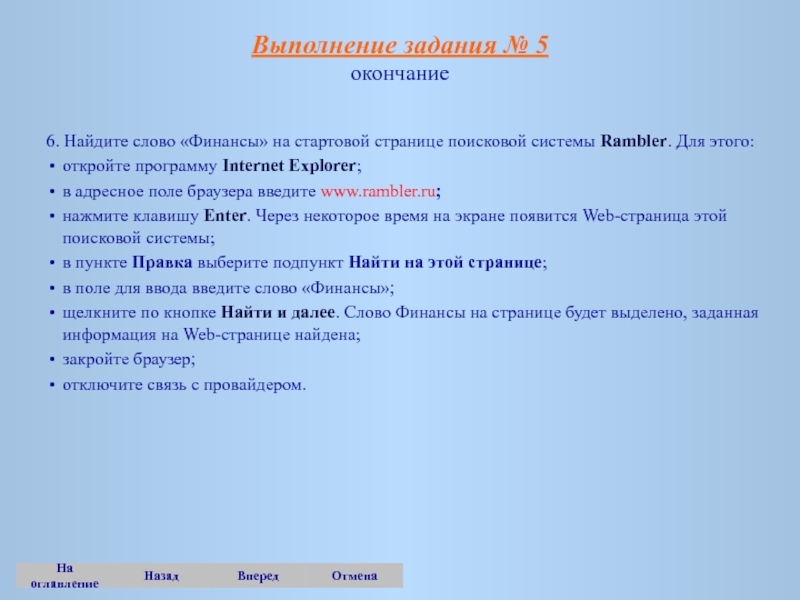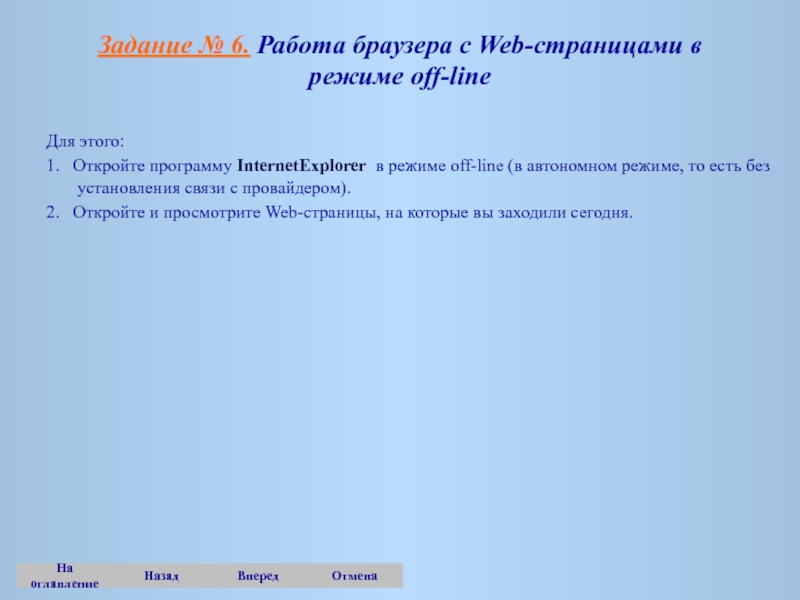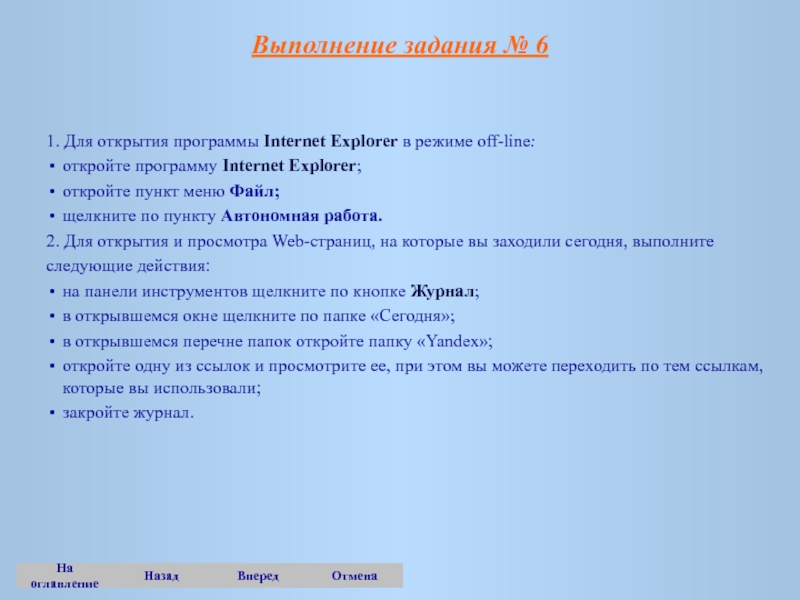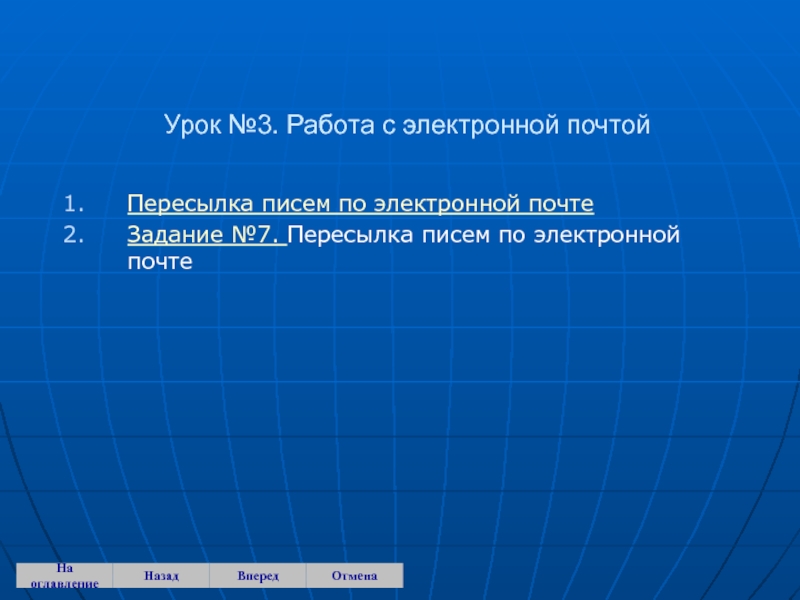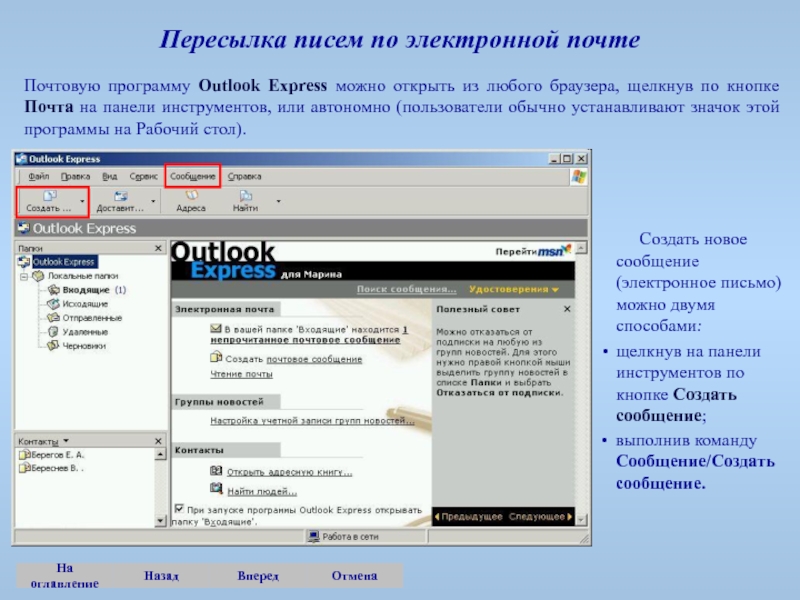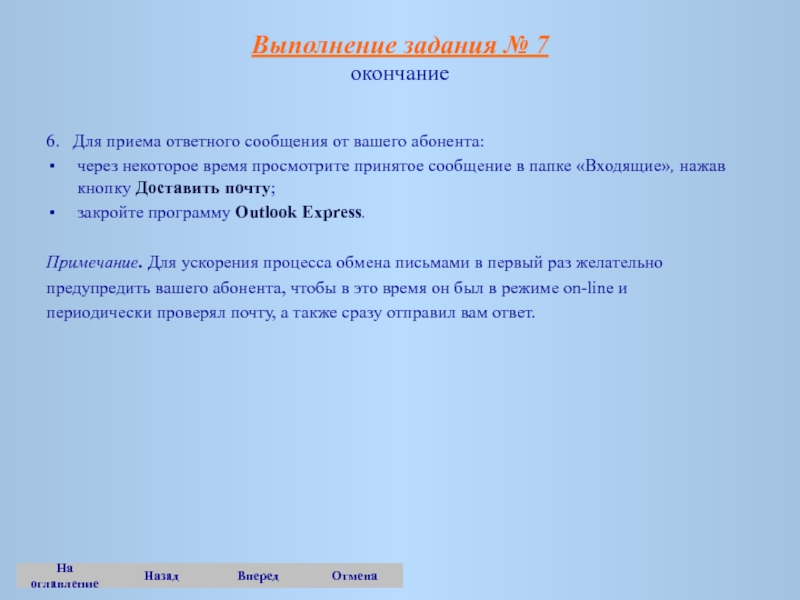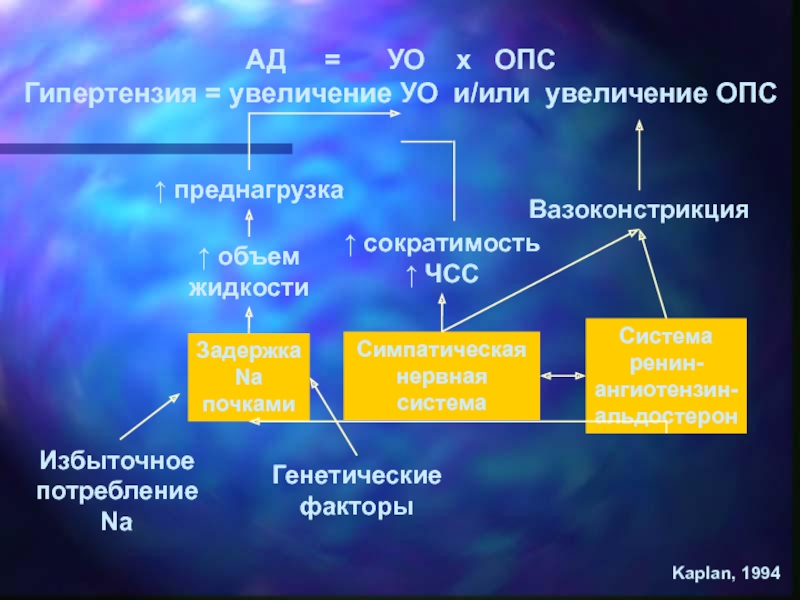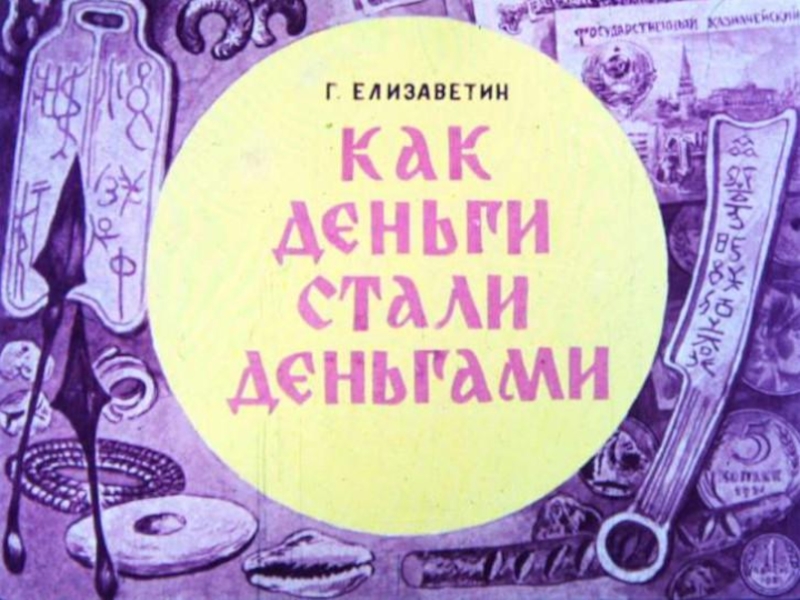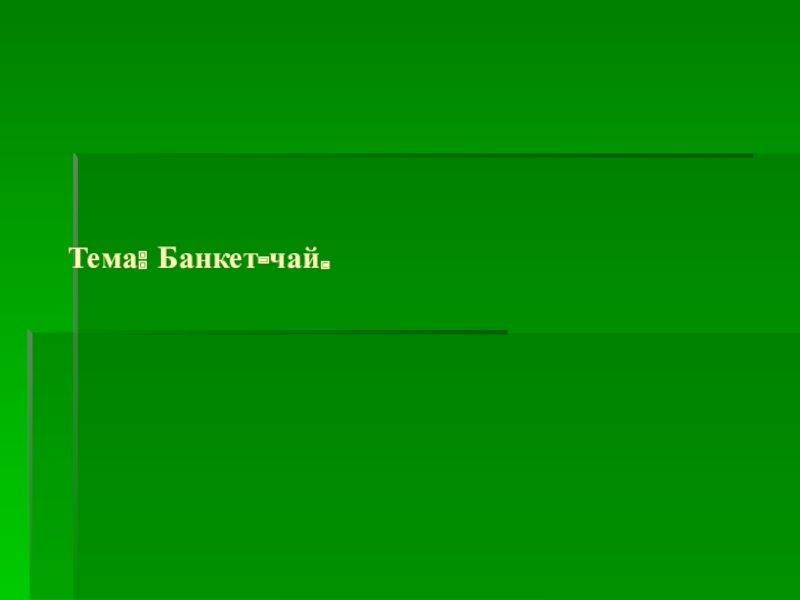Разделы презентаций
- Разное
- Английский язык
- Астрономия
- Алгебра
- Биология
- География
- Геометрия
- Детские презентации
- Информатика
- История
- Литература
- Математика
- Медицина
- Менеджмент
- Музыка
- МХК
- Немецкий язык
- ОБЖ
- Обществознание
- Окружающий мир
- Педагогика
- Русский язык
- Технология
- Физика
- Философия
- Химия
- Шаблоны, картинки для презентаций
- Экология
- Экономика
- Юриспруденция
Обучающая программа по работе в Интернет
Содержание
- 1. Обучающая программа по работе в Интернет
- 2. ОГЛАВЛЕНИЕУрок №1. Подключение к серверу удаленного доступа.
- 3. Урок №1. Подключение к серверу удаленного доступа.
- 4. Подключение к серверу удаленного доступа Для подключения
- 5. Для выхода в Интернет и запуска Вашей
- 6. Поиск рефератаВ появившейся стартовой странице набрать в
- 7. Поиск реферата окончаниеПоиск реферата вторым способом.Подключиться
- 8. Задание № 2 Поиск книгиПодключитесь к Интернету
- 9. Урок №2. Работа с Web-страницами и Windows-приложениямиНастройка
- 10. Настройка браузера Internet ExplorerНа оглавлениеНазадВпередОтменаЭто - вид
- 11. Открытие Web-страницНа оглавлениеНазадВпередОтменаВ адресное поле программы-браузера (далее
- 12. Указатель мыши в области гиперссылки приобретает вид
- 13. Стандартные возможности Windows-приложений в браузереДля сохранения Web-страниц
- 14. Стандартные возможности Windows-приложений в браузереДля сохранения рисунков
- 15. Работа обозревателя с Web-страницами в режиме off-lineВозможен
- 16. Задание № 3. Настройка браузера Для этого:1.
- 17. Выполнение задания № 31. Для ознакомления с
- 18. Выполнение задания № 3 продолжение2. Для изменения
- 19. Выполнение задания № 3 продолжение4. Для настройки
- 20. Выполнение задания № 3 окончание6. Для настройки
- 21. Задание № 4. Открытие Web-страниц и работа
- 22. Выполнение задания № 41. Для открытия
- 23. Выполнение задания № 4 продолжение3. Чтобы
- 24. 4. Для составления и выполнения сложного запроса
- 25. 5. Для составления и выполнения сложного запроса
- 26. Задание № 5. Стандартные возможности Windows-приложений в
- 27. Выполнение задания № 51. Сохраните информацию с
- 28. 2. Выделите часть текстовой информации на Web-странице
- 29. 3. Сохраните рисунок с Web-страницы в виде
- 30. 4. Просмотрите созданные вами текстовые файлы. Для
- 31. 5. Просмотрите созданный вами графический файл. Для
- 32. 6. Найдите слово «Финансы» на стартовой странице
- 33. Задание № 6. Работа браузера с Web-страницами
- 34. Выполнение задания № 61. Для открытия программы
- 35. Урок №3. Работа с электронной почтойПересылка писем
- 36. Пересылка писем по электронной почтеПочтовую программу Outlook
- 37. Пересылка писем по электронной почте продолжениеВаше
- 38. Пересылка писем по электронной почте окончаниеВсе
- 39. Задание № 7 Пересылка писем по электронной
- 40. Выполнение задания № 71. Для создания и
- 41. 2. Для получения своего сообщения и его
- 42. 3. Для записи в адресную книгу
- 43. 4. Для создания сообщения вашему абоненту:щелкните
- 44. 6. Для приема ответного сообщения от
- 45. Скачать презентанцию
Слайды и текст этой презентации
Слайд 1Обучающая программа
по работе в Интернет
Обучающая программа содержит в себе основы
работы с Интернет, необходимые для пользователей.
Слайд 2ОГЛАВЛЕНИЕ
Урок №1. Подключение к серверу удаленного доступа. Знакомство с Интернет
Урок
№2. Работа с Web-страницами и Windows-приложениями
Урок №3. Работа с электронной
почтойНа оглавление
Назад
Вперед
Отмена
Слайд 3Урок №1. Подключение к серверу удаленного доступа. Знакомство с Интернет
Подключение
к серверу удаленного доступа
Выход в Интернет
Задание № 1 Поиск реферата
Задание
№2. Поиск книгиНа оглавление
Назад
Вперед
Отмена
Слайд 4Подключение к серверу удаленного доступа
Для подключения к серверу удаленного доступа
в панели управления в папке Удаленный доступ необходимо запустить иконку
Соединение.Нажать кнопку Подключиться.
В появившемся окне ввести:
Имя пользователя;
Пароль (который указан на обратной стороне Интернет-карты). Пароль отобразится в виде звездочек.
На оглавление
Назад
Вперед
Отмена
Если ввод производится по договору, то необходимо установить флажок «Сохранить пароль».
Слайд 5 Для выхода в Интернет и запуска Вашей первой Web-страницы:
Запустить браузер
(например, Оpera, Internet Explorer или любой другой);
Выход в Интернет
На оглавление
Назад
Вперед
Отмена
Набрать
в адресной строке (адрес) – название поисковой системы, например, www.yandex.ru и нажать кнопку Переход или Пуск;Появится стартовая страница поисковой системы.
Слайд 6Поиск реферата
В появившейся стартовой странице набрать в строке поиска одно
или несколько ключевых слов (например, Реферат на тему операционные системы)
и нажать кнопку Найти.На оглавление
Назад
Вперед
Отмена
Появится список ссылок на сайты с рефератами.
Выберите нужную гиперссылку (например, Рефераты «Теория Операционных Систем» Рефераты по теме «Программирование»).
Слайд 7Поиск реферата
окончание
Поиск реферата вторым способом.
Подключиться к Интернету и запустить
браузер Internet Explorer.
На оглавление
Назад
Вперед
Отмена
После нахождения нужного
реферата его можно:
Сохранить на жёстком
диске без просмотра его содержимого;Просмотреть содержимое и распечатать его.
Набрать в адресной строке один из следующих адресов банков рефератов:
www.bankreferatov.ru
www. referat.ru
www. referatov.ru.
Нажать кнопку Переход.
Слайд 8Задание № 2 Поиск книги
Подключитесь к Интернету и запустите браузер
Internet Explorer.
На оглавление
Назад
Вперед
Отмена
Наберите в адресной строке один из следующих адресов:
www.lib.ru
www.
bestlibrary.ru
www. rusf.ru.Нажмите кнопку Переход или Пуск.
Слайд 9Урок №2. Работа с Web-страницами
и Windows-приложениями
Настройка браузера Internet Explorer
Открытие
Web-страниц
Стандартные возможности Windows-приложений в браузере
Работа обозревателя с Web-страницами в режиме
off-lineЗадание № 3. Настройка браузера
Задание № 4. Открытие Web-страниц и работа с поисковыми системами
Задание № 5. Стандартные возможности Windows-приложений в браузере
Задание № 6. Работа браузера с Web-страницами в режиме off-line
На оглавление
Назад
Вперед
Отмена
Слайд 10Настройка браузера Internet Explorer
На оглавление
Назад
Вперед
Отмена
Это - вид программы-браузера Internet Explorer
5.5 в одном из вариантов ее настройки. Программа имеет стандартный
для Windows-приложений фирмы Microsoft вид: в верхней части экрана расположено главное меню, ниже - панель инструментов, под ней адресная строка, ниже - информационное окно браузера, под ним - информационная строка браузера, показывающая состояние загрузки Web-страницы (в ней стоит слово «Готово», то есть страница загружена), в правом верхнем углу - три кнопки управления состоянием и размерами окна программы.С помощью этой программы можно настраивать размеры окна, вид панели инструментов, тип, цвета, размер шрифтов и другие характеристики представляемой в информационном окне информации. Настроек очень много, вызвать окно настроек можно, выполнив команду Вид/Свойства.
Слайд 11Открытие Web-страниц
На оглавление
Назад
Вперед
Отмена
В адресное поле программы-браузера (далее - браузера) можно
вводить не полный адрес компьютера, а только его часть, начинающуюся
с букв «www». Например, можно вводить не http://www.aanet.ru, a www.aanet.ru, остальное браузер допишет сам. Существует два варианта сохранить понравившийся адрес:• выполнить команду Избранное/Добавить в;
• щелкнуть по кнопке Избранное на панели инструментов.
После того, как адрес введен и нажата кнопка Enter или Переход, начинается загрузка страницы. Если Web-страница долго не открывается (более 3 - 4 минут), можно перезагрузить адрес. Для этого надо щелкнуть по кнопке Стоп (прервать загрузку), затем - по кнопке Обновить. Иногда это приводит к ускорению загрузки страницы.
Слайд 12Указатель мыши в области гиперссылки приобретает вид ладони с указательным
пальцем.
Открыть документ по адресу, указанному в гиперссылке, можно, нажав один
раз левую кнопку мыши на гиперссылке. В результате в текущее окно браузера будет загружен этот документ.Для открытия документа в новом окне, не закрывая текущее окно, надо нажать правую кнопку мыши (указатель мыши — на гиперссылке) и выполнить команду Открыть в новое окно. Не рекомендуется открывать много окон (больше двух-трех), так как это может привести к замедлению работы программы.
Вернуться на предыдущую страницу можно, щелкнув по кнопке Назад на панели инструментов.
Изменить кодировку символов (если на экране появились нечитаемые выражения) можно, выполнив команду Вид/Шрифты и выбрав другую (по сравнению с установленной) кодировку. Обычно используется либо кодировка Cyrillic KOI8-R, либо Cyrillic Windows-1251.
(Для выполнения примера щелкните здесь.)
Открытие Web-страниц
окончание
На оглавление
Назад
Вперед
Отмена
Щелкните здесь
Щелкните здесь
Закончить пример
Слайд 13Стандартные возможности Windows-приложений в браузере
Для сохранения Web-страниц надо выполнить команду
Файл/Сохра-нить как, затем в соответствующем поле ввести имя сохраняемого файла,
выбрать папку, в которой хотите сохранить этот файл, и тип файла, в котором хотите сохранить информацию, а затем щелкнуть по кнопке Сохранить. Сохранять файл можно в двух форматах - в HTML или в текстовом. Для выбора типа файла надо нажать на значок черного треугольника в правой части поля «Тип файла» и щелкнуть курсором по нужному формату.На оглавление
Назад
Вперед
Отмена
Слайд 14Стандартные возможности Windows-приложений в браузере
Для сохранения рисунков с Web-страниц надо
навести указатель мыши на рисунок, щелкнуть правой кнопкой и выполнить
команду Сохранить рисунок как, а далее выполнить действия,На оглавление
Назад
Вперед
Отмена
аналогичные указан-ным в предыдущем абзаце, то есть задать имя, задать тип файла и указать, в какой папке следует сохранить рисунок. Рисунки можно сохранять в двух форматах — в BMP (стандартный формат Windows для рисунков) и в JPG. Лучше сохранять в формате JPG, так как в этом случае файл рисунка намного меньше по размеру, чем файл этого же рисунка в формате BMP.
Слайд 15Работа обозревателя с Web-страницами
в режиме off-line
Возможен просмотр Web-страниц в автономном
режиме, т.е. без установления связи с провайдером (режим off-line).
Если при
просмотре Web-страниц в режиме on-line открывали по гиперссылкам другие Web-страницы, то и в режиме off-line это будет выполняться.Некоторые Web-страницы могут не открываться. Это значит, что объем Web-страниц, хранящихся в журнале, больше, чем размер дискового пространства, отведенного вами под временные файлы Интернета. Открываться будут только последние страницы, которые вы просматривали и суммарный объем которых не превышает размер временных файлов Интернета.
На оглавление
Назад
Вперед
Отмена
Слайд 16Задание № 3. Настройка браузера
Для этого:
1. Ознакомьтесь с содержимым
пунктов меню браузера.
2. Научитесь раскрывать окно браузера на весь
экран и сворачивать его до прежнего размера.3. Научитесь производить настройку домашней страницы браузера.
4. Научитесь производить настройку временных файлов Интернет.
5. Научитесь производить настройку цветов гиперссылок.
6. Научитесь производить настройку вкладки Программы.
7. Научитесь производить настройку вкладки Дополнительно.
На оглавление
Назад
Вперед
Отмена
Слайд 17Выполнение задания № 3
1. Для ознакомления с пунктами меню браузера:
запустите
браузер Internet Explorer в автономном режиме (не входя в Интернет,
т.е. не устанавливая связь с провайдером), щелкнув по соответствующему значку на Рабочем столе, а затем выполнив команду Файл/Автономная работа;просмотрите названия содержания пунктов и подпунктов меню, а также назначение кнопок на панели управления (удерживая на них курсор более 1 секунды) для лучшей ориентации в функциях, выполняемых браузером. Часть функций стандартна для Windows-приложений, часть специфична для браузера.
На оглавление
Назад
Вперед
Отмена
Слайд 18Выполнение задания № 3
продолжение
2. Для изменения размеров окна браузера:
раскройте окно
браузера на весь экран. Для этого выполните команду Просмотр, На
весь экран;вернитесь к прежнему размеру экрана. Для этого щелкните по кнопке На весь экран на панели инструментов в верхней части окна.
3. Для настройки домашней страницы браузера:
выполните команду Вид/Свойства обозревателя;
откройте вкладку Общие;
в окне «Домашняя страница» в адресном поле установите начальную страницу обзора "about.blank". Для этого выполните команду С пустой. Подобная настройка выполняется в том случае, когда при каждом входе в Интернет вы вводите разные адреса Web-страниц. Если же вы регулярно заходите на одну и ту же Web-страницу при каждой загрузке Internet Explorer, то вам надо в адресном поле указать только адрес этой страницы.
На оглавление
Назад
Вперед
Отмена
Слайд 19Выполнение задания № 3
продолжение
4. Для настройки элемента Временные файлы Интернета:
на
вкладке Общие щелкните по кнопке Настройка. В появившемся окне просмотрите
объем дискового пространства, выделяемого под временные файлы. Конечно, чем больше этого пространства, тем лучше для пользователя, но это зависит от свободного места на вашем диске. Обычно размер этих файлов устанавливают в пределах 1 - 2 % от объема диска. Если вы затрудняетесь выбрать нужный объем самостоятельно, то лучше оставить настройки по умолчанию;в окне «История» установите число 20, т.е. адрес любой открываемой вами Web-страницы будет храниться в журнале 20 дней.
5. Для настройки цветов гиперссылок:
на вкладке Общие щелкните по кнопке Цвета;
в появившемся окне настройте цвет просмотренных ссылок. Для этого щелкните по соответствующему цветному прямоугольнику, в появившемся окне щелкните по понравившемуся цвету (желательно выбирать темные цвета — они лучше видны на экране) и щелкните по кнопке ОК;
аналогично настройте цвет просмотренных ссылок и ссылок, на которые наводится указатель мыши. При этом желательно, чтобы цвета отличались.
На оглавление
Назад
Вперед
Отмена
Слайд 20Выполнение задания № 3
окончание
6. Для настройки вкладки Программы:
откройте вкладку Программы;
просмотрите,
соответствуют ли программы для электронной почты и групп новостей тем
программам, которые вы будете использовать. Если программы не соответствуют, то установите программу Outlook Express.7. Для настройки вкладки Дополнительно:
откройте вкладку Дополнительно;
просмотрите пункт меню Мультимедиа. Если у вас "быстрая" связь (модем со скоростью передачи информации не ниже 28800 бит/с), то рекомендуется установить флажки во всех пяти подпунктах. Если у вас "медленная" связь, то лучше все эти флажки убрать, так как страницы в этом случае будут загружаться очень медленно. Остальные настройки на этой вкладке можно менять, если вы отчетливо понимаете, к чему это приведет;
закройте окно «Свойства обозревателя».
Внимание! Вкладки Соединение, Безопасность и Содержание желательно настраивать
только опытным пользователям.
На оглавление
Назад
Вперед
Отмена
Слайд 21Задание № 4. Открытие Web-страниц и работа с поисковыми системами
Для
этого:
Откройте в браузере Web-страницу поисковой системы Rambler.
Сохраните адрес открытой Web-страницы
в папке с именем "Русскоязычные поисковые системы".С помощью тематического поиска в поисковой системе Rambler найдите информацию о результатах торгов на ММВБ на Web-странице РИА Росбизнесконсалтинг.
Составьте сложный запрос для поиска информации на русском языке о студенческих конференциях по менеджменту или маркетингу с помощью поискового языка Rambler и выполните этот запрос.
Составьте сложный запрос на поисковом сервере Yandex для поиска следующей информации: в названии документов должны быть слова «студенческая конференция», а в самом документе — слова «компьютеры» или «графика» и найдите информацию по этому запросу.
На оглавление
Назад
Вперед
Отмена
Слайд 22Выполнение задания № 4
1. Для открытия Web-страницы поисковой системы
Rambler:
• включите модем и установите связь с вашим провайдером;
• откройте программу Internet
Explorer;• в адресное поле браузера введите www.rambler.ru;
• нажмите клавишу Enter. Через некоторое время на экране появится Web-страница этой поисковой системы.
2. Для сохранения адреса поисковой системы Rambler в папке с именем «Русскоязычные поисковые системы»:
выполните команду Избранное/Добавить в;
щелкните по кнопке Создать папку;
введите имя папки Русскоязычная поисковая система и щелкните по кнопке ОК;
закройте окно «Добавление в избранное», щелкнув по кнопке ОК.
На оглавление
Назад
Вперед
Отмена
Слайд 23Выполнение задания № 4
продолжение
3. Чтобы с помощью тематического поиска
найти информацию о результатах торгов на ММВБ на Web-странице РИА
Росбизнесконсалтинг, необходимо выполнить следующие действия:на стартовой странице поисковой системы Rambler в перечне тематик щелкните по ссылке «Бизнес/Финансы»;
найдите в колонке «Название ресурса» ссылку «РИА РосБизнесКонсалтинг» и щелкните по ней (эта ссылка каждый день меняет свой рейтинг и может оказаться не на первой странице);
ознакомьтесь с содержанием страницы;
вернитесь на стартовую страницу, щелкнув дважды (с некоторой временной паузой, необходимой браузеру для загрузки страниц) по кнопке Назад.
На оглавление
Назад
Вперед
Отмена
Слайд 244. Для составления и выполнения сложного запроса в поисковой системе
Rambler:
на стартовой странице Rambler щелкните по гиперссылке Помощь (эта гиперссылка
находится в правом верхнем углу страницы);просмотрите варианты построения сложных поисковых запросов;
вернитесь на стартовую страницу, щелкнув по кнопке Назад;
в ячейку для поискового образа введите следующий запрос: (Студенческие конференции) & (менеджмент | маркетинг);
щелкните по кнопке Поиск;
откройте одну из появившихся в результате поиска ссылку и просмотрите ее содержание;
закройте браузер;
отключите связь с провайдером.
На оглавление
Назад
Вперед
Отмена
Выполнение задания № 4
продолжение
Слайд 255. Для составления и выполнения сложного запроса в поисковой системе
Yandex:
Откройте Web-страницу русскоязычной поисковой системы Yandex с адресом «www.yandex.ru»;
для перехода
к странице с описанием поискового языка системы Yandex щелкните по ссылке «Расширенный поиск». На открывшейся странице щелкните по ссылке «Формальное описание»;ознакомьтесь с синтаксисом языка запросов;
вернитесь на стартовую страницу Yandex, щелкнув два раза по кнопке Назад;
в ячейку для поискового образа введите следующий запрос: (Студенческая конференция) & (компьютеры | графика);
щелкните по кнопке Поиск;
откройте одну из появившихся в результате поиска ссылку и просмотрите ее содержание;
закройте браузер;
отключите связь с провайдером.
На оглавление
Назад
Вперед
Отмена
Выполнение задания № 4
окончание
Слайд 26Задание № 5. Стандартные возможности Windows-приложений в браузере
Для этого:
Сохраните информацию
с Web-страницы в виде текстового файла в папке «Мои документы».
Сохраните
выделенную часть информации с Web-страницы в виде файла Word в папке «Мои документы».Сохраните рисунок с Web-страницы в виде JPG-файла в папке Мои документы.
Просмотрите сохраненные вами текстовые файлы.
Просмотрите сохраненный вами рисунок.
Найдите заданную информацию на Web-странице.
На оглавление
Назад
Вперед
Отмена
Слайд 27Выполнение задания № 5
1. Сохраните информацию с Web-страницы о поисковом
языке Rambler в виде текстового
файла в папке «Мои документы». Для
этого:установите связь с провайдером;
откройте программу Internet Explorer;
в адресное поле браузера введите www.rambler.ru;
нажмите клавишу Enter. Через некоторое время на экране появится Web-страница этой поисковой системы;
откройте на стартовой странице поисковой системы Rambler ссылку «Помощь»;
откройте пункт меню Файл;
откройте пункт Сохранить как;
в поле «Имя файла» введите имя, например Поисковый язык;
в поле «Тип файла» выберите Файл текста;
выберите папку «Мои документы», где будет храниться файл;
щелкните по кнопке Сохранить.
На оглавление
Назад
Вперед
Отмена
Слайд 282. Выделите часть текстовой информации на Web-странице и сохраните ее
в виде файла в
текстовом процессоре Word. Для этого:
выделите абзац, посвященный
поисковым словам (при этом вы находитесь наWeb-странице описания поискового языка системы Rambler);
скопируйте его в буфер обмена;
откройте программу Word, выполнив команду Пуск/Программы/Word;
откройте новый документ;
скопируйте туда информацию из буфера обмена;
сохраните эту информацию в папке «Мои документы» как файл Word, задав ему
имя, например, Поисковые слова;
закройте программу Word.
На оглавление
Назад
Вперед
Отмена
Выполнение задания № 5
продолжение
Слайд 293. Сохраните рисунок с Web-страницы в виде JPG-файла в папке
«Мои документы». Для этого:
в адресное поле браузера введите www.aanet.ru;
нажмите клавишу
Enter. Через некоторое время на экране появится Web-страница Санкт-Петербургского университета аэрокосмического приборостроения;щелкните по ссылке «Университет»;
щелкните по ссылке «Фотографии»;
выберите понравившуюся вам фотографию и щелкните по ней правой кнопкой мыши;
выберите пункт Сохранить рисунок как;
задайте имя рисунку, например ГУАП;
тип файла выберите JPG;
выберите папку «Мои документы», куда поместите рисунок;
щелкните по кнопке Сохранить;
закройте браузер.
На оглавление
Назад
Вперед
Отмена
Выполнение задания № 5
продолжение
Слайд 304. Просмотрите созданные вами текстовые файлы. Для этого:
откройте папку «Мои
документы»;
щелкните по файлу Поисковый язык. В окне программы Блокнот (по
умолчанию настроенной на просмотр и редактирование текстовых файлов) просмотрите сохраненную вами текстовую информацию с Web-страницы;закройте программу Блокнот;
щелкните по файлу Поисковые слова. Этот файл откроется в окне программы Word;
просмотрите этот файл;
закройте программу Word.
На оглавление
Назад
Вперед
Отмена
Выполнение задания № 5
продолжение
Слайд 315. Просмотрите созданный вами графический файл. Для этого:
в папке «Мои
документы» щелкните по файлу ГУАП;
просмотрите рисунок;
закройте графический редактор.
Примечание. По умолчанию
в качестве программы просмотра рисунков, как правило,установлена программа Paint. Если у вас этой программы нет, то рисунок можно просмотреть
из любого графического редактора.
На оглавление
Назад
Вперед
Отмена
Выполнение задания № 5
продолжение
Слайд 326. Найдите слово «Финансы» на стартовой странице поисковой системы Rambler.
Для этого:
откройте программу Internet Explorer;
в адресное поле браузера введите www.rambler.ru;
нажмите
клавишу Enter. Через некоторое время на экране появится Web-страница этой поисковой системы;в пункте Правка выберите подпункт Найти на этой странице;
в поле для ввода введите слово «Финансы»;
щелкните по кнопке Найти и далее. Слово Финансы на странице будет выделено, заданная информация на Web-странице найдена;
закройте браузер;
отключите связь с провайдером.
На оглавление
Назад
Вперед
Отмена
Выполнение задания № 5
окончание
Слайд 33Задание № 6. Работа браузера с Web-страницами в режиме off-line
Для
этого:
1. Откройте программу InternetExplorer в режиме off-line (в автономном
режиме, то есть без установления связи с провайдером).2. Откройте и просмотрите Web-страницы, на которые вы заходили сегодня.
На оглавление
Назад
Вперед
Отмена
Слайд 34Выполнение задания № 6
1. Для открытия программы Internet Explorer в
режиме off-line:
откройте программу Internet Explorer;
откройте пункт меню Файл;
щелкните по пункту
Автономная работа.2. Для открытия и просмотра Web-страниц, на которые вы заходили сегодня, выполните
следующие действия:
на панели инструментов щелкните по кнопке Журнал;
в открывшемся окне щелкните по папке «Сегодня»;
в открывшемся перечне папок откройте папку «Yandex»;
откройте одну из ссылок и просмотрите ее, при этом вы можете переходить по тем ссылкам, которые вы использовали;
закройте журнал.
На оглавление
Назад
Вперед
Отмена
Слайд 35Урок №3. Работа с электронной почтой
Пересылка писем по электронной почте
Задание
№7. Пересылка писем по электронной почте
На оглавление
Назад
Вперед
Отмена
Слайд 36Пересылка писем по электронной почте
Почтовую программу Outlook Express можно открыть
из любого браузера, щелкнув по кнопке Почта на панели инструментов,
или автономно (пользователи обычно устанавливают значок этой программы на Рабочий стол). Создать новое сообщение (электронное письмо) можно двумя способами:
щелкнув на панели инструментов по кнопке Создать сообщение;
На оглавление
Назад
Вперед
Отмена
выполнив команду Сообщение/Создать сообщение.
Слайд 37Пересылка писем по электронной почте
продолжение
Ваше электронное письмо можно красиво
оформить, используя заранее заготовленные шаб-лоны. Для этого надо выполнить команду
Сообщение/Создать сообщение с использованием и выбрать подходящий для вашего сооб-щения шаблон.На оглавление
Назад
Вперед
Отмена
Слайд 38Пересылка писем по электронной почте
окончание
Все пришедшие к вам письма
или сообщения помечаются значком закрытого конверта. Если выделить это сообщение,
то примерно через 2 секунды (этот параметр можно настроить) вместо значка закрытого конверта появится значок открытого конверта. Впоследствии по этим значкам вы узнаете о том, читали ли вы данное сообщение. Если вы захотите обратиться к этому сообщению позднее, его надо будет выделить и в меню правой кнопкой мыши выполнить команду Пометить как непрочитанное.На оглавление
Назад
Вперед
Отмена
Слайд 39Задание № 7 Пересылка писем по электронной почте
Для проверки работоспособности
вашей электронной почты создайте и отправьте сообщение самому себе в
программе Outlook Express.Получите свое сообщение и просмотрите его.
Запишите адрес электронной почты вашего абонента в адресную книгу.
Создайте сообщение для вашего абонента, задав его адрес с помощью адресной книги.
Присоедините к письму графический файл и отправьте электронное письмо вашему абоненту.
Примите ответное письмо от вашего абонента.
На оглавление
Назад
Вперед
Отмена
Слайд 40Выполнение задания № 7
1. Для создания и отправки письма самому
себе:
откройте программу Outlook Express. На экране появится окно программ;
щелкните по
кнопке Создать сообщение;в поле «Кому» введите ваш адрес электронной почты;
в поле «Тема» введите Проверка связи;
в поле письма напишите Проверка прохождения почты;
установите связь с вашим провайдером;
отправьте сообщение, щелкнув по кнопке Отправить.
Примечание. Для экономии времени нахождения в сети соединение с провайдером
рекомендуется устанавливать непосредственно перед отправкой письма.
На оглавление
Назад
Вперед
Отмена
Слайд 412. Для получения своего сообщения и его просмотра:
щелкните по пункту
Входящие в окне программы Outlook Express;
щелкните по кнопке Доставить почту.
В окне для входящих писем должно появиться ваше письмо;просмотрите полученное письмо, щелкнув по нему; если щелкнуть по письму два раза, то оно откроется в новом окне.
Примечание. Письмо может появиться не сразу, а через несколько минут, хотя в большинстве
случаев для пересылки вашего письма вам же затрачиваются секунды.
На оглавление
Назад
Вперед
Отмена
Выполнение задания № 7
продолжение
Слайд 423. Для записи в адресную книгу адреса электронной почты
вашего абонента:
откройте адресную книгу, щелкнув по кнопке Адресная книга на
панели инструментов или выполнив команду Сервис/Адресная книга;щелкните по кнопке Создать адрес;
введите в соответствующие поля имя, отчество и фамилию вашего адресата;
в поле «Вид» запишите то, как вы будете обращаться к адресату (в строке К КОМУ), например, К Сергею Иванову;
в поле «Адрес электронной почты» введите соответствующий адрес электронной почты (например, ggg@peterlink.ru - этого адреса не существует, и приведен он лишь в качестве примера вида адреса);
щелкните по кнопке Добавить, а затем по кнопке ОК;
закройте адресную книгу.
На оглавление
Назад
Вперед
Отмена
Выполнение задания № 7
продолжение
Слайд 434. Для создания сообщения вашему абоненту:
щелкните по кнопке Создать
сообщение;
щелкните по пиктограмме письма справа от слова «КОМУ» (выбор получателей
из списка);в появившемся окне выделите строку с нужным вам адресатом и щелкните по кнопке Кому (сообщение можно направить нескольким адресатам), а затем по кнопке ОК;
в поле «Тема» введите сообщение: Проверка связи;
в поле для информации наберите небольшое сообщение с просьбой подтвердить прием сообщения, послав ответное письмо.
5. Для присоединения к письму графического файла:
создайте в графическом редакторе Paint или в любом другом графическом редакторе небольшой графический файл, например, веселую рожицу;
присоедините созданный графический файл к сообщению с помощью кнопки с изображением скрепки или выполнив команду Вставка/Вложение файла;
отправьте сообщение, щелкнув по кнопке Отправить.
На оглавление
Назад
Вперед
Отмена
Выполнение задания № 7
продолжение
Слайд 446. Для приема ответного сообщения от вашего абонента:
через некоторое
время просмотрите принятое сообщение в папке «Входящие», нажав кнопку Доставить
почту;закройте программу Outlook Express.
Примечание. Для ускорения процесса обмена письмами в первый раз желательно
предупредить вашего абонента, чтобы в это время он был в режиме on-line и
периодически проверял почту, а также сразу отправил вам ответ.
На оглавление
Назад
Вперед
Отмена
Выполнение задания № 7
окончание