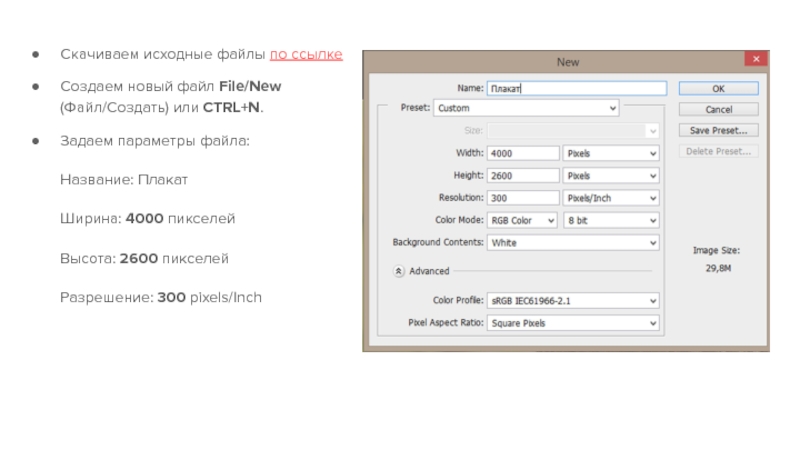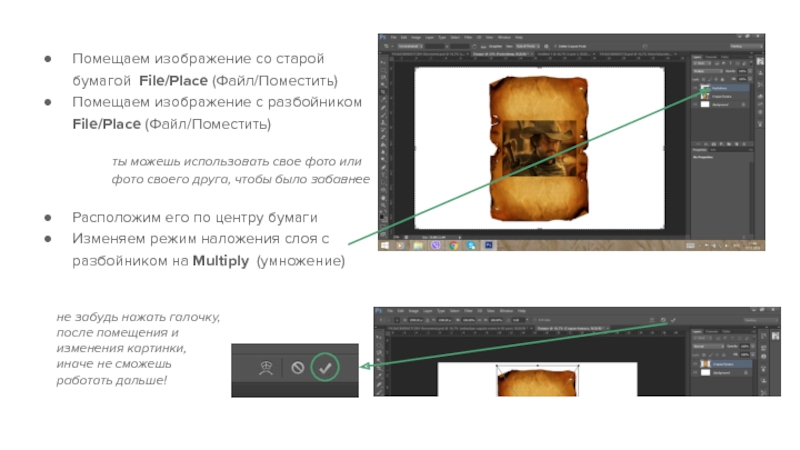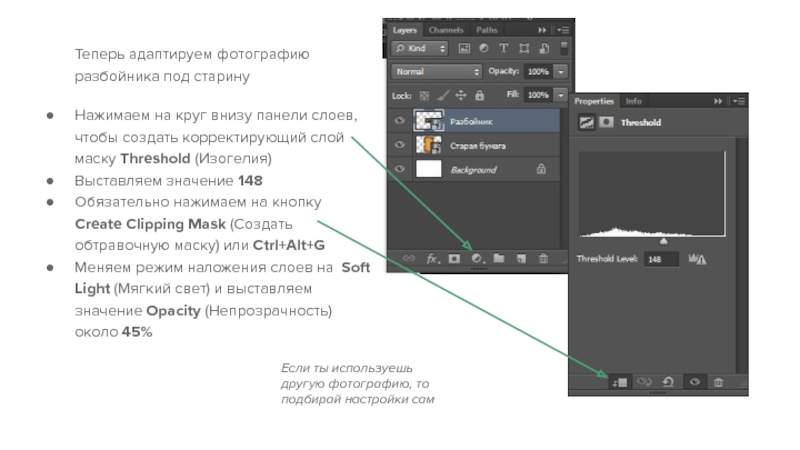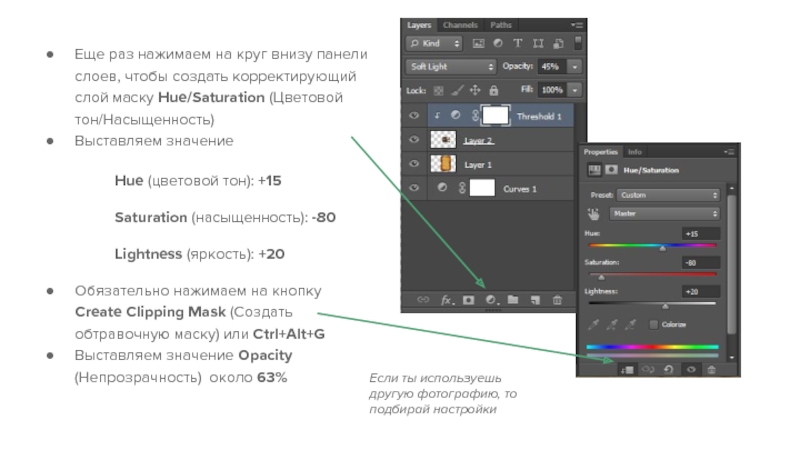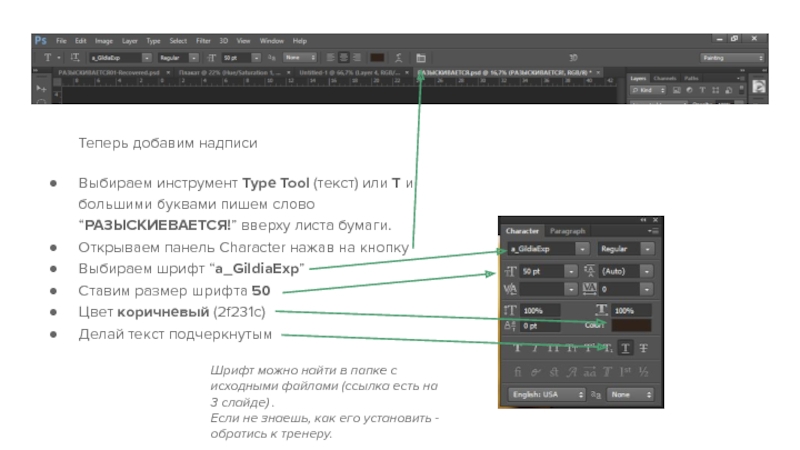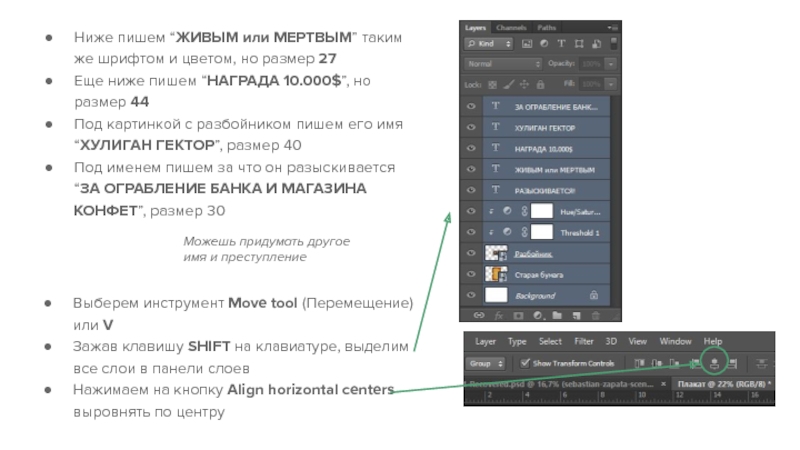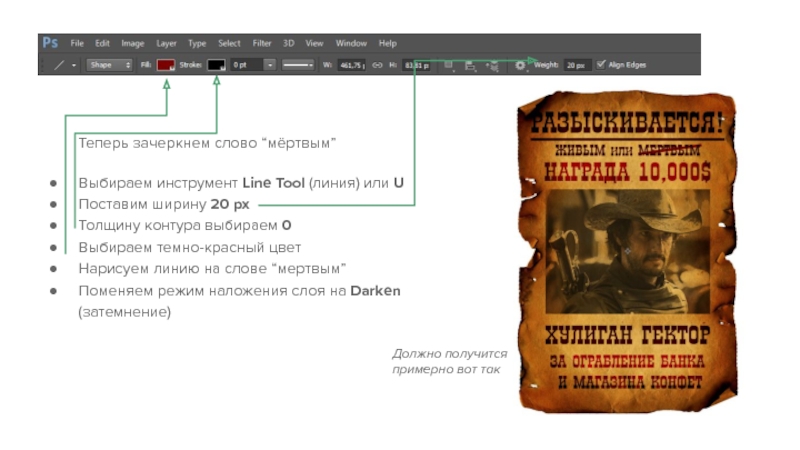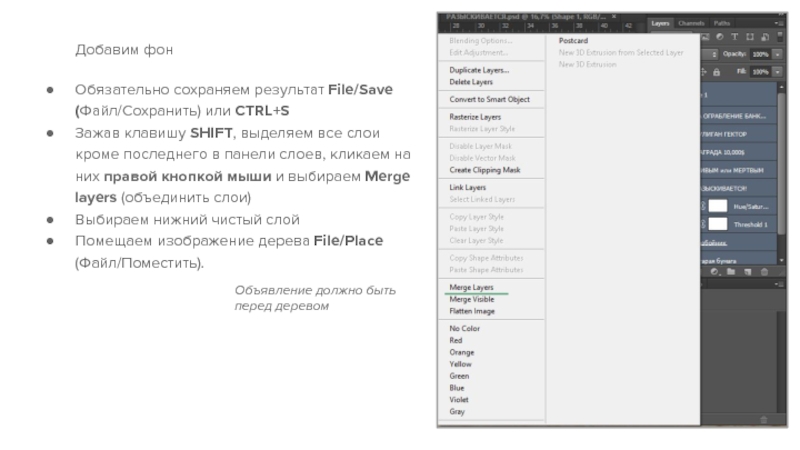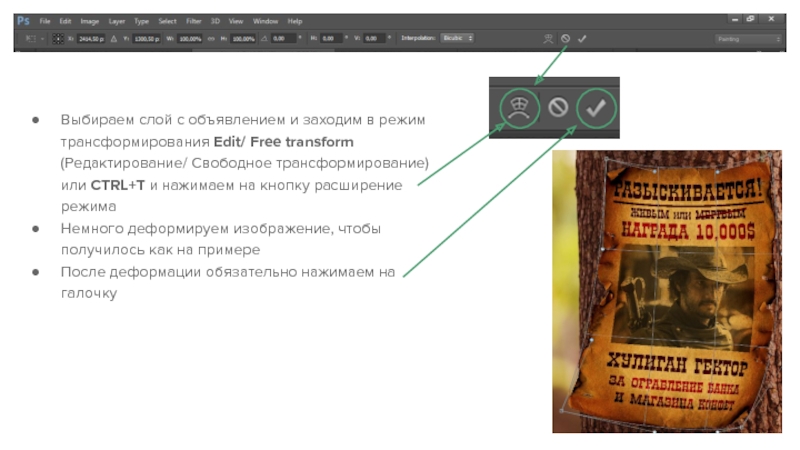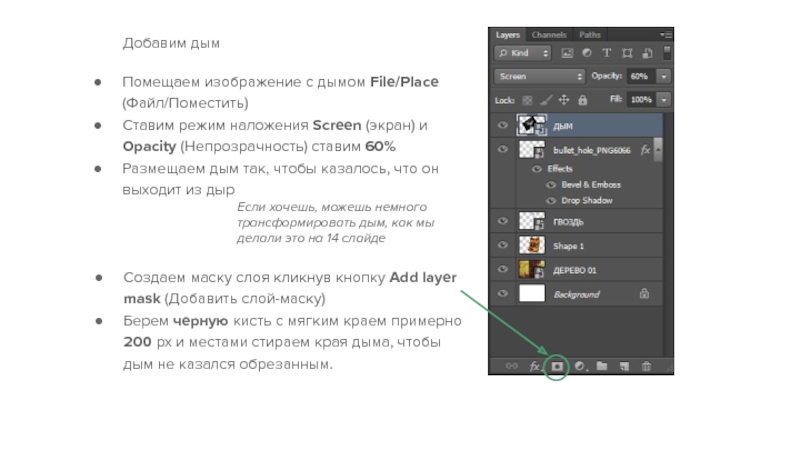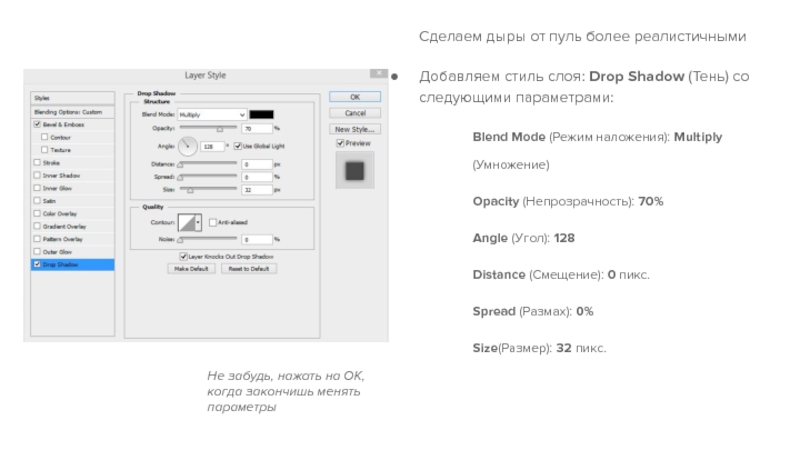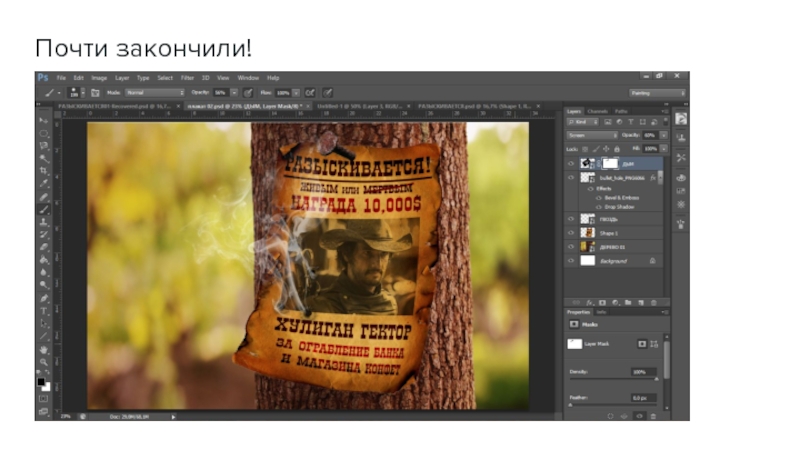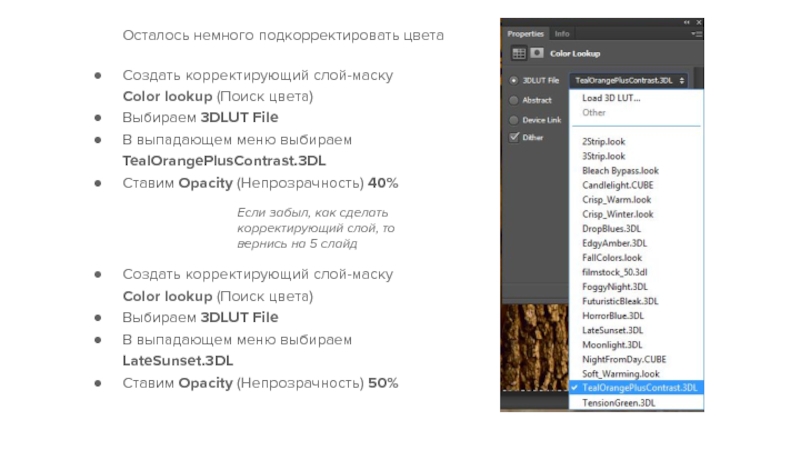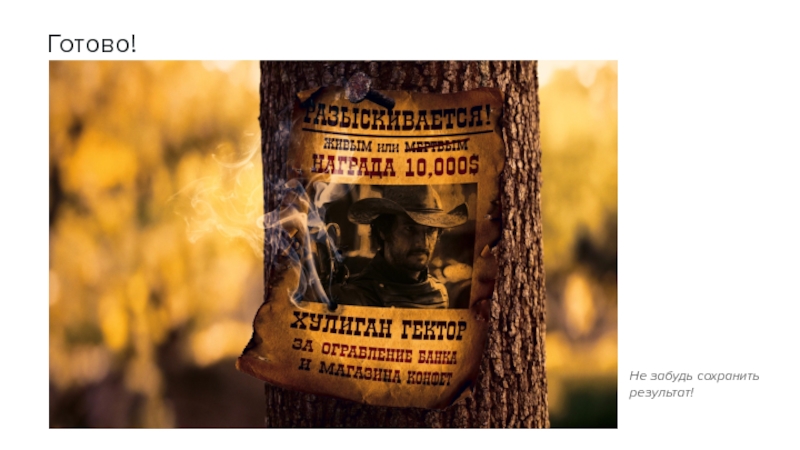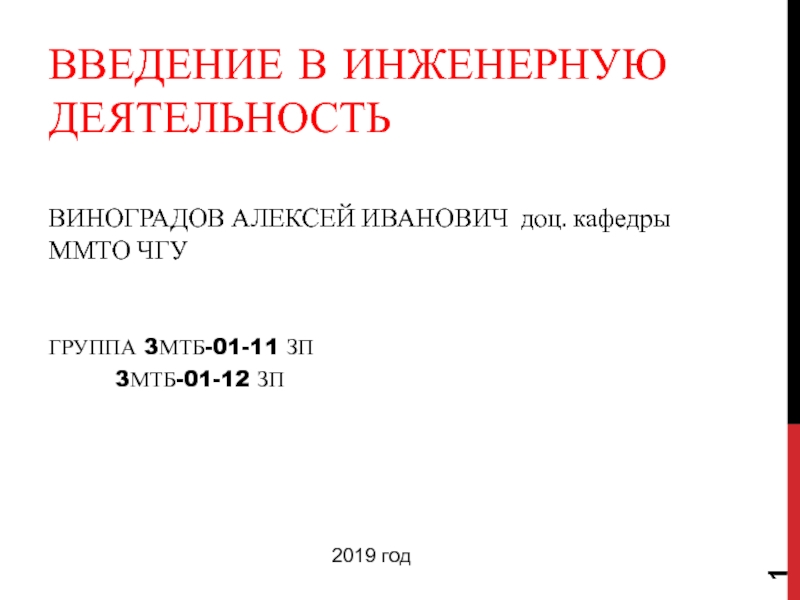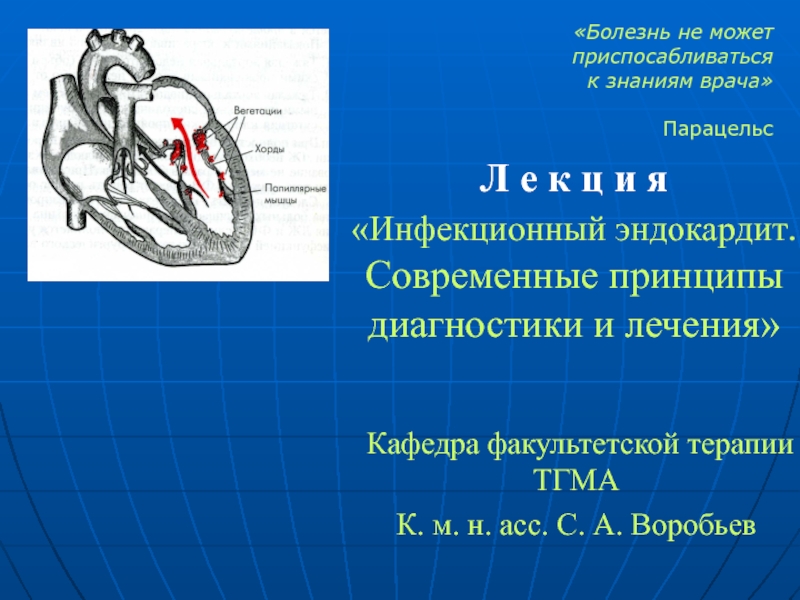Разделы презентаций
- Разное
- Английский язык
- Астрономия
- Алгебра
- Биология
- География
- Геометрия
- Детские презентации
- Информатика
- История
- Литература
- Математика
- Медицина
- Менеджмент
- Музыка
- МХК
- Немецкий язык
- ОБЖ
- Обществознание
- Окружающий мир
- Педагогика
- Русский язык
- Технология
- Физика
- Философия
- Химия
- Шаблоны, картинки для презентаций
- Экология
- Экономика
- Юриспруденция
Объявление в стиле Дикого Запада
Содержание
- 1. Объявление в стиле Дикого Запада
- 2. В конце мы получим вот такой результат!А
- 3. Скачиваем исходные файлы по ссылкеСоздаем новый файл
- 4. Помещаем изображение со старой бумагой File/Place (Файл/Поместить)Помещаем
- 5. Теперь адаптируем фотографию разбойника под старинуНажимаем на
- 6. Еще раз нажимаем на круг внизу панели
- 7. Вот, что у нас получается на данном этапе
- 8. Теперь добавим надписиВыбираем инструмент Type Tool (текст)
- 9. Ниже пишем “ЖИВЫМ или МЕРТВЫМ” таким же
- 10. Получается примерно так
- 11. Немного состарим текстУ слоев с надписями “НАГРАДА
- 12. Теперь зачеркнем слово “мёртвым”Выбираем инструмент Line Tool
- 13. Добавим фонОбязательно сохраняем результат File/Save (Файл/Сохранить) или
- 14. Выбираем слой с объявлением и заходим в
- 15. Добавим гвоздь и выстрелыПомещаем изображение со старым
- 16. Добавим дымПомещаем изображение с дымом File/Place (Файл/Поместить)Ставим
- 17. Cделаем дыры от пуль более реалистичнымиНажмем правой
- 18. Cделаем дыры от пуль более реалистичнымиДобавляем стиль
- 19. Почти закончили!
- 20. Осталось немного подкорректировать цветаСоздать корректирующий слой-маску
- 21. Готово!Не забудь сохранитьрезультат!
- 22. Скачать презентанцию
Слайды и текст этой презентации
Слайд 2В конце мы получим вот такой результат!
А еще научимся:
Вставлять дополнительные
изображения
в режиме свободного трансформированияСлайд 3Скачиваем исходные файлы по ссылке
Создаем новый файл File/New (Файл/Создать) или
CTRL+N.
Задаем параметры файла:
Название: Плакат
Ширина: 4000 пикселей
Высота: 2600 пикселей
Разрешение:
300 pixels/InchСлайд 4Помещаем изображение со старой бумагой File/Place (Файл/Поместить)
Помещаем изображение с разбойником
File/Place (Файл/Поместить)
ты можешь использовать свое фото или фото своего друга,
чтобы было забавнееРасположим его по центру бумаги
Изменяем режим наложения слоя с разбойником на Multiply (умножение)
не забудь нажать галочку, после помещения и изменения картинки,
иначе не сможешь работать дальше!
Слайд 5Теперь адаптируем фотографию разбойника под старину
Нажимаем на круг внизу панели
слоев, чтобы создать корректирующий слой маску Threshold (Изогелия)
Выставляем значение 148
Обязательно
нажимаем на кнопку Create Clipping Mask (Создать обтравочную маску) или Ctrl+Alt+GМеняем режим наложения слоев на Soft Light (Мягкий свет) и выставляем значение Opaсity (Непрозрачность) около 45%
Если ты используешь другую фотографию, то подбирай настройки сам
Слайд 6Еще раз нажимаем на круг внизу панели слоев, чтобы создать
корректирующий слой маску Hue/Saturation (Цветовой тон/Насыщенность)
Выставляем значение
Hue (цветовой
тон): +15Saturation (насыщенность): -80
Lightness (яркость): +20
Обязательно нажимаем на кнопку Create Clipping Mask (Создать обтравочную маску) или Ctrl+Alt+G
Выставляем значение Opaсity (Непрозрачность) около 63%
Если ты используешь другую фотографию, то подбирай настройки
Слайд 8Теперь добавим надписи
Выбираем инструмент Type Tool (текст) или T и
большими буквами пишем слово “РАЗЫСКИЕВАЕТСЯ!” вверху листа бумаги.
Открываем панель Character
нажав на кнопкуВыбираем шрифт “a_GildiaExp”
Ставим размер шрифта 50
Цвет коричневый (2f231c)
Делай текст подчеркнутым
Шрифт можно найти в папке с исходными файлами (ссылка есть на 3 слайде) .
Если не знаешь, как его установить - обратись к тренеру.
Слайд 9
Ниже пишем “ЖИВЫМ или МЕРТВЫМ” таким же шрифтом и цветом,
но размер 27
Еще ниже пишем “НАГРАДА 10.000$”, но размер
44 Под картинкой с разбойником пишем его имя “ХУЛИГАН ГЕКТОР”, размер 40
Под именем пишем за что он разыскивается “ЗА ОГРАБЛЕНИЕ БАНКА И МАГАЗИНА КОНФЕТ”, размер 30
Можешь придумать другое имя и преступление
Выберем инструмент Move tool (Перемещение) или V
Зажав клавишу SHIFT на клавиатуре, выделим все слои в панели слоев
Нажимаем на кнопку Align horizontal centers выровнять по центру
Слайд 11Немного состарим текст
У слоев с надписями “НАГРАДА 10,000$” и “ЗА
ОГРАБЛЕНИЕ БАНКА И МАГАЗИНА КОНФЕТ” поменяем режим наложения на Vivid
light (яркий свет)А у надписей “РАЗЫСКИВАЕТСЯ”, “ЖИВЫМ или МЕРТВЫМ”, “ХУЛИГАН ГЕКТОР” поставим режим наложения Linear light (линейный свет)
Попробуй и другие режимы наложения, может найдешь что-нибудь более интересное =)
Слайд 12Теперь зачеркнем слово “мёртвым”
Выбираем инструмент Line Tool (линия) или U
Поставим
ширину 20 px
Толщину контура выбираем 0
Выбираем темно-красный цвет
Нарисуем линию на
слове “мертвым”Поменяем режим наложения слоя на Darken (затемнение)
Должно получится примерно вот так
Слайд 13Добавим фон
Обязательно сохраняем результат File/Save (Файл/Сохранить) или CTRL+S
Зажав клавишу SHIFT,
выделяем все слои кроме последнего в панели слоев, кликаем на
них правой кнопкой мыши и выбираем Merge layers (объединить слои)Выбираем нижний чистый слой
Помещаем изображение дерева File/Place (Файл/Поместить).
Объявление должно быть перед деревом
Слайд 14Выбираем слой с объявлением и заходим в режим трансформирования Edit/
Free transform (Редактирование/ Свободное трансформирование) или CTRL+T и нажимаем на
кнопку расширение режимаНемного деформируем изображение, чтобы получилось как на примере
После деформации обязательно нажимаем на галочку
Слайд 15Добавим гвоздь и выстрелы
Помещаем изображение со старым гвоздем File/Place (Файл/Поместить)
Уменьшаем
и помещаем его вверху листа
Помещаем изображение с дырами от пуль
File/Place (Файл/Поместить)Уменьшаем и помещаем их в левой части фотографии.
Для слоя с дырами от пуль ставим режим наложения Multiply (умножение)
Слайд 16Добавим дым
Помещаем изображение с дымом File/Place (Файл/Поместить)
Ставим режим наложения Screen
(экран) и Opacity (Непрозрачность) ставим 60%
Размещаем дым так, чтобы казалось,
что он выходит из дыр Если хочешь, можешь немного трансформировать дым, как мы делали это на 14 слайде
Создаем маску слоя кликнув кнопку Add layer mask (Добавить слой-маску)
Берем черную кисть с мягким краем примерно 200 px и местами стираем края дыма, чтобы дым не казался обрезанным.
Слайд 17Cделаем дыры от пуль более реалистичными
Нажмем правой кнопкой мыши на
слой с дырами и выбираем Blending Options (Параметры наложения)
Добавляем стиль
слоя: Bevel & Emboss (Тиснение) со следующими параметрами:Style (Стиль): Inner bevel (внутренний скос)
Depth (Глубина): 84%
Direction (Направление): Up (вверх)
Size (Размер): 3 пикс.
Soften (смягчение): 0 пикс.
Shading (Затенение)
Angle (Угол): 128
Altitude(Высота): 30
Highlight Mode (Режим подсветки): Screen (Экран)
Opacity (Непрозрачность): 50%
Shadow Mode (Режим тени): Multiply (Умножение)
Opacity (Непрозрачность): 30%
Не закрывай это окошко, потому что мы продолжим работать с ним на следующем слайде
Слайд 18Cделаем дыры от пуль более реалистичными
Добавляем стиль слоя: Drop Shadow
(Тень) со следующими параметрами:
Blend Mode (Режим наложения): Multiply (Умножение)
Opacity (Непрозрачность):
70%Angle (Угол): 128
Distance (Смещение): 0 пикс.
Spread (Размах): 0%
Size(Размер): 32 пикс.
Не забудь, нажать на ОК, когда закончишь менять параметры
Слайд 20Осталось немного подкорректировать цвета
Создать корректирующий слой-маску Color lookup (Поиск
цвета)
Выбираем 3DLUT File
В выпадающем меню выбираем TealOrangePlusContrast.3DL
Ставим Opacity (Непрозрачность) 40%
Если
забыл, как сделать корректирующий слой, то вернись на 5 слайдСоздать корректирующий слой-маску Color lookup (Поиск цвета)
Выбираем 3DLUT File
В выпадающем меню выбираем LateSunset.3DL
Ставим Opacity (Непрозрачность) 50%