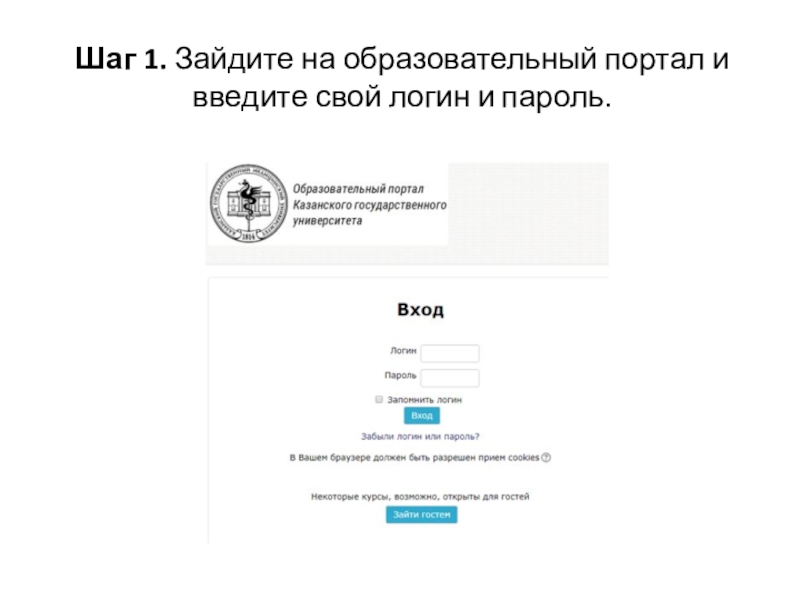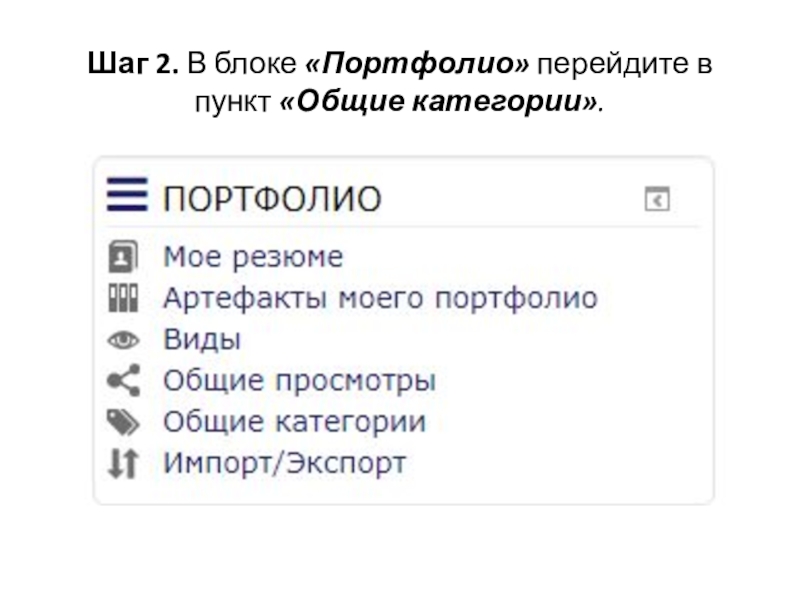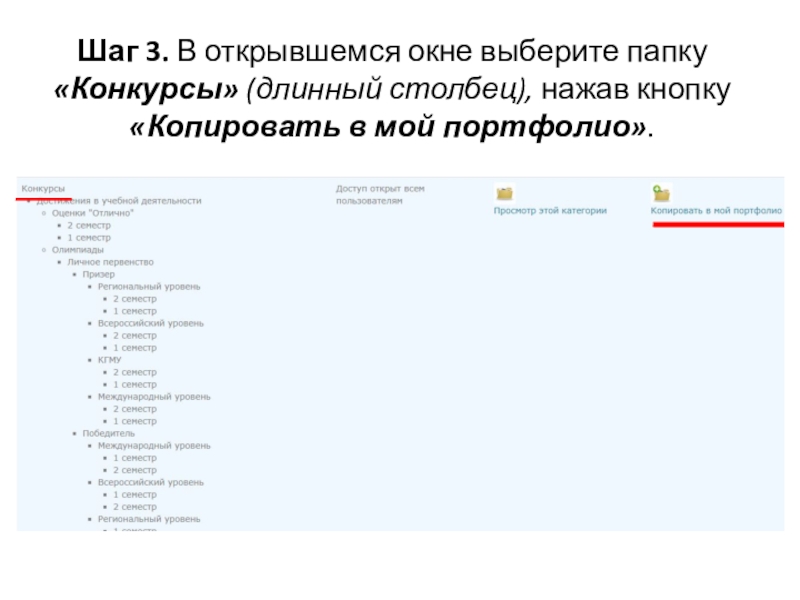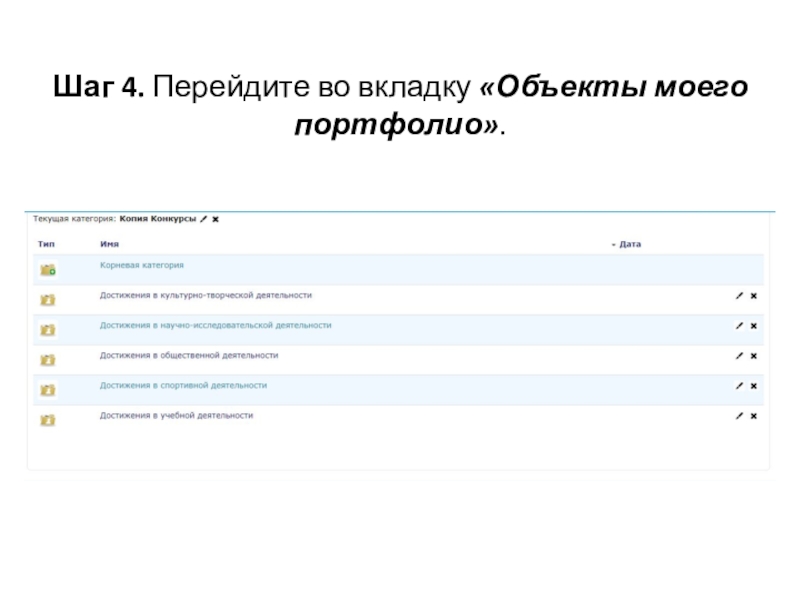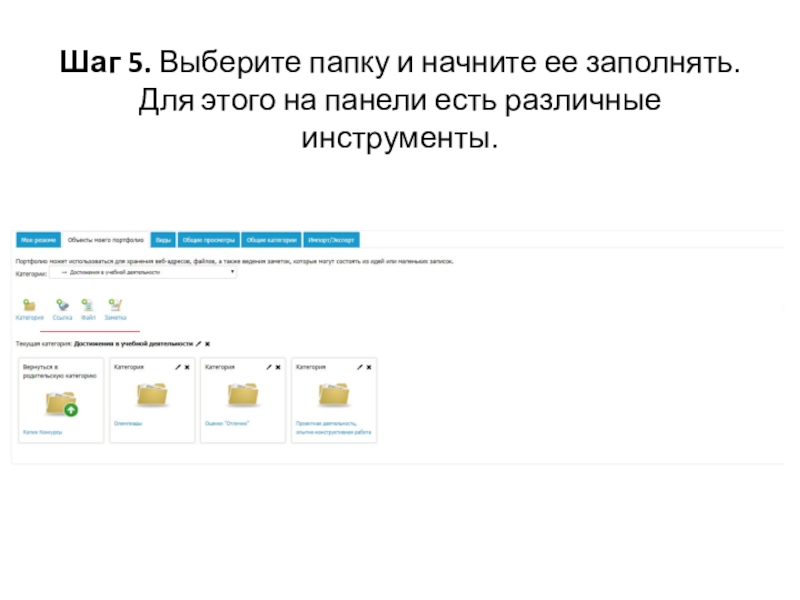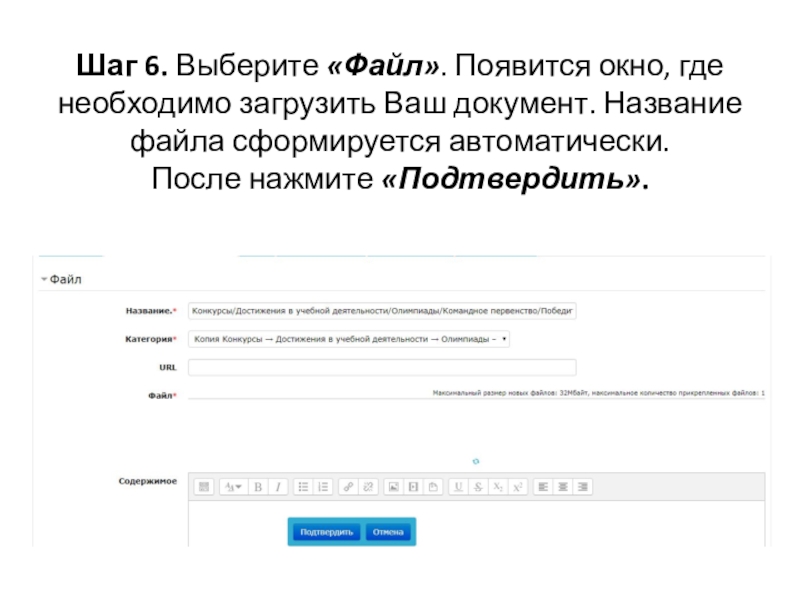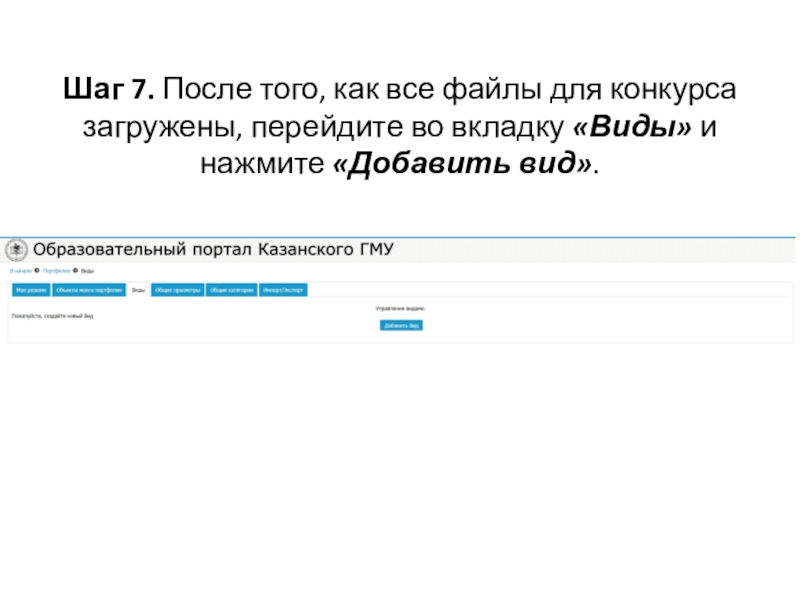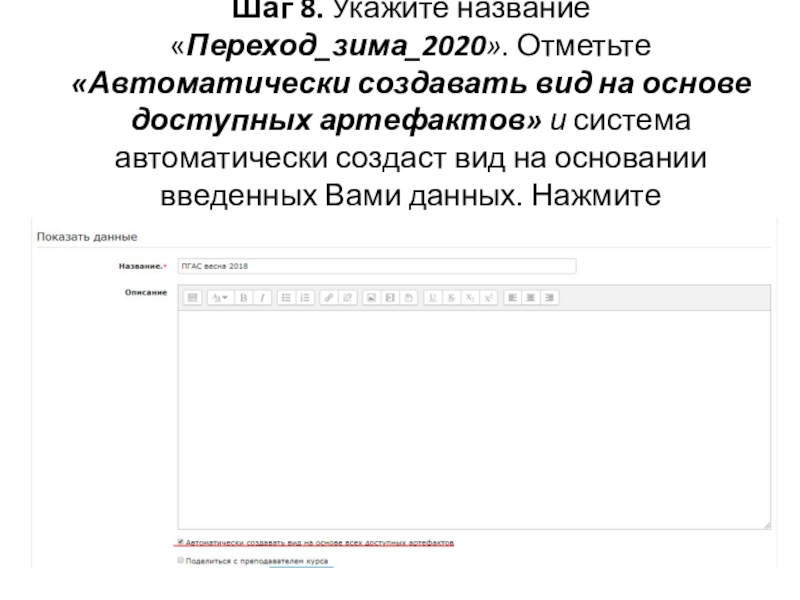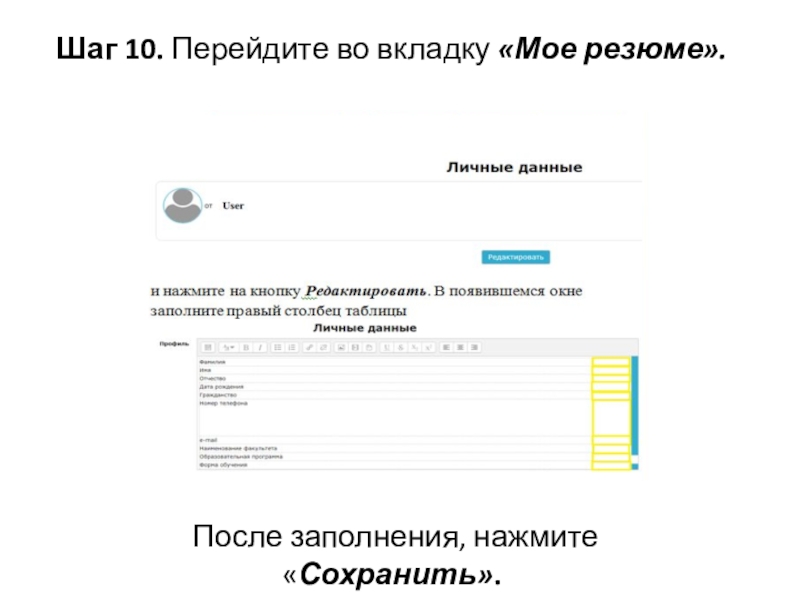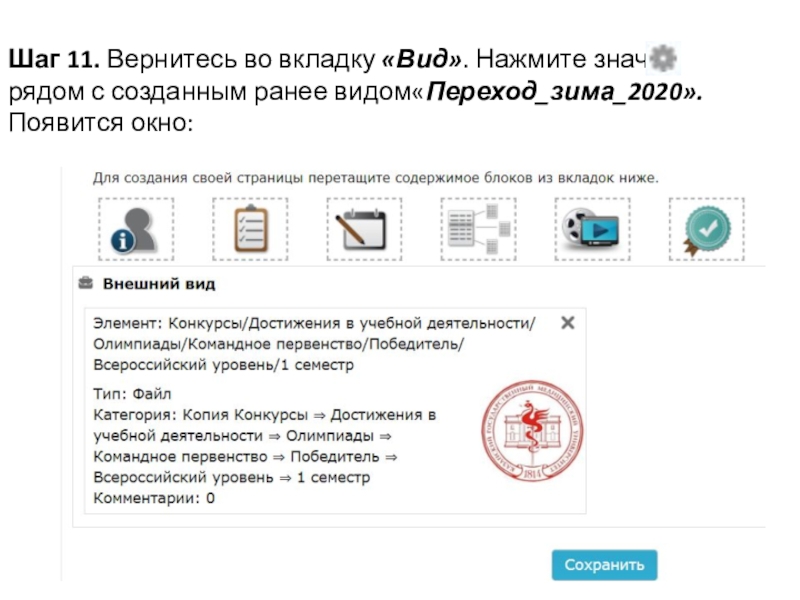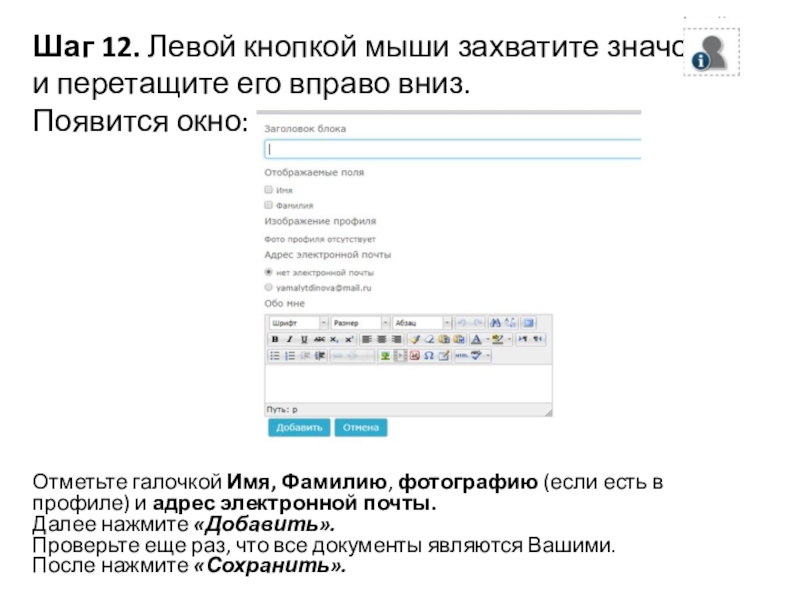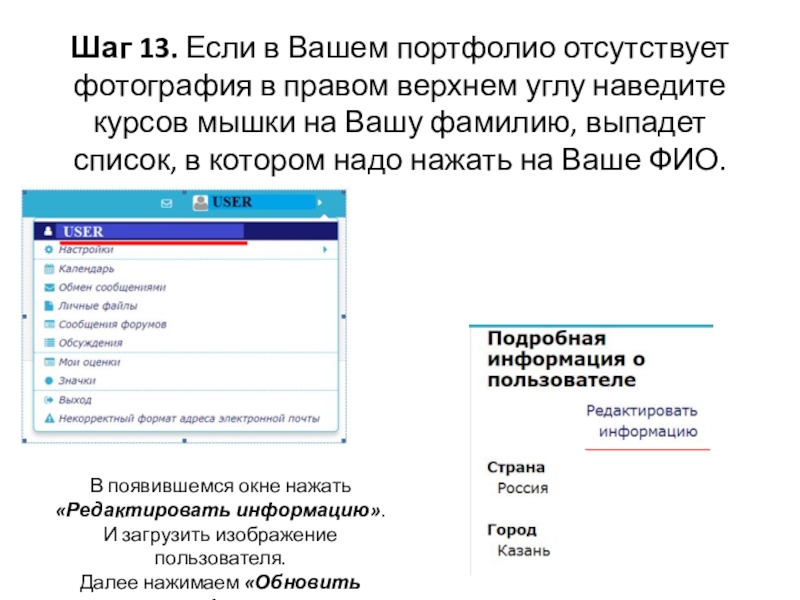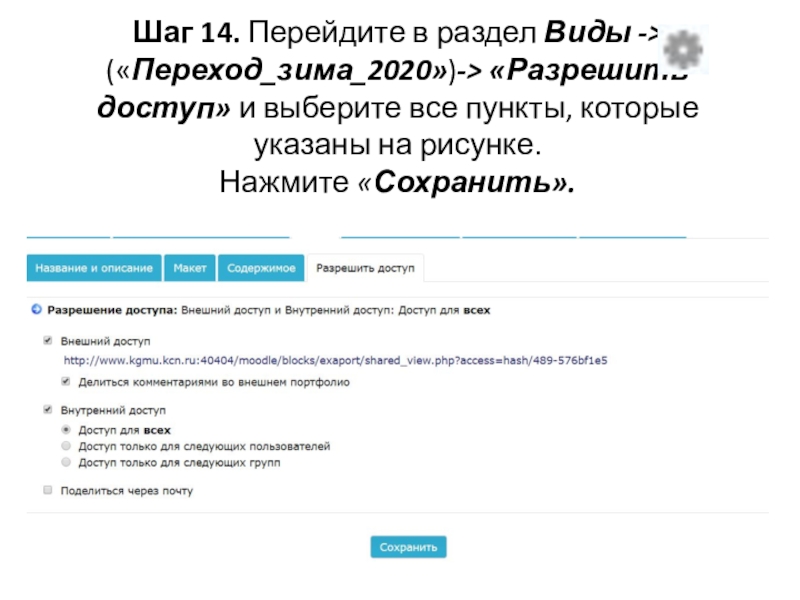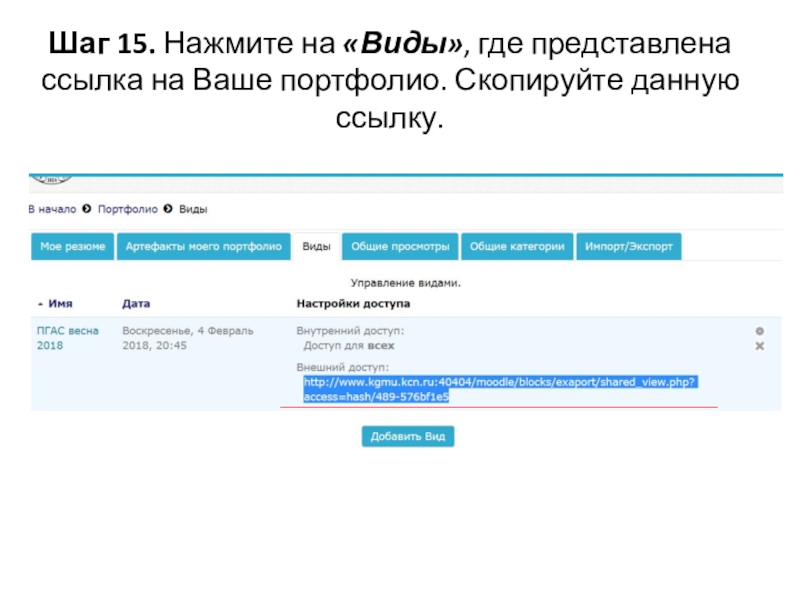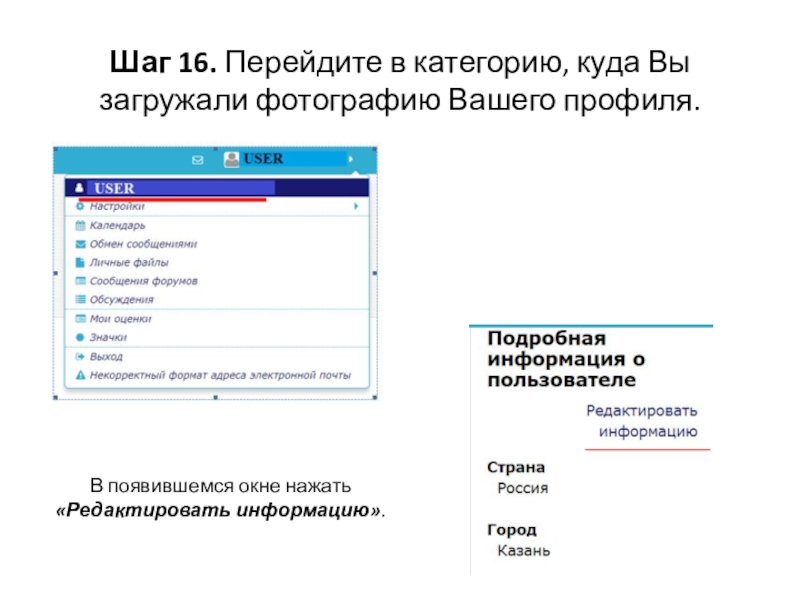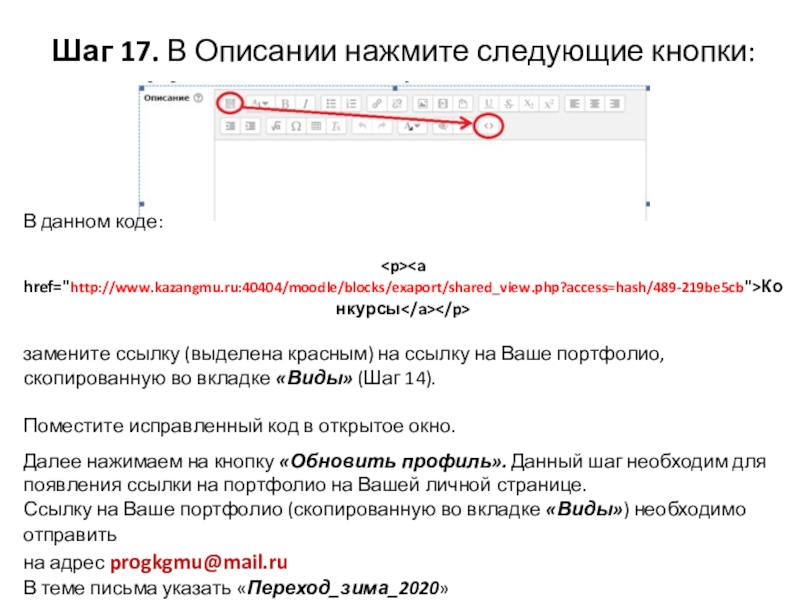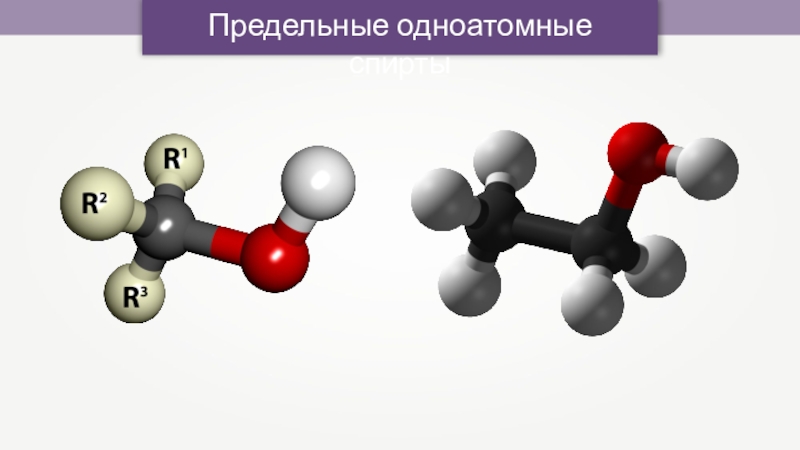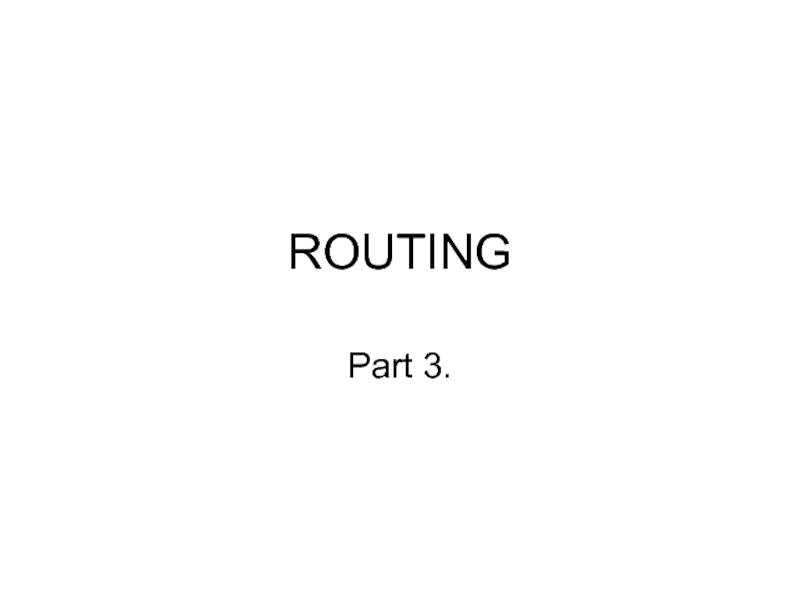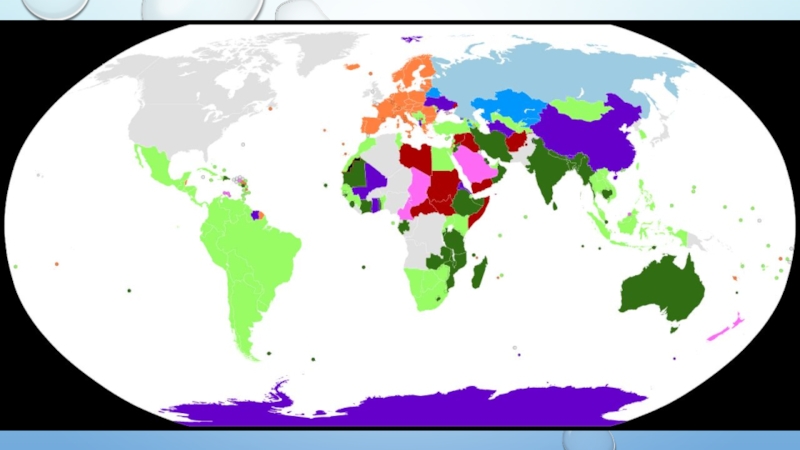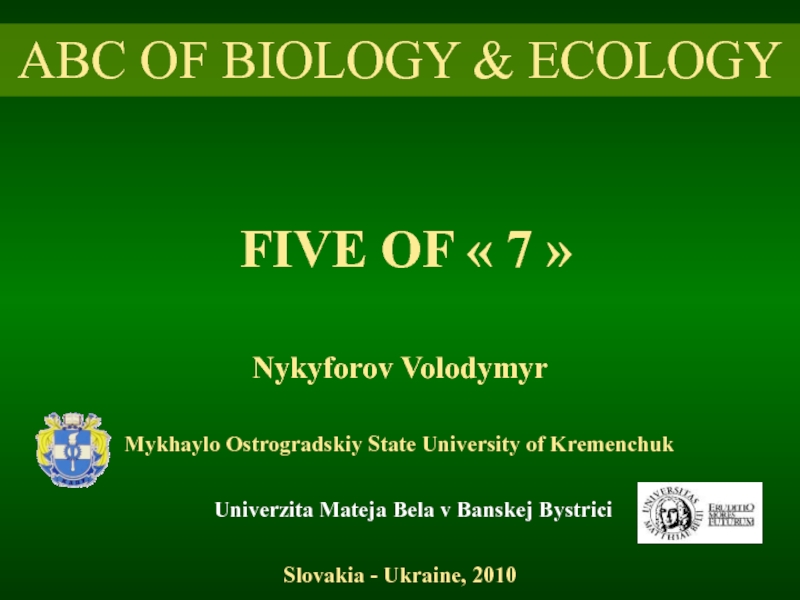Разделы презентаций
- Разное
- Английский язык
- Астрономия
- Алгебра
- Биология
- География
- Геометрия
- Детские презентации
- Информатика
- История
- Литература
- Математика
- Медицина
- Менеджмент
- Музыка
- МХК
- Немецкий язык
- ОБЖ
- Обществознание
- Окружающий мир
- Педагогика
- Русский язык
- Технология
- Физика
- Философия
- Химия
- Шаблоны, картинки для презентаций
- Экология
- Экономика
- Юриспруденция
Пошаговая инструкция по созданию электронного портфолио обучающегося
Содержание
- 1. Пошаговая инструкция по созданию электронного портфолио обучающегося
- 2. Шаг 1. Зайдите на образовательный портал и введите свой логин и пароль.
- 3. Шаг 2. В блоке «Портфолио» перейдите в пункт «Общие категории».
- 4. Шаг 3. В открывшемся окне выберите папку «Конкурсы» (длинный столбец), нажав кнопку «Копировать в мой портфолио».
- 5. Шаг 4. Перейдите во вкладку «Объекты моего портфолио».
- 6. Шаг 5. Выберите папку и начните ее заполнять. Для этого на панели есть различные инструменты.
- 7. Шаг 6. Выберите «Файл». Появится окно, где
- 8. Шаг 7. После того, как все файлы
- 9. Шаг 8. Укажите название «Переход_зима_2020». Отметьте «Автоматически
- 10. ВАЖНО!Шаг 9. Проверьте, все ли подтверждающие документы
- 11. Шаг 10. Перейдите во вкладку «Мое резюме». После заполнения, нажмите «Сохранить».
- 12. Шаг 11. Вернитесь во вкладку «Вид». Нажмите
- 13. Шаг 12. Левой кнопкой мыши захватите значок
- 14. Шаг 13. Если в Вашем портфолио отсутствует
- 15. Шаг 14. Перейдите в раздел Виды ->
- 16. Шаг 15. Нажмите на «Виды», где представлена ссылка на Ваше портфолио. Скопируйте данную ссылку.
- 17. Шаг 16. Перейдите в категорию, куда Вы
- 18. Шаг 17. В Описании нажмите следующие кнопки:В
- 19. Скачать презентанцию
Шаг 1. Зайдите на образовательный портал и введите свой логин и пароль.
Слайды и текст этой презентации
Слайд 4Шаг 3. В открывшемся окне выберите папку «Конкурсы» (длинный столбец),
нажав кнопку «Копировать в мой портфолио».
Слайд 6Шаг 5. Выберите папку и начните ее заполнять. Для этого
на панели есть различные инструменты.
Слайд 7Шаг 6. Выберите «Файл». Появится окно, где необходимо загрузить Ваш
документ. Название файла сформируется автоматически.
После нажмите «Подтвердить».
Слайд 8Шаг 7. После того, как все файлы для конкурса загружены,
перейдите во вкладку «Виды» и нажмите «Добавить вид».
Слайд 9Шаг 8. Укажите название «Переход_зима_2020». Отметьте «Автоматически создавать вид на
основе доступных артефактов» и система автоматически создаст вид на основании
введенных Вами данных. Нажмите «Сохранить».Слайд 10ВАЖНО!
Шаг 9. Проверьте, все ли подтверждающие документы являются Вашими! Если
есть лишние (не Ваши) - удалите.
После проверки, нажмите «Сохранить».
Слайд 12Шаг 11. Вернитесь во вкладку «Вид». Нажмите значок рядом с созданным
ранее видом«Переход_зима_2020».
Появится окно:
Слайд 13Шаг 12. Левой кнопкой мыши захватите значок и перетащите его
вправо вниз.
Появится окно:
Отметьте галочкой Имя, Фамилию, фотографию (если
есть в профиле) и адрес электронной почты. Далее нажмите «Добавить».
Проверьте еще раз, что все документы являются Вашими.
После нажмите «Сохранить».
Слайд 14Шаг 13. Если в Вашем портфолио отсутствует фотография в правом
верхнем углу наведите курсов мышки на Вашу фамилию, выпадет список,
в котором надо нажать на Ваше ФИО.В появившемся окне нажать «Редактировать информацию».
И загрузить изображение пользователя.
Далее нажимаем «Обновить профиль».
Слайд 15Шаг 14. Перейдите в раздел Виды ->
(«Переход_зима_2020»)-> «Разрешить доступ» и выберите все пункты,
которые указаны на рисунке. Нажмите «Сохранить».Слайд 16Шаг 15. Нажмите на «Виды», где представлена ссылка на Ваше
портфолио. Скопируйте данную ссылку.
Слайд 17Шаг 16. Перейдите в категорию, куда Вы загружали фотографию Вашего
профиля.
В появившемся окне нажать «Редактировать информацию».
Слайд 18Шаг 17. В Описании нажмите следующие кнопки:
В данном коде:
Конкурсы
замените
ссылку (выделена красным) на ссылку на Ваше портфолио, скопированную во
вкладке «Виды» (Шаг 14).Поместите исправленный код в открытое окно.
Далее нажимаем на кнопку «Обновить профиль». Данный шаг необходим для появления ссылки на портфолио на Вашей личной странице.
Ссылку на Ваше портфолио (скопированную во вкладке «Виды») необходимо отправить
на адрес progkgmu@mail.ru
В теме письма указать «Переход_зима_2020»