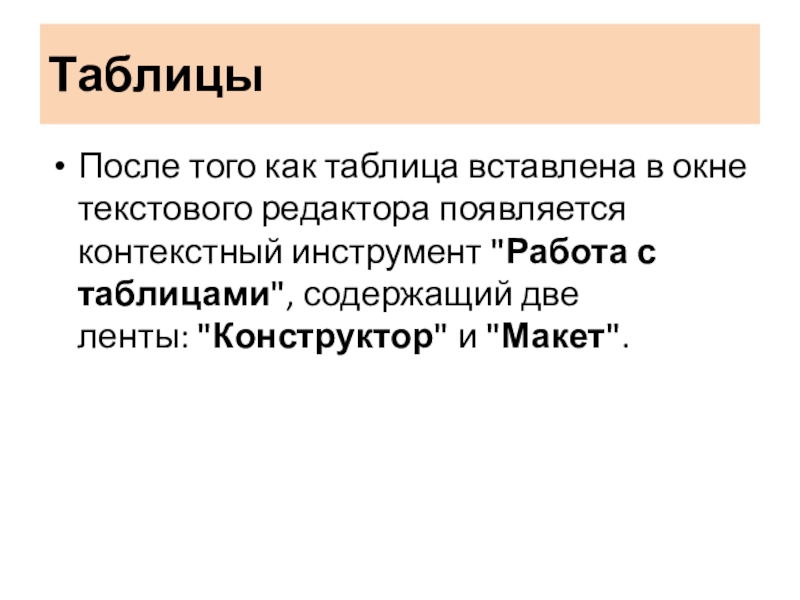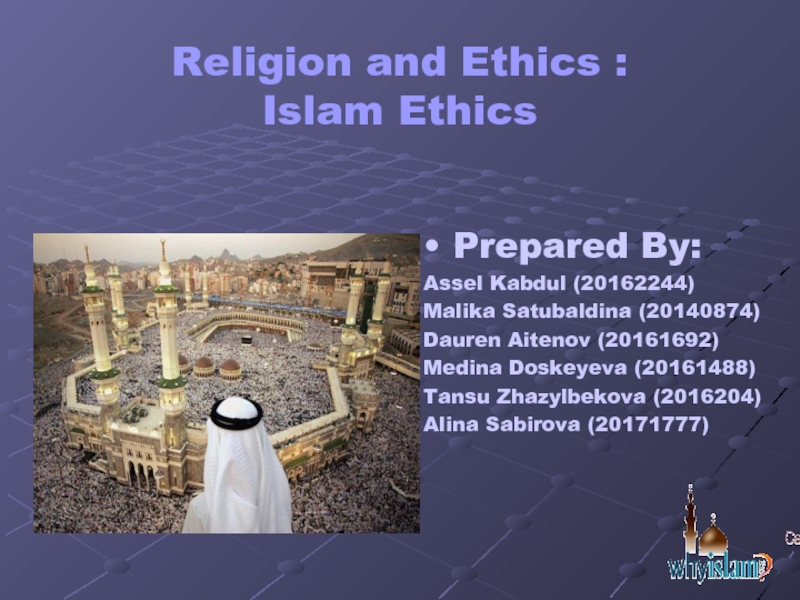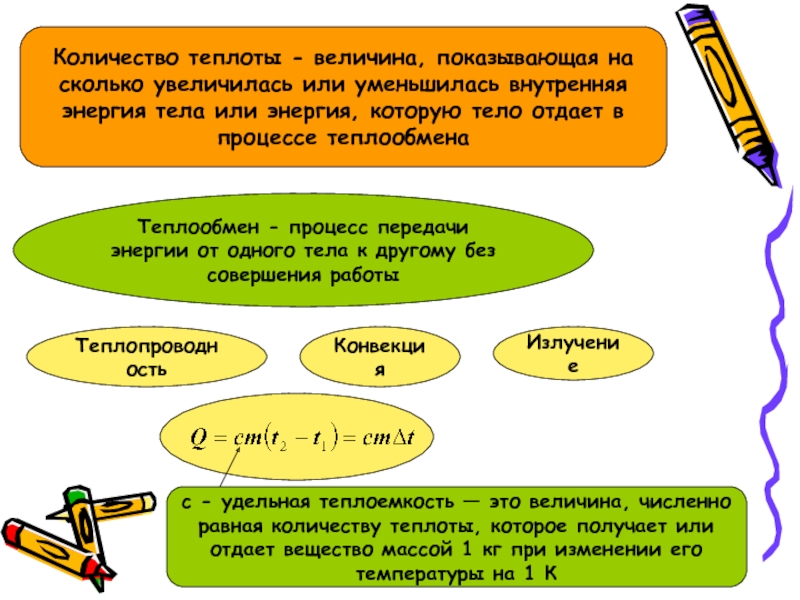Слайд 1Работа с таблицами и оглавлениями
Виноградова К.Н.
Слайд 2Таблицы
Word позволяет оформлять данные создаваемых документов в виде таблиц.
Таблица
— форма организации данных по столбцам и строкам, на пересечении
которых находятся ячейки. В ячейках таблицы могут размещаться данные произвольного типа: текст, числа, графика, рисунки, формулы и др.
Таблица Word может содержать 63 столбца и 32 767 строк. Разные строки одной таблицы могут содержать различное число столбцов.
Слайд 3Таблицы
Для вставки таблицы служит кнопка "Таблицы", расположенная на панели "Таблицы" лента "Вставка". При нажатии
на эту кнопку можно в интерактивном режиме выбрать необходимое количество
строк и столбцов для будущей таблицы.
Если таблица очень большая и количество предлагаемых ячеек недостаточно, нужно воспользоваться опцией "Вставить таблицу" и в появившемся окне задать необходимое количество строк и столбцов.
Слайд 4Таблицы
При необходимости создания сложной таблицы, состоящей из разнообразных комбинаций ячеек,
то проще и быстрее нарисовать таблицу "вручную". Для этого служит
кнопка-опция "Нарисовать таблицу". В этом режиме курсор приобретает вид карандаша. Рисование таблицы происходит путем перемещения мыши с нажатой левой кнопкой.
Рисование начинается с указания одного из углов таблицы (обычно начинают с левого верхнего угла):
курсор-карандаш устанавливается в нужное место документа;
нажимается левая кнопка мыши;
мышь передвигается по диагонали к тому месту, где будет расположен правый нижний угол таблицы;
когда курсор достиг нужного места, левая кнопка отпускается;
внешние границы таблицы нарисованы.
Теперь можно рисовать внутренние (сколь угодно сложные) ячейки таблицы.
По окончании рисования таблицы необходимо повторно нажать кнопку "Нарисовать таблицу", чтобы выйти из режима рисования.
Слайд 5Таблицы
Ворд позволяет вставлять документ таблицы Excel. Для этого служит кнопка "Таблица
Excel".
При этом в документ вставляется "настоящая" электронная таблица Excel, а
верхняя лента текстового редактора Word заменяется на ленту электронной таблицы Excel. Переключаться между программами можно путем двойного щелчка на поле документа Word или на поле таблицы Excel.
Слайд 6Таблицы
Можно превращать уже набранный текст в таблицу.
Для этого необходимо выделить
нужный блок текста и выбрать пункт меню "Преобразовать в таблицу". В
появившемся окне надо задать параметры будущей таблицы. Следует иметь ввиду, что, фрагмент должен быть предварительно отформатирован символами-разделителями, чтобы программа смогла различить столбцы таблицы.
Слайд 7Таблицы
После того как таблица вставлена в окне текстового редактора появляется
контекстный инструмент "Работа с таблицами", содержащий две ленты: "Конструктор" и "Макет".
Слайд 8Форматирование текста в таблице
Перед тем как форматировать текст в ячейках
таблицы, их надо предварительно выделить.
Для выделения всей таблицы необходимо нажать на перекрестие,
расположенное у верхнего левого угла таблицы.
Для выделения строки необходимо сделать щелчок в поле документа, расположенного левее выделяемой строки.
Для выделения столбца необходимо щелкнуть у верхней границы выделяемого столбца (при этом курсор приобретает вид жирного указателя).
Выделить несколько соседних ячеек можно протяжкой мыши при нажатой клавише Shift.
Выделять ячейки в произвольном порядке можно протяжкой мыши при нажатой клавише Ctrl.
Слайд 9Форматирование текста в таблице
Кроме того, можно воспользоваться кнопкой "Выделить", расположенной
на ленте "Макет" контекстного инструмента "Работа с таблицами".
Само же форматирование
текста в выделенных ячейках таблицы ничем не отличается от форматирования обычного текста документа.
Тонкие настройки таблицы (параметры строк, столбцов, ячеек) можно произвести в окне "Свойства таблицы", которое открывается кнопкой "Свойства" на панели «Таблица"
Слайд 10Форматирование текста в таблице
Word представляет большой выбор уже готовых вариантов
форматирования таблиц. Все они расположены на панели "Стили таблиц".
Панель "Параметры таблиц" позволяет устанавливать
дополнительные параметры форматирования в дополнение к уже готовым стилям.
Три нижних пункта меню в окне списка таблиц позволяют очищать, изменять и создавать форматирование таблиц.
Слайд 11Форматирование текста в таблице
Для доступа к дополнительным параметрам настройки служит
кнопка "Формат".
Для настроек границ таблицы служит кнопка "Границы". Из ее
контекстного меню можно выбрать различные типы границ.
Границы таблицы
При помощи кнопки "Заливка" можно изменить цвет заливки ячеек таблицы.
Инструменты, расположенные на панели "Нарисовать границы", позволяют добавлять/убирать границы ячеек таблицы (объединять, разъединять ячейки), а также позволяют произвести гибкие настройки границ.
Слайд 12Форматирование текста в таблице
Для вставки и удаления элементов таблицы предназначены
инструменты панели "Строки и столбцы" контекстной ленты "Макет".
Вопрос построения сложных таблиц затрагивался на
предыдущем занятии. Мы рассматривали вариант "рисования" таблицы. Существует еще один способ достичь того же результата - воспользоваться инструментами панели "Объединить".
Инструменты панели "Размер ячейки" позволяют произвести точные настройки размеров для любой ячейки таблицы.
Инструменты панели "Выравнивание" предназначены для выравнивания текста в ячейках, задания его направления и установки полей в ячейках.
Иногда таблица может не умещаться целиком на одну страницу. В этом случае принято на каждой новой странице повторять "шапку" таблицы. Для этого надо выделить строку (строки) таблицы, которые будут выступать в качестве заголовка. Затем нажать кнопку "Повторить строки заголовков" на панели "Данные".
Слайд 13Сортировка таблицы
Сортировку применяют для упорядочивания данных таблицы.
Установите курсор в том
столбце, по которому будет производиться сортировка и нажмите кнопку "Сортировка" на панели "Данные".
В
появившемся окне "Сортировка" при необходимости необходимо ввести дополнительные параметры сортировки.
Кнопка "Преобразовать в текст" на панели "Данные" преобразует данные таблицы в обыкновенный текст документа, при этом надо указать символы-разделители.
Для проведения элементарных вычислений вполне можно воспользоваться кнопкой "Формула", которая будет вычислять значение ячейки по заданной формуле.
ПОМНИТЕ! Наиболее часто применяемые команды при работами с ячейками таблицы доступны в контекстном меню ячейки, которое вызывается правым щелчком мыши.
Слайд 14Вставка оглавления в Word
В Word оглавление составляется по списку форматированных
заголовков в тексте. То есть, чтобы сделать оглавление в Word,
необходимо, чтобы у вас в тексте были заголовки, отформатированные при помощи автостиля Заголовок 1, Заголовок 2 и других, в зависимости от уровня заголовка.
Если это уже сделано, для вставки оглавления осталось выполнить следующие действия:
Установите курсор в то место документа, где вы хотите добавить оглавление. Если вам нужно, чтобы под оглавление была выделена целая страница, вставьте разрыв страницы (Ctrl+Enter) перед вставкой и после вставки оглавления.
Нажмите на вкладку Ссылки. В группе Оглавление выберите Автособираемое оглавление 1. Стили Автособираемое оглавление 1 и 2 в русской версии Word аналогичны.
Слайд 15Оглавление
Word создаст оглавление из фраз в документе, которые вы отформатировали
при помощи одного из следующих автостилей: Заголовок 1, Заголовок 2
или Заголовок 3. Каждый заголовок будет снабжен отбивкой из точек (так называемым заполнителем) и номером страницы, на которой он находится.
Если зажать Ctrl и кликнуть на любой заголовок в оглавлении, то вы перейдете к странице, на которой находится раздел документа под данным заголовком.
Если читатель вашего документа наведет курсор на номер страницы на любой странице в документе, Word напомнит ему всплывающей подсказкой, что для навигации можно воспользоваться оглавлением.
Слайд 16Вставка настраиваемого оглавления
По умолчанию, автособираемое оглавление в Word включает только
заголовки первых трех уровней. В более длинных документах, впрочем, присутствует
более детальная разбивка по разделам.
Чтобы включить в оглавление заголовки, например, 4 уровня, нужно отформатировать их при помощи стиля Заголовок 4 (появляется на панели Стили автоматически после применения стиля Заголовок 3).
После этого нужно перейти на вкладку Ссылки и выбрать Оглавление > Настраиваемое оглавление. В отобразившемся окне на вкладке Оглавление установите переключатель Уровни в значение 4 и нажмите ОК. Заголовки будут включены в оглавление.
Слайд 17Обновление оглавления
По мере того как вы редактируете документ, в него
могут добавиться новые заголовки, а порядок страниц — измениться. Таким
образом, оглавление станет неактуальным и его придется обновить. Вот как это делается:
Перейдите на страницу с оглавлением, наведите на него курсором мыши и нажмите Обновить таблицу. Как сделать оглавление в Word: убийственно простой способ
В отобразившемся окне выберите Обновить целиком.
Оглавление будет автоматически приведено к актуальному состоянию.
Слайд 18На заметку
Вам не нужно ждать, пока ваш документ будет полностью
закончен, чтобы вставить оглавление. Наоборот, если вы создаете длинный документ,
вы можете сразу добавить в него оглавление, чтобы перемещаться по документу по мере работы над ним.
Не все документы требуют оглавления; оно явно не нужно подходят для писем и заметок и будет очевидно излишним для небольших документов.
Оглавление органично смотрится в официальных отчетах и документах длиной более 10 страниц. Любой документ, заслуживающий титульной страницы, также вполне может содержать оглавление, встроенную навигацию для людей, которые будут его использовать.