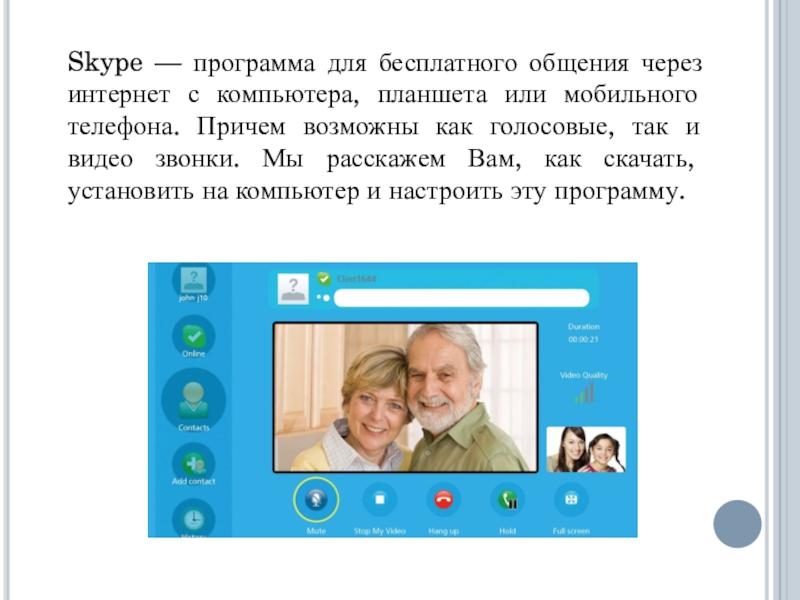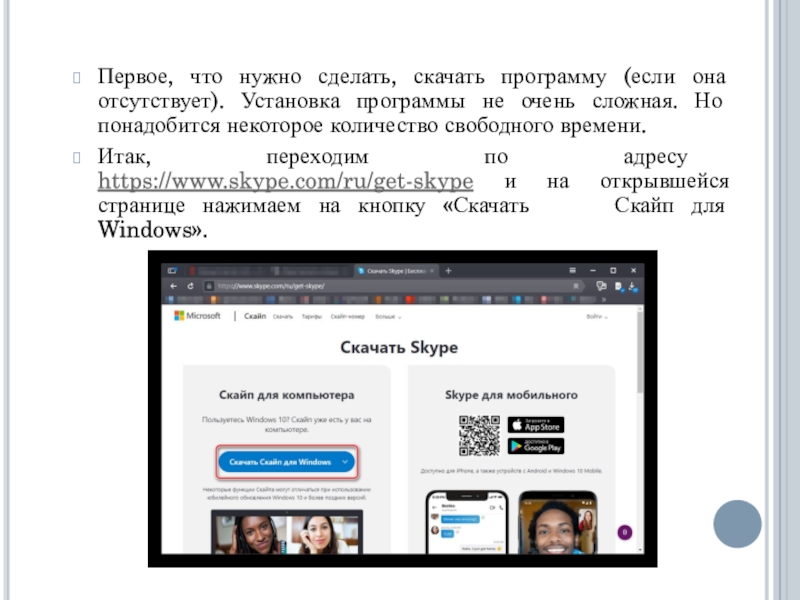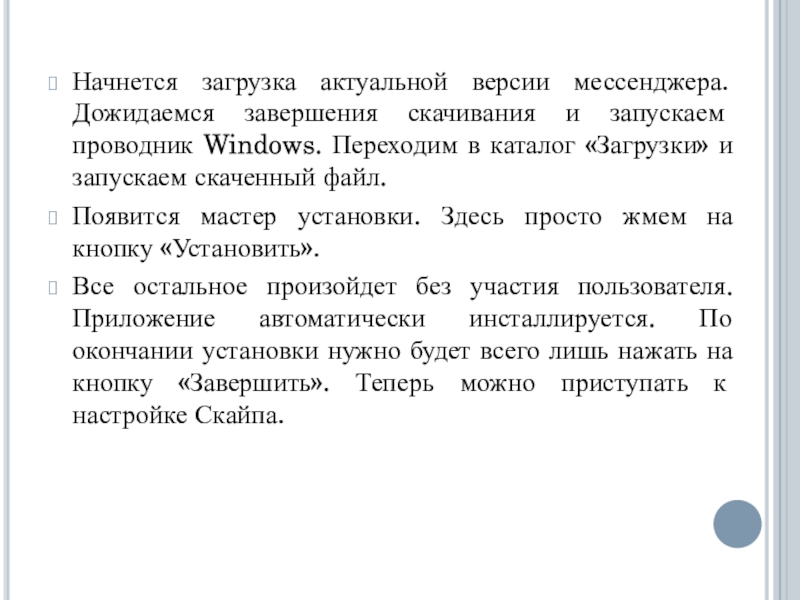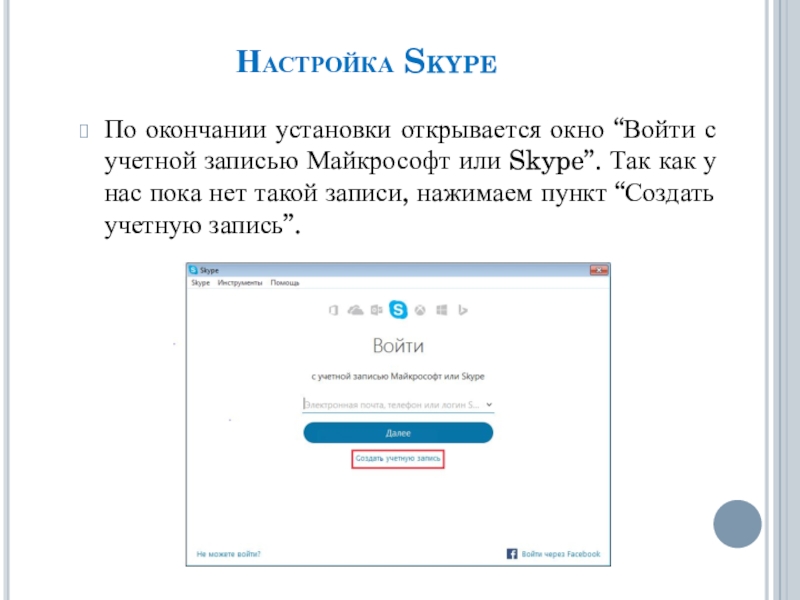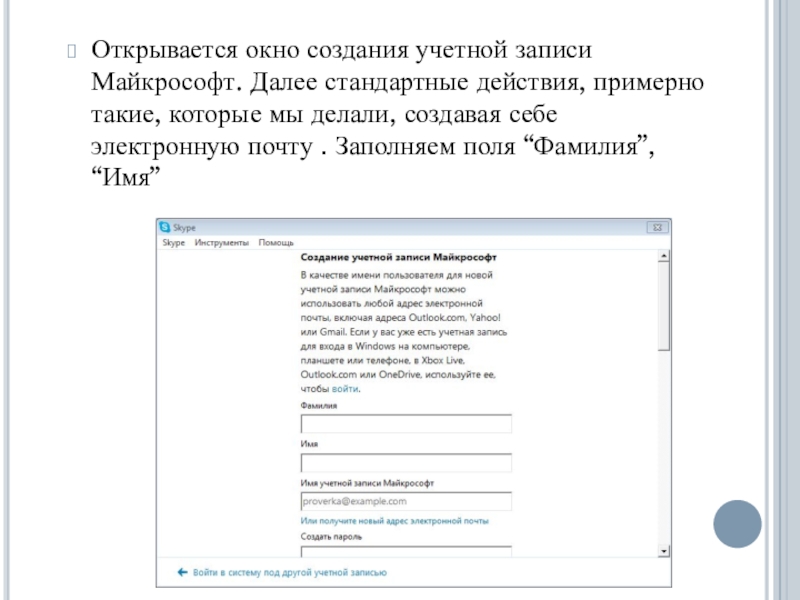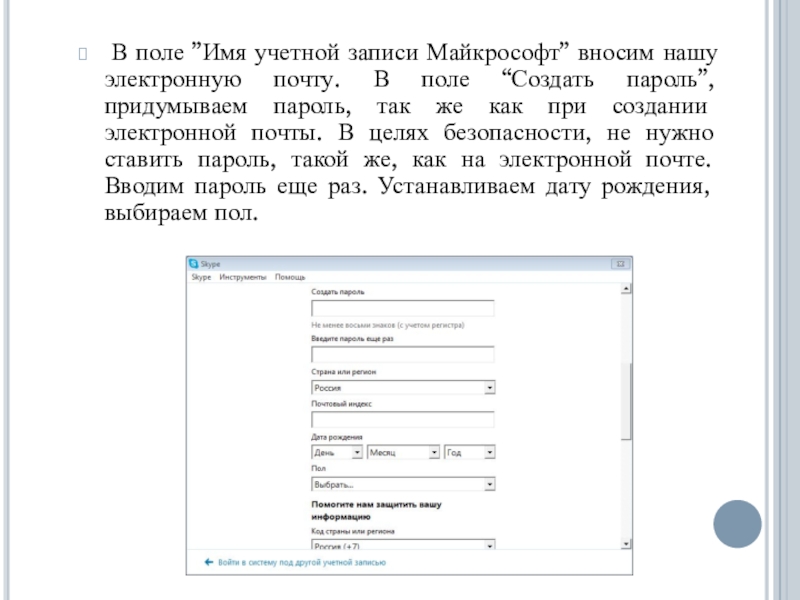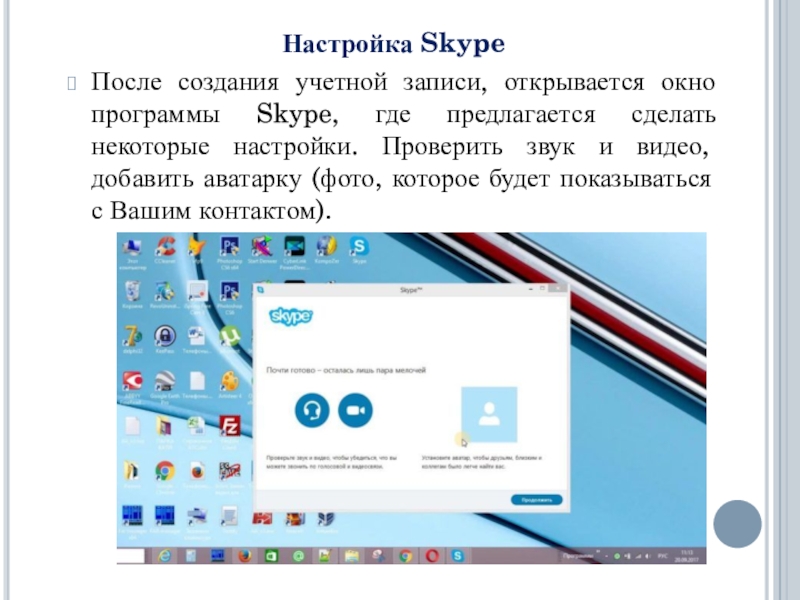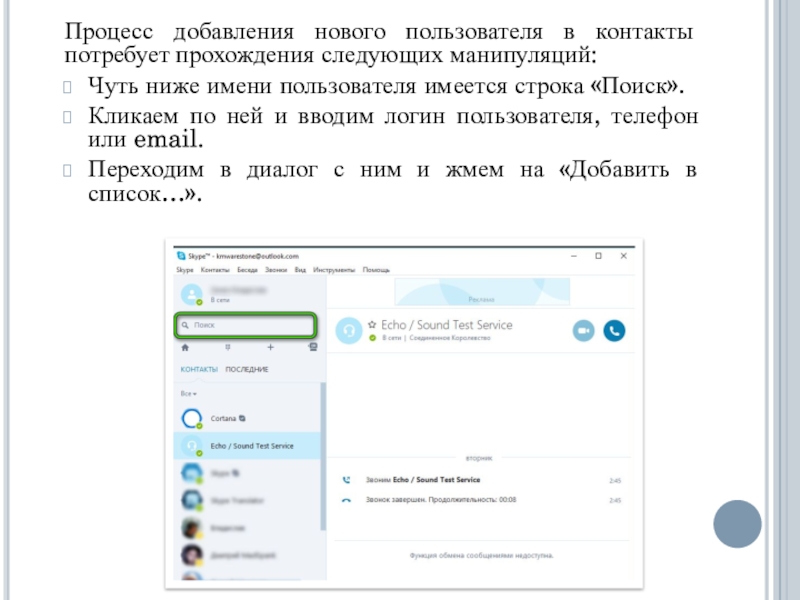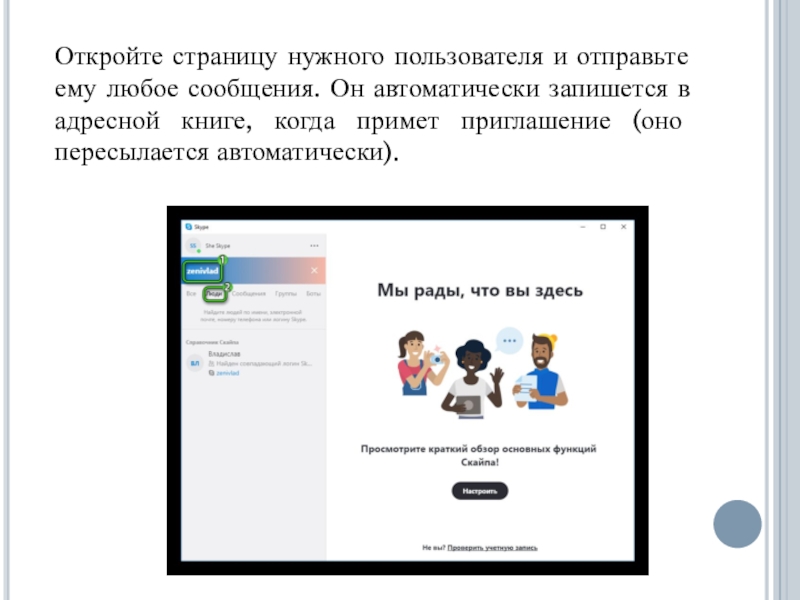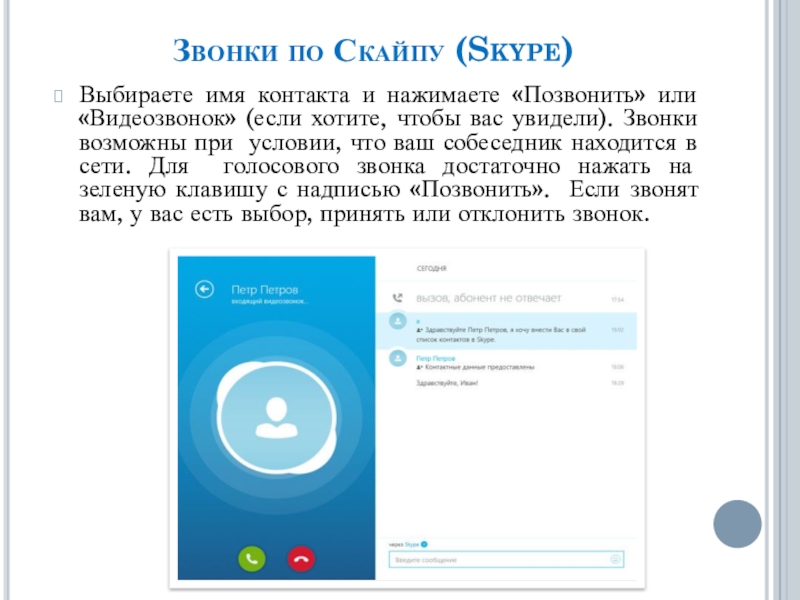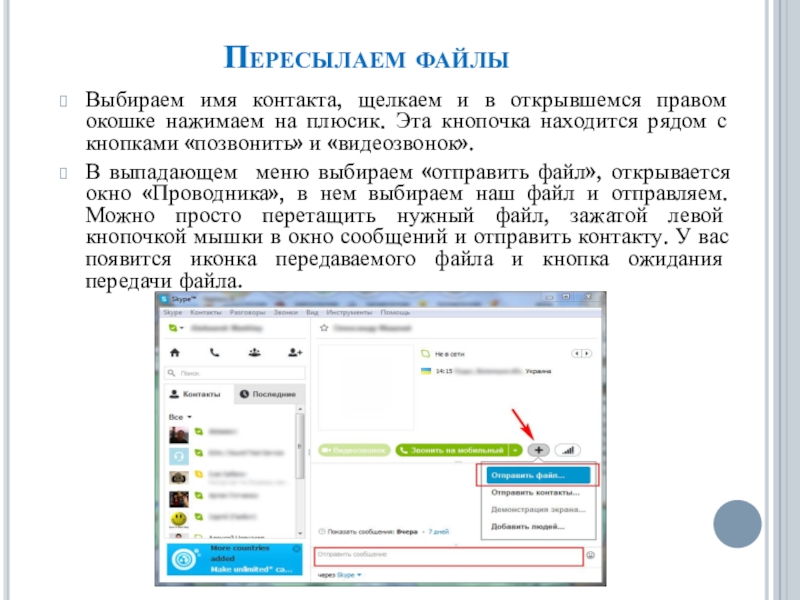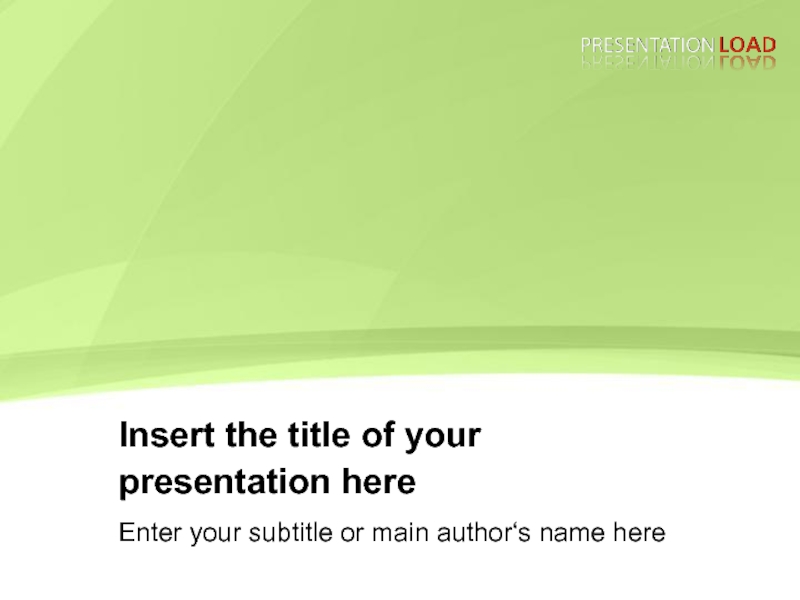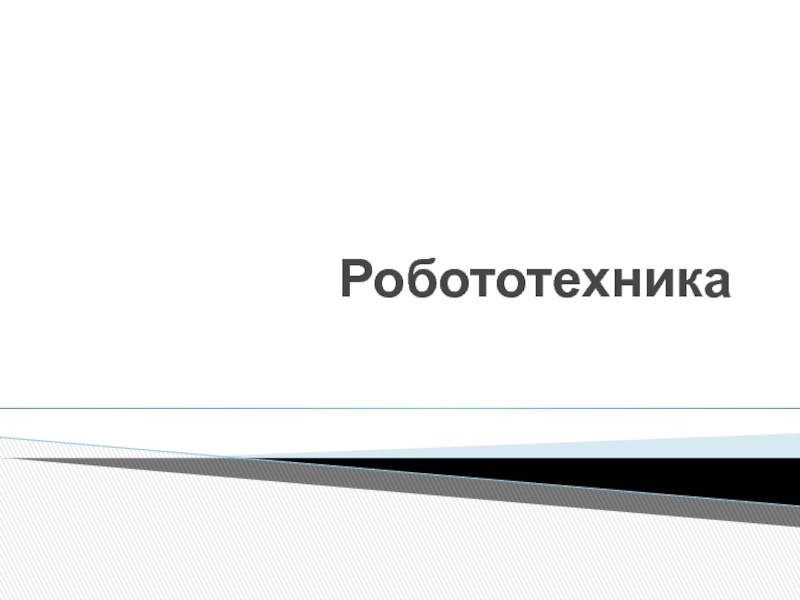Разделы презентаций
- Разное
- Английский язык
- Астрономия
- Алгебра
- Биология
- География
- Геометрия
- Детские презентации
- Информатика
- История
- Литература
- Математика
- Медицина
- Менеджмент
- Музыка
- МХК
- Немецкий язык
- ОБЖ
- Обществознание
- Окружающий мир
- Педагогика
- Русский язык
- Технология
- Физика
- Философия
- Химия
- Шаблоны, картинки для презентаций
- Экология
- Экономика
- Юриспруденция
СКАЙП: пошаговая инструкция
Содержание
- 1. СКАЙП: пошаговая инструкция
- 2. Skype — программа для бесплатного общения через
- 3. Первое, что нужно сделать, скачать программу (если
- 4. Начнется загрузка актуальной версии мессенджера. Дожидаемся завершения
- 5. Настройка Skype По окончании установки открывается окно
- 6. Открывается окно создания учетной записи Майкрософт. Далее
- 7. В поле ”Имя учетной записи Майкрософт”
- 8. “Номер телефона” вводим номер сотового телефона без
- 9. Настройка SkypeПосле создания учетной записи, открывается окно
- 10. Процесс добавления нового пользователя в контакты потребует
- 11. Откройте страницу нужного пользователя и отправьте ему
- 12. Звонки по Скайпу (Skype) Выбираете имя контакта
- 13. Отправить сообщение в Skype Выбираете имя контакта,
- 14. Пересылаем файлы Выбираем имя контакта, щелкаем и
- 15. ПРИЯТНОГО ПОЛЬЗОВАНИЯ!
- 16. Скачать презентанцию
Skype — программа для бесплатного общения через интернет с компьютера, планшета или мобильного телефона. Причем возможны как голосовые, так и видео звонки. Мы расскажем Вам, как скачать, установить на компьютер и
Слайды и текст этой презентации
Слайд 3Первое, что нужно сделать, скачать программу (если она отсутствует). Установка
программы не очень сложная. Но понадобится некоторое количество свободного времени.
Итак, переходим по адресу https://www.skype.com/ru/get-skype и на открывшейся странице нажимаем на кнопку «Скачать Скайп для Windows».
Слайд 4Начнется загрузка актуальной версии мессенджера. Дожидаемся завершения скачивания и запускаем
проводник Windows. Переходим в каталог «Загрузки» и запускаем скаченный файл.
Появится
мастер установки. Здесь просто жмем на кнопку «Установить».Все остальное произойдет без участия пользователя. Приложение автоматически инсталлируется. По окончании установки нужно будет всего лишь нажать на кнопку «Завершить». Теперь можно приступать к настройке Скайпа.
Слайд 5Настройка Skype
По окончании установки открывается окно “Войти с учетной записью
Майкрософт или Skype”. Так как у нас пока нет такой
записи, нажимаем пункт “Создать учетную запись”.Слайд 6Открывается окно создания учетной записи Майкрософт. Далее стандартные действия, примерно
такие, которые мы делали, создавая себе электронную почту . Заполняем
поля “Фамилия”, “Имя”Слайд 7 В поле ”Имя учетной записи Майкрософт” вносим нашу электронную
почту. В поле “Создать пароль”, придумываем пароль, так же как
при создании электронной почты. В целях безопасности, не нужно ставить пароль, такой же, как на электронной почте. Вводим пароль еще раз. Устанавливаем дату рождения, выбираем пол.Слайд 8“Номер телефона” вводим номер сотового телефона без первых +7 или
8 (10 знаков), вводим капчу, символы, буквы и цифры, те,
что мы видим) и нажимаем кнопку “Создать учетную запись”. На электронную почту придет код подтверждения, который необходимо ввести в форме.Слайд 9Настройка Skype
После создания учетной записи, открывается окно программы Skype, где
предлагается сделать некоторые настройки. Проверить звук и видео, добавить аватарку
(фото, которое будет показываться с Вашим контактом).Слайд 10Процесс добавления нового пользователя в контакты потребует прохождения следующих манипуляций:
Чуть
ниже имени пользователя имеется строка «Поиск».
Кликаем по ней и вводим
логин пользователя, телефон или email.Переходим в диалог с ним и жмем на «Добавить в список…».
Слайд 11Откройте страницу нужного пользователя и отправьте ему любое сообщения. Он
автоматически запишется в адресной книге, когда примет приглашение (оно пересылается
автоматически).Слайд 12Звонки по Скайпу (Skype)
Выбираете имя контакта и нажимаете «Позвонить»
или «Видеозвонок» (если хотите, чтобы вас увидели). Звонки возможны при
условии, что ваш собеседник находится в сети. Для голосового звонка достаточно нажать на зеленую клавишу с надписью «Позвонить». Если звонят вам, у вас есть выбор, принять или отклонить звонок.Слайд 13Отправить сообщение в Skype
Выбираете имя контакта, щелкаете левой клавишей
мышки и видите открывшееся поле сообщений. Оно расположено в правой
нижней части окна программы.Пишете сообщение. Можно воспользоваться смайликами, которые открываются при щелчке мышкой в поле сообщения на изображение смайлика. Сообщение написано, щелкаете по кнопке «отправить сообщение». Над полем для сообщений можно открыть историю сообщений и просмотреть послания за определенный период.
Слайд 14Пересылаем файлы
Выбираем имя контакта, щелкаем и в открывшемся правом
окошке нажимаем на плюсик. Эта кнопочка находится рядом с кнопками
«позвонить» и «видеозвонок».В выпадающем меню выбираем «отправить файл», открывается окно «Проводника», в нем выбираем наш файл и отправляем. Можно просто перетащить нужный файл, зажатой левой кнопочкой мышки в окно сообщений и отправить контакту. У вас появится иконка передаваемого файла и кнопка ожидания передачи файла.