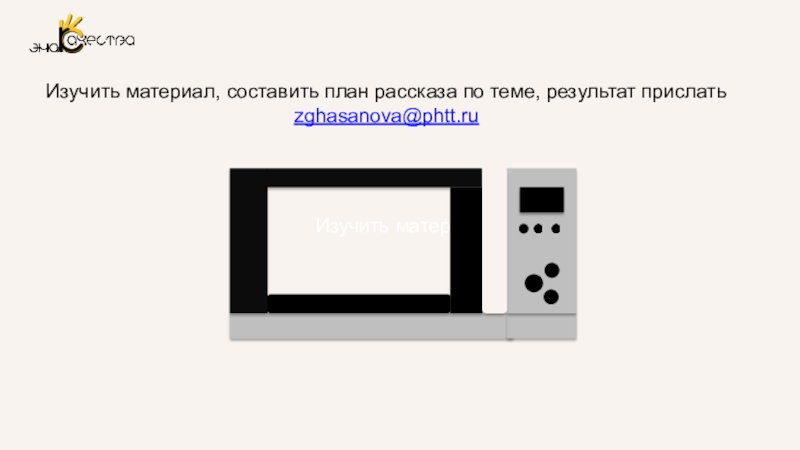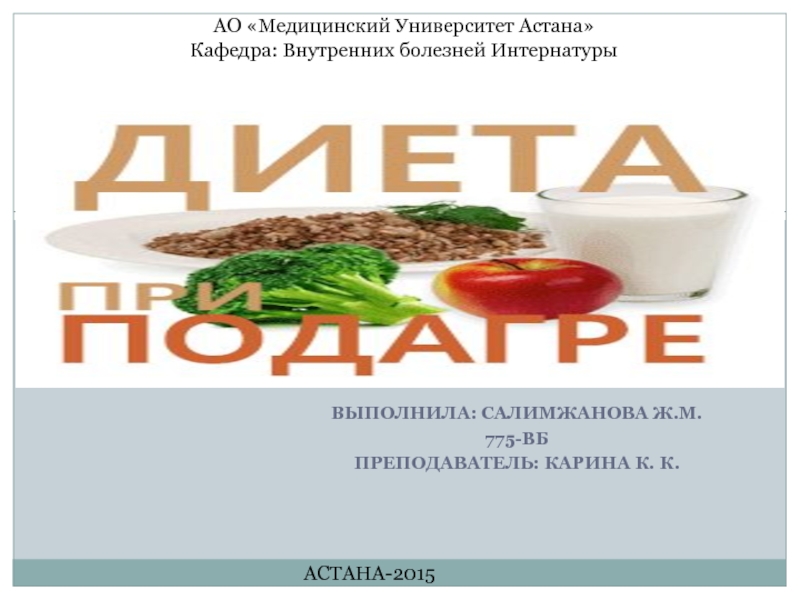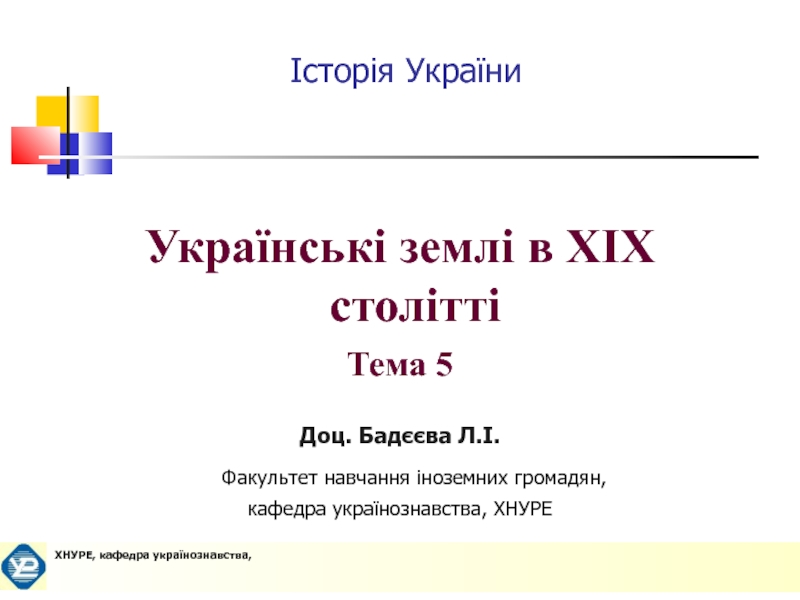Разделы презентаций
- Разное
- Английский язык
- Астрономия
- Алгебра
- Биология
- География
- Геометрия
- Детские презентации
- Информатика
- История
- Литература
- Математика
- Медицина
- Менеджмент
- Музыка
- МХК
- Немецкий язык
- ОБЖ
- Обществознание
- Окружающий мир
- Педагогика
- Русский язык
- Технология
- Физика
- Философия
- Химия
- Шаблоны, картинки для презентаций
- Экология
- Экономика
- Юриспруденция
Создание презентаций в Microsoft P o werPoint
Содержание
- 1. Создание презентаций в Microsoft P o werPoint
- 2. PowerPointВведениеMS PowerPoint – программа пакета MS Office,
- 3. PowerPointМастера автосодержания При создании новой презентации возможно
- 4. PowerPointВозможности программыПредставление информации на экране. Вид слайдов
- 5. PowerPointВид сортировщика слайдов наиболее удобен для добавления
- 6. PowerPointРабота с образцами.В PowerPoint существует возможность задать
- 7. PowerPointСоздание презентации “с нуля” .Для создания новой
- 8. PowerPointХудожественное оформление презентаций Шаблоны дизайна. Задать для
- 9. PowerPointИспользование электронных таблиц в PowerPoint Таблицы
- 10. PowerPointВставка Word-таблицы в PowerPoint 1. Выделить таблицу
- 11. PowerPoint5. Выбрать Правка, Специальная вставка. 6. Щелкнуть
- 12. PowerPointСвязь электронной таблицы Excel со слайдом 1.
- 13. Скачать презентанцию
PowerPointВведениеMS PowerPoint – программа пакета MS Office, c помощью которой можно подготовить выступление с использованием слайдов. Слайды в дальнейшем можно распечатать на прозрачной пленке, бумаге или же просто демонстрировать на экране
- ВКонтакте
- РћРТвЂВВВВВВВВнокласснРСвЂВВВВВВВВРєРСвЂВВВВВВВВ
- РњРѕР№ Р В Р’В Р РЋРЎв„ўР В Р’В Р РЋРІР‚ВВВВВВВВРЎР‚
Слайды и текст этой презентации
Слайд 3PowerPoint
Мастера автосодержания
При создании новой презентации возможно использование Мастера автосодержания.
Мастер предлагает на выбор создание следующих типов презентации:
рекомендация стратегии;
продажа
продукта, услуги или идеи; обучение;
отчет о достижениях;
сообщение о плохих новостях и др
Слайд 4PowerPoint
Возможности программы
Представление информации на экране.
Вид слайдов - наиболее удобен,
если мы постепенно формируем каждый слайд, выбираем для него оформление,
вставляем текст или графику.Вид структуры следует устанавливать для работы над текстом презентации. В этом случае возможно просмотреть заголовки всех слайдов, весь текст и структуру презентации.
Слайд 5PowerPoint
Вид сортировщика слайдов наиболее удобен для добавления переходов и установки
длительности пребывания слайда на экране. Кроме того, в этом режиме
можно переставлять слайды.Вид заметок предназначен для создания заметок к докладу.
Демонстрация используется для того, чтобы увидеть результаты работы. В этом режиме слайды по очереди выводятся на экран.
Установить нужный вид можно и с помощью команд из меню Вид.
Слайд 6PowerPoint
Работа с образцами.
В PowerPoint существует возможность задать для всех слайдов
и страниц одинаковое оформление. Войти в режим Образец можно через
меню Вид команда Образец.Мы можем установить тип, начертание и размер шрифта, задать параметры абзацев, изменить размеры областей образца, вставить в него рисунок или нарисовать какой-либо графический элемент.
Все помещенные в образец элементы появятся на каждом слайде презентации, а внесенные изменения сразу же отразятся на всех остальных слайдах.
Слайд 7PowerPoint
Создание презентации “с нуля” .
Для создания новой презентации необходимо вызвать
команду Создать из меню Файл, затем выбрать Создать презентацию.
Далее пользователь
сам выбирает оформление и структуру всех слайдов, используя шаблоны и разметку слайдов, а также настраивает анимацию и формат текста, рисунков и т.д.Слайд 8PowerPoint
Художественное оформление презентаций
Шаблоны дизайна. Задать для презентации шаблон дизайна
можно при помощи команды Применить оформление меню Формат.
Рисование графических объектов.
Есть возможность нарисовать графический объект практически любой степени сложности. Для рисования предназначена панель инструментов Рисование.Рисунки из библиотеки ClipArt. Эта библиотека содержит множество рисунков, которые можно использовать при оформлении слайдов. Для доступа к библиотеке ClipArt осуществляется через меню Вставка.
Слайд 9PowerPoint
Использование электронных таблиц в PowerPoint
Таблицы можно создавать и в
PowerPoint. Но если мы уже создали таблицу в Word, можно
использовать ее в презентации.Мы можем связать Word или Excel-таблицу со слайдом, используя возможности протокола OLE.
OLE – object linking and embedding (связывание и внедрение объектов). Позволяет нам вставить таблицу из Word или Excel. При этом изменение данных таблицы в Word или Excel повлечет за собой изменение данных связанной таблицы в PowerPoint. При каждом последующем открытии нами документа, содержащего подобную связь, этот документ будет автоматически обновляться.
Слайд 10PowerPoint
Вставка Word-таблицы в PowerPoint
1. Выделить таблицу в Word, и
выбрать Таблица, Выделить таблицу.
2. Выбрать Правка, Копировать.
3. Переключиться в PowerPoint.
4. Переключиться в режим просмотра слайдов и найти слайд, в который мы хотим вставить таблицу, или создать новый слайд с использованием кнопки Создать слайд.
Слайд 11PowerPoint
5. Выбрать Правка, Специальная вставка.
6. Щелкнуть на Объект Документ
Microsoft Word, затем нажать селекторную кнопку Связать. Выбрав Вставить, мы
внедрим таблицу и оборвем все ее связи с исходным документом.7. Щелкнуть на кнопке OK
Слайд 12PowerPoint
Связь электронной таблицы Excel со слайдом
1. Выделить ячейки, которые
хотим скопировать, и нажать Ctrl+С, чтобы выполнить копирование в Буфер
обмена.2. Переключиться в PowerPoint.
3. В режиме сортировки слайдов перейти к слайду, в который хотим поместить электронную таблицу, или создать новый слайд.
4. Выбрать Правка, Специальная вставка.
5. Щелкнуть на Объект Лист Microsoft Excel и нажать селекторную кнопку Связать.
6. Щелкнуть на кнопке ОК .